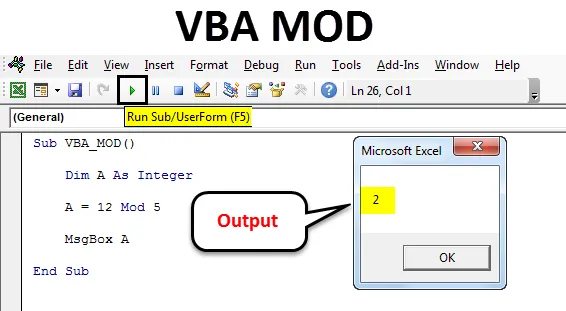
VBA MOD
VBA Mod ei ole funktio, itse asiassa se on operaatio, jota käytetään jäljellä olevan numeron laskemiseen jakamalla luku jakajalla. Yksinkertaisin sanoin, se antaa meille jäljellä olevan arvon, joka on Numeron jäljellä oleva vasen osa, jota ei voida jakaa kokonaan.
Kuinka käyttää VBA MOD -toimintoa?
Keskustelemme VBA MOD -toiminnon käytöstä käyttämällä esimerkkejä.
Voit ladata tämän VBA MOD Function Excel -mallin täältä - VBA MOD Function Excel TemplateEsimerkki # 1
Paina Alt + F11 siirtyäksesi VBA-koodaustilaan. Siirry sen jälkeen kohtaan Lisää valikko ja valitse moduuli avataksesi uuden moduulin.

Avaa nyt syntaksin runko alla olevan kuvan mukaisesti. Meillä on makro-alaluokkien nimet VBA_MOD . Tällöin käyttäjistä on helppo tunnistaa ajettava koodi.
Koodi:
Ala VBA_MOD () Loppu alaosa

Nyt kun laskemme Modia, joka sisältää siihen numeroita, määritä kokonaisluku “A” . Tämä voi olla mikä tahansa aakkosto, kuten alla olevassa kuvakaappauksessa esitetään.
Koodi:
Sub VBA_MOD () himmentää kokonaislukuna loppuosa
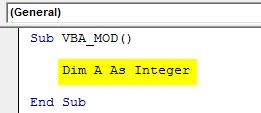
Nyt toteutamme ja testaamme saman esimerkin, jonka olemme nähneet yllä. Tätä varten, määriteltyyn kokonaislukuun, kirjoitamme 12 Mod 5 . Tämä on tapa kirjoittaa Mod-operaatio VBA: ssa ja vastaus viestiruudussa, jossa on msg- toiminto, kuten alla.
Koodi:
Sub VBA_MOD () himmentää A kokonaislukuna A = 12 Mod 5 MsgBox A Loppu al
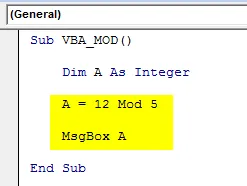
Kun olet valmis, suorita koko koodi käyttämällä F5-näppäintä tai napsauttamalla toistopainiketta alla olevan kuvan mukaisesti. Nähdään 12 Mod 5: n lähtö 2: na, joka on jäljellä oleva summa, joka saadaan jakamalla 12 viidellä.
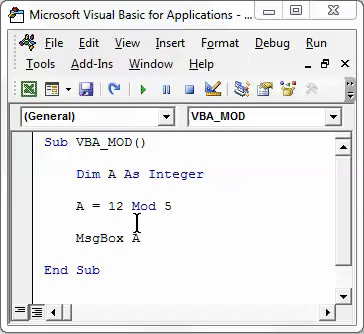
Esimerkki 2
On myös toinen tapa laskea MOD VBA: ssa. Tätä varten näemme desimaaliluvun ja löydämme kuinka MOD.
Paina Alt + F11 siirtyäksesi VBA-koodaustilaan. Siirry sen jälkeen kohtaan Lisää valikko ja valitse moduuli avataksesi uuden moduulin.

Avatussa uudessa moduulikehyksessä syntaksi. Täällä olemme nimenneet makro-alaluokan nimellä VBA_MOD1 . Tällä pystymme erottamaan Marco-sekvenssin nimen. Mitä näemme eteenpäin.
Koodi:
Ala VBA_MOD1 () Loppu alaosa
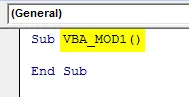
Valitse nyt aktiivinen solu, jossa meidän täytyy nähdä ActiveCell.FormulaR1C1: n tulos soluna C1. Nyt Mod-vertailusolua -2 ja -1 pidetään vastaavasti soluna A1 ja soluna B1, kuten alla on esitetty.
Koodi:
Sub VBA_MOD1 () ActiveCell.FormulaR1C1 = "= MOD (RC (-2), RC (-1))" End Sub
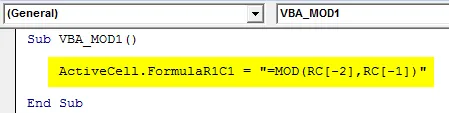
Valitse nyt referenssisolu vaihtoehdoksi Alue, johon lähdöksi annamme alue (”C3”) . Tämän avulla solu C3 voi ottaa vastaavien solujen alueen välillä -2 ja -1.
Koodi:
Sub VBA_MOD1 () ActiveCell.FormulaR1C1 = "= MOD (RC (-2), RC (-1))" Range ("C3"). Valitse End Sub
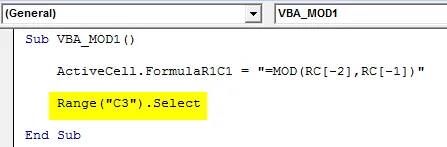
Suorita nyt koodi F5-näppäimellä tai napsauta toistopainiketta, joka sijaitsee VBA-sovellusikkunan valikkorivin alla, kuten alla.
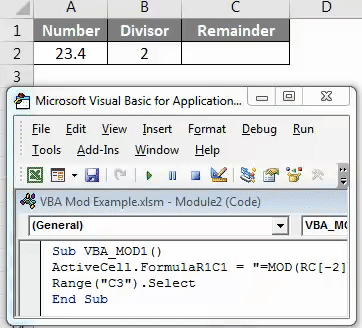
Kuten yllä olevassa kuvakaappauksessa voidaan nähdä, VBA-koodauksen tulos on 1.4 .
Voimme määrittää kirjoitetun koodin painikkeelle, jolla voi napsauttaa ja suorittaa koodin suoraan sen sijaan, että suorittaisi koodi valitsemalla makro. Siirry tätä varten Kehittäjä-välilehteen ja napsauta Suunnittelutila alla olevan kuvan mukaisesti.
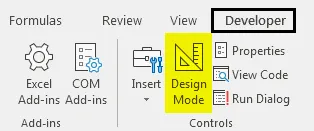
Tämän avulla voimme suunnitella erilaisia välilehtiä vaikuttamatta kirjoitettuun koodiin. Siirry nyt Lisää vaihtoehto Kehittäjä-välilehden alapuolelle, joka on aivan Suunnittelutila-vaihtoehdon vieressä. Valitse sitten painike alla olevan kuvan mukaisesti.
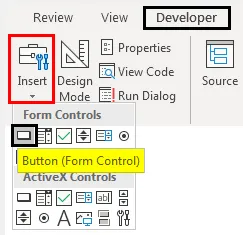
Piirrä nyt valittu painike ja nimeä se MOD: ksi operaation nimellä, jonka aiomme suorittaa.
Napsauta hiiren kakkospainikkeella luotua MOD-painiketta ja valitse Osoita Marco oikeanpuoleisesta napsautusluettelosta.
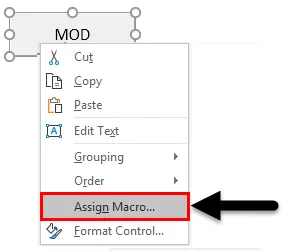
Valitse nyt luotu makro Assign Marco -ikkunassa. Kun olet valmis, napsauta Ok alla olevan kuvan mukaisesti.
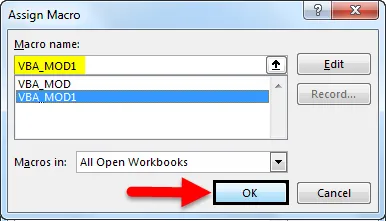
Testaa nyt määritetty makro luodussa painikkeessa, poistu suunnittelutilasta. Aseta sitten kohdistin kohtaan, jossa meidän on näytettävä lähtö alla esitetyllä tavalla.
Napsauta nyt MOD-painiketta nähdäksesi tuloksen alla esitetyllä tavalla.
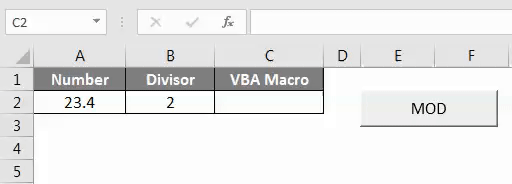
Kuten yllä olevassa kuvakaappauksessa voidaan nähdä, tuloste on 1.4, joka on Modin numero 23.4 Mod 2: lla.
Plussat VBA MOD
- Voimme laskea useiden kriteerien Modin VBA Modin avulla nopeasti.
- Saatu tulos Excel-toiminnosta ja VBA-koodista on sama.
Muistettavat asiat
- Muista tallentaa tiedosto Macro Enable Worksheet -kansioon. Tämän avulla voimme käyttää tiedostoa useita kertoja menettämättä kirjoitettua koodia.
- Käännä koodi aina ennen suorittamista. Tämä havaitsee virheen sen sijaan, että saadaan virhe todellisen ajon aikana.
- On suositeltavaa antaa kirjoitettu koodi painikkeelle. Tämä prosessi säästää aikaa.
Suositellut artikkelit
Tämä on opas Excel VBA MOD: iin. Tässä keskustelimme siitä, kuinka VBA MOD -toiminnolla voidaan välilyöntejä poistaa, sekä joitain käytännöllisiä esimerkkejä ja ladattavaa excel-mallia. Voit myös käydä läpi muiden ehdottamiemme artikkeleidemme -
- Kuinka käyttää VBA TRIM -toimintoa?
- Opas VBA-ryhmiin
- Kuinka käyttää VBA Select Case -sovellusta?
- VBA Löydä Fuction