Tässä Photoshop-tekstiefektien opetusohjelmassa opitaan kuinka helposti luoda metalli-tekstiä, suosittua tehostetta, jota käytetään laajasti videopeleissä ja elokuvajulisteissa! Vaikuttaa siltä, että mukana on paljon vaiheita, mutta kun olet tehnyt sen muutaman kerran, tehosteen luominen vie vain muutaman minuutin alusta loppuun. Luomme itse metallisen tekstuurin ja sovellamme sitä tekstiin käyttämällä pari kerrostyyliä, joitain suodattimia, kerrossekoitustiloja ja leikkausmaski! Käytän Photoshop CS5: tä tässä opetusohjelmassa, mutta kaikki Photoshopin viimeisimmät versiot toimivat.
Tässä on lopullinen tulos, jonka luomme:

Lopullinen "metallitekstin" vaikutus.
Aloitetaan!
Vaihe 1: Luo uusi asiakirja
Luo uusi Photoshop-asiakirja siirtymällä näytön yläreunan valikkorivin Tiedosto- valikkoon ja valitsemalla Uusi tai painamalla näppäimistön Ctrl + N (Win) / Command + N (Mac) nopeampaa pikakuvakkeita:
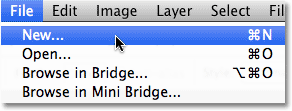
Valitse Tiedosto> Uusi.
Haluat luoda asiakirjan, joka on hiukan suurempi kuin tarvitset syistä, jotka näemme hetkessä. Teen asiakirjani 1200 pikselin leveydeksi ja 600 pikselin korkeudeksi, ja jätän tarkkuuden oletusasetukseksi 72 pikseliä / tuuma. Voit käyttää näitä samoja asetuksia seurataksesi tai kirjoittaaksesi omia arvojasi. Aseta Taustasisältö -asetukseksi Valkoinen nyt, vaikka muutamme sitä seuraavassa vaiheessa. Napsauta OK, kun olet valmis. Uusi asiakirjasi ilmestyy näytölle:
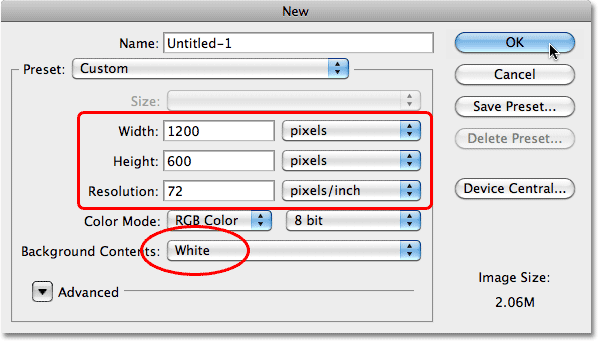
Uusi asiakirja -valintaikkuna.
Vaihe 2: Täytä tausta mustalla
Paina näppäimistön kirjainta D palauttaaksesi nopeasti Photoshopin etualan ja taustavärin oletusasetuksiin tarvittaessa, mikä asettaa etualan värin mustalle . Paina sitten Alt + askelpalautin (Win) / Option + Poista (Mac) ja täytä asiakirja nopeasti nykyisellä etualan värillä (musta):

Asiakirja on nyt täynnä mustaa.
Vaihe 3: Lisää uusi tyhjä kerros
Napsauta Uusi kerros -kuvaketta Tasot-paneelin alaosassa:
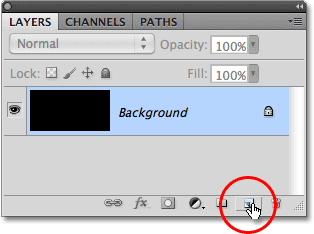
Napsauta Uusi kerros -kuvaketta (toinen kuva oikealta).
Photoshop lisää uuden tyhjän kerroksen nimeltä "Layer 1" taustakerroksen yläpuolelle:
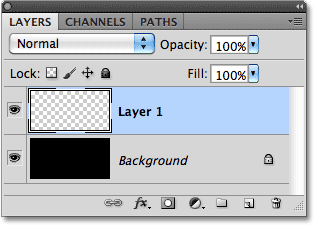
Uusi kerros näkyy taustakerroksen yläpuolella.
Vaihe 4: Täytä uusi kerros vaalean harmaalla
Siirry näytön yläosassa olevaan Muokkaa- valikkoon ja valitse Täytä :
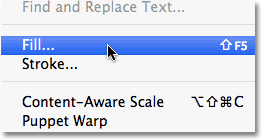
Siirry kohtaan Muokkaa> Täytä.
Kun Täytä-valintaikkuna tulee näkyviin, napsauta Käytä- sanan oikealla puolella olevaa avattavaa ruutua ja valitse Väri vaihtoehtoluettelosta:
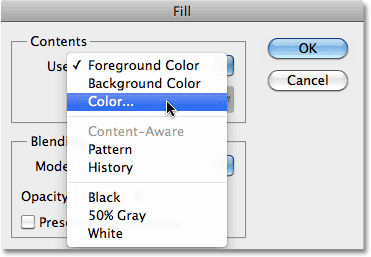
Valitse Täytä-valintaikkunan yläosan Käytä-vaihtoehdon väri.
Heti kun olet valinnut Väri, Photoshop avaa ponnahdusikkunan Värivalitsin, jotta voit valita värin, jolla haluat täyttää kerroksen. Valitse vaaleanharmaa. Jos haluat käyttää tarkkaa käyttämäni harmaasävyä, kirjoita 195 R-, G- ja B- vaihtoehdoille:

Valitse vaaleanharmaa värinvalitsimesta.
Napsauta OK, kun olet valmis poistumaan Colour Pickeristä, ja napsauta sitten OK poistuaksesi Täytä-valintaikkunasta. Photoshop täyttää kerroksen harmaalla, piilottamalla väliaikaisesti mustan täytetyn taustakerroksen näkymästä:
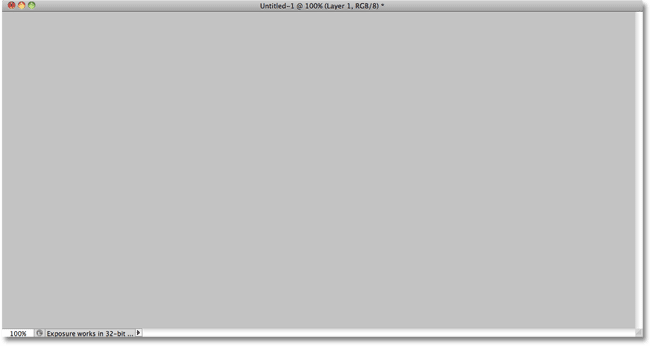
Asiakirja näyttää nyt olevan täynnä harmaata.
Vaihe 5: Lisää ääntä
Siirry näytön yläreunassa olevaan Suodatin- valikkoon, valitse Melu ja sitten Lisää melu :

Valitse Suodatin> Melu> Lisää melu.
Kun Lisää melu -valintaikkuna tulee näkyviin, lisää kuvaan paljon melua asettamalla Määrä noin 150%: iin . Varmista, että Gaussian ja Monokromaattiset asetukset on valittu valintaikkunan alareunassa:
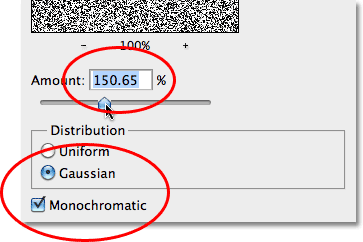
Lisää melu -suodatin-asetukset.
Napsauta OK, kun olet valmis poistumaan valintaikkunasta. Asiakirja tulisi nyt täyttää melulla:
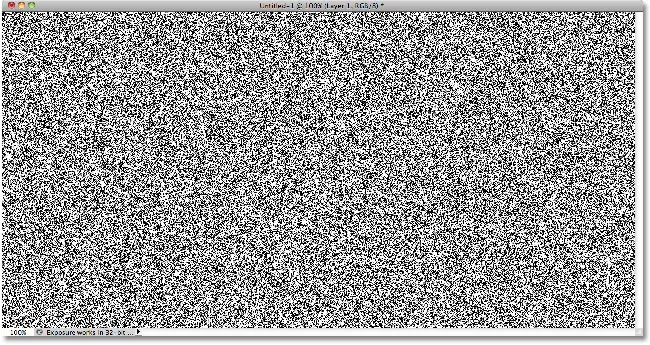
Asiakirja Lisää melu -suodattimen käytön jälkeen.
Vaihe 6: Käytä Motion Blur -suodatinta
Aiomme käyttää tätä melua luomaan ensimmäisen osan metallirakenteestamme. Palaa takaisin Suodatin- valikkoon, valitse Hämärtä ja valitse sitten Motion Blur :

Siirry Suodatin> Sumennus> Liike-epäterävyys.
Kun Motion Blur -valintaikkuna tulee näkyviin, aseta epäterävyyskulma -10 ° : seen ja lisää sitten etäisyys noin 200 pikseliin :

Aseta kulma -10 °: seen ja lisää etäisyys noin 200 pikseliin.
Napsauta OK, kun olet valmis sulkemaan valintaikkunan. Melun hämärtäminen on luonut harjatun metallivaikutuksen:
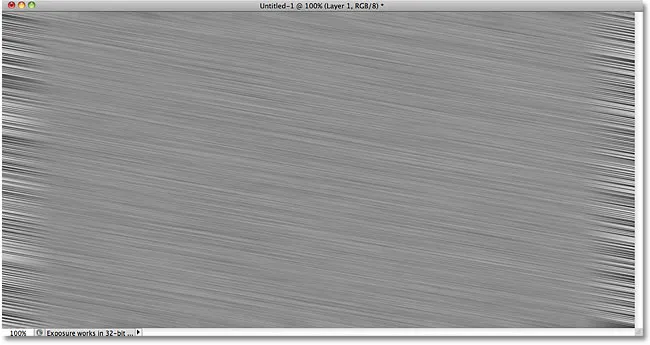
Kuva sen jälkeen, kun Motion Blur on levitetty meluun.
Vaihe 7: Rajaa reunat pois
Vaiheessa 1 mainitsin, että sinun pitäisi tehdä asiakirjasta hieman suurempi kuin tarvitset. Syynä siihen, että Motion Blur -suodattimella on vaikeuksia pikselien hämärtämisessä asiakirjan reunojen ympärille, minkä näemme nyt selvästi omassa asiakirjassamme. Rajataan pois nämä ei-toivotut alueet. Valitse Photoshopin Rajatyökalu Työkalut-paneelista tai paina C- kirjainta valitaksesi sen pikanäppäimellä:
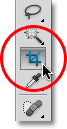
Valitse Rajatyökalu.
Kun Rajaustyökalu on valittu, napsauta hyvän tekstuurialueen vasemmassa yläkulmassa, pidä hiiren painiketta painettuna ja vedä hyvän tekstuurialueen oikeaan alakulmaan. Vapauta hiiren painike nähdäksesi esikatselun pitämästäsi alueesta (tumma alue reunojen ympäriltä leikataan pois):
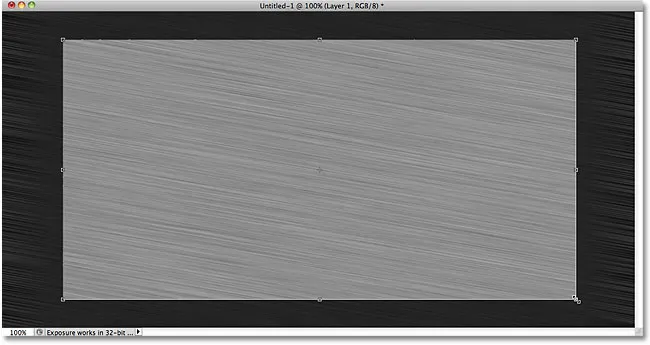
Vedä rajausvalinta alueelle, jonka haluat säilyttää.
Paina Enter (Win) / Return (Mac), jos haluat Photoshopin rajata ei-toivotut reunat. Vain hyvä rakenne on nyt jäljellä:
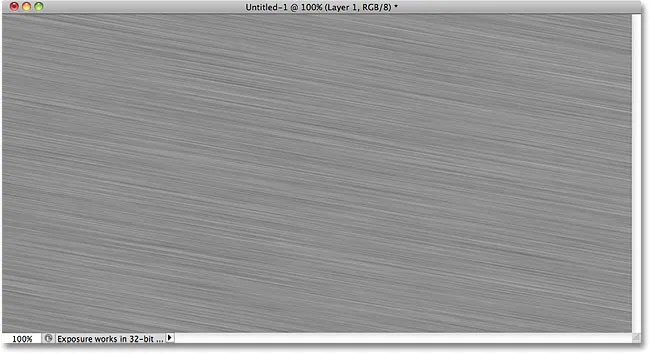
Kuva reunojen rajaamisen jälkeen.
Vaihe 8: Lisää teksti
Valitse Tyyppityökalu Työkalut-paneelista tai paina T- kirjainta valitaksesi sen pikanäppäimellä:
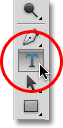
Valitse kirjoitustyökalu.
Kun Tyyppityökalu on valittu, valitse kirjasin näytön yläosan Asetukset-palkista. Saat parhaat tulokset tällä vaikutuksella käyttämällä kirjasimia, joissa on paksut kirjaimet. Aion käyttää Arial Blackia:

Valintapalkin fonttivaihtoehdot.
Kun olet valinnut fontin, napsauta asiakirjan sisällä ja lisää teksti. Kirjoitan sanan "METAL":
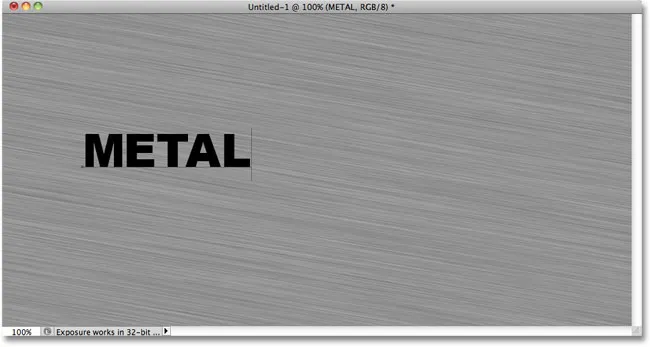
Lisää teksti.
Kun olet valmis, napsauta valintamerkkivalintaa Asetukset-palkissa hyväksyäksesi teksti:
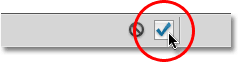
Napsauta valintamerkkiä poistuaksesi tekstinkäsittelytilasta.
Vaihe 9: Muuta tekstin kokoa ilmaisella muunnoksella
Teksti on todennäköisesti liian pieni tässä vaiheessa (kuten minun), joten mene ylös Muokkaa- valikkoon ja valitse Vapaa muuntaminen tai paina Ctrl + T (Win) / Komento + T (Mac) valitaksesi Vapaa muuntaminen pikanäppäin:
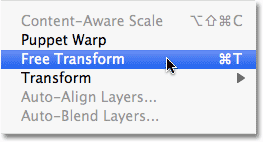
Siirry kohtaan Muokkaa> Vapaa muuntaminen.
Tämä asettaa Free Transform -ruudun ja käsittelee tekstiä. Jos haluat muuttaa tekstin kokoa, pidä Shift- näppäintä painettuna ja vedä jokin neljästä kulmakahvasta (pienet neliöt). Vaihto-näppäimen pitäminen alhaalla vetäessä rajoittaa tekstin kuvasuhdetta, jotta et vääristä sen yleistä muotoa. Siirrä teksti napsauttamalla mitä tahansa rajaavan kentän sisällä ja vetämällä sitä hiirellä. Kun olet valmis, paina Enter (Win) / Return (Mac) hyväksyäksesi muutokset ja poistuaksesi Free Transform -sovelluksesta:
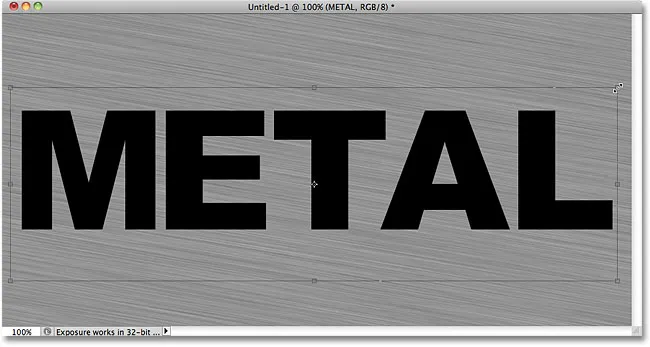
Siirrä ja koon kokoa tarvittaessa.
Vaihe 10: Siirrä tekstikerros tekstuurikerroksen alapuolelle
Napsauta Tasot-paneelin tekstikerrosta ja vedä hiiren painikkeella edelleen, pitäen tasoa harmaan tekstuurikerroksen (Taso 1) ja Taustakerroksen välillä. Kun näet korostuspalkin näkyvän näiden kahden kerroksen välissä, vapauta hiiren painike ja Photoshop napsauttaa tekstikerroksen paikoilleen:

Vedä tekstikerros taustakerroksen ja kerroksen 1 väliin.
Vaihe 11: Luo leikkausmaski
Napsauta Tasot 1 -tasoa Tasot-paneelissa valitaksesi sen. Siirry sitten Kerros- valikkoon ja valitse Luo leikkausmaski :
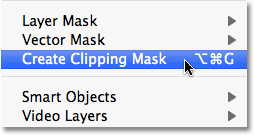
Siirry tasoon> Luo leikkausmaski.
Kerros 1 tulee sisennettynä oikealle Tasot-paneelissa osoittaen, että se "leikataan" sen alla olevaan tekstikerrokseen:
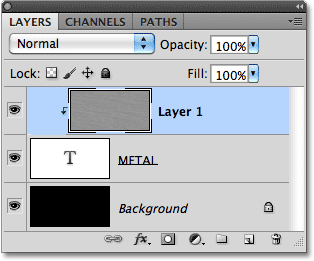
Tasot-paneelissa näkyy nyt kerros 1 leikattu tekstikerrokseen.
Jos katsomme asiakirjaikkunaan, näemme, että harmaa tekstuuri näkyy nyt vain tekstin sisällä:
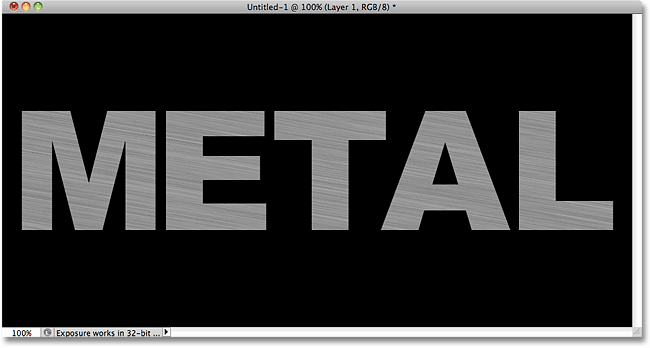
Taustakerroksen musta näkyy nyt tekstin ympärillä.
Vaihe 12: Lisää viiste- ja kohokuviointitaso
Napsauta Tasot-paneelin tekstikerrosta valitaksesi sen. Napsauta sitten Tasot- tyylit- kuvaketta Tasot-paneelin alaosassa:
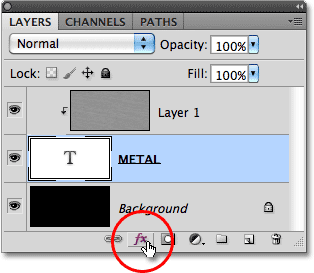
Napsauta Tasotyylit-kuvaketta.
Valitse näkyviin kerrostyylien luettelosta viiste ja kohokuvio :
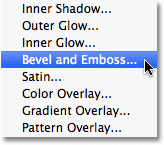
Valitse viiste ja kohokuvio.
Tämä avaa Photoshopin Tasotyyli-valintaikkunan, joka on asetettu Keskipalkin viiste- ja kohouma-asetuksiin. Vaihda ensin tekniikka Chisel Hard -asetukseksi ja lisää sitten Koko noin 7 px: ksi . Vedä Syvyys- liukusäädintä oikealle lisätäksesi sen noin 500% : iin :
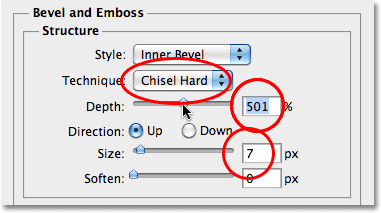
Viiste- ja Kohokuvio-vaihtoehdot.
Napsauta asetusten Varjostus-osassa Gloss Contour -pienoiskuvaa:
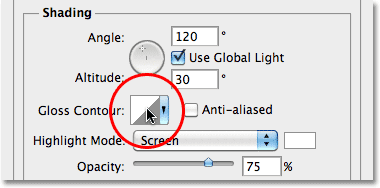
Napsauta Gloss Contour -pienoiskuvaa.
Tämä avaa muodonmuokkausohjelman . Napsauta valintaikkunan yläosassa olevaa avattavaa Esivalinta -ruutua ja valitse Soita luettelosta:
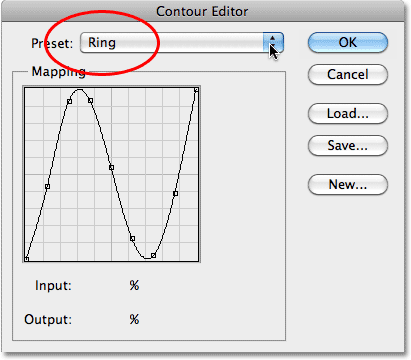
Valitse soittoääni.
Napsauta OK poistuaksesi muodonmuokkausohjelmasta. Valitse sitten takaisin tasojen päätyyli -valintaikkunaan Anti-alias -asetus Gloss Contour -pienoiskuvan oikealla puolella:
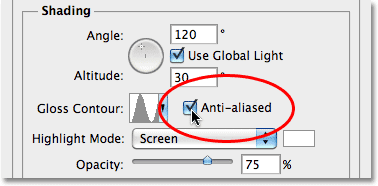
Valitse Anti-aliased-vaihtoehto.
Älä sulje vielä Tasotyyli-valintaikkunassa. Meillä on vielä yksi lisättävä, mutta tekstin pitäisi nyt näyttää samanlaiselta kuin seuraava:
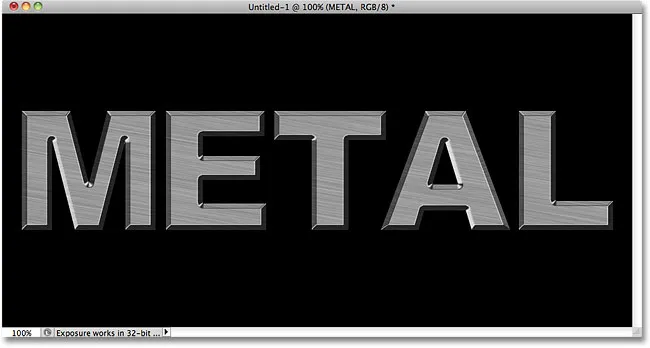
Teksti viiste- ja kohokuviointityylin soveltamisen jälkeen.
Vaihe 13: Lisää gradienttipeittokerrostyyli
Napsauta suoraan tasotyylin valintaikkunan vasemmassa sarakkeessa olevia sanoja Gradient Overlay . Sinun on napsautettava itse sanoja, ei vain valintaruutua, jotta Gradient Overlay -asetukset tulevat näkyviin:
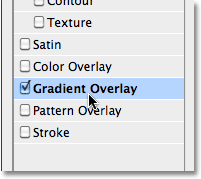
Napsauta sanoja Gradient Overlay.
Kerrostyyli -valintaikkunan keskimmäinen sarake muuttuu niin, että se näyttää vaihtoehdot Gradient Overlay -vaihtoehdolle. Oletusarvoisesti Photoshop valitsee kaltevuuden nykyisten etualan ja taustavärien (mustavalkoinen) perusteella, mutta jos jokin muu kaltevuus on valittu, napsauta kaltevuuden esikatselupalkkia :
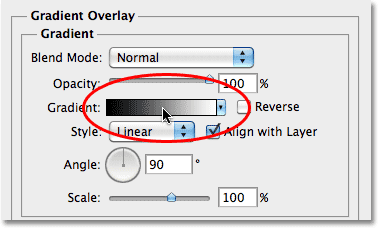
Napsauta kaltevuuden esikatselupalkkia vain, jos jokin muu kuin mustavalkoinen gradientti on valittu.
Napsauta sitten Etuväri-tausta- gradientin pikkukuvaa (vasen yläosa) Gradient Editorissa valitaksesi se:
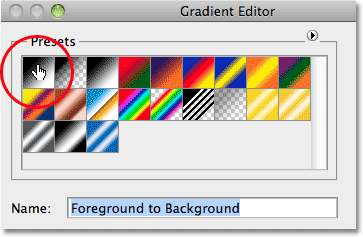
Valitse gradientti etualasta taustalle.
Sulje Gradient Editor napsauttamalla OK. Vaihda Blend Mode -asetukseksi Peittokuvatila takaisin pääkerroksen tyyli -valintaikkunaan ja laske sitten opasiteetti noin 70%: iin . Tämä lisää metallin alkuvalaistuksen:
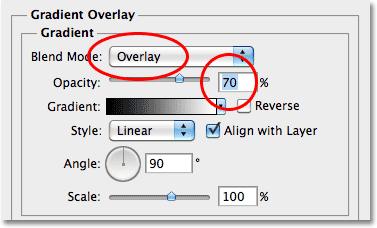
Gradient Overlay -vaihtoehdot.
Napsauta OK poistuaksesi Tasotyyli-valintaikkunasta. Tässä on lisäyskerrostyylien vaikutus:
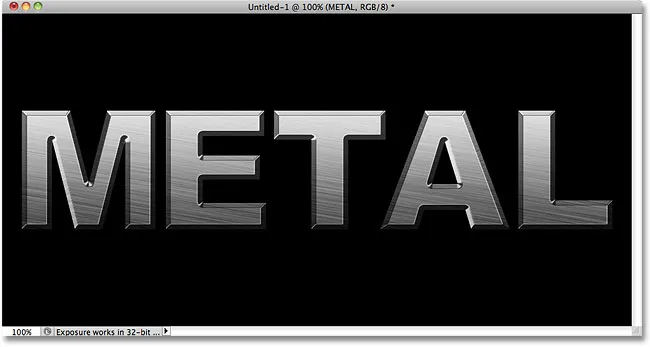
Vaikutus kerrostyylien soveltamisen jälkeen.
Vaihe 14: Lisää uusi kerrosjoukko kerrossekoitustilaan
Napsauta Tasot 1 -tasoa Tasot-paneelissa valitaksesi sen. Pidä Alt (Win) / Option (Mac) -näppäintä painettuna ja napsauta Uusi taso -kuvaketta Tasot-paneelin alaosassa:
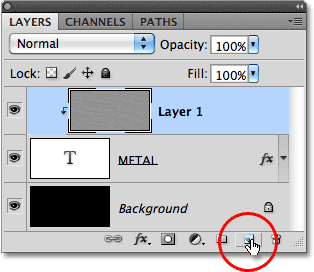
Pidä Alt (Win) / Option (Mac) painettuna ja napsauta Uusi kerros -kuvaketta.
Tämä kehottaa Photoshopia avaamaan uuden tason valintaikkunan, jossa voimme asettaa joitain vaihtoehtoja ennen uuden tason lisäämistä. Napsauta valintaruudun vasemmalla puolella vasemmalla puolella, jossa lukee Käytä aikaisempaa kerrosta luodaksesi leikkausmaskin valitaksesi vaihtoehdon ja vaihda sitten tila (lyhennys sekoitustilaksi) Päälle . Napsauta OK, kun olet valmis sulkemaan valintaikkunan. Uusi tyhjä kerros nimeltään "Layer 2", asetettu Peitto-sekoitustilaan, ilmestyy Tasot 1 -tasoon Tasot-paneelissa. Kuten kerros 1, se leikataan sen alla olevaan tekstikerrokseen:
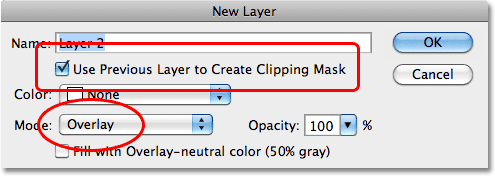
Uusi kerros -valintaikkuna.
Vaihe 15: Käytä pilvisuodatinta
Lisäämme satunnaisia kohokohtia ja varjoja metallivaikutukseen. Käytämme tätä varten Photoshop's Clouds -suodatinta yhdessä Peittokuva-sekoitusmoodin kanssa, jolle olemme jo asettaneet tason. Siirry näytön yläreunassa olevaan Suodatin- valikkoon, valitse Render ja sitten Pilvet :
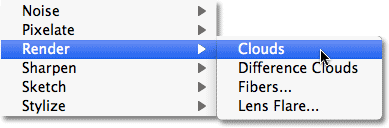
Siirry Suodatin> Render> Pilvet.
"Pilvet" luovat paljon vaaleita ja tummia alueita:
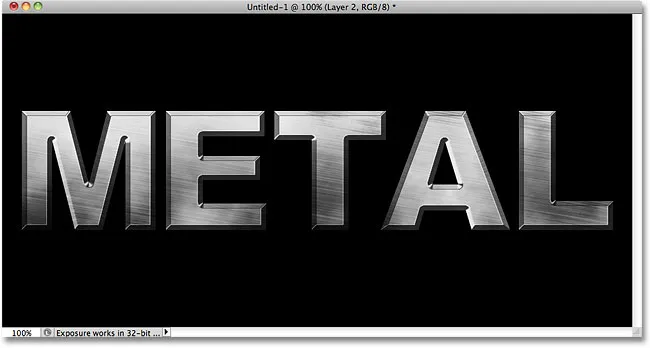
Kuva pilvien suodattimen asettamisen jälkeen.
Vaihe 16: Levitä Gaussian hämärtysuodatin
Pilvet on tasoitettava hieman, jotta ne näyttävät enemmän kohokohdilta ja varjoilta. Teemme sen hämärtämällä niitä. Siirry Suodatin- valikkoon, valitse Hämärtää ja valitse sitten Gaussian hämärtää :
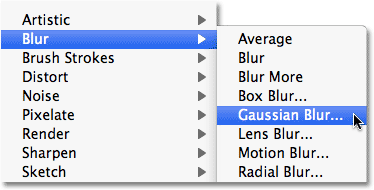
Siirry Suodatin> Sumennus> Gaussian sumennus.
Kun Gaussian hämärtää -valintaikkuna tulee näkyviin, vedä liukusäädintä pohjaa kohti oikealle lisätäksesi säde- arvon noin 10 pikseliin :
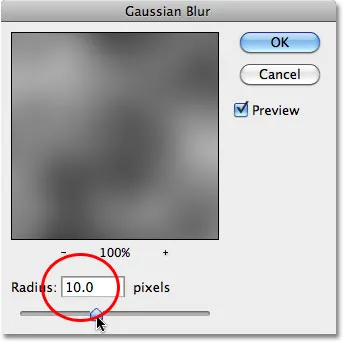
Aseta säde noin 10 pikseliin.
Tässä on kuva pilvien hämärtämisen jälkeen:
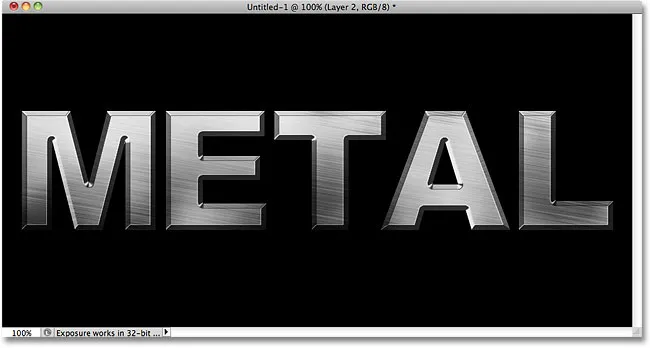
Pilvitehoste näyttää nyt enemmän kuin hienovarainen valovaikutus.
Vaihe 17: Lisää uusi kerrosjoukko kerrostussekoitustilaan
Pidä jälleen Alt (Win) / Option (Mac) painettuna ja napsauta New Layer -kuvaketta Tasot-paneelin alaosassa avataksesi New Layer -valintaikkunan. Valitse Käytä edellistä kerrosta leikkausmaskin luomiseen napsauttamalla sen valintaruutua ja vaihda sitten tila kertomiseksi . Valitse lopuksi valintaikkunan alaosassa oleva Täytä moninkertaisesti neutraaleilla väreillä (valkoinen) -vaihtoehto. Kun olet valmis, sulje se ja lisää uusi taso napsauttamalla OK.
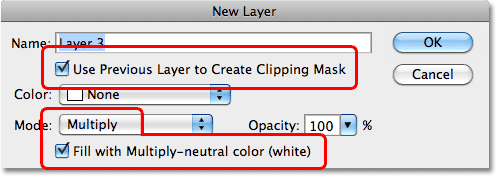
Lisää uusi uusi kerros, tällä kertaa asetettu Kerro.
Vaihe 18: Lisää ääntä
Grunge metal metal vaikutus lisäämällä siihen likaa ja naarmuja. Siirry Suodatin- valikkoon, valitse Melu ja valitse sitten Lisää kohina . Lisää melu -valintaikkuna tulee näkyviin samoilla asetuksilla, joita käytimme aiemmin. Niitä ei tarvitse muuttaa, joten napsauta OK poistuaksesi valintaikkunasta. Teksti on nyt täynnä kohinaa, ja koska kerroksen sekoitustilaksi on asetettu Kerro, vain melun tummat täplät ovat näkyvissä:
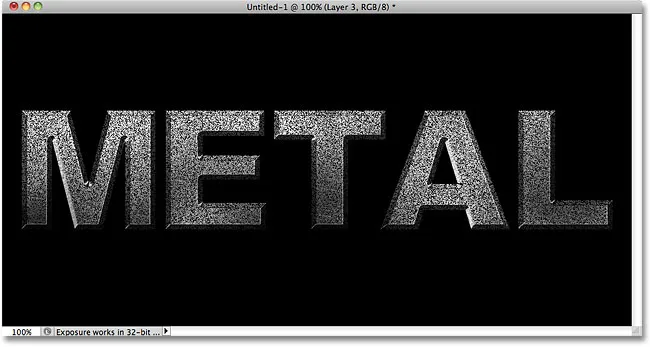
Moninkertainen sekoitus -tila piilottaa valkoiset alueet näkymästä, joten vain melun tummat täplät ovat näkyvissä.
Vaihe 19: Levitä mediaanisuodatin
Jos haluat muuttaa melusta jotain, joka näyttää lialta tai naarmuilta, palaa takaisin Suodatin- valikkoon, valitse jälleen kohina ja valitse sitten Median :
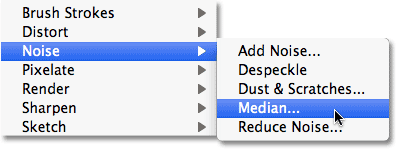
Siirry Suodatin> Melu> Mediaani.
Median-suodatin on suunniteltu poistamaan kohina kuvasta. Napsauta Säde- syöttöruudun sisällä ja käytä näppäimistön Ylä-nuolta lisätäksesi sen arvoa hitaasti pitämällä silmällä kuvaa asiakirjaikkunassa. Kun nostat sädearvoa, melu alkaa kadota, jolloin sen "kohoumia" jätetään lian ja naarmujen vaikutuksen luomiseksi. Noin 9 pikselin arvon tulisi toimia. Napsauta OK, kun olet valmis poistumaan valintaikkunasta:
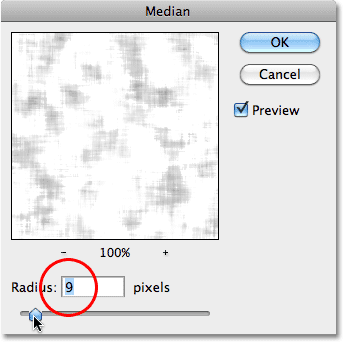
Nosta melua lisäämällä säde-arvoa.
Vaihe 20: Laske kerroksen opasiteetti
Jos lika- ja naarmuvaikutus näyttää liian tummalta, laske kerroksen opasiteetti. Löydät Opacity-vaihtoehdon Tasot-paneelin oikeasta yläkulmasta. Lasen kaivoksen noin 70 prosenttiin:
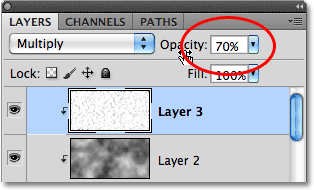
Kerroksen opasiteettivaihtoehto.
Ja sen kanssa olemme valmis! Tässä on viimeinen "metallitekstin" vaikutus:

Lopullinen "metalli-tekstin" tulos.
Teksti on edelleen muokattavissa
Yksi hienoista asioista tämän metallivaikutuksen luomisessa on, että teksti pysyy täysin muokattavana ja voimme jopa muuttaa käyttämämme fontin, jos emme pidä siitä, mistä aloitimme! Jos haluat muuttaa fonttia, valitse vain Type-työkalu Työkalut-paneelista, napsauta Tasot-paneelin tekstikerrosta valitaksesi se ja valitse sitten toinen fontti Asetukset-palkista (joudut ehkä muuttaa tekstin kokoa uudelleen käyttämällä Free Transform - katso vaihe 9). Esimerkiksi tässä en ole tehnyt muuta kuin vaihtanut kirjasinta Trajan Pro Bold: ksi:
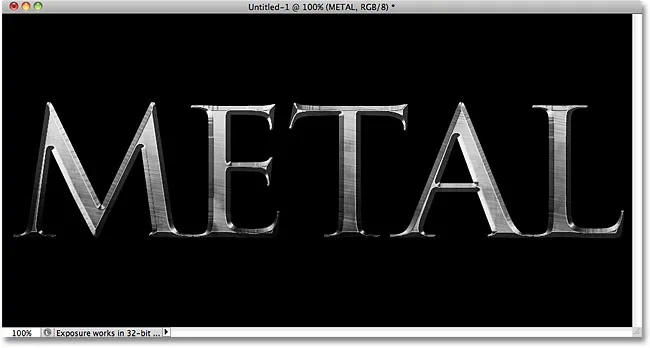
Sama vaikutus, eri fontti.
Olen täällä muokannut tekstiä vaihtamalla sana "METAL" - "STEEL". Jos tallennat dokumentin Photoshop .PSD- tiedostona, voit avata sen uudelleen milloin haluat ja muokata tekstiä koskaan tarvitsematta luoda metallirakennetta uudelleen:
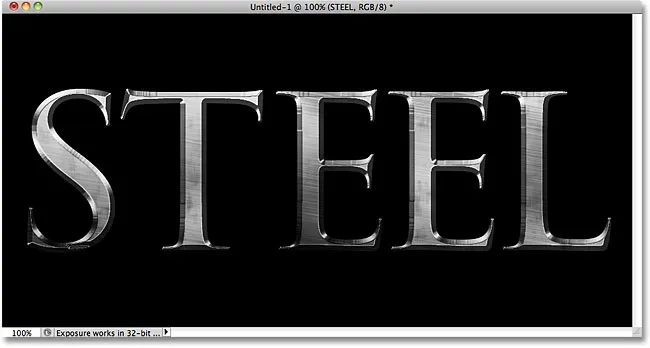
Sama vaikutus, erilainen teksti.
(Mainokset-boottom-float-vasen)
Minne mennä seuraavaksi …
Ja siellä meillä se on! Vieraile tekstitehosteita tai valokuvatehosteita osioissa, jos haluat lisätietoja Photoshop-tehosteoppaista!