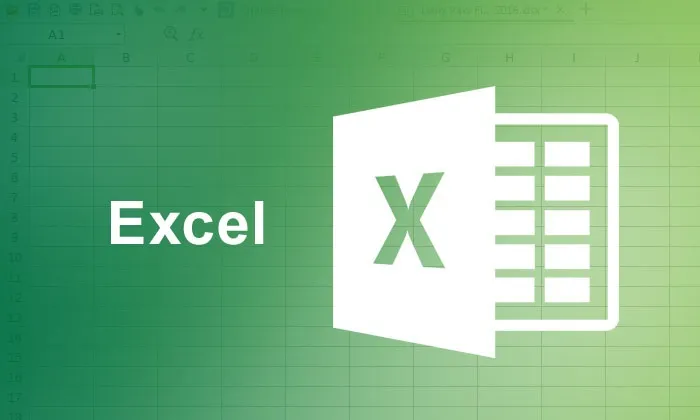
Johdantokatsaus Microsoft Exceliin
Paranna Microsoft Excel -taitojasi - Microsoft Excel on yksi tehokkaimmista Office-työkaluista Microsoft Office -talleista. Ensimmäinen Microsoft Excel -sovelluksen ensimmäinen julkaisu tehtiin vuonna 1985 laskentataulukkona, joka on järjestetty numeroituihin riveihin ja kirjaimiin sarakkeisiin tietojen käsittelyn järjestämiseksi aritmeettisten toimintojen ja kaavojen avulla. Siitä lähtien Microsoft Excel on kasvanut yhdeksi luotettavimmista ja tehokkaimmista laskentataulukko- ja raporttihallintaohjelmistoista. Nykyinen Microsoft Excel -2016 -versio on versio Microsoft Office Excel 2016: n Microsoft Office -tuottopaketista, joka seuraa sekä Microsoft Office 2013- että Office for Mac-2011 -käyttöjärjestelmää.
Microsoft Excel -sovelluksen käyttö
Aloittelijoille tai aloittelijoille on tärkeää hioa tiettyjä Microsoft Excel -taitoja hallitaksesi Microsoft Excel -sovellusta, jotta voit hyödyntää tätä tehokasta ohjelmistotyökalua. Jotta voit tulla ammattimaiseksi Microsoft Excel -käyttäjäksi, on tärkeää oppia yhdeksän ainutlaatuista tapaa tai neuvoa, jotka auttavat sinua hyödyntämään täysimääräisesti Microsoft Excelin ominaisuuksia. Alla mainitut tavat auttaisivat sinua Microsoft-tason hionnassa.
Yhdeksän tapaa parantaa Microsoft Excel -taitoja
-
Microsoft Excel -kaavojen oppiminen
Aritmeettiset / loogiset kaavat ovat minkä tahansa Excel-ohjelman selkäranka, koska ilman kaavoja, Excel-ohjelmisto on aivan kuin valtava ruudukko, johon voit tallentaa tietoja. Siksi oppijan on välttämätöntä hioa microsoft-excel-taitojaan kaavojen, kuten automaattisen summan, IF: n ja muun kaavan, käyttämiseksi, arvojen lukumäärä, kriteerien mukaisten arvojen summa, keskimääräinen kaava, Mod-kaava jne.
-
Pikavalintojen hallitseminen
Microsoft Excelissä käytettävissä olevien oikotietyökalujen avulla säästät arvokasta aikaa työn / projektin oikeaan aikaan valmistamisen lisäksi. Nämä erinomaiset pikavalinnat eivät vain lisää tuottavuutta, vaan myös auttavat sinua oppimaan Exceliä nopeasti. Joitakin tärkeitä oikotiedeitä Excelissä ovat pikanäppäinten käyttö, kuten–
- Ctrl + välilyönti koko sarakkeen valitsemiseksi
- “Vaihto + välilyönti” koko rivin valitsemiseksi
- ”Vaihto + Koti”, kun haluat valita alueen aloitussolusta vasempaan
- “Ctrl + /” taulukkokaavoalueen valitsemiseksi
- “F3” alueiden nimien jne. Näyttämiseen
Suositellut kurssit
- Ohjelma VBA-makroon
- Koulutus VBA: lla ja makroilla
- Sertifiointikurssi Excel 2007 Basicissa
-
Pivot Table -työkalujen käyttäminen
Pivot-taulukkotyökalu on yksi MS Excelin tehokkaimmista ominaisuuksista, joita käytetään tietojen yhteenvetoon, analysointiin, tutkimiseen ja esittämiseen. Pivot-taulukkotyökalujen oppiminen ja käyttö auttaa sinua esittämään tietojasi ja raportoimaan vähemmän aikaa ja houkuttelevana tapana graafiseen esitykseen. Excelin ”Ryhmä” -ominaisuuden avulla voit luoda helposti kuukausittain, neljännesvuosittain raportteja kääntötaulukkotyökaluilla.
Pivot-taulukkotyökalun avulla voit valita analysoitavan datasarakkeen ja sitten valita, miten tietoja käsitellä. Se vaatii yksinkertaisesti kaavatyökalujen käyttöä, kuten lisäämällä, laskemalla keskiarvo ja laskemalla keskihajonta käyttämällä Excelin Arvokentän asetuksia. Power Pivot -taulukon, joka on tärkeä työkalu Excel-2011: ssä ja Excel-2013: ssa, käyttöönotto on huomattavaa, koska se voi ladata jopa suurimmat tietosarjat mistä tahansa lähteestä ja pystyy käsittelemään valtavan määrän dataa muutamassa sekunnissa. Yritykset ja yritykset käyttävät Power View -sovelluksen luomia kojetauluja - täydennys Power Pivotiin. Digitaalimarkkinoijille Power Pivot ja GeoFlow ovat lumoavia työkaluja, joiden avulla nämä markkinoijat voivat selata ja visualisoida suurta tietoa helposti.
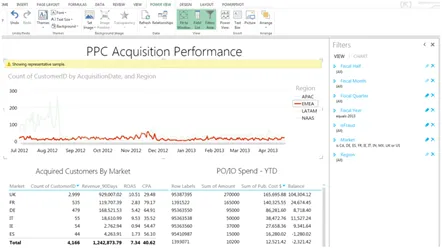
(Taulukko, joka näyttää PPC-hankinnan suorituskyvyn Pivot-työkalua käyttämällä)
-
Taulukon muotoilutyökalut
Taulukoiden muotoilun tuntemus on toinen tärkeä Microsoft Excel -taito etenkin markkinoijille, joiden on kerättävä ja tulkittava markkinointitietoja. Oppimalla Excelin taulukkomuodostustekniikoita voit muuttaa tietosi interaktiiviseksi tietokannaksi. Taulukomuodotyökalut auttavat luomaan omia taulukkotyylejä nopeasti ja kätevästi. Koti-välilehden Tyyli-ryhmän Excel-taulukkomuotogalleria muodossa ”Muotoile taulukkona” -painike tarjoaa sinulle käyttöliittymäelementin nimeltä galleria, jossa on useita taulukon muotoiluvaihtoehtoja, kuten alla on esitetty-
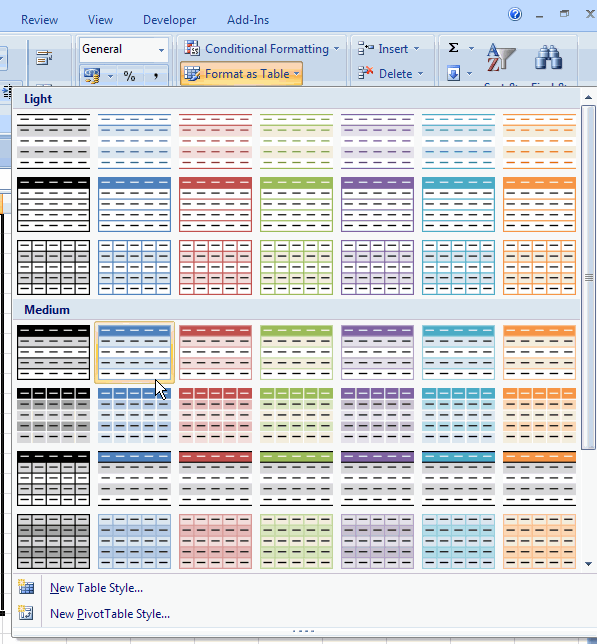
Excel-käyttäjät voivat sitten valita minkä tahansa ennalta määrätyistä muodoista solualueen avulla muuntaakseen taulukkoon. Jos taulukossa on otsikkorivi, varmista, että valintaruutu, jossa näkyy - Minussa taulukossa on otsikot - on valittu. Kun taulukko on määritetty, taulukon alue saa erityiset toiminnot valittavien suodattimien määrän mukaan. Muut Excel-taulukkoon upotetut muotoilutyökalut sisältävät-
- Taulukon automaattinen laajennus, jonka kautta Excelillä on ominaisuus lisätä taulukon kokoa automaattisesti taulukkoon syötettyjen tietojen mukaan.
- Automaattinen uudelleenmuotoilu - Tämän ominaisuuden avulla taulukko voi säätää muotoilua automaattisesti, kun vaihtoehtoinen varjostus tulee voimaan.
- Kaavioiden ja muiden objektien automaattinen säätäminen - Tämän ominaisuuden avulla voit lisätä rivejä taulukkoon ja kaikki sitä käyttävät esineet sekä kyseiset taulukkotiedot sisältävät automaattisesti uudet tiedot.
- Yhteenveto Pivot-taulukon kanssa - Toinen taulukon muotoilutyökalujen läsnä oleva merkittävä ominaisuus sisältää Pivot-taulukon automaattisen päivityksen. Esimerkiksi, jos lisäät tietoja taulukkoon, Excel laajentaa automaattisesti Pivot-taulukon lähdealuetta heijastamaan kyseisiä muutoksia.
-
Hyödyntämällä automaattista täyttöä
Toinen tärkeä ominaisuus, joka tulisi hallita, on Microsoft Excelin ”Automaattinen täyttö” -vaihtoehto, joka auttaa täyttämään numeroidut tiedot sarakkeissa ja riveissä, mikä säästää tuntimäärä tietojen syöttämistä. Tätä automaattisen täytön vaihtoehtoa voidaan käyttää kaavoihin kirjoittamatta näppäinpainalluksia. Excel-kaavojen oppiminen, mukaan lukien automaattisen täytön käyttö kaavoissa, tekee työstä yksinkertaista. Suurin osa Excelin käyttäjistä ei tiedä automaattisen täytön ominaisuutta, joka voi säästää tietojen syöttämiseen tarvittavaa aikaa. Tämän ominaisuuden käyttötapa sisältää tietojen kirjoittamisen ensimmäiseen soluun, joka loppuu numerolla, napsauttamalla ja pitämällä sitten solun oikeassa alakulmassa ja vetämällä sitten hiiri alas sarakkeesta. Tekemällä tämän voit nähdä, että oikealla oleva numero kasvaa automaattisesti jokaiselle solulle.
Automaattisen täyttö -asetuksen käyttäminen kaavoissa voi säästää paljon aikaa. Esimerkiksi, kun keskiarvotetaan kaikkia sarakkeen arvoja keskiarvokaavoja käyttämällä, voidaan laajentaa muihin Excel-taulukon sarakkeisiin automaattisen täyttöominaisuuden avulla suorittamalla sama laskelma kunkin toisen sarakkeen alareunassa.
Menettelyyn kuuluu solun oikean alakulman napsauttaminen ja pitäminen, jossa data / numero on vain kirjoitettu kaavaan, ja vetämällä se sitten muiden sarakkeiden yli sen oikealla puolella. Kun hiiri vapautetaan, kaikki nämä sarakelaskelmat korjataan automaattisesti oikeanpuoleisesta sarakkeen kirjaimesta kirjoittamatta uutta näppäinpainiketta muutamassa minuutissa.
-
Kaavioiden, muotojen ja objektien kohdistaminen laskentataulukoissa
Tietojen esittämisellä kaavioiden, kaavioiden, kaavioiden muodossa on tärkeä rooli raporttien esittelevyydestä. Siksi avaintaidot ovat Microsoft Excelissä esiteltyjen suunnittelun perusperiaatteiden oppimisessa ”Kohdista tai jaa vaihtoehto”. Powerpoint-esitysten kaavioiden yhdenmukaistaminen vaatii ammattimaisempaa ilmettä joidenkin muotoiluvihjeiden kanssa. Voit esimerkiksi muuttaa kaavioiden kokoa samalle korkeudelle (esimerkiksi 3 x 6 tuumaa) noudattamalla näitä vaiheita käyttämällä Exceliä, kuten alla esitetään -
- Paina Ctrl-näppäintä, kun valitset kaikki kaaviot
- Siirry Alustus-välilehteen | Esine
- Kirjoita koko-välilehdelle numero 3 korkeudelle ja 6 leveydelle
- Napsauta Ok
Näiden vaiheiden avulla kaikkien kaavioiden koko muuttuu nyt yhdessä, vaikka näiden kaavioiden kokoa voidaan muuttaa graafisesti hiiren avulla. Napsauttamalla ja vetämällä yhden kaavion kulmia koko ryhmän koko muuttuu vastaavasti. Toinen tärkeä vinkki Microsoft microsoft excel -taitojen parantamiseksi on tietää muodojen luomisesta / lisäämisestä Excel-taulukkoon. Kuviot voidaan määritellä yksittäisiksi objekteiksi, jotka voidaan lisätä laskentataulukkoon ja muokata tarvittaessa.
Älykäs grafiikka -välilehti on erittäin hyödyllinen erilaisten muotojen luomisessa vuokaavioon. Smart Art Graphics -välilehdestä voi valita erilaisia muotoja, kuten viivat, nuolet, geometriset muodot asetettujen mittojen mukaan. Napsauttamalla muotoa tai Smart Art Graphic -työkalua saat kattavan valikon muokkaus- ja muotoiluvaihtoehdoista.
-
Tietojen tuominen verkkosivustolta
Työnkulun nopeuttamiseksi on tietyissä tapauksissa tarpeen tuoda tietoja muista lähteistä, kuten verkkosivustoista, muista ohjelmistoista, kuten MS-Word, Ms-Access, tai mistä tahansa muusta lähteestä. Tällaisissa tapauksissa on tärkeää, että sinulla on microsoft excel -taitoja tietojen tuonnissa taulukkoon. Tehokkaat Excel-työkalut, kuten Power Query Ribbon, auttavat siirtämään tietoja verkkosivulta Excel-taulukkoon. Tiedot-välilehden Excel-komento auttaa sinua valitsemaan Hanki ulkoinen tieto verkosta, joka puolestaan avaa uuden kyselyikkunan, johon voit kirjoittaa sen sivuston URL-osoitteen, josta haluat saada tietoja.
Tämä Uusi Web-kysely -sivu sisältää useita pieniä keltaisia ja mustia nuolimerkkejä, jotka ovat hajallaan sivun ympäri. Taulukkotietojen vieressä olevat keltaiset merkinnät tai keltaiset nuolikuvakkeet voidaan tuoda tai lisätä Exceliin. Kun napsautetaan tuotavien tietojen alueita, ruudut muuttuvat vihreiksi valintamerkeiksi. Napsauttamalla sitten tuontipainiketta voit valita solun, jossa haluat tietojen näkyvän laskentataulukossa. Tietoja alkaa sitten hakea verkkosivustolta valitsemasi tietomäärän mukaan.
-
Kommenttien käyttäminen tietyille soluille
Toinen taito, joka sinun on kiillotettava, on tieto tiettyjen solujen sisällön määrittelemisestä laskentataulukossa tai lisätietojen lisäämisestä, joita muut voivat tarvita lisäkorjausten tekemiseksi. Kommentit ovat yleensä muistiinpanoja, jotka voidaan lisätä mihin tahansa Excel-soluun ja jotka ovat hyödyllisiä muille katsojille muistutuksina, muistiinpanoina tai muiden työkirjojen viittaamiseksi. Excel 2010 & 2013 -versioissa on Uusi kommentti -välilehti. Napsauttamalla tätä välilehteä, näkyviin tulee pieni valintaikkuna, jossa käyttäjä voi alkaa kirjoittaa tekstiä. Lisäksi solun oikeassa yläkulmassa olisi pieni pieni punainen kolmio, joka osoittaa, että solulla on kommentti. Jotta kommenttivaihtoehtoja voidaan käyttää asianmukaisesti, on tiedettävä myös Microsoft Excelin asiakirjojen validointivaihtoehtojen perusteet.
-
Useiden taulukkojen käsittely
Viimeisenä mutta ei vähäisimpänä, paras tapa parantaa Microsoft Excel -taitojasi on tietää kuinka työskennellä useiden taulukkojen tai työkirjojen kanssa, joilla on samanlaiset muotoilutarpeet. Näiden taulukkojen yhdenmukaisuuden ylläpitämiseksi sinun, Excelin käyttäjänä, sinun on vain perehdyttävä Excelissä annettuihin ryhmä- ja muotoilutekniikoihin, jotta taulukot voidaan ryhmitellä yhdessä syöttämään, muokkaamaan, alustamaan tai tulostamaan tietoja samanaikaisesti. Ryhmittelyominaisuus Excelissä auttaa valitsemaan useita laskentataulukoita ja lisäämään tai syöttämään tietoja samanaikaisesti kaikkiin ryhmiteltyihin valintoihin. Seuraavat vaiheet auttavat sinua työskentelemään useiden taulukkojen kanssa kerrallaan.
- Napsauta ryhmän ensimmäistä välilehteä pitämällä vaihtonäppäintä.
- Napsauta viimeistä välilehteä, jonka haluat sisällyttää ryhmään.
- Jos laskentataulukko ei ole vierekkäin, on pidettävä Ctrl-näppäintä alhaalla ja valittava tarvittavat välilehdet.
- Kun laskentataulukot on ryhmitelty yhteen, voit kirjoittaa otsikot ja tarrat yhdelle taulukolle ja sitten ne syötetään kaikkiin ryhmitetyihin taulukkoihin. Laskentataulukot voidaan myös alustaa samanaikaisesti ryhmiteltyinä.
- Olemassa olevan taulukon kopiointi on osa työskentelyä useiden taulukkojen kanssa. Laskentataulukon kopioimiseksi on käytettävä Muokkaa, Siirrä tai Kopioi arkki -komentoa ja valitsemalla sitten uusi arkin sijainti ja luomalla sitten Kopio-vaihtoehto johtaa valitun arkin kopio valittuun sijaintiin.
Nämä yhdeksän tapaa työskennellä Excelin kanssa auttavat sinua parantamaan Microsoft Excel -taitojasi kuten ammattimainen Excel-käyttäjä. Osaamisen saamiseksi Excel-komennoista tulisi kuitenkin harjoittaa näitä microsoft excel -taitoja päivittäisessä työohjelmassaan.
Suositellut artikkelit
Tässä on artikkeleita, jotka auttavat sinua parantamaan Microsoft Excel -taitojasi, joten käy vain linkin läpi.
- Perus Excel-kaavojen käyttö
- Tärkeää Vinkkejä Excel-taulukkomuodon käyttämiseen
- Microsoft Accessin 10 tehokasta ominaisuutta, jotka sinun on tutkittava
- 9 hämmästyttävää vaihetta Microsoft Excel -taitojen käyttämisessä
- 20 suosituinta Microsoft Excel-pikavalintaa (ennakko)
- 10 helppoa vaihetta kääntökaavion luomiseen Excel 2016: ssa