Tässä opasarjassa opimme erilaisia tapoja korjata kuvien ääni- ja väriongelmat Photoshopilla! Joitakin keskeisiä aiheita, joita käsittelemme, ovat kuinka yleinen kirkkaus- ja kontrasti-ongelmat korjataan Photoshopin Tasot ja käyrät -komennoilla (samoin kuin osuvasti nimetty Kirkkaus / Kontrasti -komento), kuinka saada enemmän hallintaa ja joustavuutta säätökerrosten avulla, ja kuinka kohdistaa valokuvien tiettyihin ongelma-alueisiin kerrosmaskeilla !
Opimme kuinka tärkeätä on osata lukea histogrammeja ja työskennellä niiden kanssa. Kuinka Photoshopin punainen, vihreä ja sininen värikanavat toimivat kuvien miljoonien mahdollisten värien toistamiseksi! Opimme kuinka säätää värejä väritasapainon, sävyn / kylläisyyden ja värinän avulla, kuinka lämmittää tai jäähdyttää kuvaa valokuvasuodattimen säädöllä, kuinka tehdä paljon (ja mahdollisesti kaikki ) tästä työstä Camera Raw -sovelluksessa ilman koskettamalla jopa Photoshopia, ja niin paljon muuta!
Tässä ensimmäisessä opetusohjelmassa aloitamme asioiden tarkastelun kolmella Photoshopin yksinkertaisimmalta, suosituimmalta ja yleisimmin käytetystä komennosta kuvan sävyongelmien ja värivaihtoehtojen korjaamiseksi - automaattinen sävy, automaattinen kontrasti ja automaattinen väri . Nyt, ennen kuin aloitamme, on tärkeää huomata tässä, että kuten monienkin elämän asioiden tapauksessa, "suosittu" ei välttämättä ole sitä, mikä on parasta, ja Automaattinen ääni-, Automaattinen kontrasti- ja Automaattinen väri -komennot eivät ole poikkeuksia. Mikä tekee heistä niin suosittuja, että ne ovat vain niin helppoja ja nopeaa käyttää. Itse asiassa sinun ei tarvitse tietää mitään näiden komentojen toiminnasta saadaksesi kunnollisia tuloksia yleisen kontrastin parantamiseksi tai ei-toivotun värivalinnan poistamiseksi.
Vaikka nopeus ja helppokäyttöisyys tekevät niistä niin suosittuja, näiden komentojen heikkoudet ovat, että ne tarjoavat vain yksinkertaisimmat kuvankorjaukset ja ovat täysin automaattisia, ilman vaihtoehtoja tai säätimiä hienosäätöön tai parannukseen tuloksiin. Jos kokelemme niitä ja pidämme siitä, kuinka imago näyttää myöhemmin, upea! Jos ei, niin meidän on käännyttävä kohti jotain parempaa, kuten Tasot- tai Käyrät -komennot (joita käsittelen yksityiskohtaisesti muissa oppaissa).
Photoshopin kolme automaattista komentoa sopivat parhaiten niille vähemmän tärkeille kuville, joiden et halua viettää paljon aikaa retusointiin; ne, joissa "tarpeeksi hyvä" on, hyvin, tarpeeksi hyvä. Katsotaan kuinka ne toimivat ja kuinka helposti verrata tuloksia, jotka kukin kolme komentoa antaa meille.
Tässä on kuva, jonka napsautin viikonloppuna tienvarsimarkkinoilla. Tämä kuva kärsii muutamasta ilmeisestä ongelmasta; se on matala kontrasti ja siinä on vihertävä väri:

Alkuperäinen valokuva.
Täältä näet, mitä sama kuva näyttää, kun olemme käyttäneet muuta kuin Photoshopin automaattisia kuvanmuutoksia:

Kuvan automaattinen korjattu versio.
Kuinka automaattinen kontrasti, automaattinen sävy ja automaattinen väri toimivat
Vaikka mainitsin aikaisemmin, että meidän ei tarvitse oikeasti tietää, kuinka automaattikomennot toimivat niiden käyttämiseksi, pieni tieto kulissien takana tapahtuvasta voi auttaa meitä ymmärtämään, miksi yksi kolmesta komennosta antoi meille parempia tuloksia kuin muut. Tai miksi, esimerkiksi automaattinen ääni toimisi paremmin tämän kuvan kanssa, mutta silti automaattinen väri toimisi parhaiten toisen kuvan kanssa. Ja ymmärtääksesi kuinka automaattikomennot toimivat, meidän on tiedettävä vähän jotain Photoshopin värikanavista . Pidän asiat täällä lyhyinä ja yksinkertaisina, mutta jos haluat lisätietoja värikanavista, tutustu kaikkiin RGB- ja värikanaviin Photoshop-opetusohjelmaan.
Tässä on lyhyt versio. Aivan kuten maalari sekoittaa värejä luodakseen kaikki muut värit, jotka näemme lopullisessa mestariteoksessa, Photoshop sekoittaa värit tuottamaan kaikki muut värit, jotka näemme kuvissa. Itse asiassa voi kuulostaa vaikea uskoa, mutta kaikista miljoonista väreistä, joita näemme, ei vain valokuvissamme, vaan myös ympäröivässä maailmassa, jokainen niistä on valmistettu vain kolmesta pääväristä - punaisesta, vihreästä, ja sininen .
Nämä ovat valon päävärit, ja kaikki muut värit on tehty näiden kolmen päävärin yhdistelmästä. Valkoinen on valmistettu sekoittamalla punainen, vihreä ja sininen tasaisesti niiden kaikilla intensiteetteillä. Musta on kaikkien kolmen päävärin täydellinen puuttuminen, ja värit ja värit on tehty punaisen, vihreän ja sinisen yhdistelmästä. Esimerkiksi keltainen valmistetaan sekoittamalla punaista ja vihreää. Sekoita punainen ja sininen ja saat magentaa, kun taas vihreä ja sininen yhdessä antavat sinistä. Heitä kaikki mahdolliset punaisen, vihreän ja sinisen sävyt ja päädyt miljoonille ja jopa miljardeille väreille!
Photoshop sekoittaa kolme pääväriä värikanavien avulla . Yksi kanava on punaista, toinen vihreää ja kolmas sinistä. Löydämme nämä värikanavat Kanavat-paneelista, joka on oletuksena sijoitettu Tasot-paneelin viereen. Napsauta sen välilehteä paneeliryhmän yläosassa avataksesi sen:
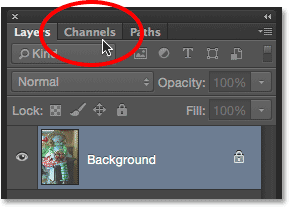
Kanavat-paneelin avaaminen napsauttamalla sen välilehteä.
Täällä näemme punaiset, vihreät ja siniset kanavat, samoin kuin neljäs kanava - RGB - ylhäällä. Älä kuitenkaan anna RGB-kanavan sekoittaa sinua. Se ei oikeastaan ole kanava ollenkaan. RGB tarkoittaa "punaista, vihreää ja sinistä", ja se on yksinkertaisesti yhdistelmä tai yhdistelmä punaista, vihreää ja sinistä kanavaa, jotka toimivat yhdessä antamaan meille värillisen kuvan:
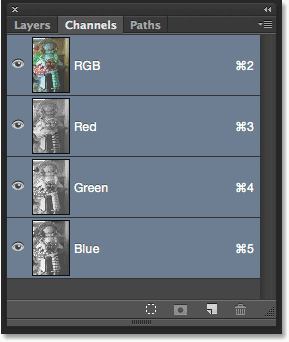
Kanavat-paneeli.
Jos tarkastelet punaisen, vihreän ja sinisen kanavan esikatselukuvia, huomaat jotain, joka saattaa olla yllätyksenä; nämä värikanavat eivät oikeastaan ole värillisiä! Sen sijaan kukin on harmaasävykuva . Itse asiassa, jos tarkastelemme niitä lähemmin, voimme nähdä, että jokaisen kanavan harmaasävykuva on erilainen kuin muut. Voit esikatsella mitä kanava näyttää dokumentistasi napsauttamalla kutakin kanavaa. Napsautan esimerkiksi punaista kanavaani valitakseni sen:
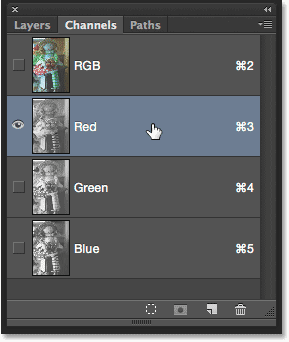
Punaisen kanavan valitseminen.
Kun punainen kanava on valittu, asiakirjassa olevan kuvan värillinen versio korvataan väliaikaisesti kuvan punaisella kanavalla harmaasävyversiona. Mitä harmaasävykuvalla on mahdollisesti tekemistä punaisen värin kanssa? No, Photoshop käyttää harmaasävykuvan kirkkausarvoja määrittääkseen, kuinka paljon punaista sekoitetaan kullekin alueelle. Mitä kirkkaampi alue, sitä enemmän punaista lisätään värilliseen versioon, kun taas tummempiin alueisiin sekoittuu vähemmän punaista. Harmaasävykuvan puhtaanvalkoiset alueet on lisätty punaisella täydellä intensiteetillä, kun taas mustan alueen alueilla ei ole ollenkaan punaista. :
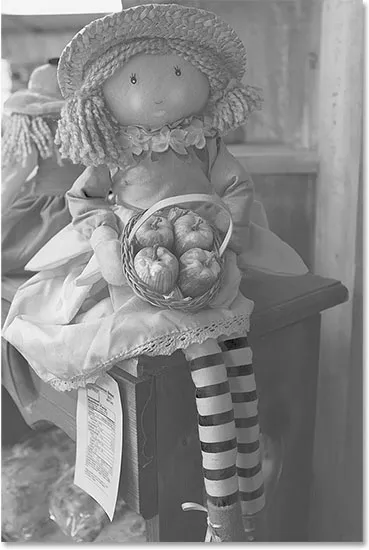
Punaisen kanavan esikatselu. Kirkkaampiin alueisiin on lisätty enemmän punaista kuin tummempiin alueisiin.
Napsauttamalla sitä Kanavat-paneelissa valitsen sen nähdäksesi, miltä vihreä kanava näyttää:
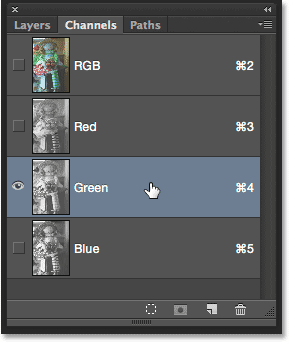
Vihreän kanavan valitseminen.
Tämä sulkee väliaikaisesti punaisen ja sinisen kanavan ja näyttää minulle asiakirjassa vain vihreän kanavan. Täällä näemme toisen harmaasävykuvan, mutta tämä näyttää hiukan erilaiselta kuin mitä Redin kanavalla näimme. Tämä johtuu siitä, että tämä osoittaa meille kuinka vihreää sekoitetaan värilliseen versioon. Jälleen kerran, mitä kirkkaampi alue, sitä enemmän vihreää lisätään, kun taas tummemmissa alueissa on vähemmän vihreää. Jokaiseen puhtaanvalkoiseen alueeseen on lisätty vihreää täydellä intensiteetillä, kun taas puhtaan mustan alueilla ei ole ollenkaan vihreää:
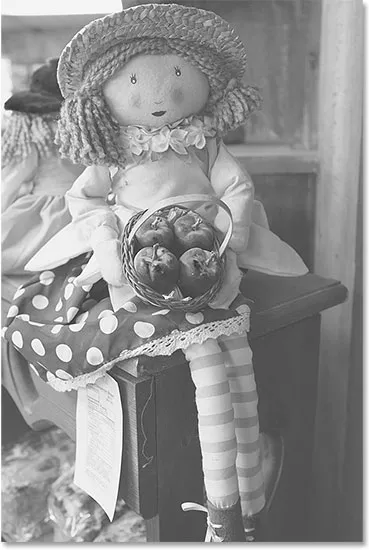
Vihreän kanavan esikatselu. Vaaleammat alueet = enemmän vihreitä, tummempia alueita = vähemmän vihreä.
Tehdään sama asia Blue- kanavan kanssa. Napsauta sitä Kanavat-paneelissa valitaksesi sen, joka sammuttaa punaisen ja vihreän kanavat:

Sinisen kanavan valitseminen.
Sinisen kanavan harmaasävykuva näkyy nyt asiakirjassa, ja se näyttää jälleen kerran erilaiselta kuin kaksi muuta, mutta se toimii täsmälleen samalla tavalla. Vaaleammat osiot edustavat alueita, joissa enemmän sinistä sekoitetaan värilliseen versioon, kun taas tummempien osien väri on sininen. Puhtaan valkoisen alueen sinistä on lisätty täydellä intensiteetillä. Puhtaan mustan alueen alueet eivät sisällä lainkaan sinistä. Tällöin täysväriversio ei sisällä paljon sinistä (tai mitään muuta väriä, joka tarvitsee sinistä pääaineena), minkä vuoksi sininen kanava näyttää yleisesti tummemmalta kuin punainen ja vihreä kanava:

Sinisen kanavan esikatselu. Mitä vaaleampi alue, sitä enemmän sinistä sekoitetaan värilliseen versioon.
Joten nyt kun tiedämme, että Photoshop sekoittaa punaiset, vihreät ja siniset värikanavat toistamaan kaikki kuvan näkemät värit ja että nämä värikanavat ovat todellisuudessa kuvan harmaasävyversioita, mitä tällä on tekemistä Auto Tone, Auto Contrast ja Auto Color -komennot? Vastaus on, että sillä on kaikki tekemistä heidän kanssaan! Jokainen kolmesta automaattikomennosta käsittelee näitä värikanavia (näitä harmaasävykuvia) eri tavoin, tuottaen erilaisia tuloksia. Tässä on lyhyt kuvaus jokaisesta ennen kuin tarkastelemme niitä toiminnassa.
Automaattinen kontrasti on yksinkertaisin ja selkein näistä kolmesta. Kun valitsemme automaattisen kontrastin, Photoshop tarkastelee kaikkien kolmen värikanavan yhdistelmää (toisin sanoen se kohtelee kaikkia kolmea kuin yksi harmaasävykuva) ja yksinkertaisesti tummentaa tummimmat pikselit puhtaiksi mustiksi, vaalentaa vaaleimmat pikselit puhtaiksi valkoinen ja jakaa kaikki muut sävyarvot välille. Tuloksena on kuva, jolla on parantunut yleinen kontrasti. Tärkeää on huomata tässä, että koska se käsittelee kaikkia kolme värikanavaa yhtenä yhdistelmäkuvana, automaattinen kontrasti ei muuta kuvan värejä . Se vain lisää yleistä kontrastia, joten se on hyvä valinta kuville, jotka eivät kärsi minkäänlaisista väriongelmista ja tarvitsevat vain vähän "popia".
Automaattinen ääni on samanlainen kuin automaattinen kontrasti siinä mielessä, että se tummentaa myös tummimmat pikselit puhtaiksi mustiksi, vaaleimmat pikselit puhtaiksi valkoisiksi ja jakaa kaikki muut sävyarvot väliin, mutta erot ovat suuret. Se tekee niin kanavakohtaisesti, mikä tarkoittaa, että punainen, vihreä ja sininen kanava kukin saavat erillisen korostuksen kontrastina. Tiedämme, että Photoshop käyttää kunkin värikanavan kirkkausarvoja määrittääkseen, kuinka suuri osa kustakin väristä sekoitetaan täysväriversioon, joten muuttamalla värikanavia toisistaan riippumatta, voimme muuttaa tehokkaasti sitä, kuinka värit sekoitetaan toisiinsa. Tämä tarkoittaa, että toisin kuin automaattinen kontrasti, joka ei muuta kuin tehosta yleistä kontrastia, automaattinen ääni muuttaa kuvan värejä samanaikaisesti. Jos kuvassa on ei-toivottu väri, Auto Tone saattaa pystyä korjaamaan sen. Valitettavasti, jos kuvassasi ei alun perin ollut värivalintaa, Auto Tone saattaa lopulta esitellä yhden.
Automaattinen väri on samanlainen kuin Auto Tone. Se tummentaa myös tummimmat pikselit mustiksi ja vaaleimmat pikselit valkoisiksi kanavakohtaisesti, joten jälleen kerran punaiseen, vihreään ja siniseen kanavaan vaikuttaa erikseen ja toisistaan riippumattomasti. Mutta automaattinen väri menee askeleen pidemmälle. Sen sijaan, että vain jaettaisiin kaikki muut sävyarvot väliin, se yrittää korjata kaikki ei-toivotut värit neutraloimalla kuvan keskimmäiset äänet . Tämä tekee yleensä (mutta ei aina) automaattisista väreistä parhaan valinnan kontrastin lisäämiseksi ja väriongelmien korjaamiseksi samanaikaisesti.
Kuvien automaattisen säädön käyttäminen
Nyt kun tiedämme vähän enemmän siitä, miten Photoshopin värikanavat ja kolme automaattista komentoa toimivat, palatkaamme valokuvan täyteen värivaihtoehtoihimme, jotta voimme nähdä automaattisen kuvan säädöt toiminnassa. Voit vaihtaa takaisin värilliseen versioon napsauttamalla yhdistettyä RGB- kanavaa Kanavat-paneelissa. Tämä kytkee kaikki kolme värikanavaa (punainen, vihreä ja sininen) heti takaisin päälle, ja värillinen versio näkyy uudelleen asiakirjassa:
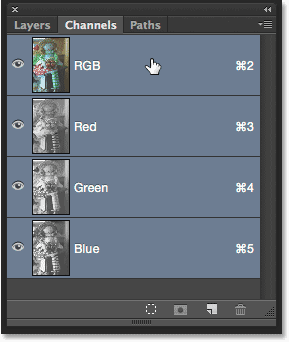
Palaa värilliseen versioon valitsemalla RGB-kanava.
Siirry sitten takaisin Tasot-paneeliin napsauttamalla sen välilehteä:
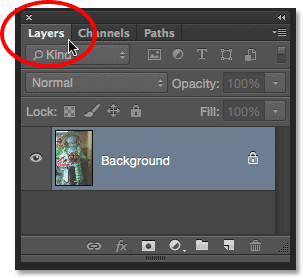
Siirtyminen Kanavat-paneelista Tasot-paneeliin.
Mainitsin opetusohjelman alussa, että näimme kuinka voidaan helposti vertailla tuloksia, jotka kukin kolme automaattista komentoa antaa meille, ja voimme tehdä sen yksinkertaisesti kopioimalla kuvan kolme kertaa luodaksesi kolme ylimääräistä kerrosta, yksi jokaiselle kolmesta automaattikomennosta. Katsotaan kuinka se toimii.
Vaihe 1: Kopioi taustakerros kolme kertaa
Tällä hetkellä asiakirjani koostuu yhdestä kerroksesta - taustakerroksesta -, joka pitää alkuperäisen kuvani. Jos haluat kopioida tason, paina näppäimistön Ctrl + J (Win) / Command + J (Mac) (tai voit siirtyä näytön yläreunassa olevan valikkorivin Taso- valikkoon, valita Uusi ja sitten Taso Kopioi, mutta pikanäppäin on paljon nopeampi). Kuvan kopio ilmestyy uudelle tasolle, jonka nimi on "Taso 1" taustakerroksen yläpuolelle:

Kopioi taustakerros.
Sitten paina Ctrl + J (Win) / Command + J (Mac) vielä kaksi kertaa luodaksesi kaksi lisäkopiota. Sinulla pitäisi nyt olla kolme kopiota kuvasta, jokaisella omasta kerroksestaan taustakerroksen yläpuolella:
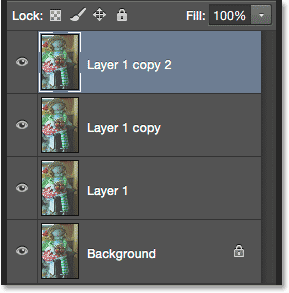
Tasot-paneeli, jossa on yhteensä neljä kerrosta.
Vaihe 2: Nimeä kopiokerrokset uudelleen
Kaksoisnapsauta suoraan Tasot-paneelin ylimmän kerroksen nimeä ("Kerro 1 kopio 2") korostaaksesi sen nimen, kirjoita sitten uudelle nimelle "Automaattinen väri":
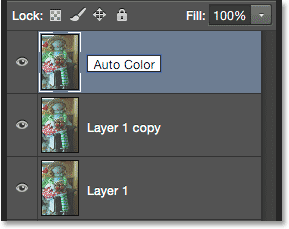
Yläkerroksen uudelleennimeäminen "Automaattinen väri".
Kun olet kirjoittanut ensimmäisen uuden nimen, paina näppäimistön Tab- näppäintä. Tämä molemmat pudottaa sinut seuraavaan kerrokseen suoraan sen alapuolelle ("kerroksen 1 kopio") ja korostaa tason nimen automaattisesti. Kirjoita uudelle nimelle "Auto Tone". Paina sitten Tab- näppäintä uudelleen pudottaaksesi seuraavaan kerrokseen ("Taso 1") ja kirjoita "Automaattinen kontrasti" uudelle nimelleen. Kun olet nimeänyt kaikki kolme tasoa uudelleen, paina näppäimistön Enter (Win) / Return (Mac) -näppäintä hyväksyäksesi uudet tasojen nimet. Alkuperäisen taustakerroksen pitäisi olla silti alhaalla, "Auto Contrast" -kerroksen yläpuolella, sitten "Auto Tone" -kerroksen ja lopulta "Auto Color" -kerroksen yläreunassa:
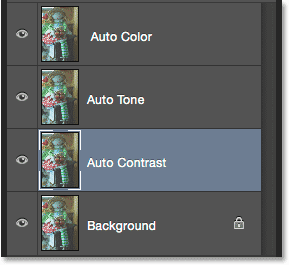
Kolme ylempää kerrosta on nimetty uudelleen.
Vaihe 3: Sulje kaksi parasta kerrosta
Napsauta näkyvyyskuvaketta ("silmämunan kuvake") kahdelle ylimmälle kerrokselle ("Automaattinen väri" ja "Automaattinen ääni") kytkeäksesi ne väliaikaisesti pois päältä. Tämän avulla voimme nähdä asiakirjan kuvan automaattisen kontrastin version, joka on komento, jonka aloitamme:
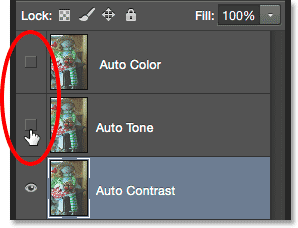
"Auto Color" - ja "Auto Tone" -tasojen poistaminen käytöstä.
Vaihe 4: Valitse automaattinen kontrastikomento
Varmista, että "Automaattinen kontrasti" -taso on valittu Tasot-paneelista (sen on korostettava sinisellä), siirry sitten näytön yläreunassa olevaan Kuva- valikkoon ja valitse Automaattinen kontrasti :
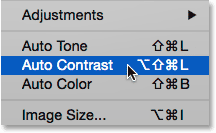
Siirry kohtaan Kuva> Automaattinen kontrasti.
Kuten aiemmin mainitsin, kolme automaattista komentoa ovat täysin automaattisia, joten heti kun valitsemme yhden niistä, Photoshop menee eteenpäin ja tekee asiansa. Koska valitsin Auto Contrast -komennon, Photoshop tarkasteli tässä tapauksessa kaikkia kolmea värikanavaa yhtenä yhdistelmäkuvana, tummensi tummimmat pikselit mustaksi, vaaleimmat pikselit valkoisiksi ja jakautuivat välin väliin kaikki sävyarvot. Tuloksena on tässä tapauksessa kuvan versio, jonka kokonaiskontrasti on parantunut huomattavasti. Tässä on alkuperäinen kuva jälleen vertailua varten:

Alkuperäinen valokuva.
Ja tässä on automaattisen kontrastin tulos. Tulokset tietysti vaihtelevat kuvasta toiseen. Huomaa kuitenkin, että vaikka kontrasti paranee, näemme edelleen saman vihertävän värin valetut, ja se johtuu siitä, että Automaattinen kontrasti -komento ei tee mitään, joka olisi korjannut sen:
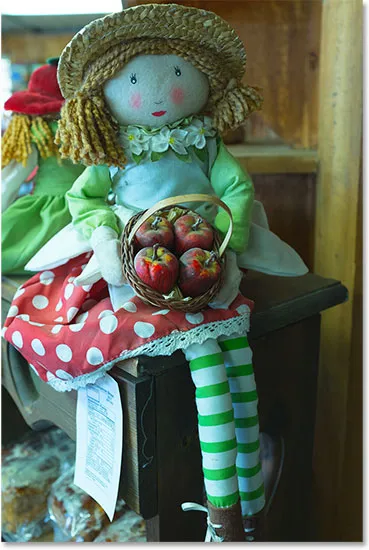
Automaattinen kontrastiversio. Parempi kontrasti, samanväriset.
Vaihe 5: Valitse ja kytke automaattinen äänikerros päälle
Katsotaan, mitä Auto Tone -komento voi tehdä kuvalle. Napsauta Auto Tone -kerrosta Tasot-paneelissa valitaksesi sen, napsauta sitten sen näkyvyyskuvaketta (tyhjä neliö, jossa silmämuna oli ennen) kääntääksesi tason takaisin päälle. Koska emme ole vielä tehneet mitään tähän kuvan versioon, näet asiakirjassa jälleen alkuperäisen, korjaamattoman version:
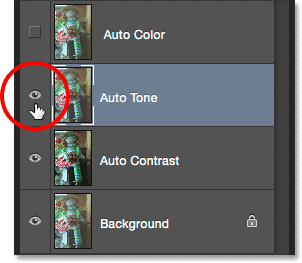
Valitse "Auto Tone" -taso ja napsauta sen näkyvyyskuvaketta.
Vaihe 6: Valitse automaattinen äänikomento
Kun "Auto Tone" -taso on valittu, palaa takaisin kuvavalikkoon näytön yläreunassa ja valitse tällä kertaa Auto Tone :

Siirry kohtaan Kuva> Automaattinen ääni.
Kuten aiemmin opimme, Auto Tone -komento lisää kontrastia tummuttamalla tummimmat pikselit mustaksi, vaaleammat pikselit valkoisiksi ja jakamalla kaikki sävyarvot välille. Mutta toisin kuin automaattinen kontrasti, joka vaikuttaa koko kuvaan, automaattinen ääni tekee sen kanavakohtaisesti, joten punaiseen, vihreään ja siniseen kanavaan vaikuttavat kukin eri tavalla. Tämä muuttaa kuvan alkuperäisiä värejä. Tässä tapauksessa muutos näyttää olleen parempaan suuntaan, koska meillä ei ole vain parannettu kokontrasti, vaan myös vihertävän värin vaaleus on vähentynyt. Muista kuitenkin, että kuvasta riippuen, Auto Tone voi aivan yhtä helposti esitellä ei-toivottua värivalintaa, joten tulokset vaihtelevat:
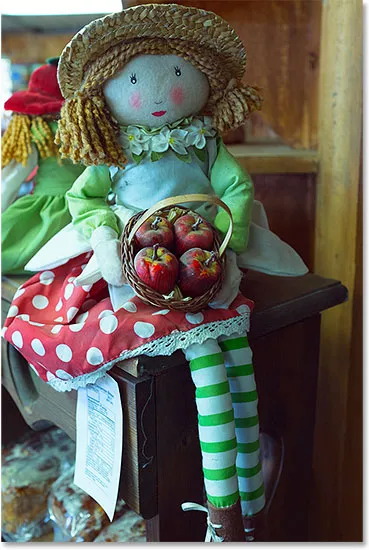
Automaattinen ääni lisäsi kontrastia ja oikaisti joitain, mutta ei kaikkia, vihertävää sävyä.
Jos haluat helposti verrata tuloksia Auto Contrast- ja Auto Tone -komentojen välillä, napsauta "Auto Tone" -tason näkyvyyskuvaketta napsauttaaksesi kerrosta päälle ja pois. Kun "Auto Tone" -taso on pois päältä, näet asiakirjassa Automaattisen kontrastin tulos. Vaihda "Auto Tone" -taso takaisin päälle nähdäksesi automaattisen äänen tulokset:
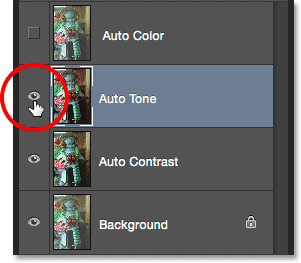
Kytke "Auto Tone" -taso päälle ja pois ja vertaa sitä "Auto Contrast" -kerrokseen sen alla.
Vaihe 7: Valitse ja ota automaattinen värikerros käyttöön
Katsotaan lopuksi, mitä Auto Color -komento tekee meille. Napsauta Tasot-paneelin Automaattinen väripatriota -painiketta valitaksesi sen ja napsauta sitten näkyvyyskuvaketta kytkeäksesi sen takaisin päälle. Koska emme ole vielä tehneet mitään tämän kuvan versioon, näet alkuperäisen, korjaamattoman version asiakirjasta:
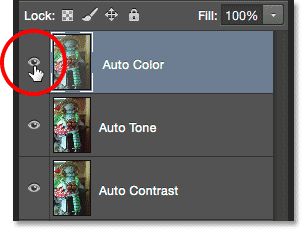
"Automaattinen väri" -kerroksen valitseminen ja kytkeminen päälle.
Vaihe 8: Valitse automaattinen värikomento
Kun "Automaattinen väri" -taso on valittu, siirry Kuvavalikkoon ja valitse Automaattinen väri :
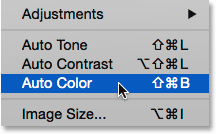
Siirry kohtaan Kuva> Automaattinen väri.
Automaattinen väri toimii samalla tavalla kuin automaattinen sävy, sillä se parantaa kontrastia punaisella, vihreällä ja sinisellä kanavalla itsenäisesti, mutta se yrittää myös korjata mahdolliset epätoivotut värit neutraloimalla keskisävyt ja tässä tapauksessa automaattinen väri saavuttaa tämän kuvan parhaat tulokset. Yleinen kontrasti ei ole aivan yhtä vahva kuin mitä näimme automaattisen kontrastin ja automaattisen sävyn kanssa, mutta se teki parhaan työn vihertävän sävyn poistamiseksi:
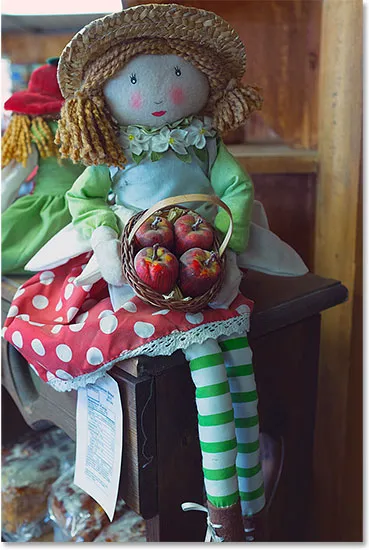
Kuvan värit näyttävät nyt luonnollisemmilta automaattisen värin ansiosta.
Voit jälleen vertailla automaattisen värin tuloksia automaattisen sävyn tuloksiin napsauttamalla "Automaattinen väri" -kerroksen näkyvyyskuvaketta kytkeäksesi sen päälle ja pois. Kun kerros on pois päältä, dokumentissa näkyy "Automaattinen sävy" -taso. Vedä kerros takaisin päälle nähdäksesi "Automaattinen väri" -taso:
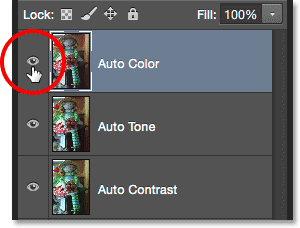
Ota "Auto Colour" -taso käyttöön ja poista se käytöstä, jotta voit verrata sitä "Auto Tone" -kerrokseen sen alla.
Vaihe 9: Kokeile yhdistää automaattikomentoja yhdessä
Tämä seuraava vaihe on valinnainen, mutta mikään ei sano, että sinun on valittava joko automaattinen kontrasti, automaattinen ääni tai automaattinen väri yksin ja tehtävä sen kanssa. Itse asiassa voit yhdistää ne helposti nähdäksesi, voitko parantaa tuloksia entisestään. Esimerkiksi minun tapauksessani Auto Color teki parhaan työn kolmesta, mutta parantamisen varaa on vielä. Kuvassa ei vieläkään ole niin paljon "pop" -kontrastia kuin haluaisin. Tiedän, että sekä Automaattinen kontrasti- että Automaattinen ääni -komennot toimivat paremmin yleisen kontrastin lisäämisessä. Joten yritämme yhdistää yhden niistä Auto Colour -tulokseni kanssa nähdäksesi mitä tapahtuu!
Kun automaattinen värikerros on valittuna, painan näppäimistön Ctrl + Alt + J (Win) / Command + Option + J (Mac) kopion luomiseksi siitä. Lisäämällä pikavalintaan Alt (Win) / Option (Mac) -painike, kehotamme Photoshopia avaamaan ensin Uusi kerros -valintaikkunan, jotta voimme nimetä tason ennen sen lisäämistä. Nimeni uuden kerrokseni "Auto Colour + Auto Tone":
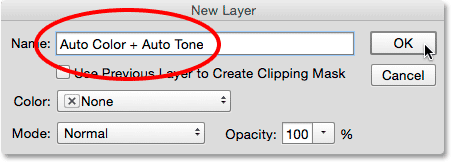
Uuden tason nimeäminen Uusi kerros -valintaikkunassa.
Napsautan OK sulkeakseni valintaikkunan, ja voimme nähdä Tasot-paneelissani, että minulla on nyt "Auto Colour + Auto Tone" -kerros muiden yläpuolella:
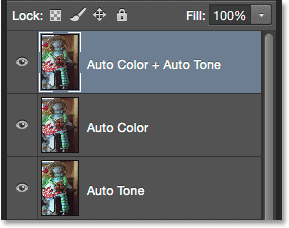
Uusi "Auto Color + Auto Tone" -kerros.
Koska automaattinen väri on jo sovellettu tähän kerrokseen, siirryn Kuva- valikkoon ja valitsen Automaattinen sävy :

Palaa takaisin kohtaan Kuva> Automaattinen ääni.
Loppujen lopuksi annan minulle kuvan mielestäni parhaan version. Auto Colour teki yksinään hienoa työtä poistettujen värien poistamiseksi, mutta jätti kuvan silti hieman tasaiseksi. Auto Tone pystyi sitten parantamaan alkuperäisiä tuloksia lisäämällä edelleen kontrastia, ja se jopa teki värit näyttämään hieman paremmalta! En tietenkään voi stressata tarpeeksi, että tulokset vaihtelevat kuvasta toiseen, joten et välttämättä näe samaa tulosta kuvassasi. Ja jos ihmettelet, miksi valitsin automaattisen äänen automaattisen kontrastin sijasta, se johtuu siitä, että yritin itse käyttää automaattista kontrastia (kun et ollut etsimässä) ja automaattinen ääni sattui toimimaan paremmin. En olisi kuitenkaan tiennyt sitä, kokeilematta sitä:

Automaattisen värin ja automaattisen sävyn yhdistelmä tuotti parhaat tulokset.
Vaihe 10: Valitse ja poista ei-toivotut kerrokset
Kun olet verrannut tuloksia ja valinnut parhaiten haluamasi Auto-komennon, voit poistaa tarvitsemasi tasot. Napsauta yhtä ei-toivottua tasoa valitaksesi sen, pidä sitten näppäimistön Ctrl (Win) / Command (Mac) -näppäintä painettuna ja napsauta muita ei-toivottuja tasoja. Tapauksessani haluan pitää "Auto Colour + Auto Tone" -tuloksen, joten napsautin "Auto Colour" -kerrosta valitakseni sen, sitten painan ja pidän Ctrl (Win) / Command (Mac ) -näppäintä ja napsauta "Auto Tone" - ja "Auto Contrast" -tasoja. Kaikki kolme kerrosta on nyt valittu:
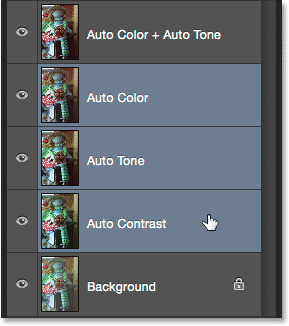
Napsauta yhtä ei-toivottua kerrosta, pidä Ctrl (Win) / Command (Mac) painettuna ja napsauta toista (t).
Kun ei-toivotut tasot on valittu, paina näppäimistön Backspace (Win) / Delete (Mac) -näppäintä poistaaksesi ne, jättäen sinulle vain alkuperäisen, koskemattoman valokuvan taustakerrokselle ja suosikki automaattisen korjatun version sen yläpuolelle:
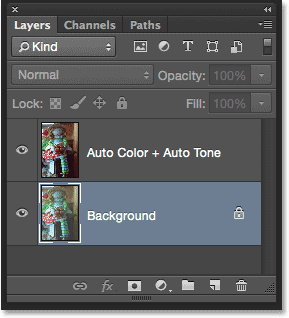
Ei-toivotut automaattiset tulokset on poistettu.
Ja siellä meillä se on! Tässä opetusohjelmassa opimme perusteet siitä, kuinka Photoshopin automaattinen kontrasti-, automaattinen sävy- ja automaattinen väri -komento toimivat ja kuinka niitä käytetään korjaamaan kuvien kontrasti- ja värivaikeudet nopeasti. Seuraavassa opetusohjelmassa opimme kuinka voimme viedä nämä kolme automaattista komentoa askeleen pidemmälle soveltamalla niitä säätökerrokseksi!