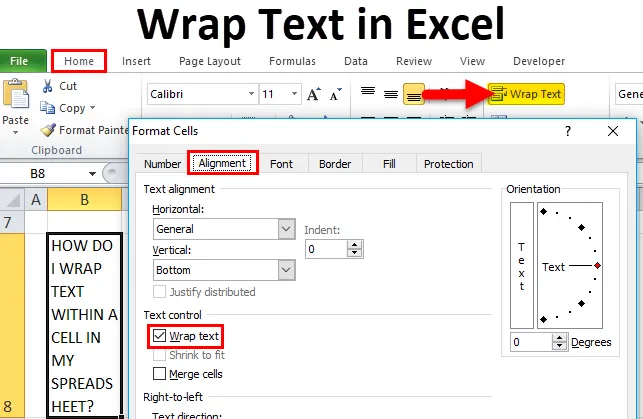
Wrap text in Excel (Sisällysluettelo)
- Kääri teksti Excelissä
- Kuinka kääri tekstiä Excelissä?
- Kääri teksti -vaihtoehto
- Alusta solut -vaihtoehto
Kääri teksti Excelissä
Excelin merkistörajoitus on 32 767 merkkiä, se tarkoittaa, että Excel antaa sinun kirjoittaa korkeintaan 32 767 tekstiä tai numeerisia merkkejä jokaisessa solussa. Kaikki nämä 32 767 merkkiä näkyvät tai näkyvät kaavapalkissa, mutta se ei välttämättä ole näkyvissä solussa näyttörajoituksen vuoksi.
Rajoitus excel-solussa on, että se näyttää vain ensimmäiset 1024 merkkiä jokaisessa solussa. Jos se ylittää, se näytetään **
Joskus voit huomata tai olisit törmännyt alla mainittuihin skenaarioihin, ts.
- Kun syötät pitkää tekstiä soluun, ts. Pitkän yksirivisen tekstin, joka on pidempi kuin solun leveys.
tai
- Solussa jo olemassa oleva pitkä pitkä tekstimerkkijono, joka ylittää solun leveyden.
tai
- Solu ei ole sulautettu solu, mutta solu, joka sisältää pitkän tekstimerkkijonon,
Yllä olevat skenaariot excel-solussa näyttävät seuraavalta:
- Pidempi tekstimerkkijärjestelmä korvaa tyhjät viereiset solut
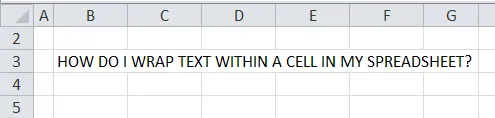
Jos oikealla oleva viereinen sarakkeessa on tyhjä, pitkä tekstitietojono ulottuu solun reunan yli näihin sarakkeisiin.
- Pidempi tekstimerkkijono katkaistaan, koska tekstissä on viereisessä solussa.
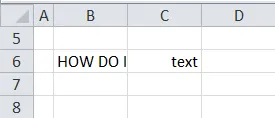
Jos vierekkäinen sarakkeen solu oikealla sisältää tekstiä tai numeerista tietoa, tekstimerkkijono leikataan solun reunasta.
Tämä suuri määrä tekstiä on tallennettava laskentataulukoihin ja mahtua soluun.
Kuten voimme korjata kahden tilanteen yläpuolella, joko tekemällä sarake laajemmaksi solun reunalla, jossa voit säätää sitä manuaalisesti, tai tekemällä vain kaksoisnapsauttamalla sarakkeen reunalla laajentaaksesi saraketta automaattisesti pitkälle sopivaksi.
Molemmat vaihtoehdot eivät toimi, kun sinulla on valtava määrä sarakkeita ja sen tekstitiedot näytettäväksi.
On mahdollista kääriä teksti manuaalisesti tai automaattisesti (selitetty esimerkeissä). On parempi vaihtoehto kääriä teksti soluihin, joissa on enemmän tekstisisältöä.
Määritelmä
Kääri teksti on excel-laskentataulukon ominaisuus, joka kääri tai sovittaa solun tekstin sisällön.
Se koodaa rivin korkeuden ja sarakkeen leveyden automaattisesti, kun liitetään teksti Exceliin
Se kääri tai sovittaa solun sisällön useammalle riville kuin yhdelle tai yhdelle pitkälle riville, ilman että teksti päättyy päällekkäin toiseen viereiseen soluun.
Excel tarjoaa ”Rivitä teksti” -vaihtoehdon kohdistusryhmässä nauhan Koti-välilehdellä . Tämä painike tai vaihtoehto auttaa sinua kääntämään tekstin käärimisen päälle ja pois.
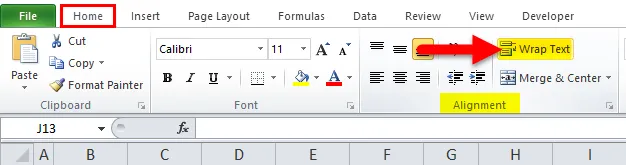
Kääritetyn tekstin esiintyminen Excel-solussa.
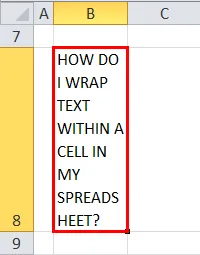
Tekstin käärimisen etu
- Täystekstin sisällön lukeminen on helpompaa solussa.
- Tuloste sopii paremmin ja on helppo ottaa.
- Jos käärität tekstiä koko Excel-taulukossa, sarakkeen leveys on yhdenmukainen ja sen näyttö tai ulkonäkö on parempi.
Kuinka kääri tekstiä Excelissä?
Katsotaanpa erilaisia WRAP-tekstin käytettävissä olevia vaihtoehtoja excel-muodossa.
Voit ladata tämän Wrap Text Excel Template täältä - Wrap Text Excel TemplateEsimerkki # 1
Kääri teksti automaattisesti laskentataulukon soluun
Tämä tekstin kääremenetelmä Excelissä on erittäin helppo prosessi, ja se voidaan tehdä nopeammin.
Alla mainitussa esimerkissä minulla on pitkä teksti solun B5 ja B8 solussa, oletetaan, että haluan kääriä tekstiä soluun “B8”
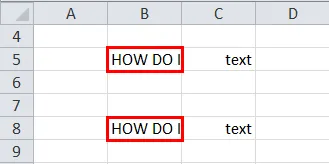
Ensimmäinen askel on valita solu “B8”, kun olet valinnut solun, voit tarkkailla mustaa väriä reunoilla
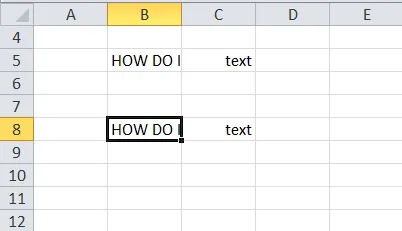
Valitse nyt ”Kääri teksti” -vaihtoehto Kohdistus-ryhmässä Excel-nauhan H ome -välilehdellä .
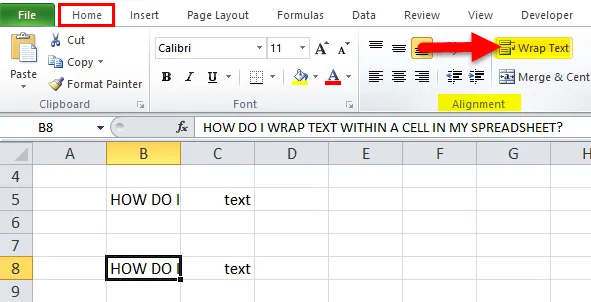
Nyt voit tarkkailla solun "B8" sisältöä, kääritään sopimaan soluun.

Huomautus:
- Jos olet alun perin asettanut rivikorkeuden mille tahansa numerolle tai asettanut rivin korkeuden manuaalisesti tai
- Säädä sarakkeen leveys napsauttamalla rivin otsikon oikeaa alareunaa ja vetämällä erotinta vasemmalle tai oikealle.
Jos olet käyttänyt kahden vaihtoehdon yläpuolella ennen kääretekstin tekemistä, et havaitse muutoksia rivin korkeudessa tai sarakkeen leveydessä napsauttamalla Rivitä teksti -painiketta
Jos muutoksia näkyy vahingossa, kaksoisnapsauta rivin otsikon alareunaa korjataksesi sen.
Esimerkki 2
Kääri teksti laskentataulukon soluun “muotoile solut” -vaihtoehdolla
Ensimmäinen vaihe on valita solu tai soluryhmä, jonka haluat kääriä tekstin sisällön.
Alla mainitussa esimerkissä minulla on pitkä teksti solujen B5 ja B8 soluissa, oletetaan, että haluan kääriä tekstiä soluun “B8”
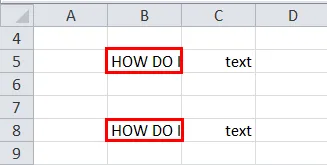
Valitse solu “B8”, kun olet valinnut solun, voit havaita mustan värin reunoilla.
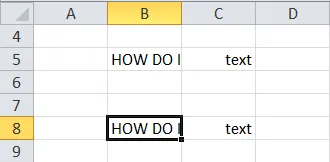
Napsauta nyt hiiren kakkospainikkeella valittua solua ja siirry Alusta solut.
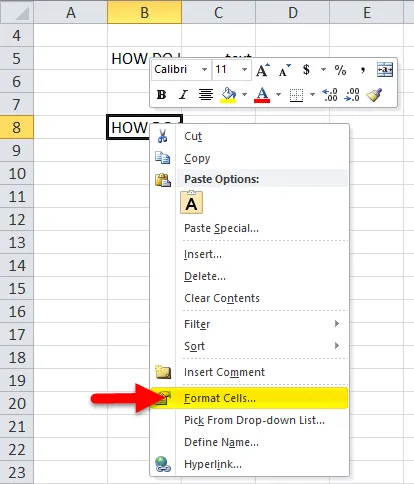
Tai valitse avattava fontti nuolen vaihtoehto fonttiryhmässä Excel-nauhan Koti-välilehdellä.
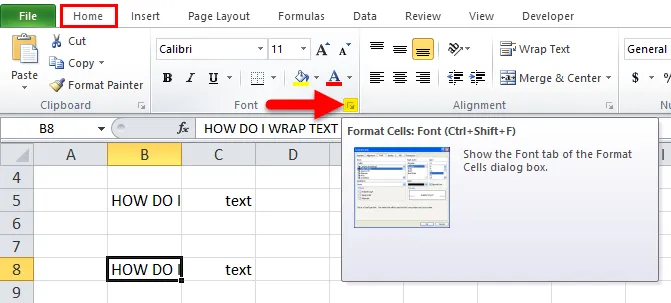
Kun olet valinnut solun, joka sinun täytyy kääriä, voit avata Alusta solut -valintaikkunan painamalla Ctrl + 1

Valitse Muotoile solut -valintaikkunassa kohdistus alivälilehti, valitse sitten Rivitä teksti -valintaruutu ja napsauta OK.
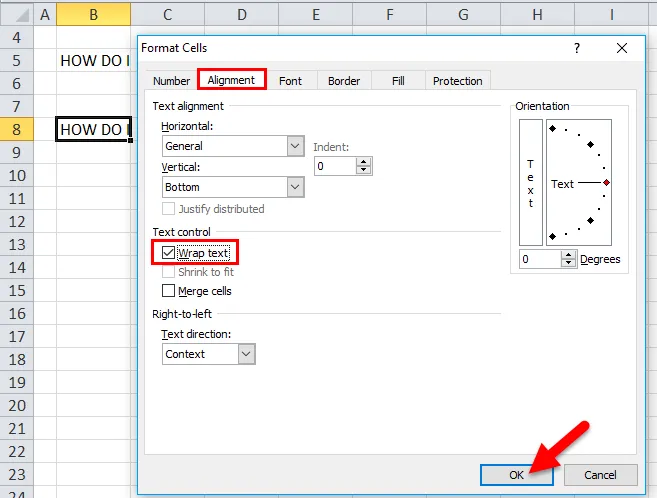
Nyt voit tarkkailla solun ”B8” tekstisisältöä, joka on kääritty sopimaan soluun.
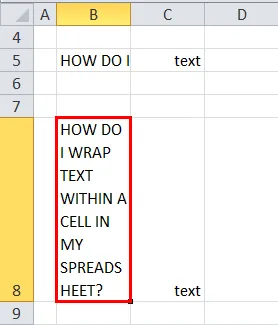
Ensimmäiseen menetelmään verrattuna tämä voi viedä ylimääräistä aikaa ja saattaa viedä muutaman ylimääräisen napsautuksen, mutta yhdellä otoksella se auttaa sinua tekemään muita muutoksia solujen muotoiluun solujen muotoiluikkunan eri vaihtoehtojen avulla.
Muistettavat tiedot Wrap-tekstistä Excelissä
- Jos teksti on kääritty ja haluat kääriä sen, valitse solu tai soluryhmä, joka on purettava.
- Nyt on taas valittava ”Kääri teksti” -vaihtoehto kohdistusryhmässä, Excel-nauhan Koti-välilehdellä .
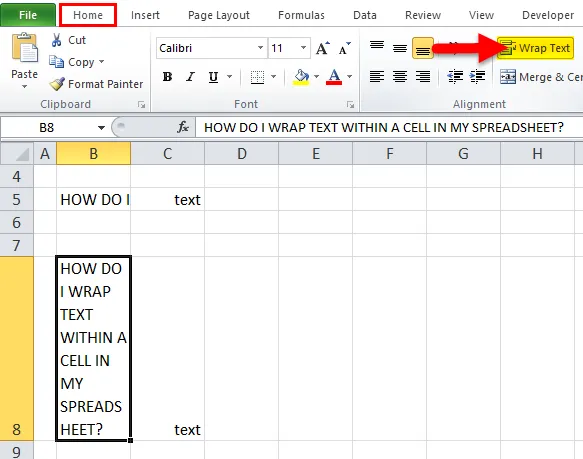
- Joskus kääritty teksti ei ole näkyvissä. Aikaisemmin tekemäsi kiinteän rivikorkeuden takia tämä voidaan korjata napsauttamalla automaattisen asennuksen vaihtoehtoja. eli valitsemalla ”muotoilu” -vaihtoehto Excel-nauhan Koti-välilehden solujen osiossa. Solun koon pudotus tulee näkyviin, jossa valitset AUTOFIT ROW HEIGHT
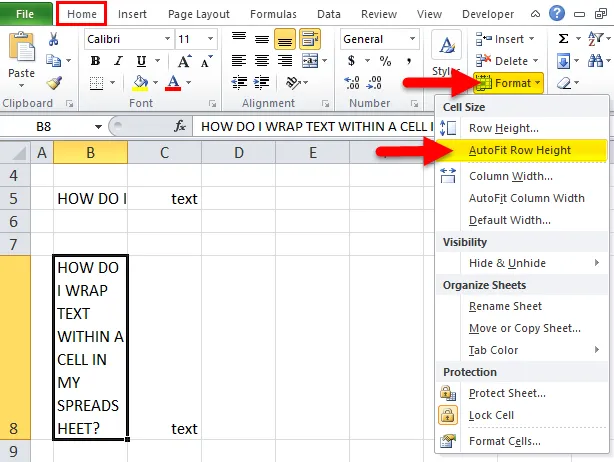
- Wrap Text -vaihtoehto Excel-sovelluksessa ei sovellu sulautettuihin soluihin.
Suositellut artikkelit
Tämä on opas Excel Wrap Text -tehtävään. Tässä keskustellaan siitä, kuinka Kääri teksti Exceliin käyttämällä muotoa soluvaihtoehto ja kääri tekstivaihtoehto sekä käytännön esimerkkejä ja ladattavaa Excel-mallia. Voit myös käydä läpi muiden ehdottamiemme artikkeleidemme -
- Opas Excel-satunnaislukuihin
- Kuinka lisätä sivunumeroita Exceliin?
- Kuinka poistaa hyperlinkit Excelistä?
- Opas perustason Excel-kaavoihin