Photoshop CS6 on täynnä hienoja uusia ominaisuuksia, mutta kaikki eivät ole yhtä heti ilmeisiä tai yhtä helppoja löytää kuin muut. Jotkut ovat käytännöllisesti katsoen piilotettuja, kuten uudet valokuvaväritys- esiasetukset Gradient Map -kuvan säätämiselle, joiden avulla voimme valita valokuvien ammattimaisen laadun sävyttämis- ja sävytehosteet -kokoelmasta, kaikki perustuvat reaalimaailman kemiallisiin prosesseihin. Näitä uusia esiasetuksia ei ole ladattu edes oletusarvoisesti Photoshop CS6: een, joten tässä opetusohjelmassa opimme, mistä ne löytyvät, kuinka ladata ne ja kuinka käyttää niitä lisäämään kuviin näyttäviä sävytehosteita nopeasti ja helposti .
Tässä on kuva, jonka olen avannut näytöllä:

Alkuperäinen valokuva.
Vaihe 1: Lisää kaltevuuskartan säätökerros
Uudet valokuvauksen sävyttämisasetukset on lisätty Gradient Map -kuvan säätöön, mikä tarkoittaa, että meidän on ensin lisättävä Gradient Map -säätökerros asiakirjaan. Napsauta Gradient Map -kuvaketta Säädöt- paneelissa (oikeassa reunassa, alareunassa):
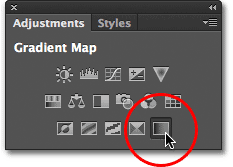
Napsauttamalla Gradient Map -kuvaketta Säädöt-paneelissa.
Tämä lisää Gradient Map -säätökerroksen kuvan yläpuolelle Tasot-paneelissa:
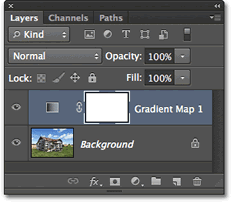
Tasot-paneeli, joka näyttää äskettäin lisätyn kaltevuuskartan säätökerroksen.
Vaihe 2: Avaa Gradient Picker
Gradient Map -säätökerroksen vaihtoehdot näkyvät Ominaisuudet- paneelissa (uusi CS6: ssa). Napsauta pientä, alas osoittavaa nuolta, joka on kaltevuusnäkymän palkin oikealla puolella, avataksesi liukuvärin valitsimen :
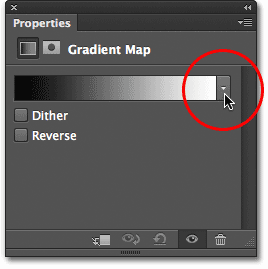
Napsauttamalla nuolta kaltevuuden esikatselupalkin oikealla puolella.
Vaihe 3: Lataa valokuvavärityksen esiasetukset
Kun Gradient Picker tulee näkyviin, napsauta pienessä rataskuvaketta oikeassa yläkulmassa:
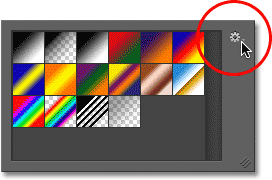
Napsauta rataskuvaketta.
Tämä avaa valikon, jossa on useita vaihtoehtoja Gradient Picker -sovellukselle, ja valikon alareunassa on luettelo lisägradienttisarjoista, joita voimme ladata Photoshopiin. Täältä löydät valokuvausasetusten esiasetukset. Napsauta Valokuvausvärjäys ladataksesi ne:
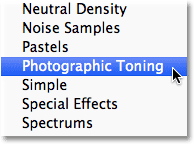
Valokuvien esisäätövalintojen valitseminen valikosta.
Photoshop kysyy, haluatko korvata nykyiset kaltevuusjoukot uusilla valokuvauksen värjäysgradienteilla vai haluatko vain lisätä uudet kaltevuudet nykyisiin. Napsautan OK korvataksesi nykyiset kaltevuudet valokuvausvärisävyllä. Oppitunnin lopussa näytän sinulle, kuinka helposti palata takaisin alkuperäisiin oletusgradienteihin milloin tahansa:
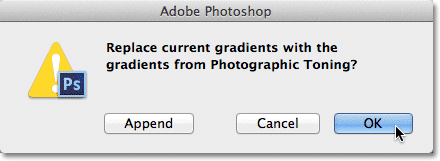
Napsauttamalla OK korvataksesi oletuskaltevuudet valokuvien värjäysgradienteilla.
Kun Photo Toning -esiasetukset on nyt ladattu Photoshopiin, näemme pikkukuvat Gradient Picker -sovelluksen eri esiasetuksista:

Gradientinvalitsin, joka näyttää valokuvavärityksen esiasetettuja pikkukuvia.
Pikkukuvat saattavat näyttää hyvältä, mutta on vaikea sanoa tarkalleen, mikä esiasetus on mikä vain katsomalla pikkukuvia. Napsauta uudelleen hammaspyöräkuvakkeen oikeassa yläkulmassa olevaa rataskuvaketta avataksesi valikon uudelleen:
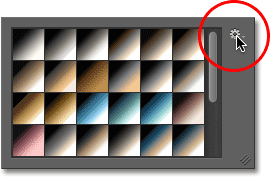
Napsauttamalla uudelleen rataskuvaketta Gradient Picker -sovelluksessa.
Valitse sitten valikosta joko Pieni luettelo tai Suuri luettelo . Valitsen pienen listan:
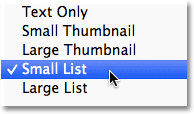
Pienen listan näkymän valitseminen Gradient Picker -valikosta.
Tämän avulla voimme nähdä paitsi pikkukuvan jokaisesta esiasetuksesta, myös kunkin esiasetuksen nimen pienoiskuvan oikealla puolella:
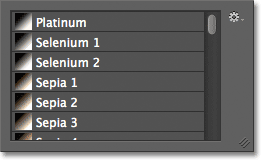
Gradient Picker näyttää nyt sekä pienoiskuvat että kunkin esiasetuksen nimen.
Voit laajentaa Gradient Picker -kokoa nähdäksesi enemmän esiasetuksia tarvitsematta selata, napsauttamalla ja (hiiren painikkeellasi edelleen pitämällä) vetämällä Gradient Pickerin oikeasta alakulmasta alaspäin:
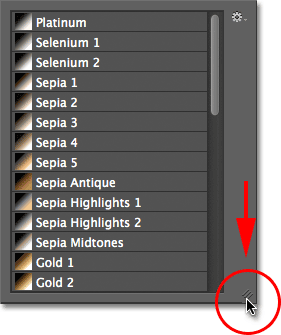
Laajentamalla gradientinvalitsinta nähdäksesi enemmän esiasetuksia kerralla.
Vaihe 4: Napsauta esiasetusta, jotta se soveltuu kuvaan
Nyt kun olemme ladanneet valokuvavärityksen esiasetukset Gradient Map -säätöön ja voimme helposti nähdä sekä pikkukuvien esikatselun että kunkin esiasteen nimen, kaikki mitä meidän on tehtävä on napsauttaa esivalintaa luettelosta, jotta Photoshop soveltaa sitä heti. kuvalle. Valokuvien värjäyksen esiasetukset on jaettu kahteen ryhmään. Yläosa, joka alkaa luettelon yläosassa olevasta Platinumista ja päättyy Copper 2: een , sävyttää esiasetuksia, mikä tarkoittaa, että ne käyttävät yhtä ääntä koko kuvaan. Napsauta mitä tahansa näistä, niin näet asiakirja-ikkunan sävytehosteen reaaliaikaisen esikatselun. Napsautan esimerkiksi Platinumia valitakseni sen:
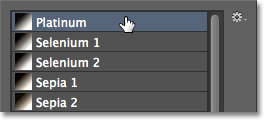
Platinum -värityksen esiasetuksen valitseminen.
Photoshop lisää efektin heti kuvaan. Koska käytämme täällä säätökerrosta, emme tee valokuviin pysyviä muutoksia, joten voimme vapaasti kokeilla niin monta esiasetusta kuin haluamme:

Valokuva, jossa Platinum-esiasetus on käytössä.
Jos napsautin Seepia 1 -asetusta Gradient Picker -sovelluksessa:
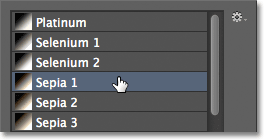
Eri esiasetusten valitseminen luettelosta.
Asiakirjaikkunan esikatselu päivittyy osoittamaan minulle seepiatehoste. Valittavana on useita seepian esiasetuksia:

Kuva, jossa seepia 1 on käytössä.
Ja jos valitsen syaanityypin luettelosta kolmantena esimerkkinä:
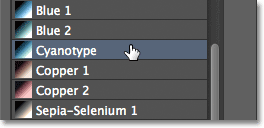
Syanotyypin esiasetuksen valitseminen.
Saamme erilaisen sävytystuloksen:

Kuva, jossa on käytetty syaanityyppiä.
Valokuvien värjäyksen esiasetusten toinen puoli, Sepia-Selenium 1: stä koboltti-Iron 3: een luettelon alaosassa, ovat jakovärjäviä kaltevuuksia, jotka kohdistavat yhden sävyn valokuvan vaaleammille alueille ja toisen sävyn tummemmalle. alueilla. Kuten sävyttämisasetuksissa, meidän tarvitsee vain napsauttaa haluamaasi luettelosta, ja Photoshop soveltaa sitä heti kuvaan. Valitsen esiasetuksen Seepia-syaani :
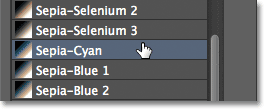
Sepia-Cyan -värisävyasetuksen valitseminen.
Ja tässä voimme nähdä vaikutuksen, kun vaaleammat alueet on varustettu seepialla ja tummemmilla alueilla syaanilla:

Jakavien sävyjen esiasetuksissa kuvan tummemmilla ja vaaleimmilla alueilla on erilaiset sävyt.
Vahvemman vaikutuksen vuoksi kokeilen Gold-Selenium 2 :
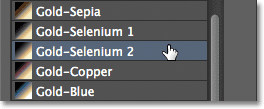
Kulta-seleeni 2 -gradientin valinta.
Ja nyt meillä on kultaääni sovellettu vaaleimpiin alueisiin ja seleeni tummempiin alueisiin:

Kulta-seleeni 2 -asetuksen tulos.
Ja viimeisenä esimerkkinä valitsen Kupari-Seepia -esiasetus:
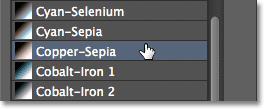
Kupari-seepia-esiasetusten valitseminen.
Ja täällä saamme kuvan mielenkiintoisen ilmeen. Kaikkiaan Photoshop CS6: ssä on valittavana 38 erilaista valokuvavärityksen esiasetusta (19 sävyttämisasetusta ja 19 jaetun sävyn esiasetusta), joten muista kokeilla niitä kaikkia itse:

Kupari-seepia -värivaimennusvaikutus.
Oletusgradienttien palauttaminen
Jos joudut jossain vaiheessa vaihtamaan valokuvauksen sävytyksen esiasetuksista ja palaamaan alkuperäisiin oletusgradienteihin Gradient Map -säätöön, napsauta vain uudelleen rataskuvaketta Gradient Pickerin oikeassa yläkulmassa:
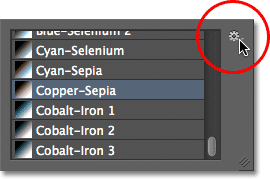
Napsauta rataskuvaketta.
Sitten, kun valikko tulee näkyviin, valitse vain Palauta kaltevuudet luettelosta:

Reset Gradients -vaihtoehdon valitseminen.
Photoshop kysyy, haluatko korvata nykyiset kaltevuudet kokonaan oletusasetuksilla. Napsauta OK sanoaksesi kyllä, ja oletusgradientit ovat jälleen käytettävissä ja käyttövalmiita:
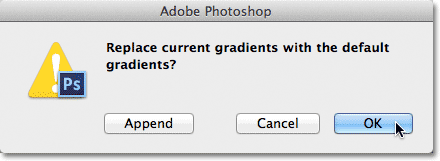
Korvaa nykyiset kaltevuudet alkuperäisillä napsauttamalla OK.
Ja siellä meillä se on! Näin lataat ja käytät uusia valokuvaväritys-esiasetuksia, jotta voit lisätä kuvien värjäys- ja sävytehosteet nopeasti Photoshop CS6: n avulla! Katso Photo Retouching -osiosta lisää Photoshop-kuvankäsittelyohjeita!