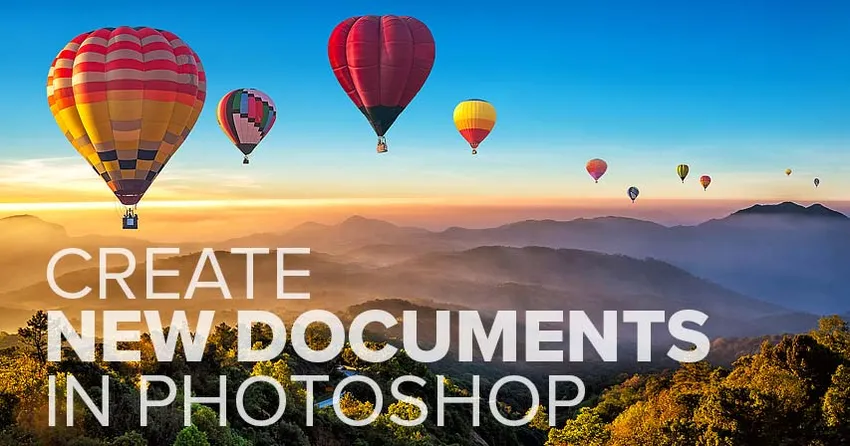
Kaikki mitä sinun tarvitsee tietää uuden asiakirjan luomiseksi ja seikkailun aloittamiseksi Photoshopissa! Opi kaikki Uudesta asiakirjasta -valintaikkunassa, kuinka luoda mukautettuja asiakirjakokoja, kuinka tallentaa mukautetut asetukset esiasetuksina ja paljon muuta!
Seurataksesi tätä opastusta, sinun on käytettävä Photoshop CC: n uusinta versiota ja varmista, että kopiosi on ajan tasalla. Tämä on oppitunti 3/10 luvusta 2 - Kuvien avaaminen Photoshopiin. Aloitetaan!
Uusien asiakirjojen luominen vs. kuvien avaaminen Photoshopissa
Ennen aloittamista on tärkeää, että ymmärrämme uuden asiakirjan luomisen Photoshopissa ja olemassa olevan kuvan avaamisen Photoshopissa ero.
Milloin luodaan uusi Photoshop-asiakirja
Kun luot uuden Photoshop-asiakirjan, luomme olennaisesti tyhjän kankaan. Sitten kun olemme luoneet kankaan (asiakirjan), voimme tuoda siihen kuvia, grafiikkaa tai muuta sisältöä. Uudet asiakirjat ovat täydellisiä suunnitteluasetteluihin, tulostamiseen tai verkkoon. Voit vain luoda uuden tyhjän asiakirjan tarvittavassa koossa ja alkaa sitten lisätä ja järjestää erilaisia elementtejä.
Uudet asiakirjat ovat myös hienoja digitaaliseen maalaukseen Photoshopin harjoilla ja komposiittien luomiseen useista kuvista. Periaatteessa sinun tulee luoda uusi Photoshop-asiakirja aina, kun haluat aloittaa tyhjällä kankaalla ja lisätä sitten sisältöä mennessäsi. Ja opimme luomaan uusia asiakirjoja tässä opetusohjelmassa.
Milloin nykyinen kuva avataan Photoshopissa
Mutta jos olet valokuvaaja, sinun kannattaa todennäköisesti aloittaa uuden asiakirjan luomisen sijaan avaamalla olemassa oleva kuva Photoshopiin uuden asiakirjan luomisen sijaan. Kuvien avaaminen eroaa uusien asiakirjojen luomisesta, koska kuva itse määrää asiakirjan koon.
Tämän luvun muutaman ensimmäisen oppitunnin aikana opimme määrittämään Photoshopin oletuskuvaeditoriksi sekä Windowsille että Macille, jotta kuvat avautuvat suoraan Photoshopiin, kun kaksoisnapsautamme niitä Windowsin Resurssienhallinnasta tai Mac Finderista. Oppimme muita tapoja saada kuvia Photoshopiin alkaen tämän luvun seuraavasta opetusohjelmasta Kuvien avaaminen Photoshop CC: ssä. Oppikaamme nyt, miten luodaan uusia asiakirjoja.
Kuinka luoda uusi Photoshop-asiakirja
Luodaksesi uuden asiakirjan Photoshopissa, käytä Uusi asiakirja -valintaikkunaa, ja siihen on olemassa muutamia tapoja.
Uuden asiakirjan luominen aloitusnäytöstä
Yksi tapa on Photoshopin Kotinäyttö . Oletusarvon mukaan, kun käynnistät Photoshop CC: n avauttamatta kuvaa tai jos suljet asiakirjan, kun muita asiakirjoja ei ole avoinna, sinut viedään aloitusnäyttöön.
Kotinäytön sisältö muuttuu aika ajoin, mutta yleensä näet erilaisia laatikoita, joita voit napsauttaa oppiaksesi Photoshopia tai nähdäksesi mitä uutta viimeisimmässä versiossa. Ja jos olet työskennellyt aiempien kuvien tai asiakirjojen parissa, ne näkyvät pikkukuvina, joita napsauttamalla voit avata ne nopeasti uudelleen:
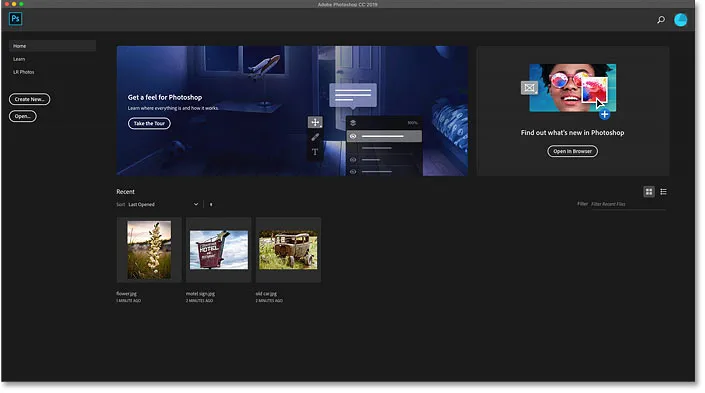
Photoshopin aloitusnäyttö.
Jos haluat luoda uuden asiakirjan aloitusnäytöstä, napsauta Luo uusi … -painiketta vasemmanpuoleisessa sarakkeessa:

Napsauta "Luo uusi …" -painiketta aloitusnäytössä.
Uuden asiakirjan luominen valikkoriviltä
Toinen tapa luoda uusi Photoshop-dokumentti on siirtymällä valikkorivin Tiedosto- valikkoon ja valitsemalla Uusi . Tai voit painaa pikanäppäintä, Ctrl + N (Win) / Command + N (Mac):

Siirry kohtaan Tiedosto> Uusi.
Photoshopin Uusi asiakirja -valintaikkuna
Jos haluat luoda uuden asiakirjan, avaa Uusi asiakirja -valintaikkuna, ja tästä valintaikkunasta on oikeastaan kaksi versiota. Aloitamme katsomalla oletusversiota (kuvassa täällä), ja sitten näytän sinulle, miten vaihtaa vanhempiin, pienempiin versioihin, jotka mielestäni olen paremmat:
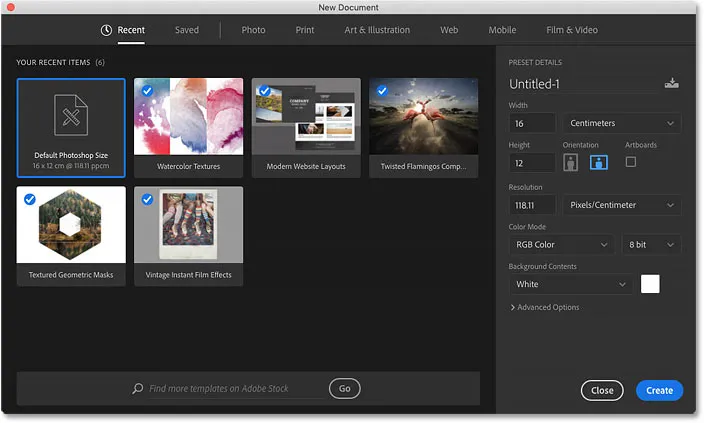
Oletusarvoinen Uusi asiakirja -valintaikkuna Photoshop CC: ssä.
Äskettäin käytetyn asiakirjan koon valitseminen
Valintaikkunan yläreunassa on luokkarivi. Meillä on äskettäin tallennettuja ja tallennettuja kuvia sekä valokuva-, tulostus-, taide- ja piirustus-, verkko-, mobiili-, elokuva- ja video-ohjelmia .
Oletusarvon mukaan Viimeisimmät-luokka on valittu, ja se antaa sinulle pääsyn nopeasti kaikkiin äskettäin käytettyihin asiakirjakokoihin. Voit valita yhden napsauttamalla sen pikkukuvaa valitaksesi sen ja napsauttamalla sitten Luo- painiketta valintaikkunan oikeassa alakulmassa. Tai voit vain kaksoisnapsauttaa pikkukuvaa.
Minun tapauksessani kaikki tällä hetkellä näkemäni on Photoshopin oletuskoko yhdessä joidenkin Adoben valmiiden mallien kanssa. Mallien käyttö ylittää tämän opetusohjelman laajuuden, joten keskitymme siihen, miten luoda omia asiakirjoja:
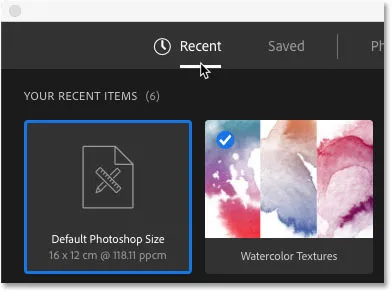
Kaikki äskettäin käytetyt asiakirjakoot näkyvät Viimeisimmät-luokassa.
Uuden esiasetetun asiakirjan valitseminen
Äskettäin käytettyjen asiakirjakokojen lisäksi voimme valita myös esiasetettuja kokoja. Valitse ensin luotavan asiakirjan tyyppi valitsemalla ylhäältä jokin luokista (valokuva, tulosta, verkko ja niin edelleen). Valitsen kuvan :

Asiakirjakategorian valitseminen.
Esiasetukset näkyvät alapuolella pikkukuvina. Ainoastaan muutama esiasetukset näytetään aluksi, mutta voit nähdä lisää napsauttamalla Näytä kaikki esiasetukset + :
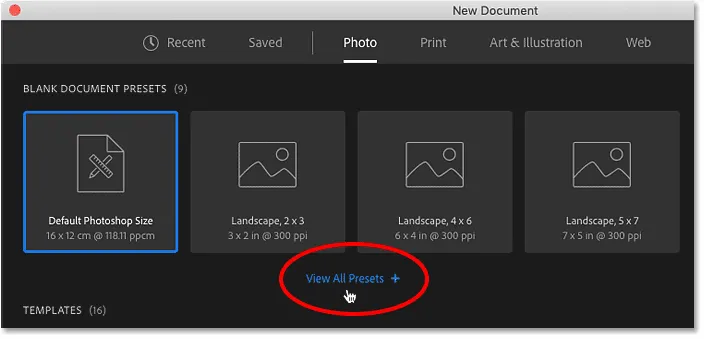
Napsauta Näytä kaikki asetukset + -vaihtoehtoa.
Selaa sitten esiasetuksia oikealla olevalla vierityspalkilla. Jos näet tarpeitasi vastaavan, napsauta sen pikkukuvaa. Valitsen "Maisema, 8 x 10":
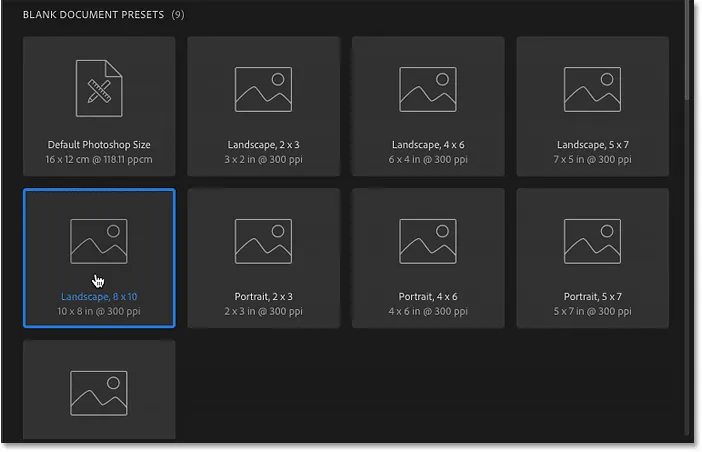
Esiasetetun asiakirjan koon valitseminen.
Esiasetustiedot-paneeli
Esiasetuksen tiedot näkyvät Esiasetuksen tiedot -paneelissa valintaikkunan oikealla puolella. Kun olet valinnut "Maisema, 8 x 10" -asetusta, näemme riittävän varman, että tämä esiasetus luo asiakirjan, jonka leveys on 10 tuumaa ja korkeus 8 tuumaa . Se asettaa myös tarkkuuden 300 pikseliä / tuuma, joka on tulostuksen vakioresoluutio:
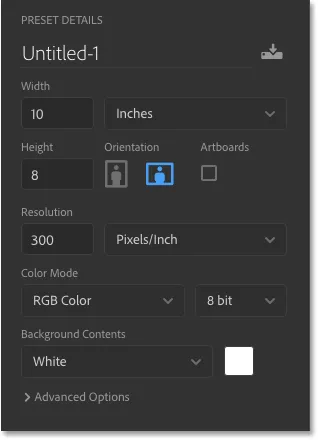
Uusi asiakirja -valintaikkunan Esiasetustiedot-paneeli.
Uuden asiakirjan luominen
Jos olet tyytyväinen asetuksiin, napsauta Luo- painiketta valintaikkunan oikeassa alakulmassa:

Napsauta Luo-painiketta.
Tämä sulkee Uusi asiakirja -valintaikkunan ja uuden asiakirjan Photoshopissa:
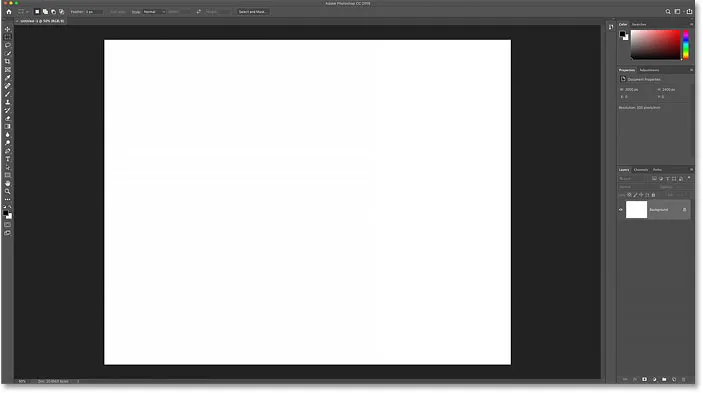
Uusi asiakirja luodaan.
Kuinka tarkistaa asiakirjan koko
Jos olet skeptinen tyyppi, voit varmistaa Photoshopin Image Size -valintaikkunan avulla, että asiakirja on haluamasi kokoinen. Siirry näytön yläreunassa olevaan Kuva- valikkoon ja valitse Kuvakoko :
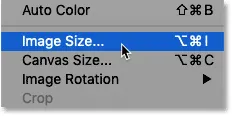
Siirry kohtaan Kuva> Kuvakoko.
Kuvakoko-valintaikkuna
Tämä avaa Kuvakoko-valintaikkunan, jossa näemme, että asiakirjan leveys on tosiasiassa 10 tuumaa, korkeus 8 tuumaa ja tarkkuus on asetettu 300 pikseliä / tuuma :

Asetusten tarkistaminen Kuvakoko-valintaikkunassa.
Sulkean Kuvakoko-valintaikkunan napsauttamalla Peruuta- painiketta:

Kuvakoko-valintaikkunan sulkeminen tekemättä muutoksia.
Asiakirjan sulkeminen
Sulje sitten uusi asiakirjani siirtymällä Tiedosto- valikkoon ja valitsemalla Sulje :
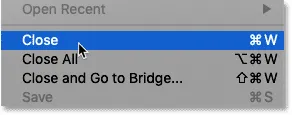
Siirry kohtaan Tiedosto> Sulje.
Uuden uuden asiakirjan luominen
Koska minulla ei ole tällä hetkellä muita dokumentteja auki, Photoshop palauttaa minut aloitusnäyttöön. Avaan uudelleen Uusi asiakirja -valintaikkunan napsauttamalla Luo uusi … -painiketta:

Napsauta "Luo uusi …" -painiketta aloitusnäytössä.
Ja Uusi asiakirja -valintaikkuna avautuu uudelleen Viimeisimmät- luokkaan. Tällä kertaa se näyttää Photoshopin oletuskokojen lisäksi myös "Maisema, 8 x 10" -asetusta. Jos halusin luoda nopeasti uuden asiakirjan jommallakummalla näistä kokoista, minun tarvitsee vain kaksoisnapsauttaa haluamaasi asiakirjaa:

Aiemmin käytetyn dokumentin koko näkyy nyt Viimeisimmät-luettelossa.
Uusien asiakirjojen luominen mukautetuista asetuksista
Vaikka esiasetuksen valitseminen voi joskus olla hyödyllistä, yleisin tapa luoda uusi Photoshop-asiakirja on kirjoittamalla omat mukautetut asetukset Preset Details -paneeliin.
Leveyden ja korkeuden asettaminen
Jos haluan luoda esimerkiksi 13 x 19 tuuman asiakirjan, minun tarvitsee vain asettaa Leveys 13 tuumaa ja Korkeus 19 tuumaa . Käytän tässä tuumaa esimerkkinä, mutta voit napsauttaa mittaustyyppi-ruutua ja valita myös muita mittaustyyppejä, kuten pikseliä, senttimetrejä, millimetrejä ja enemmän:
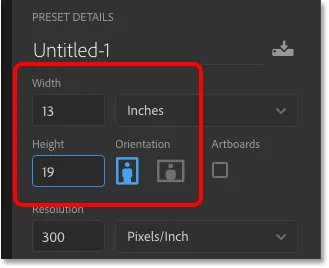
Omien mukautettujen leveys- ja korkeusarvojen syöttäminen.
Vaihda suunta
Jos haluat muuttaa asiakirjan suuntaa, napsauta joko Pysty- tai Maisema- painikkeita. Tämä vaihtaa Leveys- ja Korkeusarvot tarpeen mukaan:
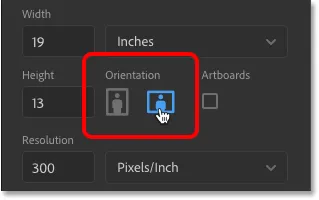
Muotokuva (vasen) ja maisema (oikea) suuntapainikkeet.
Tulostustarkkuuden asettaminen
Voit myös kirjoittaa asiakirjalle mukautetun tarkkuuden arvon Tarkkuus- kenttään. Mutta muista, että resoluutio koskee vain tulostusta. Sillä ei ole vaikutusta kuviin, joita katsellaan verkossa tai minkään tyyppisillä näytöillä.
Tulostuksessa alan standardin mukainen tarkkuus on 300 pikseliä tuumaa kohti. Kuvissa, joita katsellaan näytöllä, voit jättää huomioimatta Tarkkuus-arvon:
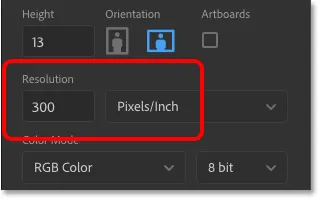
Tarkkuuden arvon asettaminen (vain tulostus).
Asiakirjan taustavärin asettaminen
Uuden Photoshop-asiakirjan oletustaustaväri on valkoinen, mutta voit valita toisen värin Taustasisältö- vaihtoehdosta. Aluksi näyttää siltä, että voit valita vain valkoisen, mustan tai nykyisen taustavärin :
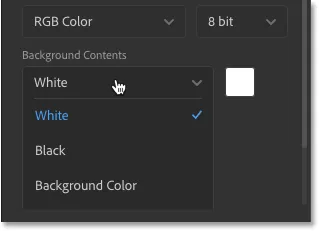
Alkuperäiset taustavärivaihtoehdot.
Mutta jos vierität alas, huomaat, että voit myös valita läpinäkyvän taustan tai valita mukautetun valitaksesi värin Photoshopin Värivalitsimesta. Napsauttamalla avattavan ruudun oikealla puolella olevaa värimallia, avaa myös Värivalitsin, jotta voit valita mukautetun taustavärin:

Vieritä alas nähdäksesi lisää taustavalintoja.
Väritila ja bitin syvyys
Voit asettaa uudelle asiakirjallesi värimoodin ja bittisyvyyden . Useimmissa tapauksissa oletusasetukset ( RGB-väri ja 8-bittinen ) ovat tarvitsemiasi, mutta voit valita muita arvoja, jos tarvitset niitä:
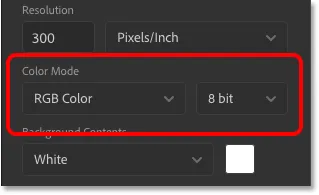
Väritila (vasen) ja bittisyvyys (oikea).
Lisäasetukset
Ja lopuksi, jos käännät lisäasetuksia, löydät asiakirjan väriprofiilin ja pikselin kuvasuhteen asetukset . Voit turvallisesti jättää nämä oletusasetuksiin:
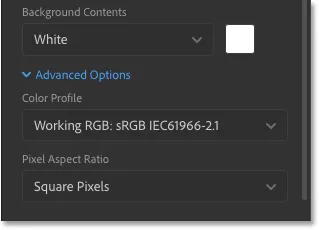
Lisäasetukset.
Asetusten tallentaminen uutena esiasetuksena
Jos tiedät, että tarvitset saman asiakirjan koon tulevaisuudessa uudelleen, sinun kannattaa ehkä tallentaa asetukset mukautettuina esiasetuksina ennen Luo-painikkeen napsauttamista. Napsauta Esiasetus-paneelin yläosassa olevaa Tallenna- kuvaketta:
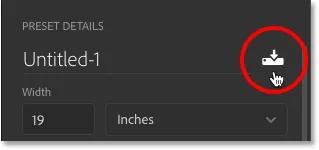
Napsauta Tallenna-kuvaketta.
Anna sitten esiasetukselle nimi. Nimeni minun "Landscape, 13 x 19". Tallenna se napsauttamalla Tallenna esiasetus :
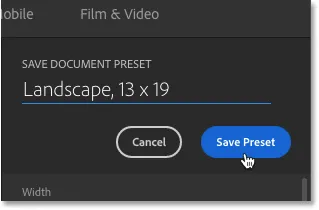
Nimeä esiasetus ja napsauta sitten "Tallenna esiasetus".
Uusi asiakirja -valintaikkuna vaihtuu Tallennettu- luokkaan, josta löydät uuden esiasetuksesi yhdessä muiden luomiesi esiasetusten kanssa. Jos haluat käyttää esiasetusta tulevaisuudessa, avaa vain Tallennettu-luokka ja kaksoisnapsauta esiasetetun pikkukuvaa:
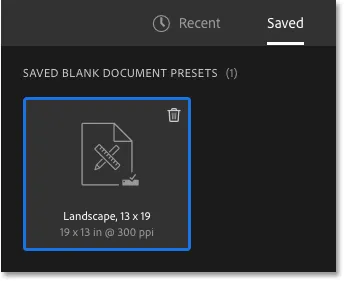
Uusi esiasetus näkyy Tallennetut-luokassa.
Tallennetun esiasetuksen poistaminen
Poista tallennettu esiasetus napsauttamalla pikkukuvan oikeassa yläkulmassa olevaa roskakoria :
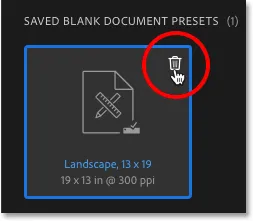
Poista esiasetus napsauttamalla roskakoria.
Uuden Photoshop-asiakirjan avaaminen
Nyt kun olen tallentanut asetukset esiasetukseksi, avaan uuden asiakirjan napsauttamalla oikeassa alakulmassa olevaa Luo- painiketta:

Napsauta Luo-painiketta.
Tämä sulkee jälleen Uusi asiakirja -valintaikkunan ja avaa uuden dokumentin Photoshopissa:
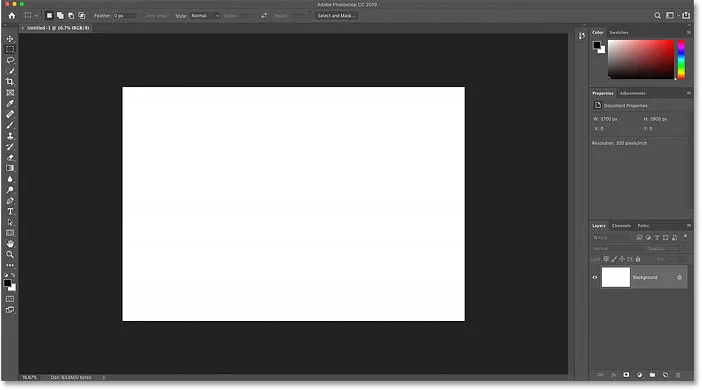
Uuden asiakirjan avaaminen mukautetuilla asetuksilla.
Photoshopin Legacy New Document -valintaikkunan käyttäminen
Aiemmin mainitsin, että Photoshopin Uusi asiakirja -valintaikkunassa on oikeastaan kaksi versiota. Tähän asti olemme käyttäneet uudempaa, isompaa versiota. Mutta on myös pienempi, virtaviivaisempi versio, ja pidän siitä henkilökohtaisesti paremmin. Adobe kutsuu pienempää versiota "vanhaksi" Uusi asiakirja -valintaikkunaksi, koska sitä me käytimme, kunnes uudempi versio tuli mukaan.
Voit vaihtaa vanhaan versioon Windows-tietokoneessa siirtymällä Muokkaa- valikkoon, valitsemalla Asetukset ja valitsemalla sitten Yleiset . Siirry Mac-tietokoneessa Photoshop CC -valikkoon, valitse Asetukset ja valitse sitten Yleiset :
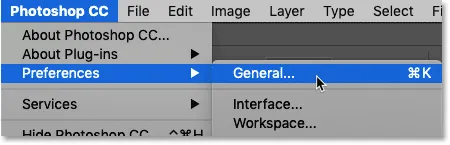
Siirry kohtaan Muokkaa (Win) / Photoshop CC (Mac)> Asetukset> Yleiset.
Valitse Asetukset-valintaikkunassa vaihtoehto Käytä vanhaa "Uusi asiakirja" -rajapinta ja sulje valintaikkuna napsauttamalla OK:
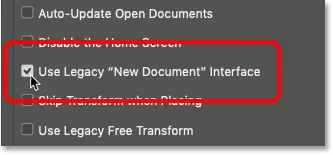
Ota Käytä vanhaa "Uusi asiakirja" -rajapinta -vaihtoehto käyttöön.
Luo sitten uusi asiakirja siirtymällä Tiedosto- valikkoon ja valitsemalla Uusi :

Siirry kohtaan Tiedosto> Uusi.
Ja tällä kertaa näemme vanhan Uusi asiakirja -valintaikkunan, jolla on kaikki samat asetukset, mutta kompakti, virtaviivainen muotoilu. Jos haluat uudemman version, palaa vain Photoshopin asetuksiin ja poista Käytä vanhaa "Uusi asiakirja" -rajapinta -vaihtoehto:
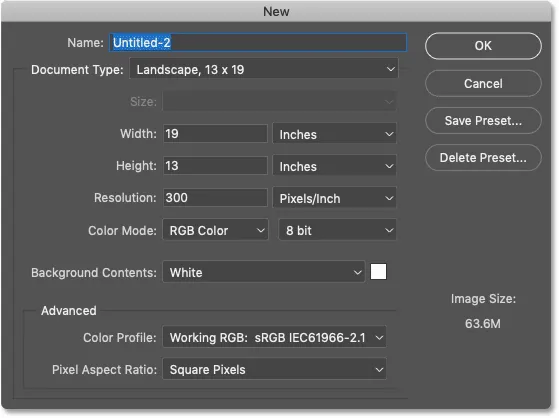
Uusi asiakirja -valintaikkunan alkuperäinen "vanha" versio.
Minne mennä seuraavaksi …
Ja siellä meillä se on! Tämän luvun seuraavassa oppitunnissa opitaan avaamaan olemassa oleva kuva Photoshopissa!
Tai tutustu muihin tämän luvun oppitunteihin:
- 01. Tee Photoshopista oletuskuvaeditori Windows 10: ssä
- 02. Aseta Photoshop oletuskuvaeditoriksi Mac OS X: ssä
- 03. Uuden asiakirjan luominen Photoshopissa
- 04. Kuvien avaaminen Photoshopissa
- 05. Kuvien avaaminen Photoshopiin Adobe Bridgestä
- 06. Tiedoston tyyppien yhdistämisen muuttaminen Adobe Bridgessä
- 07. Kuvien avaaminen Camera Raw -sovellukseen
- 08. Kuinka siirtää raakatiedostot Lightroomista Photoshopiin
- 09. Kuinka siirtää JPEG.webp-kuvia Lightroomista Photoshopiin
- 10. Kuvien sulkeminen Photoshopissa
Lisää lukuja ja viimeisimpiä oppaita löydät käymällä Photoshopin perusteet -osiossa!