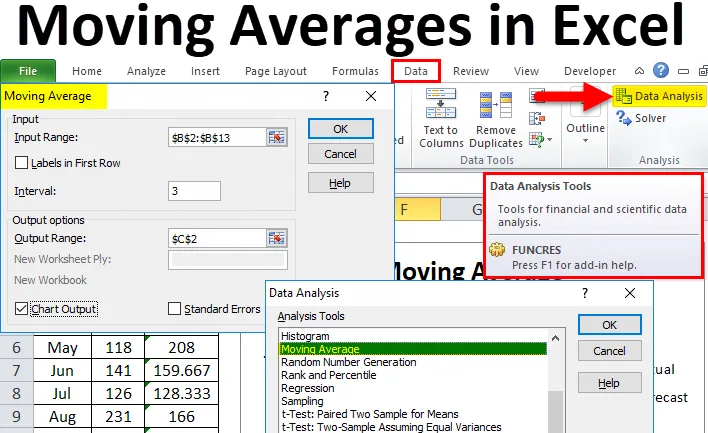
Excel-liukuvat keskiarvot (sisällysluettelo)
- Liukuvat keskiarvot Excelissä
- Mistä löytää liukuva keskiarvo Excelissä?
- Kuinka laskea liukuvat keskiarvot Excelissä?
Liukuvat keskiarvot Excelissä
Aikaisemmassa artikkelissamme olemme jo keskustelleet joistakin tärkeistä datanalyysitekniikoista, kuten T-testi, eksponentiaalinen tasoitus ja ratkaisija jne. Tässä artikkelissa aiomme keskustella yhdestä tärkeästä trenditunnisteesta.
Liukuviin keskiarvoihin viitataan usein liikkuvina keskiarvoina, juoksevina tai liikkuvina keskiarvoina. Liukuva keskiarvo on yksi tärkeistä aiheista tilastoissa, jotta voidaan nähdä, kuinka tietosarja perustuu lähimenneisyyteen.
Esimerkiksi, jos lasket keskimääräistä myyntiä viimeisen 12 kuukauden perusteella, liukuva keskiarvo ei ota huomioon koko 12 kuukautta ymmärtää suuntausta, vaan se jatkuu kolmen kuukauden välein. Katso esimerkiksi alle 12 kuukauden myyntitiedot.
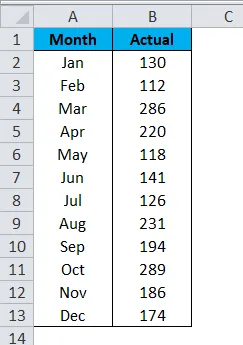
12 kuukauden myynti on keskimäärin 184 .
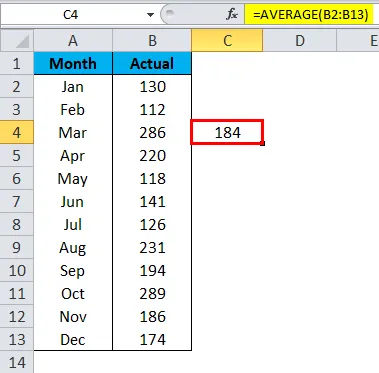
Mutta liukuva keskiarvo on hiukan erilainen täällä. Ensinnäkin excel-liukuva keskiarvo laskee kolmen ensimmäisen kuukauden eli tammi-, helmi- ja maaliskuukauden keskiarvon.
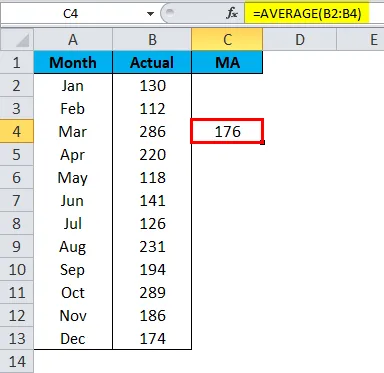
Sitten se jättää taman seuraavaa keskimääräistä laskelmaa varten ja käyttää vain helmi-, maalis- ja huhtikuun tietoja.
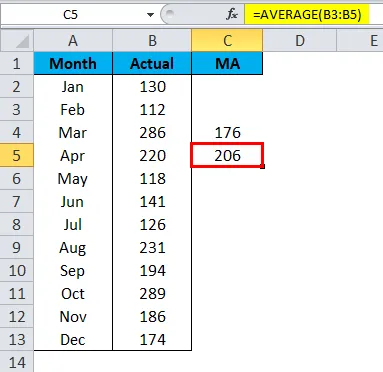
Kuten tämä liukuva keskiarvo tekniikka otetaan huomioon viimeisimmät datasarjat tietojen kehityksen tunnistamiseksi.
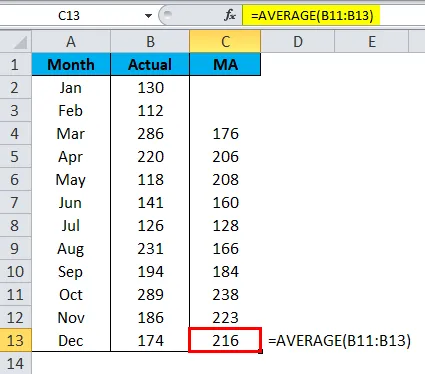
Kokonaiskeskiarvo osoitti trendiä 184, mutta liukuva keskiarvo osoitti trendiä 216 viimeisimpien kuukausien tietojen perusteella.
Liukuvien keskiarvojen tyypit
Liikkuvia keskiarvoja on saatavana erityyppisinä, kuten eksponentiaalinen, muuttuva, kolmion muotoinen, painotettu ja yksinkertainen liukuva keskiarvo. Yleisimmin käytetty tekniikka on yksinkertainen liikkuva keskiarvo.
Mistä löytää liukuva keskiarvo Excelissä?
Liukuva keskiarvo on yksi monista erinomaisista tietoanalyysityökaluista. Emme näe tätä vaihtoehtoa Excelissä oletuksena. Vaikka se on sisäänrakennettu työkalu, sitä ei ole helppo käyttää ja kokea. Meidän on vapautettava tämä työkalu. Jos excel ei näytä tätä Data Analysis Toolpak -sovellusta, avaa tämän työkalun aiemmat artikkelit.
Kun olet poistanut Data Analysis Toolpak -sovelluksen piilottamisen, näet sen excel-tiedostossa DATA-välilehdessä.

Napsauta Tietoanalyysi nähdäksesi kaikki tämän työkalun alla olevat käytettävissä olevat tietojen analysointityökalut. Meillä on niin paljon tekniikoita tämän vyön alla, keskitymme vain liikkuvaan keskiarvoon .
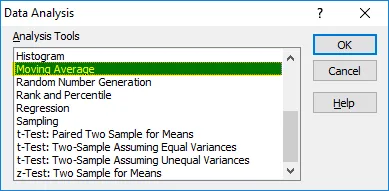
Kuinka laskea liukuvat keskiarvot Excelissä?
Liikkuvien keskiarvojen laskeminen excelissä on erittäin yksinkertaista ja helppoa. Ymmärretään liikkuvien keskiarvojen laskenta excel: llä joidenkin esimerkkien avulla.
Voit ladata tämän liikkuvan keskiarvon Excel-mallin täältä - Liikkuvan keskiarvon Excel-mallinEsimerkki # 1
Olemme jo nähneet, kuinka liukuva keskiarvo toimii yksinkertaisten myyntitietojen kanssa. Keskimääräisen kaavan avulla olemme laskeneet excel-liukuvan keskiarvon trendi, mutta tässä esimerkissä lasketaan liukuva keskiarvo Data Analysis -työkalun avulla.
Vaihe 1: Otan samat tiedot kuin yllä.

Vaihe 2: Siirry kohtaan Data ja napsauta Data Analysis .
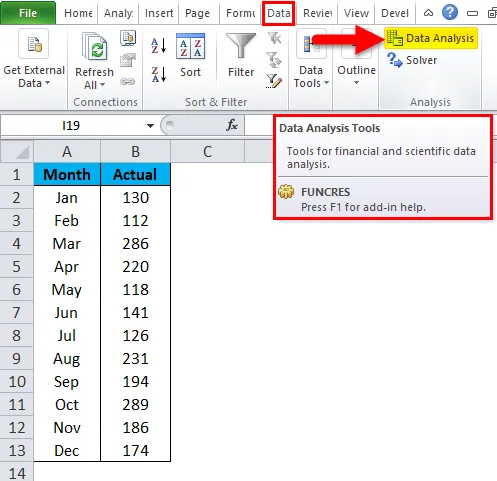
Vaihe 3: Se avaa Data Analysis -valintaikkunan. Vieritä alas ja valitse Liukuva keskiarvo ja napsauta OK.
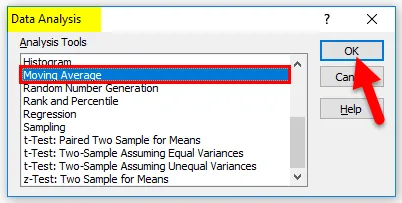
Vaihe 4: Valitse syöttöalueelle myyntitiedot välillä B2 - B13 . Emme ole valinneet otsikkoa, joten jätä etiketit ensimmäiseen riviin -valintaruutu pois.
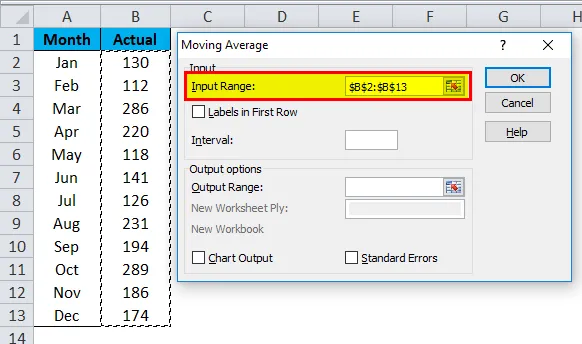
Vaihe 5: Intervallin puitteissa meidän on mainittava, kuinka monen kuukauden ajan keskiarvo otetaan pois. Mainitsin aikavälin 3.
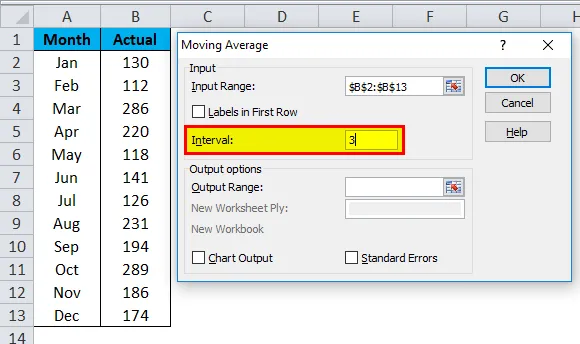
Vaihe 6: Valitse Lähtöalue- solu C2- soluksi.
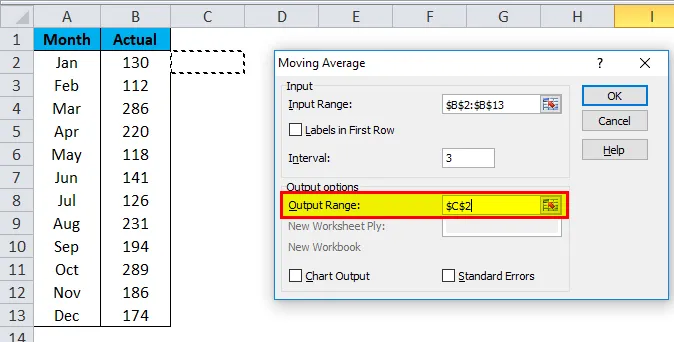
Vaihe 7: Valitse kaavion lähtö, jos tarvitset kaavion trendiä varten. Viimeistele liukuvan keskiarvon laskeminen napsauttamalla OK .
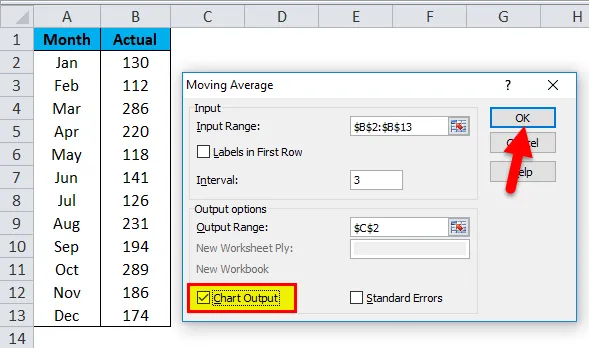
Vaihe 8: Nyt olemme tulleet C2: sta C13: een. Kaksi ensimmäistä solua osoittavat # EI /, koska olemme valinneet aikavälin 3 kolmesta solusta eteenpäin, ja meillä on tuloksia.
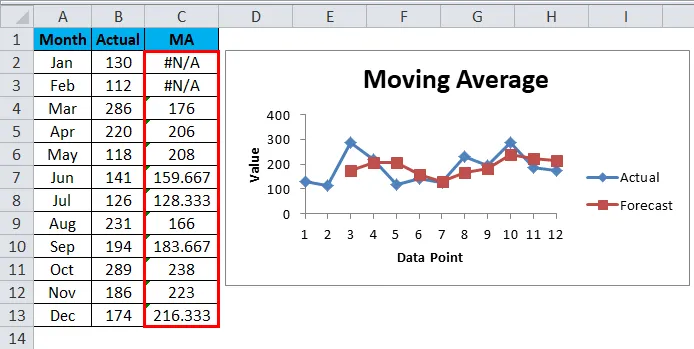
Esimerkki 2 - Luo liukuva keskimääräinen kaavio
Nyt olemme ymmärtäneet liikkuvien keskiarvojen käsitteen. Voimme luoda liikkuvan keskiarvon kaavion laskematta liikkuvia keskiarvoja.
Ota samat tiedot kaavion luomiseen.
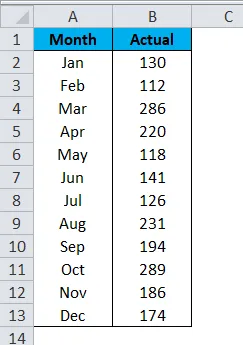
Vaihe 1: Valitse tiedot ja lisää sarakekaavio.

Vaihe 2: Kaavio näyttää seuraavalta:
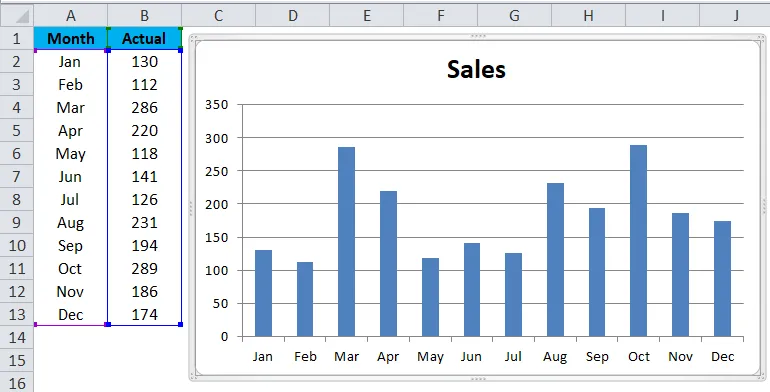
Vaihe 3: Valitse kaavio siirtyäksesi Asettelu > TrendLine > Lisää Trendline-asetuksia .
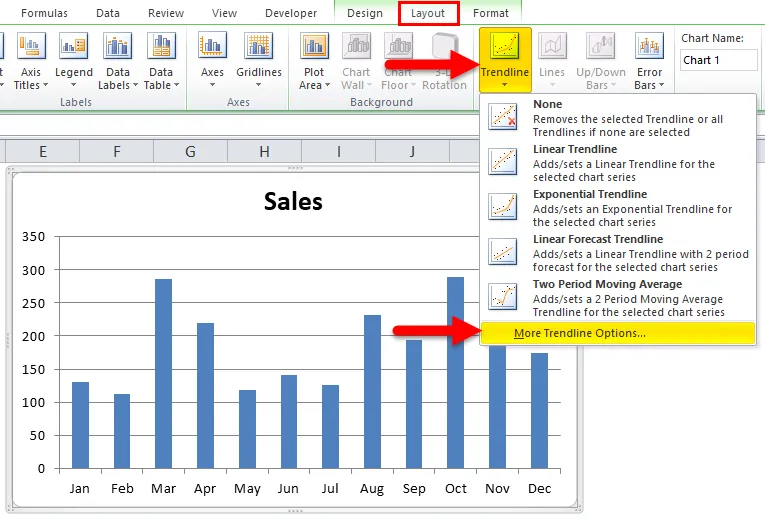
Vaihe 4: Oikealla puolella näkyy TrendLine Options . Valitse Liukuva keskiarvo ja tee kaudeksi 3 .

Vaihe 5: Kaaviossa on nyt liukuva keskiarvo.
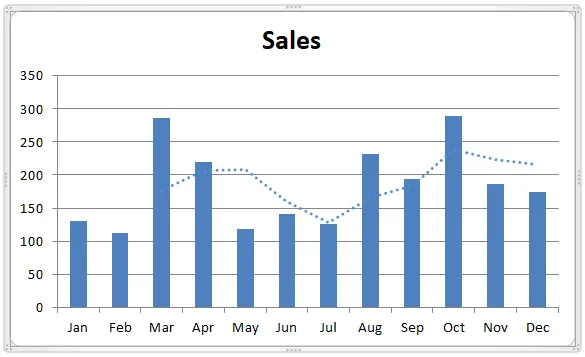
Vaihe 6: Tee viiva kiinteäksi ja vaihda väri.
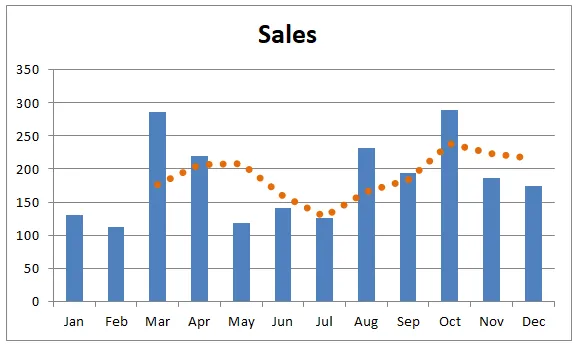
Muistettavat muutokset keskiarvojen luomiseen Excelissä
- Meidän on täsmennettävä, kuinka monta kuukautta olemme löytäneet liukuvan keskiarvon.
- Viimeaikaisen suuntauksen perusteella voimme tehdä tarkkoja päätöksiä.
- Tarrat on valittava, jos syöttöalue sisältää otsikot.
Suositellut artikkelit
Tämä on opas liikkuvien keskiarvojen luomiseen Excelissä. Tässä keskustellaan sen tyypeistä ja kuinka liikkuvien keskiarvojen laskeminen Excelissä, samoin kuin excel-esimerkit ja ladattava excel-malli. Voit myös tarkastella näitä hyödyllisiä kaavioita excel -
- Histogrammikaavion luominen Excelissä
- Luo satunnaislukuja Excelissä
- Excel T.Test -toiminto | Kuinka käyttää
- Opi Excel-täyttökahvan temppuja