
Opi kaikki tapa avata kuvia Photoshopissa, mukaan lukien uuden aloitusnäytön käyttö ja ero JPEG.webp- ja raakatiedostojen avaamisen välillä!
Toistaiseksi tässä luvussa, joka koskee kuvien saamista Photoshopiin, olemme oppineet asettamaan Photoshopin oletuskuvaeditoriksi sekä Windowsille että Macille, jotta voimme avata kuvia Photoshopiin suoraan käyttöjärjestelmästämme. Tällä kertaa opimme avaamaan kuvia itse Photoshopista.
Kuvien avaaminen voi kuulostaa ketterältä. Mutta kun käsittelet yhtä massiivista ohjelmaa kuin Photoshop, jopa yksinkertainen tehtävä, kuten kuvan avaaminen, voi olla vähemmän ilmeinen kuin odotit. Ja Adobe on lisännyt Photoshop CC: n uusimpiin versioihin uuden aloitusnäytön, joka antaa meille entistä enemmän tapoja avata kuvia. Joten vaikka olet käyttänyt Photoshopia vuosia, on aina jotain uutta opittavaa.
Kaksi tapaa työskennellä Photoshopissa
On todella kaksi tapaa aloittaa työskentely Photoshopissa. Yksi on luoda uusi tyhjä Photoshop-asiakirja ja tuoda siihen sitten kuvia, grafiikkaa ja muuta sisältöä. Ja toinen on avata olemassa oleva kuva. Useimmissa tapauksissa, etenkin jos olet valokuvaaja, haluat aloittaa avaamalla kuvan, ja me opimme tekemään sen täällä. Tarkastelemme myös tärkeätä eroa tavallisen JPEG.webp-tiedoston avaamisen ja raa'assa muodossa otetun valokuvan avaamisen välillä.
Saadaksesi parhaan hyödyn tästä opetusohjelmasta, sinun on käytettävä Photoshop CC: n uusinta versiota ja varmista, että Photoshop CC -kopiosi on ajan tasalla. Tämä on oppitunti luvussa 2 - Kuvien avaaminen Photoshopissa.
Aloitetaan!
Kuvan avaaminen Photoshopin aloitusnäytöstä
Ensin tarkastellaan kuinka avataan kuvia käyttämällä äskettäin lisättyä Photoshopia, joka tunnetaan nimellä Kotinäyttö . Kun käynnistämme Photoshop CC: n avaamatta kuvaa tai jos suljemme asiakirjan ja meillä ei ole muita dokumentteja auki, Photoshop näyttää aloitusnäytön.
Äskettäisen tiedoston avaaminen
Jos olet työskennellyt aiempien kuvien tai asiakirjojen parissa, näet ne luettelossa aloitusnäytössä pikkukuvina. Voit avata viimeisimmän tiedoston uudelleen Photoshopiin, jotta voit jatkaa sen käsittelyä napsauttamalla sen pikkukuvaa:
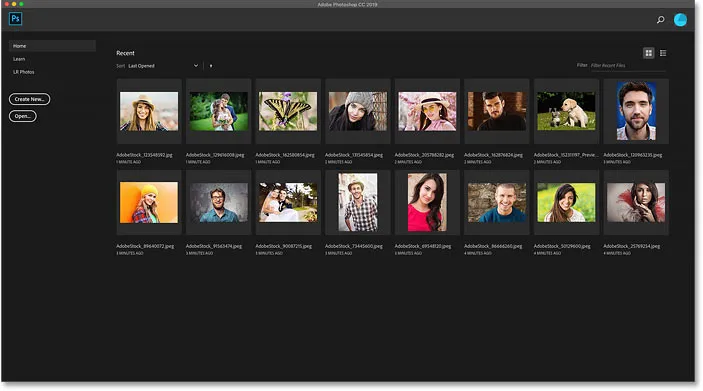
Kotinäyttö antaa sinun tarkastella ja avata nopeasti viimeisimmät tiedostot nopeasti.
Uuden kuvan avaaminen aloitusnäytöltä
Mutta jos tämä on ensimmäinen kerta, kun käynnistät Photoshopin, tai jos olet puhdistanut Viimeisimmät tiedostot -historiasi, et näe pikkukuvia. Sen sijaan Kotinäyttö tulee alkutilaansa erilaisilla ruuduilla, joita voit napsauttaa saadaksesi lisätietoja Photoshopista. Kotinäytön sisältö on dynaamista ja muuttuu ajoittain, joten sinun oma voi näyttää erilaiselta kuin mitä täällä näemme:
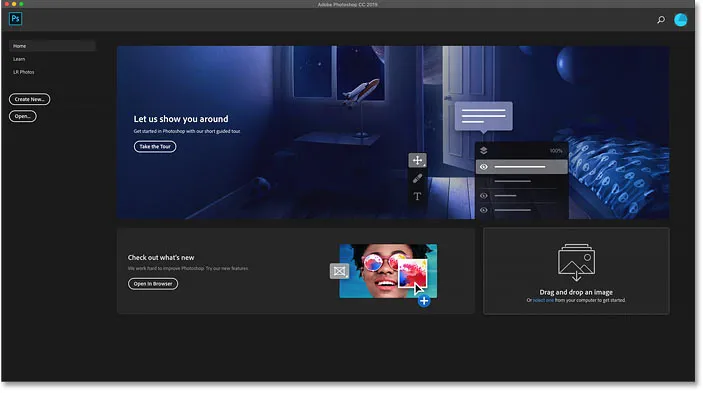
Kotinäyttö ilman viimeisimpiä tiedostojen pikkukuvia.
Voit avata uuden kuvan aloitusnäytöstä napsauttamalla vasemmalla puolella olevassa sarakkeessa olevaa Avaa- painiketta:

Napsauta aloitusnäytön Avaa-painiketta.
Tämä avaa File Explorer -käyttöjärjestelmän Windows-tietokoneessa tai Finderin Mac-tietokoneessa (jota käytän täällä). Siirry kansioon, joka pitää kuviasi, ja kaksoisnapsauta kuvaa avataksesi sen. Avaan JPEG.webp-kuvan toistaiseksi, mutta myöhemmin opimme myös avaamaan myös raakatiedostot:
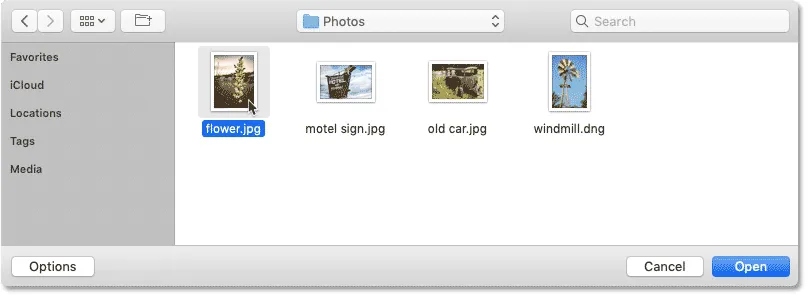
Kuvan valitseminen kaksoisnapsauttamalla sitä.
Kuva avautuu Photoshopissa, valmis muokattavaksi:

Ensimmäinen kuva avautuu Photoshopissa.
Kuvan sulkeminen
Sulje kuva siirtymällä näytön yläreunan valikkopalkin Tiedosto- valikkoon ja valitsemalla Sulje :
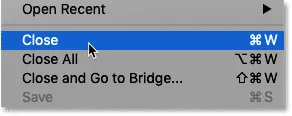
Siirry kohtaan Tiedosto> Sulje.
Kuvan avaaminen uudelleen aloitusnäytöltä
Koska muita kuvia ei ollut auki, Photoshop palauttaa minut aloitusnäyttöön. Ja näen nyt pienoiskuvan aiemmin avoimesta kuvasta. Voit avata sen uudelleen napsauttamalla sen pikkukuvaa:
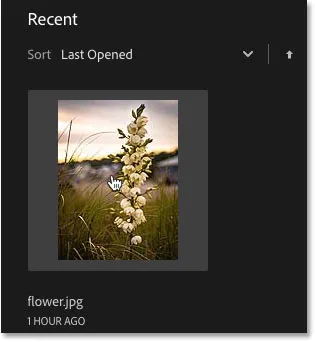
Napsauttamalla pikkukuvaa aloitusnäytössä.
Ja sama kuva aukeaa jälleen:

Ensimmäinen kuva avautuu uudestaan.
Kuinka avata toinen kuva aloitusnäytöstä
Entä jos olet jo avannut kuvan, kuten minulla on täällä, ja haluat nyt avata toisen kuvan? Olemme jo nähneet, että voimme avata kuvia Photoshopin aloitusnäytöstä, ja voimme siirtyä takaisin aloitusnäyttöön milloin tahansa napsauttamalla Photoshopin käyttöliittymän vasemmassa yläkulmassa olevaa Koti-painiketta :
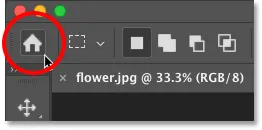
Napsauta Koti-painiketta palataksesi Kotinäyttöön.
Napsauta sitten takaisin aloitusnäytössä uudelleen Avaa- painiketta:

Napsauta Avaa-painiketta avataksesi uuden kuvan.
Siirry kuvakansioon ja kaksoisnapsauta toista kuvaa:
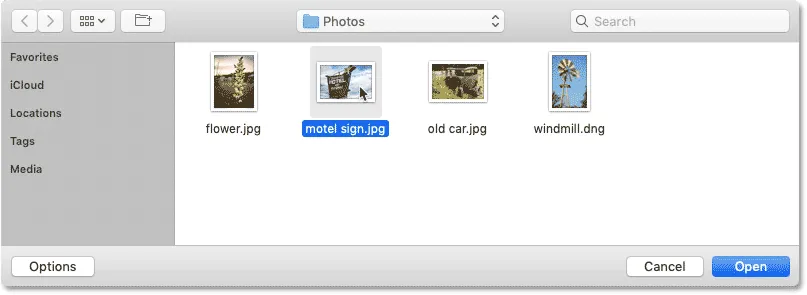
Toisen kuvan valitseminen.
Ja kuva avautuu Photoshopissa:
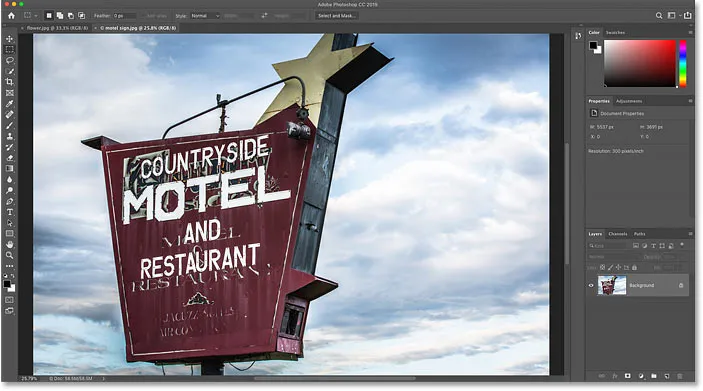
Toinen kuva aukeaa.
Kuinka vaihtaa useita avoimia kuvia
Voit vaihtaa avoimien kuvien välillä napsauttamalla välilehtiä asiakirjojen yläosassa:
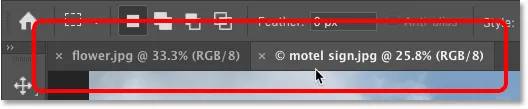
Käytä välilehtiä vaihtaaksesi kuvien välillä.
Mitä tehdä, jos Photoshopin Koti-painike puuttuu
Jos käytät Photoshop CC 2019 tai uudempi ja vasemmasta yläkulmasta Koti-painike puuttuu, tarkista Photoshopin asetukset varmistaaksesi, että Kotinäyttö ei ole poistettu käytöstä.
Siirry Windows-tietokoneessa Muokkaa- valikkoon. Siirry Mac-tietokoneessa Photoshop CC -valikkoon. Valitse sitten Asetukset ja sitten Yleiset :
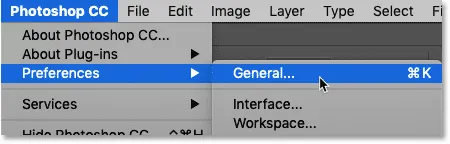
Siirry kohtaan Muokkaa (Win) / Photoshop CC (Mac)> Asetukset> Yleiset.
Etsi Asetukset-valintaikkunassa vaihtoehto, jonka sanoma on Poista aloitusnäyttö käytöstä ja varmista, että sitä ei ole valittu. Jos se on, poista valinta. Sulje valintaikkuna napsauttamalla sitten OK. Huomaa, että sinun on lopetettava ja käynnistettävä Photoshop uudelleen, jotta muutos tulee voimaan:
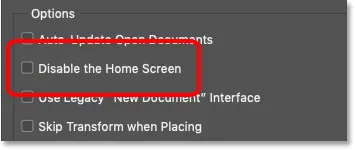
Varmista, että "Poista kotinäyttö käytöstä" ei ole valittuna.
Kuvien avaaminen Photoshopin File-valikosta
Vaikka Kotinäyttö on upea uusi ominaisuus ja käytän sitä koko ajan, perinteisempi tapa avata kuva Photoshopissa on siirtymällä valikkorivin Tiedosto- valikkoon ja valitsemalla Avaa . Tai voit painaa pikanäppäintä, Ctrl + O (Win) / Command + O (Mac). Se on "O" "Open":
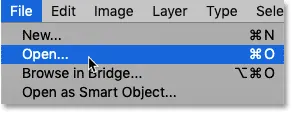
Siirry kohtaan Tiedosto> Avaa.
Tämä avaa tiedostojen Resurssienhallinnan uudelleen Windows-tietokoneessa tai Finderin Mac-tietokoneessa. Napsauta kaksoisnapsauttamalla kolmatta kuvaa valitaksesi sen:
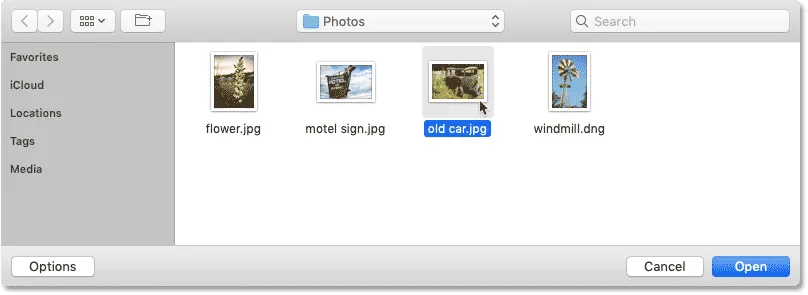
Valitaan kolmas avattava kuva.
Ja aivan kuten kaksi edellistä kuvaa, kolmas kuva aukeaa Photoshopissa:
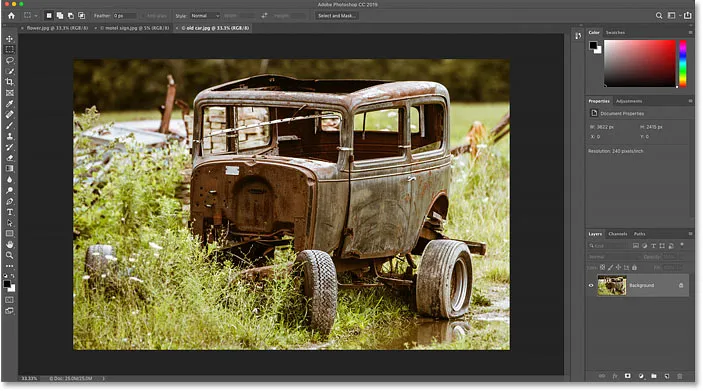
Kolmas kuva avautuu.
Ja asiakirjojen yläosassa olevilla välilehdillä näemme, että minulla on nyt kolme kuvaa avoinna. Photoshop antaa meille työskennellä vain yhden kuvan kerrallaan, mutta meillä voi olla niin monta kuvaa auki kuin tarvitsemme. Voit vaihtaa kuvien välillä napsauttamalla välilehtiä:

Vaihtaminen avoimien kuvien välillä napsauttamalla välilehtiä.
Kuvien sulkeminen Photoshopissa
Jos haluat sulkea kuvan sulkematta muita avattuja kuvia, valitse ensin suljettava kuva napsauttamalla sen välilehteä. Siirry sitten Tiedosto- valikkoon ja valitse Sulje :

Siirry kohtaan Tiedosto> Sulje.
Tai nopeampi tapa on napsauttaa pientä " x " -kuvaketta itse välilehdessä:

Napsauta "x" sulkeaksesi yhden kuvan sulkematta muita.
Voit sulkea kaikki avoimet kuvat kerralla yksittäisten välilehtien sulkemisen sijasta siirtymällä Tiedosto- valikkoon ja valitsemalla Sulje kaikki . Tämä sulkee kuvat ja palauttaa sinut Photoshopin aloitusnäyttöön:
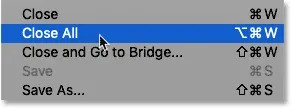
Siirry kohtaan Tiedosto> Sulje kaikki.
Raaka tiedostojen avaaminen Photoshopissa
Toistaiseksi kaikki Photoshopissa avaamani kuvat ovat olleet JPEG.webp-tiedostoja. Tiedämme, että ne olivat JPEG.webp-tiedostoja, koska jokaisella nimessä oli ".jpg.webp" tiedostopääte. Entä raakatiedostot ? Eli kuvia, jotka on otettu käyttämällä kameran raakatiedostomuotoa?
Voit avata raakatiedoston aloitusnäytöstä napsauttamalla Avaa- painiketta:

Avaa raaka tiedosto napsauttamalla Avaa-painiketta.
Valitse sitten raaka tiedosto, jonka haluat avata. Jokaisella kameranvalmistajalla on oma versio raa'asta tiedostomuodosta, jolla on oma 3-kirjaiminen laajennus. Esimerkiksi Canonin raakatiedostoissa on tyypillisesti ".cr2", Nikon käyttää ".nef" ja Fuji käyttää .raf.
Minun tapauksessani raakatiedostollani on ".dng" tiedostopääte, joka tarkoittaa Digital Negative . Tämä on Adoben oma versio raakamuodosta:
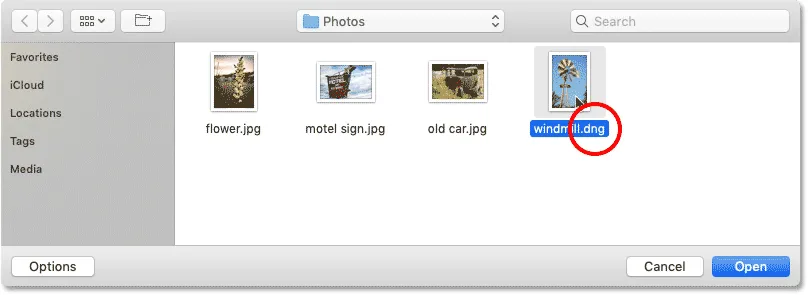
Valitaan raakatiedosto, joka avataan Photoshopissa.
Photoshopin Camera Raw -laajennus
Sen sijaan, että avataan suoraan Photoshopiin, kuten JPEG.webp-tiedostoihin, raakatiedostot avataan ensin Photoshop-laajennuksessa, joka tunnetaan nimellä Camera Raw . Camera Raw -tuotetta pidetään usein digitaalisena pimeänäyttönä, koska sitä käytetään käsittelemään raakattua kuvaa (korjattamalla valotus ja väri, lisäämällä alustavaa terävyyttä ja paljon muuta) ennen kuvan lähettämistä Photoshopiin.
Jos tunnet Adobe Lightroomin, olet oikeassa kotona Camera Raw -palvelussa, koska Lightroomilla ja Camera Rawlla on molemmat sama kuvankäsittelymoottori ja samat muokkausvaihtoehdot:
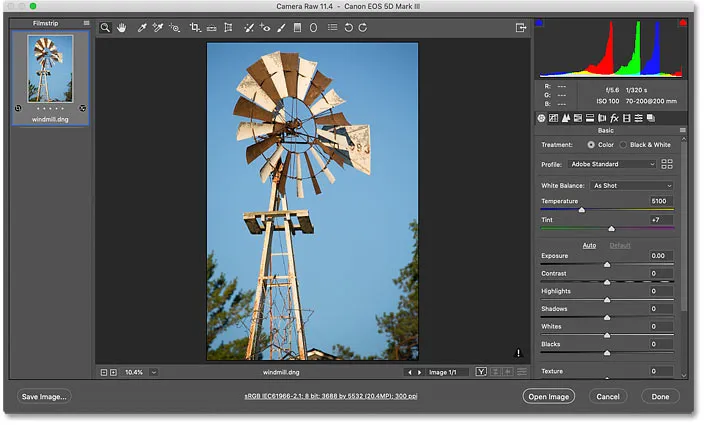
Raaka tiedostoina kaapatut valokuvat avautuvat Camera Raw -sovelluksessa.
Aiheeseen liittyviä: Raw vs JPEG.webp valokuvien muokkaamiseen
Camera Raw -sovelluksen sulkeminen avaamatta kuvaa Photoshopissa
Itse asiassa Camera Raw tarjoaa niin monia kuvan säätöjä, että joissakin tapauksissa voit suorittaa kaiken työsi suoraan Camera Raw -palvelussa eikä sinun tarvitse lähettää kuvaa Photoshopiin. Kuvien muokkaaminen Camera Raw -palvelussa ylittää tämän oppaan laajuuden, joten käsittelen Camera Raw -tuotetta yksityiskohtaisesti muissa oppitunneissa.
Jos olet nyt tyytyväinen kuvaan ja haluat vain sulkea Camera Raw -sovelluksen siirtymättä Photoshopiin, napsauta Valmis- painiketta. Kaikki Camera Raw -asetukset tallennetaan raakatiedoston mukana, ja ne tulevat näkyviin seuraavan kerran, kun avaat sen:
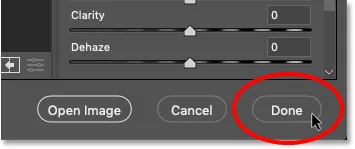
Napsauta Valmis hyväksyäksesi ja sulkeaksesi Camera Raw -sovelluksen.
Kuvan siirtäminen Camera Raw -sovelluksesta Photoshopiin
Mutta jos kuvaa tarvitsee muokata edelleen Photoshopissa, voit sulkea Camera Raw -sovelluksen ja siirtää kuvan Photoshop-sovellukseen napsauttamalla Avaa kuva :
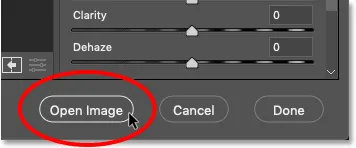
Napsauta Avaa kuva avataksesi sen Photoshopissa.
Kuva avautuu Photoshopissa kaikilla aiemmin Camera Raw -palvelussa tekeilläsi muokkauksilla:
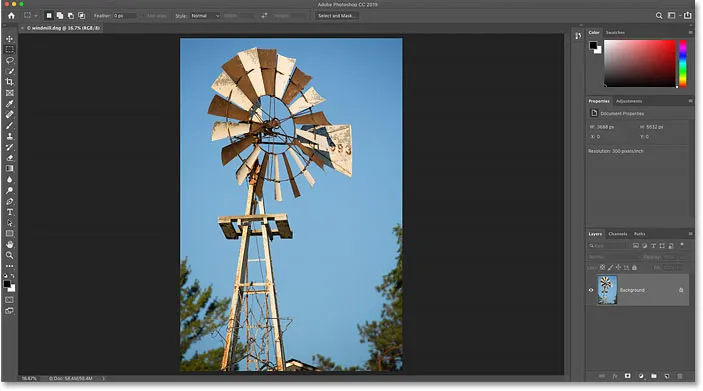
Kuva siirtyy Camera Raw -sovelluksesta Photoshopiin.
Kuvan sulkeminen
Jos haluat sulkea kuvan, kun olet valmis, siirry Tiedosto- valikkoon ja valitse Sulje :

Siirry kohtaan Tiedosto> Sulje.
Ja tämä palauttaa meidät jälleen Photoshopin aloitusnäyttöön, jossa näemme kaikki viimeisimmät tiedostomme pikkukuvina, valmiina avaamaan uudelleen tarvittaessa:
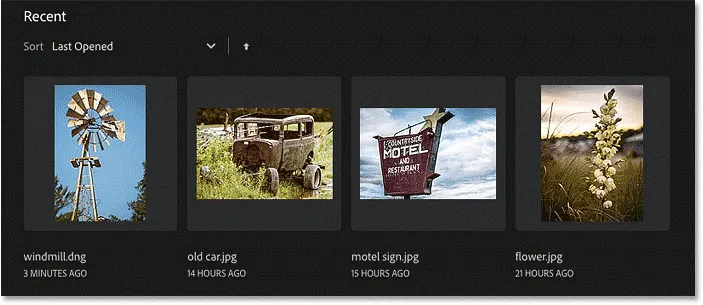
Takaisin aloitusnäyttöön.
Minne mennä seuraavaksi …
Ja siellä meillä se on! Näin voit avata (ja avata uudelleen) kuvia Photoshopin aloitusnäytön ja Tiedosto-valikon avulla! Mutta vaikka Kotinäyttö on helppo avata viimeisimmät tiedostot uudelleen, parempi tapa löytää ja avata uusia kuvia on käyttää Adobe Bridgeä, ilmaista tiedostoselainta, joka sisältyy Creative Cloud -tilaukseesi. Katsomme, mikä tekee Adobe Bridgestä niin suurenmoisen seuraavassa oppitunnissa. Tai tutustu muihin lukuihin, jotka ovat luvussa 2 - Kuvien saaminen Photoshopiin.