Älä anna äiti-luonnon jättää sinut kylmään talvikuvien kanssa. Opi lisäämään oma sateinen lumi valokuviinsi tällä helposti luomalla Photoshop-lumiefekti! Vaiheittainen opetusohjelma Photoshop CC: lle ja aiemmille.
Talvi on suosikkikausi. Mutta talvivalokuvaus voi olla haaste, eikä vain siksi, että kylmä vaikuttaa tuhoon kameran akkuihin (ja korviin). Mikään ei lisää talvimaiseman kauneutta, kuten putoavaa lunta, mutta miten kuvaa lunta, jos se ei lumi?
Onneksi Photoshopin avulla on helppo luoda realistinen pudottava lumi ja lisätä se valokuviin, vaikka se ei lunta, kun ampui niitä. Lumen tekemiseen Photoshopissa tarvitaan vain muutama suodatin ja säätökerros. Katsotaan miten se toimii!
Tässä on kuva, jota käytän (tyttö talvimetsässä Shutterstockista):

Alkuperäinen valokuva.
Ja tässä on mitä Photoshop-lumiefekti näyttää kun olemme valmis:

Lopullinen tulos.
Aloitetaan!
Kuinka lisätä kaattavaa lunta Photoshopissa
Käytän tässä opetusohjelmassa Photoshop CC: tä, mutta jokainen vaihe on yhteensopiva Photoshop CS6: n kanssa.
Vaihe 1: Lisää uusi tyhjä kerros nimeltä "Lumi"
Jos katsomme Tasot-paneelista, näemme alkuperäisen kuvan istuvan Taustakerroksessa. Aloitetaan lumivaikutuksen luominen lisäämällä uusi tyhjä kerros kuvan yläpuolelle. Pidä näppäimistön Alt (Win) / Option (Mac) -näppäintä painettuna ja napsauta Uusi taso -kuvaketta Tasot-paneelin alaosassa:
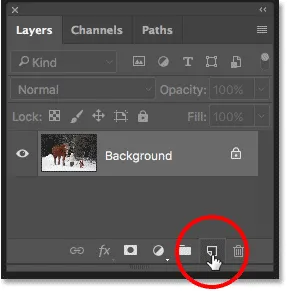
Pidä Alt (Win) / Option (Mac) painettuna ja napsauta Uusi kerros -kuvaketta.
Alt / Option-näppäin kehottaa Photoshopia avaamaan uuden tason valintaikkunan, jossa voimme nimetä uuden tason ennen sen lisäämistä. Anna kerrokselle nimi "Snow" ja sulje valintaikkuna napsauttamalla OK:
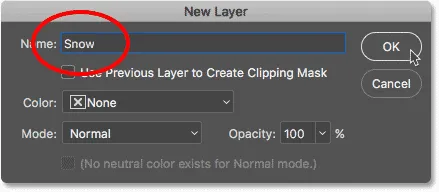
Uuden kerroksen nimeäminen "Snow".
Photoshop lisää uuden "lumikerroksen" taustakerroksen yläpuolelle:
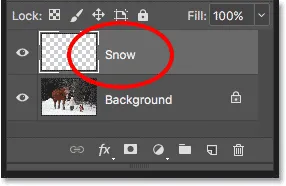
Uusi tyhjä "lumi" -kerros lisätään.
Vaihe 2: Täytä uusi kerros mustalla
Täytä uusi kerros mustalla siirtymällä näytön yläosan valikkopalkin Muokkaa- valikkoon ja valitsemalla Täytä :
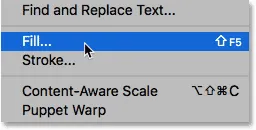
Siirry kohtaan Muokkaa> Täytä.
Aseta Täytä-valintaikkunassa yläosan Sisältö- asetukseksi Musta ja napsauta sitten OK:
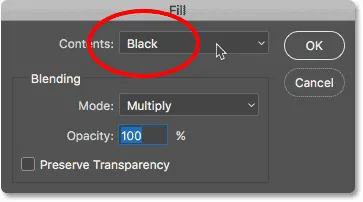
Täytä asetukset.
Photoshop täyttää "lumi" -kerroksen mustalla. Ja koska "lumi" -kerros istuu taustakerroksen yläpuolella, musta piilottaa valokuvamme väliaikaisesti näkymästä:
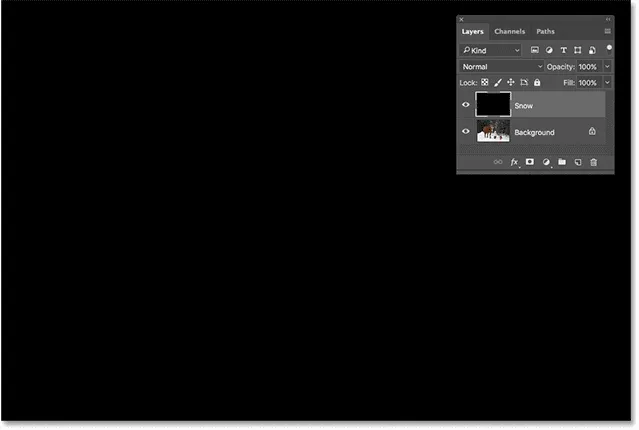
Asiakirja on nyt täytetty mustalla.
Vaihe 3: Käytä Lisää melu -suodatin
Sadettavan lumen luomiseen käytetään Photoshopin Lisää melu -suodatinta. Siirry valikkopalkin Suodatin- valikkoon, valitse Melu ja sitten Lisää melu :
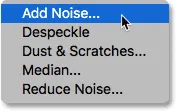
Siirry kohtaan Suodatin> Melu> Lisää melu.
Tämä avaa Lisää melu -valintaikkunan. Lisää melu -suodatin lisää kerrokseen satunnaisia pisteitä (kohinaa). Näistä pisteistä tulee meidän lumihiutaleita. Aseta Määrä- arvoksi 25% . Valitse Jakelu-osiosta Gaussian . Varmista sitten, että alareunan yksivärinen on valittu, mikä rajoittaa kohinan värin vain mustavalkoiseen. Sulje valintaikkuna napsauttamalla OK:
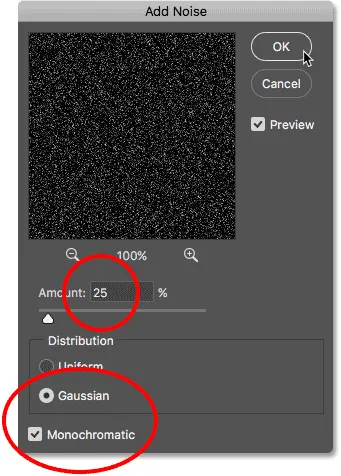
Lisää melu -suodatin-asetukset.
Photoshop täyttää "lumikerroksen" melulla. Melu näyttää vähän heikolta, mutta kirkkaamme sen hetkessä:
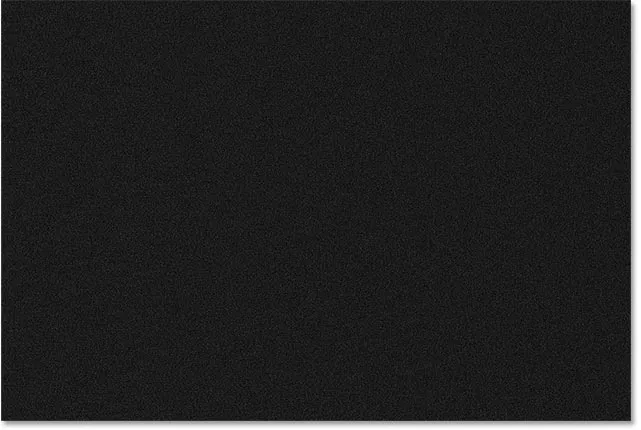
"Lumi" -kerros sen jälkeen kun se on täytetty melulla.
Vaihe 4: Suurenna melun kokoa
Pisteiden ollessa liian heikot, ne ovat myös liian pieniä. Tehdään niistä suurempia Photoshopin Scale-komennolla. Siirry valikkopalkin Muokkaa- valikkoon, valitse Muunna ja valitse sitten Skaala :
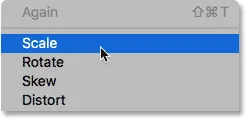
Siirry kohtaan Muokkaa> Muunna> Skaala.
Napsauta Asetukset-palkissa pientä linkkikuvaketta Leveys ( W ) ja Korkeus ( H ) välillä. Tämä yhdistää leveyden ja korkeuden toisiinsa, jotta yhden muuttaminen muuttaa automaattisesti toisen:
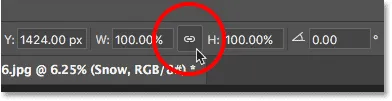
Leveyden ja korkeuden yhdistäminen toisiinsa.
Muuta Leveys-arvoksi 400% . Photoshop asettaa korkeuden 400%: iin vastaamaan:
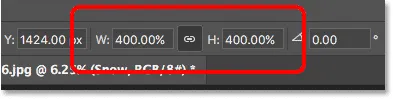
Levyn ja korkeuden muuttaminen 400 prosenttiin.
Napsauta valintaruutua Asetukset-palkissa hyväksyäksesi se:
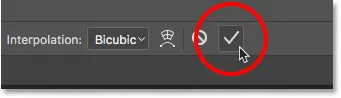
Napsauta valintamerkkiä.
Kun pisteet ovat nyt paljon suurempia, ne alkavat näyttää enemmän kuin lunta:
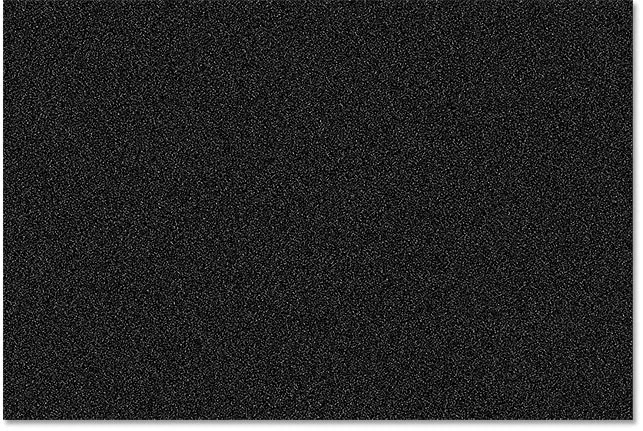
Melu sen jälkeen kun sitä skaalataan 400 prosenttia.
Vaihe 5: Vaihda kerrossekoitustila ruuduksi
Toinen melun ongelma on, että se estää valokuvasi kokonaan näkymästä. Korjaa tämä muuttamalla lumikerroksen sekoitustila Normaalista (oletusasetus) näytöksi :
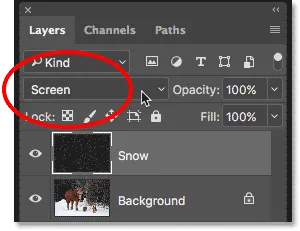
"Lumi" -kerroksen sekoitustilan muuttaminen näytöksi.
Näyttösekoitustila piilottaa kaikki mustan alueen kerroksessa, jolloin vain valkoinen kohina näkyy:

Tulos sen jälkeen, kun "Lumi" -kerroksen sekoitustila on muutettu näytöksi.
Vaihe 6: Käytä Motion Blur -suodatinta
Jotta lumi näyttää siltä, että se laskee, ei ole jäätynyt ajoissa, lisäämme siihen vähän liikettä. Tätä varten käytämme Photoshopin Motion Blur -suodatinta. Siirry Suodatin- valikkoon, valitse Hämäytä ja valitse sitten Liikkeiden hämärtäminen :
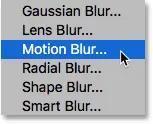
Siirry suodattimeen> Sumennus> Liikkeiden epäterävyys.
Tämä avaa Motion Blur -valintaikkunan. Aseta ensin kulma siihen suuntaan, josta haluat lumen laskevan. Voit antaa arvon suoraan tai kääntää valitsinta. Asetan kulman -65 °, joten lunta sataa vasemmasta yläkulmasta. Etäisyys- asetus säätelee, kuinka paljon liikettä käytetään. Jos etäisyys on asetettu liian korkeaksi, lumi näyttää enemmän kuin sade, joten käytä pieniä arvoja, jotka ovat välillä 8–12 pikseliä kuvan koosta riippuen. Napsauta OK, kun olet valmis sulkemaan valintaikkunan:
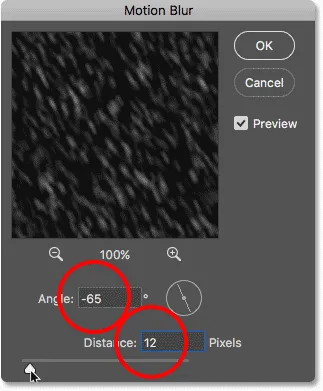
Liikkeen ja suunnan lisääminen lumelle.
Tässä on vaikutus Motion Blur -suodattimen asettamisen jälkeen. Olen lähentänyt aluetta, jotta lunta on helpompi nähdä:

Lumi näyttää nyt enemmän kuin sataa.
Vaihe 7: Lisää tasojen säätökerros
Seuraavaksi pienennämme lumen määrää ja kirkastamme sitä samaan aikaan tasojen säätökerroksen avulla. Napsauta Tasot-paneelin alaosassa olevaa Uusi täyttö- tai säätökerros -kuvaketta:

Napsauta Uusi täyttö- tai Säätökerros-kuvaketta.
Valitse Tasot, jos haluat lisätä Tasojen säätökerroksen "Lumi" -kerroksen yläpuolelle:
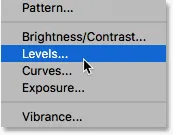
Tasojen säätökerroksen valitseminen.
Vaihe 8: Luo leikkausmaski
Tarvitsemme Tasojen säätökerroksen vaikuttaa vain "Lumi" -kerrokseen, ei alkuperäiseen kuvaan. Tätä varten luomme leikkausmaskin. Napsauta Tasot-paneelin oikeassa yläkulmassa olevaa valikkokuvaketta :
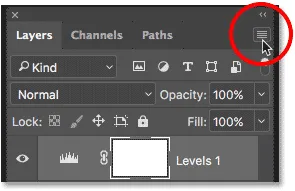
Napsauta Tasot-paneelin valikkokuvaketta.
Valitse luettelosta Luo leikkausmaski :
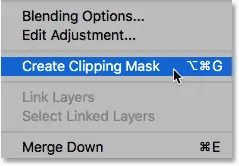
Leikkausmaskin luominen.
Tämä leikkaa säätökerroksen suoraan sen alapuolella olevaan kerrokseen siten, että vain "lumi" -kerros vaikuttaa nyt:
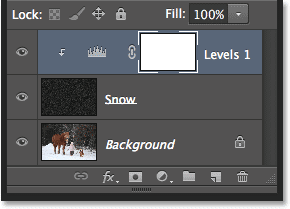
Tasojen säätökerros on nyt leikattu "Lumi" -kerrokseen.
Aiheeseen liittyviä: Leikkausmaskien käyttö Photoshopissa
Vaihe 9: Vedä mustan ja valkoisen pisteen liukusäätimiä
Tasot-säätökerroksen vaihtoehdot ja säätimet näkyvät Photoshopin Ominaisuudet- paneelissa. Paneelin keskellä on histogrammi, kuvaaja, joka näyttää kuvan (tai tässä tapauksessa "lumi" -kerroksen) nykyisen äänialueen. Jos katsot suoraan histogrammin alapuolelle, löydät kolme liukusäädintä. Vasemmalla vasemmalla puolella on musta pisteliukusäädin, oikeassa reunassa valkoinen pisteliukusäädin ja keskellä keskimmäisäänilaite (harmaa liukusäädin). Voit jättää harmaat keskimmäisäänet -liukusäätimen huomiotta. Tarvitsemme vain mustavalkoisia:
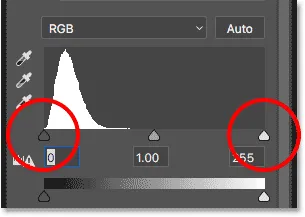
Histogrammin alapuolella olevat mustat (vasen) ja valkoinen (oikea) liukusäätimet.
Voit vähentää lumen määrää napsauttamalla mustaa liukusäädintä ja vetämällä sitä oikealle. Pidä silmäsi kuvassa vetäessäsi, jolloin lumen tummemmat alueet muuttuvat vielä tummemmiksi ja katoavat lopulta kokonaan. Sitten kirkastaa jäljellä olevaa lunta ja lisätä sen yleistä kontrastia napsauttamalla valkoista liukusäädintä ja aloittamalla vetämällä sitä vasemmalle. Mitä kauemmaksi vedät, sitä kirkkaammaksi lumi muuttuu. Voit siirtyä edestakaisin kahden liukusäätimen avulla hienosäätääksesi tuloksia:
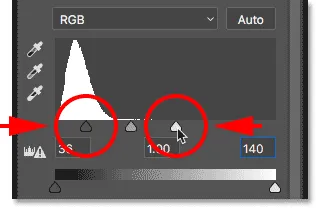
Vedä mustan ja valkoisen pisteen liukusäätimiä.
Tässä on lumivaikutukseni liukusäätimien vetämisen jälkeen. Lunta on nyt vähemmän kuin ennen, ja jäljellä oleva lumi on kirkkaampaa:

Vaikutus lumen vähentämisen ja kirkastamisen jälkeen.
Vaihe 10: Kopioi "lumi" ja tasot
Lisäämme jonkin verran syvyyttä Photoshop-lumiefektiimme luomalla toisen luntakerroksen, tällä kertaa suuremmilla lumihiutaleilla, jotta ne näyttävät olevan lähempänä kameraa. Tätä varten meidän on tehtävä kopio sekä "Snow" -kerroksestamme ja sen yläpuolella olevasta Levels-säätökerroksesta. Säätökerros on jo valittu Tasot-paneelista. Voit valita myös "lumikerroksen" pitämällä näppäimistön Shift- näppäintä painettuna ja napsauttamalla "lumikerros". Molemmat tasot on nyt korostettu:

Pidä Shift-painiketta painettuna ja napsauta "Lumi" -kerrosta valitaksesi molemmat tasot.
Napsauta ja vedä kaksi kerrosta Tasot-paneelin alareunassa olevan uuden tason kuvakelle:
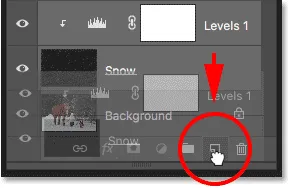
Vedä molemmat kerrokset kerralla Uusi kerros -kuvaketta.
Vapauta hiiren painike ja Photoshop lisää kopion molemmista kerroksista alkuperäisten yläpuolelle. Kopioiden nimissä on sana "copy":
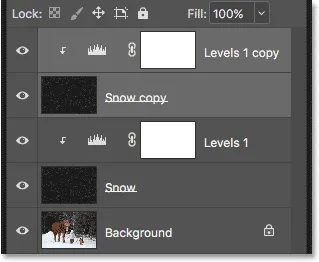
Kopio Lumi- ja Tasot-tasoista näkyy alkuperäisten yläpuolella.
Vaihe 11: Valitse "Lumikopio" -kerros
Napsauta "Lumikopio" -kerrosta valitaksesi se. Tämä poistaa myös sen yläpuolella olevan säätökerroksen valinnan:
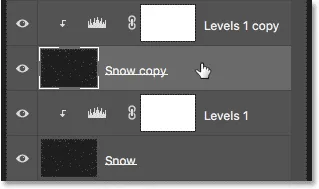
"Lumikopio" -kerroksen valitseminen.
Vaihe 12: Kierrä kerrosta 180 °
Kierrämme "Lumikopio" -kerrosta siten, että nämä uudet lumihiutaleet lisäävät valokuvan lumen määrää, eivät vain alkuperäisten päälle istumista. Siirry Muokkaa- valikkoon, valitse Muunna ja valitse sitten Kierrä 180 ° :
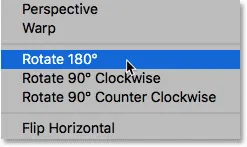
Siirry kohtaan Muokkaa> Muunna> Kierrä 180 °.
Kerroksen kääntyessä kopioidut lumihiutaleet putoavat edelleen samaan kulmaan kuin alkuperäiset. Mutta koska ne ovat erotettu toisistaan, meillä on nyt kaksi kertaa niin paljon lunta kuin aikaisemmin:

Lumiefekti kerroksen pyörittämisen jälkeen.
Vaihe 13: Levitä kiteytetty suodatin
Meidän on tehtävä näistä uusista lumihiutaleista alkuperäisiä suurempia. Voisimme vain skaalata kerroksen uudelleen, mutta kokeillaan jotain erilaista. Tällä kertaa käytämme Photoshopin Crystallize-suodatinta. Siirry Suodatin- valikkoon, valitse Pikselointi ja valitse sitten Kiteyttää :
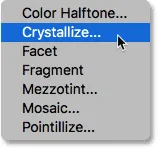
Siirry kohtaan Suodatin> Pixelate> Kiteyttää.
Tämä avaa Kiteyttä-valintaikkunan. Kiteytetty suodatin hajottaa kuvan pieniksi väriosioiksi tai ”soluiksi”. Säädämme solujen kokoa valintaikkunan alareunassa olevan Solukoko- vaihtoehdon avulla. Arvo 10 - 20 toimii yleensä hyvin tähän vaikutukseen. Koska kuvani on melko suuri, käyn korkeammalla arvolla 20. Napsauta OK sulkeaksesi valintaikkunan:
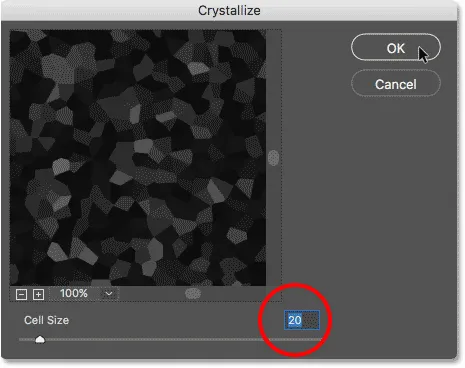
Solun koon arvon asettaminen Kiteytä-valintaikkunassa.
Photoshop saattaa tarvita hetken efektin saattamiseksi loppuun, mutta kun se on valmis, uudet lumihiutaleet näyttävät alkuperäisiä suuremmilta:

Lumivaikutus kiteytyssuodattimen asettamisen jälkeen.
Vaihe 14: Käytä Motion Blur -suodatinta
Jos haluat lisätä liikettä suurempiin lumihiutaleisiin, palaa takaisin Suodatin- valikkoon, valitse Blur ja valitse jälleen Motion Blur :
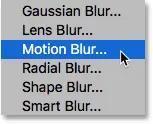
Palaa takaisin kohtaan Suodatin> Sumennus> Liikkeen epäterävyys.
Jätä Motion Blur -valintaikkunassa Kulma asetettu samaan arvoon kuin viime kerralla. Mutta koska nämä uudet lumihiutaleet ovat suurempia kuin alkuperäiset, nosta etäisyysarvoa jonkin verran välillä 16 - 20 pikseliä, uudelleen kuvan koosta riippuen. Napsauta OK, kun olet valmis:
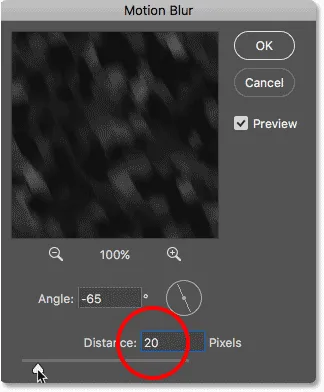
Käytä tällä kertaa hiukan suurempaa etäisyysarvoa.
Tässä on vaikutus suurempiin lumihiutaleisiin kohdistetulla liikkeen epäterävyydellä:

Paremmin päästä kotiin pian, lumi on todella nousussa muutamassa minuutissa.
Vaihe 15: Säädä tasotasojen liukusäätimet uudelleen
Lopuksi hienosäätääksesi suurempien lumihiutaleiden ulkonäköä, napsauta "Tasot 1 kopio" -tasokerrosta "Lumikopio" -kerroksen yläpuolella valitaksesi se. Varmista, että valitsit itse kerroksen, ei sen tasomaskia, napsauttamalla pientä histogrammi-kuvaketta:
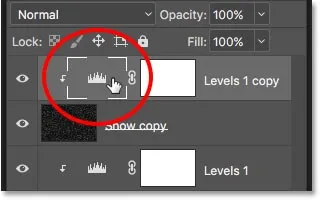
Napsauttamalla histogrammia valitaksesi "Tasot 1 kopio" -säätökerroksen.
Aivan kuten aikaisemmin, säätökerroksen säätimet näkyvät Ominaisuudet- paneelissa. Vedä mustan ja valkoisen pisteen liukusäätimiä vasemmalle tai oikealle tehdäksesi tarvittavat säädöt. Vähennä lumen määrää mustalla liukusäätimellä ja lisää kirkkautta valkoisella liukusäätimellä. Tällä kertaa vaikutamme vain "Lumikopio" -kerroksen suurempiin lumihiutaleisiin. Alkuperäiset (alkuperäisessä "Snow" -kerroksessa) eivät vaikuta:
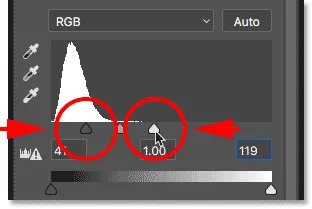
Liukusäätimet vaikuttavat tällä kertaa vain "Lumikopio" -kerrokseen.
Ja sen kanssa olemme valmis! Täällä on suurempien lumihiutaleiden hienosäätön jälkeen lopullinen "Photoshop-lumiefekti" -tulokseni:

Viimeinen Photoshop-lumiefekti.
Ja siellä meillä se on! Näin voit lisätä lunta valokuviin helposti Photoshopilla! Tiesitkö, että samoja lumen lisäämisen perusvaiheita voidaan käyttää myös muiden Photoshop-tehosteiden luomiseen? Opi lisäämään helposti sadetta valokuviin tai jopa lisäämään tähtiä yöllä taivaalle Photoshopilla! Tai käy Photo Effects -osiossa, jos haluat lisätietoja Photoshop-efekteistä!