
Excel Sparklines (Sisällysluettelo)
- Sparklines Excelissä
- Kuinka luoda sparklines Excelissä?
Sparklines Excelissä
Sparklines esiteltiin Excel 2010 -versiossa. Tämä ominaisuus otettiin käyttöön edustamaan tietoja missä tahansa muodossa kaaviossa ilman akselia ja koordinaatteja. Sparklineja voidaan upottaa helposti yhteen soluun, ja niitä käytetään tyypillisesti arkkisi kirjoitettujen lukujen trendien tai variaatioiden näyttämiseen. Sparklineilla on rajoitettu toiminnallisuus verrattuna excel: n tavanomaisiin kaavioihin, mutta se on käyttäjäystävällinen vaihtoehto, koska se antaa käyttäjän sovittaa tietonsa pieneen tilaan. Excelissä on kolme tyyppiä kuohuviinejä, joita voidaan käyttää erilaisissa esimerkeissä.
Tyypit Sparklines Excelissä
- Viiva: Tämän tyyppinen kuohuviini on yksinkertainen viivakaavio, joka on samanlainen kuin tyypillinen virtakaavio, mutta siinä ei ole suuruutta ja akseleita.
- Sarake: Sarakkeen kuohuviini on sarakekaavio, joka edustaa arvoja osoittamalla suuruus sen pitkin.
- Voitto / tappio: Voitto / tappio-kuohuviini tyyppi on samanlainen kuin sarakekaavio, mutta se ei osoita siihen liittyvien tietojen suuruutta. Sitä käytetään tapauksissa, joissa se edustaa tuottoa positiivisessa tai negatiivisessa muodossa, mikä auttaa käyttäjää vertaamaan tuloksia.
Kuinka luoda sparklines Excelissä?
Excelin sparklines on hyvin yksinkertainen ja helppo luoda. Ymmärretään Sparklines-prosessin luominen Excelissä eräillä esimerkeillä.
Voit ladata tämän Sparklines Excel -mallin täältä - Sparklines Excel TemplateExcel Sparklines - esimerkki # 1
Mieti seuraavaa esimerkkiä, joka näyttää näyttöpaneelin vaihtelevia hintoja eri kuukausina.

Vaiheet linjan kuohuviinin lisäämiseksi exceliin
- Valitse tyhjä solu, johon haluat lisätä linjan kipinöinnin, ts. K3 .

- Napsauta Lisää- välilehteä, jonka alla sinun on valittava Line- vaihtoehto työkalurivin Sparklines-valikosta.
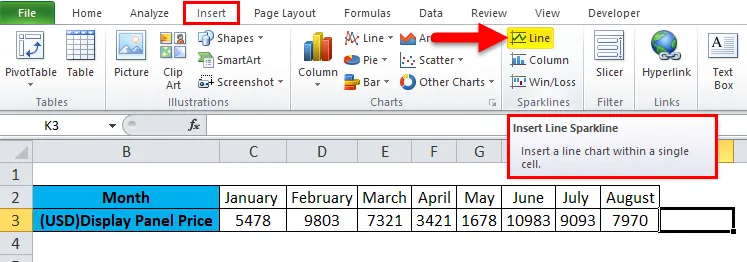
- Kun olet valinnut Line-vaihtoehdon, Luo Sparklines- valintaikkuna tulee näkyviin.
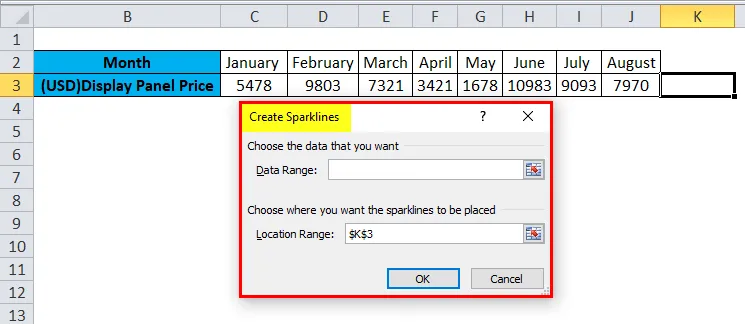
- Missä meidän on syötettävä data-alue Data Range -ruutuun. Tässä esimerkissä olemme valinneet data-alueeksi C3: J3, ja Location Range -ruutuun sinun ei tarvitse kirjoittaa, koska se täyttää sen automaattisesti, kun olet valinnut tyhjän solun kipinöitäväksi lisättäväksi. Napsauta sen jälkeen OK.
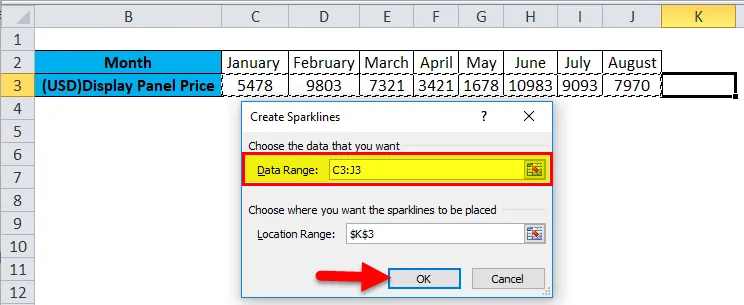
- Linja kuohuviini on lisätty.

Excel Sparklines - esimerkki 2
Tarkastellaan samaa esimerkkiä kuin yllä mainittiin pylväskylpylöissä.
Sarakkeen lisäämisen vaiheet
- Noudata samanlaista ensimmäistä ja toista vaihetta lisäämällä linja kuohuviini, mutta sen sijaan, että valitsisit Line-vaihtoehdon, valitse työkalurivin Sparklines-valikosta Column- vaihtoehto.
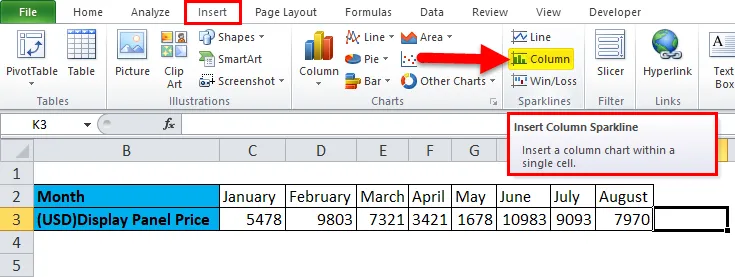
- Luo Sparklines-valintaikkuna tulee näkyviin ja kirjoitamme data-alueen Data Range -ruutuun. Tässä esimerkissä olemme valinneet data-alueeksi C3: J3 ja sijaintialue on kiinteä arvoon K3. Napsauta sen jälkeen OK .
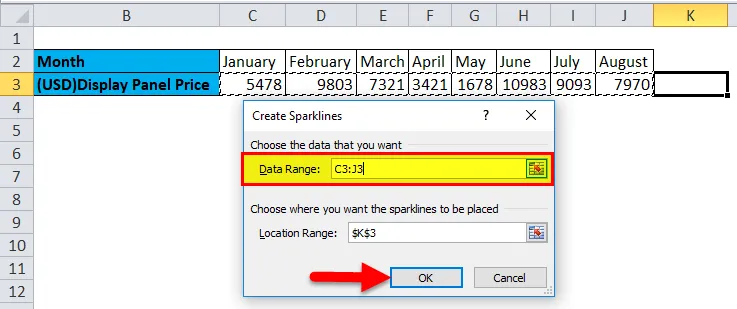
- Voimme nähdä, että sarakkeen kipinöinti on lisätty yllä oleviin tietoihin taulukon mukaisesti.

Excel Sparklines - esimerkki 3
Tarkastele alla olevaa esimerkkiä, joka osoittaa, onko yrityksen liikevaihtovertailu voitollinen tai tappiollinen.
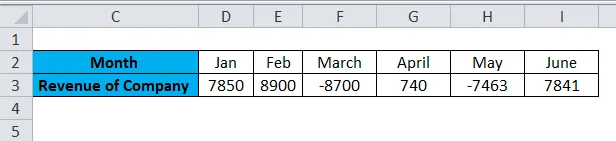
Vaiheet voitto / tappio -sarakkeen kipinöiden lisäämiseen Exceliin
- Noudata samanlaisia 1. ja 2. vaihetta kahden edellisen tyyppisistä kuohuviineistä, mutta valitse työkalurivin Sparklines-valikosta Win / Loss- vaihtoehto.

- Luo Sparklines-valintaikkuna tulee näkyviin, jossa syötetään data-alue Data Range -ruutuun. Tässä esimerkissä olemme valinneet data-alueeksi D3: I3 ja sijaintialue on kiinteä J3: lle. Napsauta sen jälkeen OK .

- Voimme nähdä, että voitto / tappio-kuohuviini on lisätty yllä oleviin tietoihin taulukon mukaisesti.
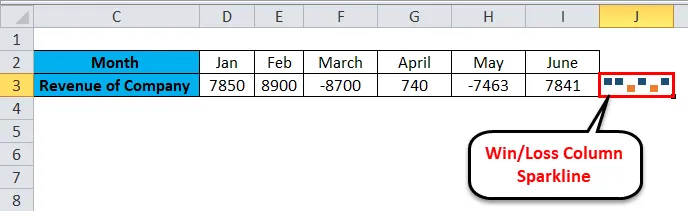
Muut asiat tehdään käyttämällä Sparklinesia Excelissä
Jos tarvitset muokata kipinöintiä, kirjoitat tai poistat tiedot. Mieti alla olevaa kuvaa alla olevan kuvan mukaisesti.
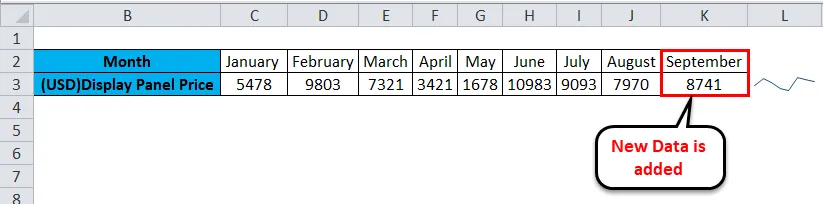
Täälle olemme syöttäneet syyskuun kuukauden tiedot. Joten yllä esitetty kuohuviini ei ole päivitetty, joten katsotaan, kuinka päivitämme uutta tietovalikoimaamme edustavaa kipinöintiä.
- Napsauta hiiren kakkospainikkeella kuohuviini-soluasi, johon olet aiemmin asettanut sen. Napsauta sitten Sparklines ja valitse sitten Edit Single Sparkline's Data .
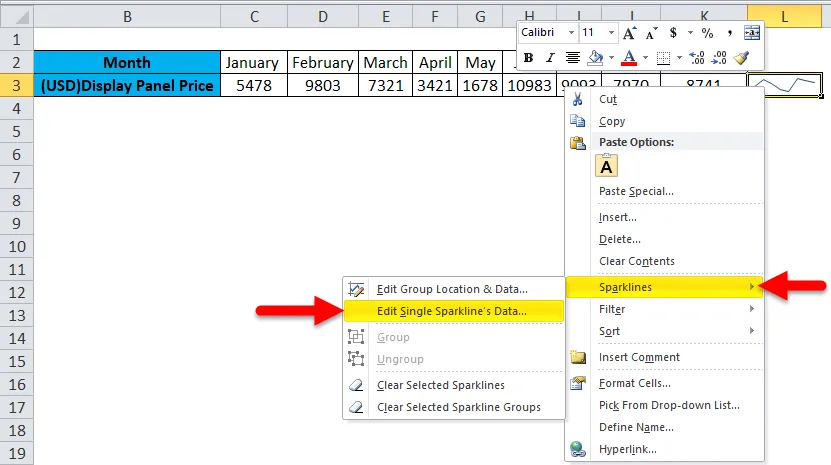
- Muokkaa Sparkline Data -valintaikkuna tulee näkyviin. Kun uudet tietomme syötetään, meidän on valittava data-alue uudelleen. Syötetty data-alue on C3: K3 . Napsauta sen jälkeen OK .

- Voimme tarkkailla, miten kuohuviini päivitetään, kun olemme muuttaneet tai muuttaneet arkkiin syötettyjä tietoja.
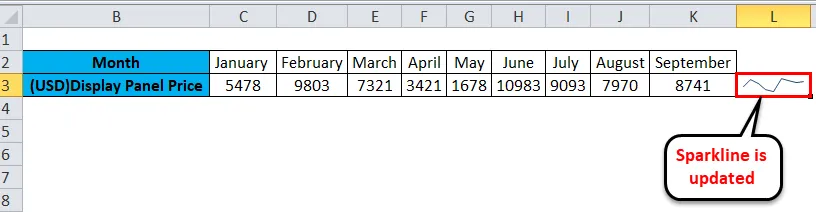
Sparkliinien edut
- Helpoin tapa esittää tiedot rivin tai sarakkeen muodossa ja pienessä muodossa.
Sparkliinien haitat
- Kipinöinnin haittana on, että se ei näytä siihen liittyviä arvoja, sillä uusi henkilö, joka tulkitsee tietosi, voi kohdata ongelman sen ymmärtämisessä.
Muistettavat Sparklines-tiedostot Excelissä
- Kipinöinti päivittyy automaattisesti muuttuneille tiedoille, mutta vain valitulle tai ennalta määritellylle data-alueelle.
- Kipinän kokoa voidaan muuttaa muuttamalla kennon korkeutta tai leveyttä excel-tilassa.
- Käyttäjän on varmistettava, että sijaintialue koostuu yhdestä rivistä tai yhdestä sarakkeesta, muuten se antaa sinulle virheen.
- Piilotetut tai tyhjät solut voidaan myös edustaa käyttämällä kipinöitä.
- Käyttäjä voi muokata kuohuviiniä ryhmän sijainnin ja datan tai yksittäisen kuohuviiniä varten.
- Sparklines-vaihtoehto ei ole käytettävissä vuoden 2007 tai uudemmissa Excel-versioissa.
Suositellut artikkelit
Tämä on opas Sparklinesiin Excelissä. Tässä keskustellaan sen tyypeistä ja siitä, miten luodaan Sparklines Excelissä, sekä excel-esimerkkejä ja ladattavia Excel-malleja. Voit myös katsoa näitä ehdotettuja artikkeleita saadaksesi lisätietoja -
- Kuinka korjata virheet Excelissä
- Opas makrojen tallentamiseen Excelissä
- Luo dynaamisia taulukoita Exceliin
- Luo satunnaislukuja Excelissä