Opi luomaan muoto klusteritehoste Photoshopissa, jossa yksittäinen kuva näytetään muotojen kollaasina! Päivitetty nyt täysin Photoshop CC: hen!
Tässä Photoshop-opetusohjelmassa opimme ottamaan valokuvan, jakamaan sen useisiin pienempiin osiin ja näyttämään sen muodon klusterina, samanlaisena kuin suurempissa "seinä klusterissa", jossa useita valokuvia, yleensä erimuotoisia ja -kokoisia, ovat järjestetty yhdessä seinälle suuremman mallin muodostamiseksi. Tässä tapauksessa käytämme Photoshopia luomaan jotain vastaavaa, mutta pienemmässä mittakaavassa käyttämällä vain yhtä kuvaa.
Tässä opetusohjelman versiossa autamme meitä jakamaan kuvan pienempiin osiin Photoshopin uuden oppaan asetteluominaisuuden avulla. Uusi oppaan asettelu -ominaisuus on saatavana vain Photoshop CC: ssä, ja se esiteltiin ensimmäisen kerran vuoden 2014 Creative Cloud -päivityksissä. Tämän oppaan seuraamiseksi sinun on oltava Adobe Creative Cloud -tilaaja ja sinun on varmistettava, että Photoshop CC -kopiosi on ajan tasalla.
Jos käytät Photoshopin vanhempaa versiota (CS6 tai vanhempi), tutustu alkuperäiseen Shape Cluster Photo Display -oppaaseemme, jossa on vaiheittaiset ohjeet saman vaikutuksen luomiseksi.
Tässä on alkuperäinen kuva, josta aloitan (leopardikuvavalokuva Shutterstockilta)
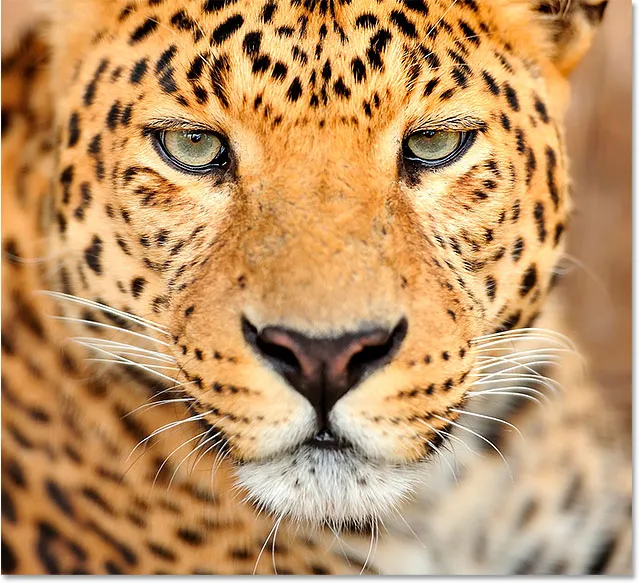
Alkuperäinen kuva.
Ja tässä näyttää miltä lopullinen "muotoklusteri" -tehoste näyttää:
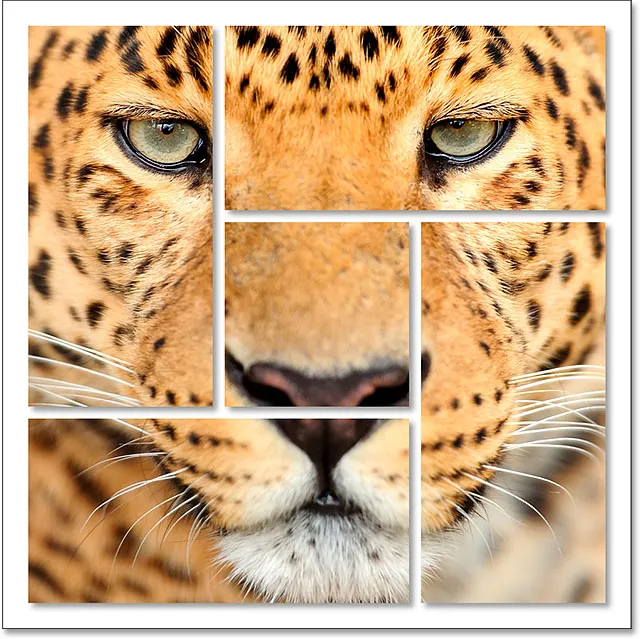
Lopullinen tulos.
Kuinka luoda muodoltaan klusterivalokuvanäyttö
Vaihe 1: Luo uusi asiakirja
Aloitetaan luomalla uusi Photoshop-asiakirja. Siirry valikkopalkin Tiedosto- valikkoon näytön yläreunassa ja valitse Uusi :
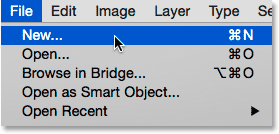
Valitse Tiedosto> Uusi.
Tämä avaa Photoshopin uuden valintaikkunan. Voit käyttää mitä tahansa mittoja, joita tarvitset efektiisi, mutta suorakulmainen asiakirja toimii parhaiten. Tätä opetusohjelmaa varten asetan asiakirjani sekä leveydeksi että korkeudeksi 1000 pikseliä, ja koska en aio tulostaa tätä, jätän Tarkkuus- arvon asetukseksi 72 pikseliä / tuuma . Jos luot tämän tehosteen tulostettavaksi, tarvitset todennäköisesti suuremman asiakirjan, jonka resoluutio on noin 300 pikseliä / tuuma. Aseta taustan sisällöksi Valkoinen ja sulje valintaikkuna napsauttamalla OK. Uusi, valkoisella täytetty asiakirja ilmestyy näytölle:

Uusi valintaikkuna.
Vaihe 2: Lisää uusi tyhjä kerros
Seuraavaksi lisäämme uuden kerroksen eri muotojen pitämiseksi, joita käytämme kuvan jakamiseen. Pidä näppäimistön Alt (Win) / Option (Mac) -näppäintä painettuna ja napsauta Uusi taso -kuvaketta Tasot-paneelin alaosassa:
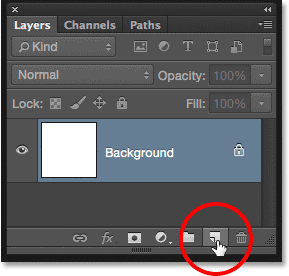
Pidä Alt-näppäintä alhaalla (Win) / Option (Mac) ja napsauta Uusi kerros -kuvaketta.
Tämä avaa Uusi kerros -valintaikkunan, joka antaa meille mahdollisuuden nimetä uusi taso ennen sen lisäämistä. Anna kerrokselle nimi "Shapes" ja napsauta sitten OK :
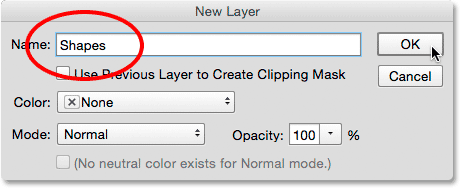
Uuden tason nimeäminen "Muodot".
Uusi tyhjä kerros nimeltään "Shapes" ilmestyy taustakerroksen yläpuolelle:
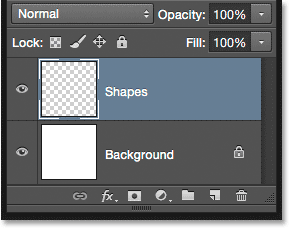
Tasot-paneeli, joka näyttää uuden "Muodot" -kerroksen.
Vaihe 3: Valitse "Uusi oppaan asettelu"
Lisäämme asiakirjaan joitain oppaita, jotka auttavat meitä muotojen luomisessa. Tätä varten käytämme Photoshop CC: n New Guide Layout -ominaisuutta. Siirry näytön yläreunassa olevaan Näytä- valikkoon ja valitse Uusi oppaan asettelu :
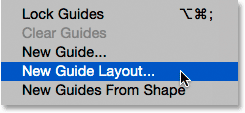
Siirry kohtaan Näkymä> Uusi oppaan asettelu.
Vaihe 4: Luo 3 x 3 -oppaan asettelu
Tämä avaa uuden oppaan asettelun -valintaikkunan, jonka avulla voimme helposti lisätä rivejä ja sarakkeita, kouruja ja reunuksia asiakirjaan. Käytämme sitä yksinkertaisen 3: 3-ruudukon luomiseen. Aseta ensin vasemmanpuoleisessa Sarakkeet- osiossa Sarakkeiden lukumääräksi 3, jätä Leveys- kenttä tyhjäksi (niin Photoshop sijoittaa sarakkeet tasaisesti) ja aseta Gutter (sarakkeiden välinen tila) 20 px .
Napsauta sitten oikeanpuoleisessa Rivit- osiossa Rivit- valintaruutua ensin, jotta rivit otetaan käyttöön (ne on oletuksena kytketty pois päältä) ja aseta sitten rivien lukumääräksi 3 . Jätä Korkeus- kenttä tyhjäksi, jotta Photoshop välittää ne tasaisesti, ja aseta Gutter (rivien välinen tila) 20 px :
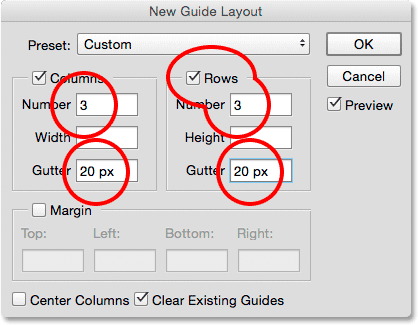
Sarakkeiden ja rivien luominen opasasettelumme varten.
Oheasettelun tulisi näyttää toistaiseksi asiakirjassa, jossa on kolme saraketta, kolme riviä ja kouru kunkin sarakkeen ja 20 pikselin rivin välillä:

Kolmiulotteinen ruudukko, jossa on 20 pikselin kouru.
Jos et näe oppaan asettelun päivitystä näytöllä, varmista, että valintaikkunan Esikatselu- vaihtoehto on valittu:
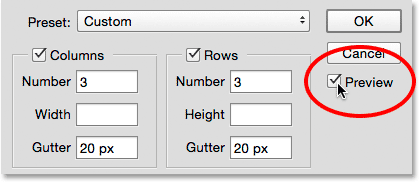
Varmista, että Esikatselu on valittu.
Lisäämme seuraavaksi joitain marginaaleja asiakirjan reunojen ympärille. Napsauta Margin- valintaruutua, jotta marginaalit otetaan käyttöön, ja aseta sitten jokaiselle neljästä vaihtoehdosta ( Ylä, Vasen, Pohja ja Oikea ) 40 px :
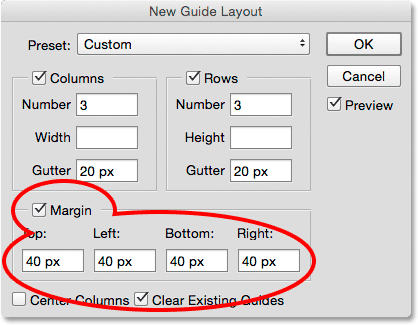
Marginaalien lisääminen asiakirjan ympärille.
Kun olet valmis, sulje Uuden oppaan asettelu -valintaikkunassa napsauttamalla OK . Tässä on minkä lopullisen opasasettelun tulisi näyttää lisätyillä reunuksilla. Huomaa, että jos Photoshop-asiakirjasi on suurempi (tai pienempi) kuin luomani 1 000 x 1000 pikselin asiakirja, saatat joutua kokeilemaan erilaisia Gutter- ja Margin-arvoja saadaksesi samat tulokset. Haluan yleensä käyttää marginaaliarvoa, joka on kaksinkertainen kouruarvoon verrattuna, mutta kokeile vapaasti:
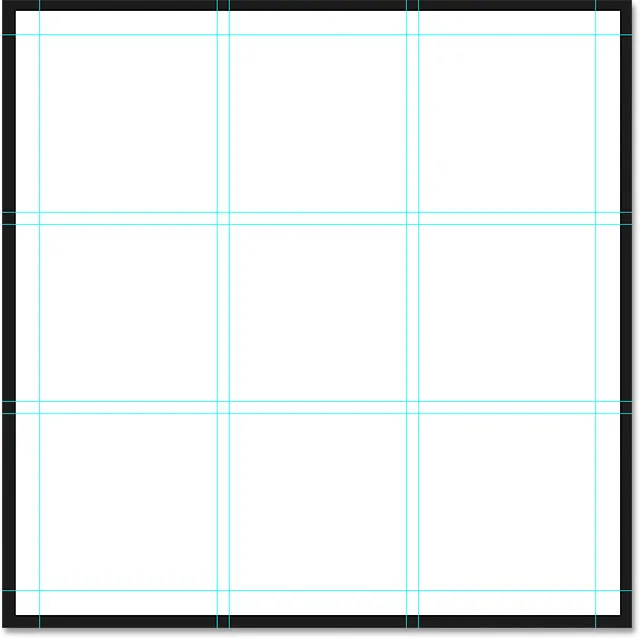
Lopullinen opasasettelu, jossa marginaalit ylhäällä, alhaalla, vasemmalla ja oikealla.
Opi kaikki Photoshopin uudesta opasasetteluominaisuudesta
Vaihe 5: Valitse Suorakulmainen telttatyökalu
Kun opasasettelu on lisätty, valitse Photoshop's Rectangular Marquee Tool työkalupaneelista näytön vasemmalla puolella:
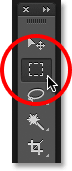
Suorakulmaisen telttatyökalun valitseminen.
Vaihe 6: Valitse ruudukon eri osiot
Käytämme suorakulmaista telttatyökalua opas-asettelumme kanssa piirtämään muotojamme. Tätä varten meidän täytyy vetää valintoja 3: 3-ruudun eri neliöiden ympärille. Aloita napsauttamalla ruudun vasemmassa yläkulmassa ruudukon vasemmassa yläkulmassa (ohita asiakirjan reunojen ympärillä olevat reunat) ja vetämällä hiiren painikkeella painettuna, vedä ruudun oikeaan alakulmaan suoraan sen alapuolelle. . Lisää kouru ruutujen väliin valintaan. Jotta asiat olisivat helpompi nähdä, olen korostanut valittavan alueen keltaisella:
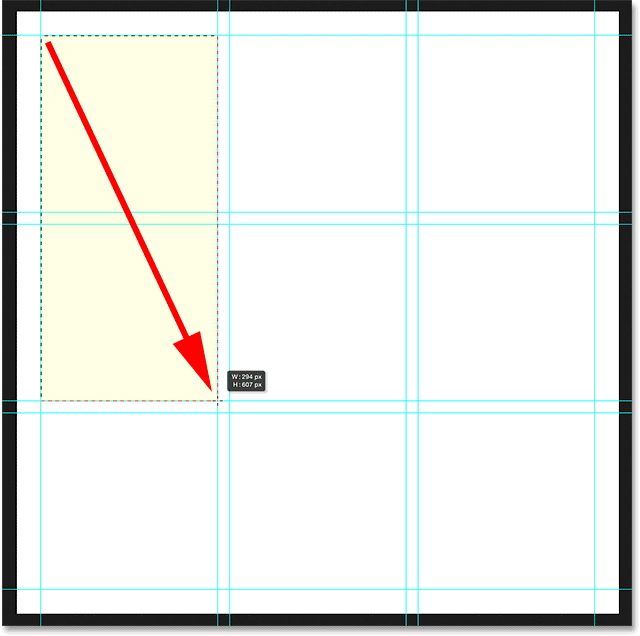
Valitsee ylimmän rivin ensimmäisen neliön ja keskimmäisen rivin ensimmäisen neliön sekä niiden välissä olevan kouru.
Seuraavaksi pidä näppäimistön Shift- näppäintä painettuna. Tämä lisää valitun, jonka aiomme luoda, jo luomme valintaan (hiiren osoittimen oikeassa alakulmassa näkyy pieni plusmerkki ( + ), joka kertoo, että olet valinnassa Lisää valintaan. tila). Pidä Shift-näppäintä painettuna, napsauta ruudun vasemmassa alakulmassa ruudun vasemmassa yläkulmassa ja pidä hiiren painiketta painettuna, vedä sen vieressä olevan ruudun oikeaan alakulmaan. Sisällytä uudestaan valintaan ruutujen välinen kouru. Sinun pitäisi silti nähdä alkuperäisen valintasi ääriviivat kahden ensimmäisen neliön ympärillä, ja nyt meihin on lisätty vielä kaksi neliötä:
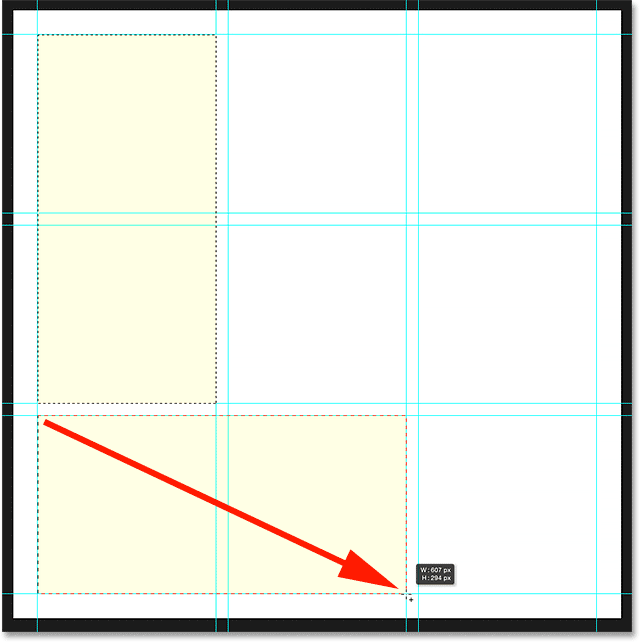
Lisäämällä neliö vasempaan alaosaan ja alaosaan sekä väliin kouru.
Pidä Shift-näppäintä edelleen painettuna, napsauta ruudun vasemmassa alakulmassa ruudukon oikeassa alakulmassa ja vedä ylös neliön oikeaan yläkulmaan suoraan sen yläpuolelle . Sinun pitäisi nyt valita kolme ruudukon osaa:
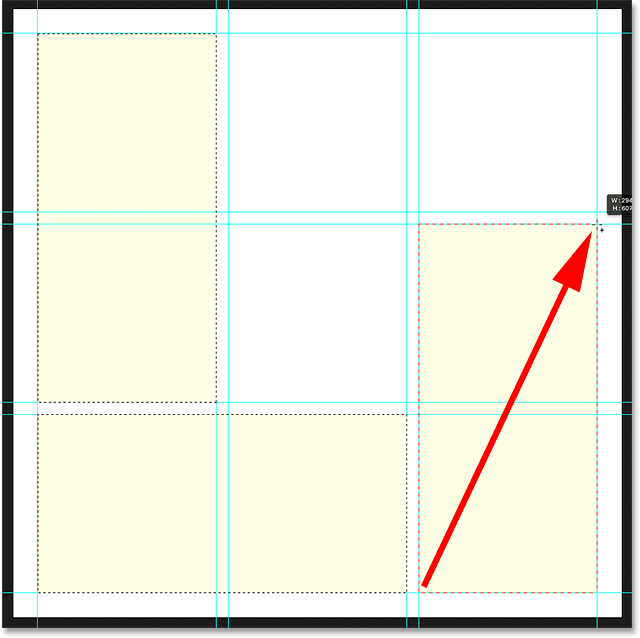
Lisäämällä ruudut oikeaan alaosaan ja keskiosaan.
Olemme melkein valmis. Paina edelleen Shift-näppäintä ja pidä sitä painettuna, lisää valintaan oikea ylä- ja keskimmäinen neliö napsauttamalla ruudun oikeassa alakulmassa oikeassa yläkulmassa ja vetämällä ruudun vasempaan yläkulmaan keskimmäisessä keskellä :
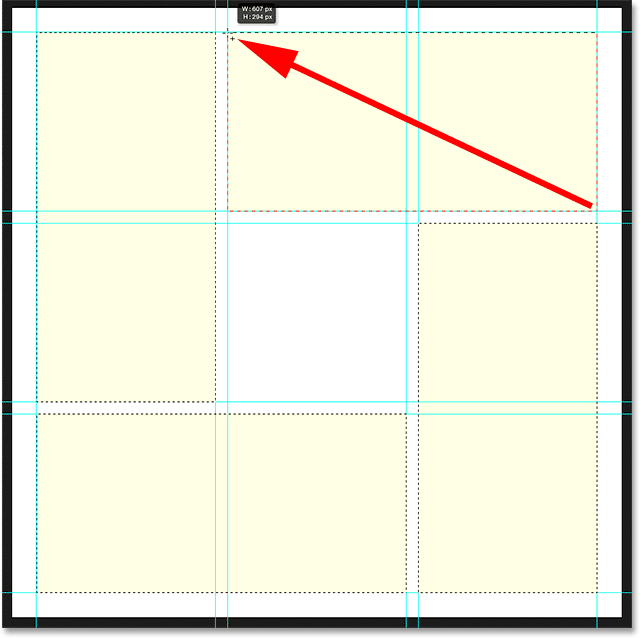
Lisäämällä ruudut oikeaan ylä- ja yläosaan.
Lisää lopuksi ruutu ruudukon keskelle pitämällä Shift-näppäintä alhaalla, napsauttamalla ruudun vasemmassa yläkulmassa ja vetämällä alas oikeaan alakulmaan:
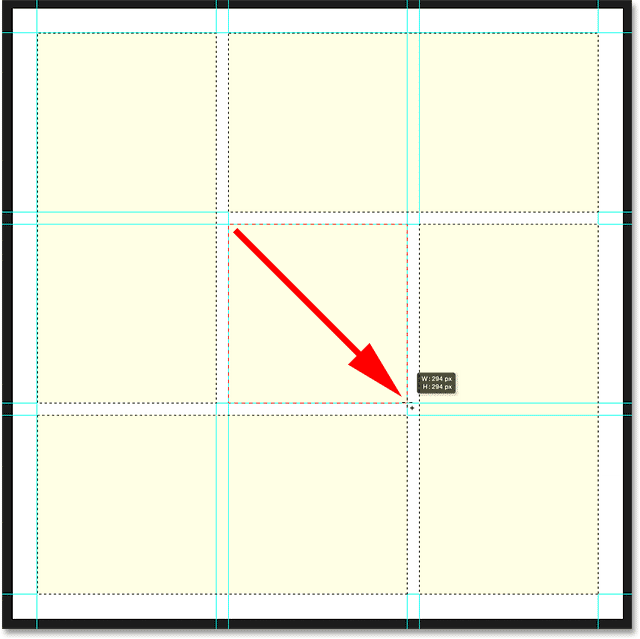
Viimeistele valinta lisäämällä neliö keskelle.
Vaihe 7: Täytä valinta mustalla
Täytämme kaikki valitsemamme muodot mustalla. Käytämme sitä varten Photoshopin Täytä-komentoa. Siirry näytön yläosassa olevaan Muokkaa- valikkoon ja valitse Täytä :
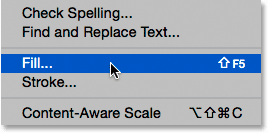
Siirry kohtaan Muokkaa> Täytä.
Tämä avaa Täytä-valintaikkunan. Aseta yläosa Sisältö- asetukseksi Musta ja varmista, että Tila-asetukseksi on asetettu Normaali ja Peittävyys on 100% :

Sisällön muuttaminen mustaksi.
Napsauta OK sulkeaksesi Täytä-valintaikkunan. Photoshop täyttää valinnan mustalla:
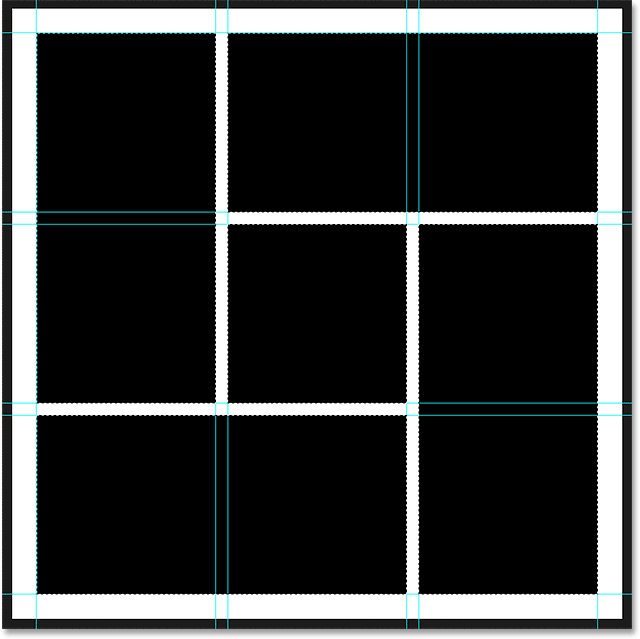
Asiakirja sen jälkeen, kun valinta on täytetty mustalla.
Vaihe 8: Poista valinta ja oppaat
Olemme tehneet valinnan ääriviivat ja oppaat, joten tyhjennetään ne asiakirjasta. Voit poistaa valinnan ääriviivat siirtymällä näytön yläreunan Valitse- valikkoon ja valitsemalla Poista valinta tai painamalla näppäimistön Ctrl + D (Win) / Command + D (Mac):
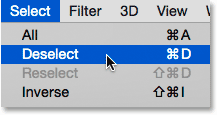
Siirry kohtaan Valitse> Poista valinta.
Poista oppaat siirtymällä Näytä- valikkoon ja valitsemalla Tyhjennä oppaat :
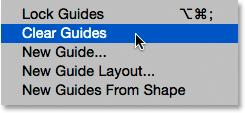
Siirry kohtaan Näkymä> Tyhjennä oppaat.
Valintapisteiden ja oppaiden ollessa nyt poissa, näemme vain mustan väriset muodomme valkoista taustaa vasten:
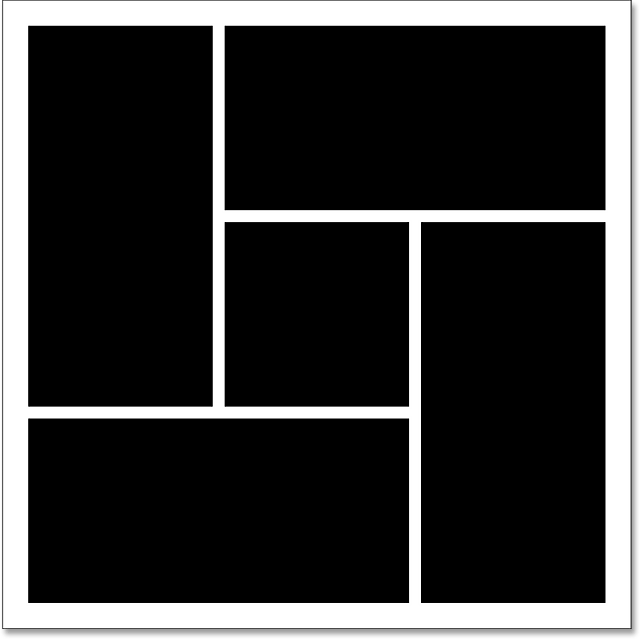
Paljon puhtaamman näköinen asiakirja.
Vaihe 9: Lisää pudotusvarjo
Lisäämme varjon muotojen taakse, jotta tehoste aukeaa hiukan taustalta. Kun "Muodot" -taso on valittu, napsauta Tasot-paneelin alaosassa olevaa Tasotyylit-kuvaketta ( fx- kuvake):
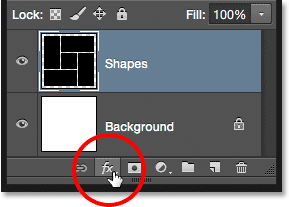
Napsauta Tasotyylit-kuvaketta.
Valitse näkyviin tulevasta luettelosta Pudota varjo :
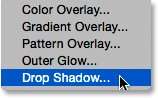
Drop Shadow -tyylin valitseminen.
Tämä avaa Photoshopin Tasotyyli-valintaikkunan, joka on asetettu pudota varjoasetuksille keskimmäisessä sarakkeessa. Asetan varjon kulman 135 °: seen, joten valonlähde näyttää olevan vasemmassa yläkulmassa, asetan sekä Etäisyys- että Koko- arvoksi 10 px . Etäisyys säätelee kuinka kaukana varjo näkyy esineestä, kun taas Koko säätelee varjojen reunojen kovuutta. Voit kokeilla näitä kahta arvoa, jos asiakirjan koko on eri kuin minun. Lopuksi asetan varjon opasiteetiksi 40% :

Pudota varjo -vaihtoehdot.
Napsauta OK, kun olet valmis sulkemaan Tasotyyli-valintaikkunan. Tässä ovat muodoni, joissa varjo on käytetty:
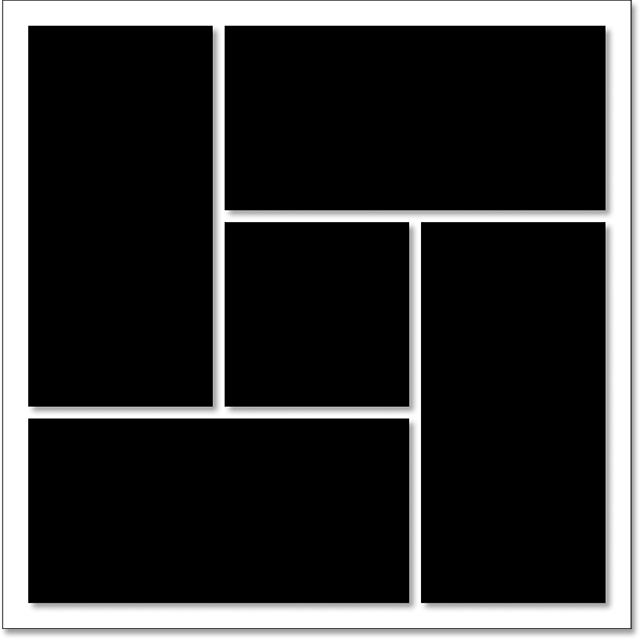
Asiakirja varjoasennuksen jälkeen.
Yksi hienoimmista tasoista tyylejä Photoshopissa on, että ne pysyvät täysin muokattavissa, vaikka olemme ottaneet ne käyttöön. Jos katsomme uudelleen Tasot-paneelista, näemme Pisaa varjo -tehosteen, joka on lueteltu "Muodot" -kerroksen alla. Jos päätät joko nyt tai myöhemmin, kun olet lisännyt kuvan, et ole tyytyväinen siihen, kuinka varjo näyttää, yksinkertaisesti kaksoisnapsauta sanoja Pudota varjo avataksesi Tasotyyli-valintaikkunan uudelleen ja tehdäksesi mitä tahansa tarvitsemasi muutokset:
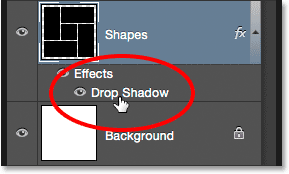
Kaksoisnapsauta sanoja "Drop Shadow" milloin tahansa muokataksesi sen asetuksia.
Vaihe 10: Valitse ja kopioi valokuvasi
Jos et ole vielä tehnyt niin, avaa valokuva, jota haluat käyttää tehosteeseen. Se avataan omassa erillisessä välilehdessä. Voit vaihtaa asiakirjojen välillä napsauttamalla yläreunan välilehtiä . Täällä siirryn valokuvasi dokumenttiin napsauttamalla sen välilehteä:
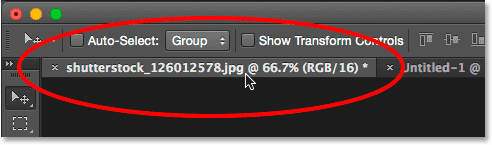
Valokuvan pääasiakirjan valitseminen.
Meidän on kopioitava ja liitettävä valokuva muotoklustereiden asiakirjaan. Siirry näytön yläreunan Valitse- valikkoon ja valitse Kaikki tai paina Ctrl + A (Win) / Command + A (Mac) valitaksesi Valitse> Kaikki näppäimistöltä:
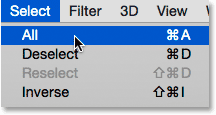
Siirry kohtaan Valitse> Kaikki.
Tämä asettaa valokuvan kuvan ympärille:
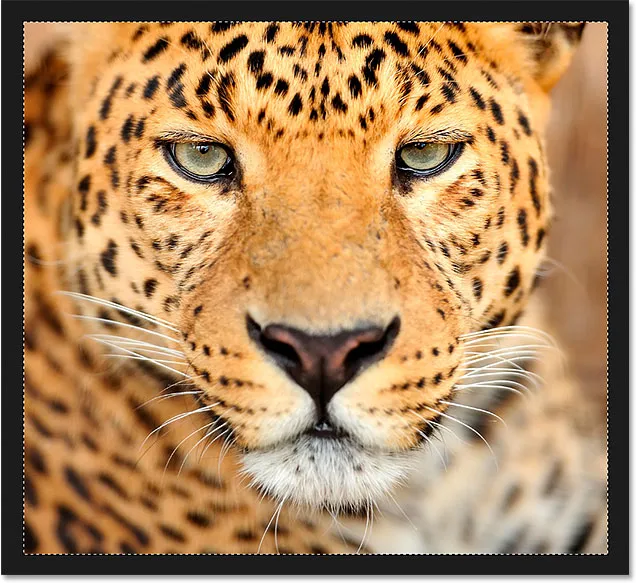
Valinnan ääriviivat näkyvät kuvan ympärillä.
Kun valokuva on valittu, siirry Muokkaa- valikkoon ja valitse Kopioi tai paina näppäimistön Ctrl + C (Win) / Command + C (Mac):
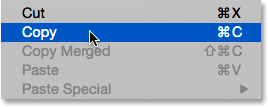
Siirry kohtaan Muokkaa> Kopioi.
Vaihe 11: Liitä valokuva muotoklasteriin
Siirry takaisin muotoklusterin asiakirjaan napsauttamalla sen välilehteä :
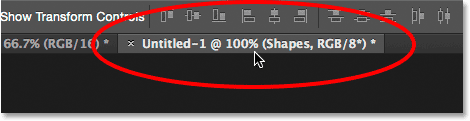
Siirtyminen takaisin efektin asiakirjaan.
Liitä valokuva ja keskitä se asiakirjaan siirtymällä Muokkaa- valikkoon, valitsemalla Liitä erityinen ja valitsemalla sitten Liitä paikalleen tai painamalla Shift + Ctrl + V (Win) / Shift + Command + V (Mac):
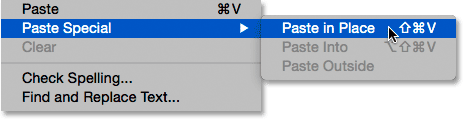
Siirry kohtaan Muokkaa> Liitä erityinen> Liitä paikoilleen.
Photoshop liittää ja keskittää valokuvan asiakirjaan. Jos tarkastelemme Tasot-paneelia, huomaa, että Photoshop on sijoittanut valokuvan aivan uudelle tasolle nimeltään Taso 1 kerroksen yläpuolelle. Älä huoli, jos valokuvasi on liian iso vaikutelman saavuttamiseksi. Näemme kuinka muuttaa sen kokoa hetkessä:
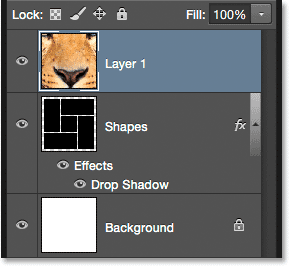
Kuva näkyy omalla kerroksellaan muiden yläpuolella.
Vaihe 12: Luo leikkausmaski
Tällä hetkellä valokuva estää "Shapes" -kerroksen muotoja näkymästä. Haluamme, että valokuva näkyy muotojen sisällä, ja voimme tehdä sen helposti leikkausmaskin avulla. Kun valokuvakerros ("Kerros 1") on valittu, napsauta Tasot-paneelin oikeassa yläkulmassa olevaa pientä valikkokuvaketta :
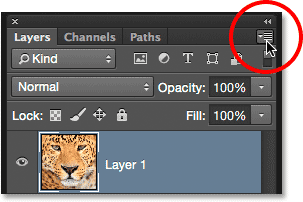
Napsauta Tasot-paneelin valikkokuvaketta.
Valitse ilmestyvästä valikosta Luo leikkausmaski :
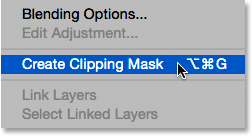
Valitsemalla "Luo leikkausmaski".
Tämä "leikkaa" valokuvan suoraan sen alapuolella olevan kerroksen sisältöön luomalla illuusion, että valokuva on nyt muotojen sisällä. Täällä näemme, että kuvasi on liian iso sopiakseen kunnolla muotoihin, mutta korjaan seuraavan:
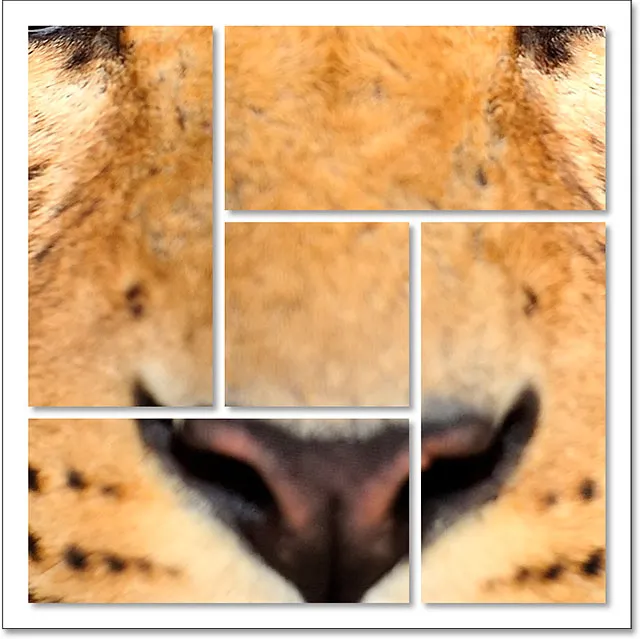
Vaikutus valokuvan leikkaamisen jälkeen Shapes-kerrokseen.
Opi kaikki naamioiden leikkaamisesta Photoshopista
Vaihe 13: Kuvan koon muuttaminen ja sijoittaminen uudelleen ilmaisella muunnelmalla
Jos haluat muuttaa kuvan kokoa ja sijoittaa sitä muotojen sisällä, varmista, että "Kerros 1" on valittu Tasot-paneelista, siirry sitten näytön yläreunassa olevaan Muokkaa- valikkoon ja valitse Vapaa muuntaminen tai paina Ctrl + T (Win) / Komento + T näppäimistöllä:
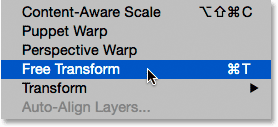
Siirry kohtaan Muokkaa> Vapaa muuntaminen.
Tämä asettaa Free Transform -ruudun ja kahvat (pienet neliöt) kuvan ympärille. Vaikka näemme vain valokuvan osat, jotka ovat muotojen sisällä, Vapaa muunnos -ruutu näkyy valokuvan todellisten mittojen ympärillä. Jos et näe koko Vapaa muunnos -ruutua, koska valokuvasi on niin suuri, se ulottuu näytöltä, siirry Näytä- valikkoon ja valitse Sovita näytölle tai paina Ctrl + 0 (Win) / Command + 0 (Mac) . Photoshop zoomaa kuvaa heti, jotta kaikki, mukaan lukien ilmainen muunnos -ruutu, on näkyvissä:

Siirry kohtaan Näkymä> Sovita näytölle.
Voit muuttaa kuvan kokoa pitämällä Shift- näppäintä painettuna napsauttaessasi ja vetäessäsi mitä tahansa neljästä kulmankahvasta . Pitämällä Shift-näppäintä vetäessäsi lukitaan valokuvasuhde paikalleen, kun muutat kuvan kokoa. Jos pidät Shift + Alt (Win) / Shift + Option (Mac) -painiketta painettuna vetäessäsi kulmakahvoja, lukitset kuvasuhteen paikoilleen ja koon mukaan myös kuvan koon keskustaan eikä kulmasta., mikä on usein helpompaa.
Voit siirtää kuvaa ympäri napsauttamalla ja vetämällä mitä tahansa Ilmainen muunnos -ruudun sisällä. Vedän täällä vasemman yläkulman kahvaa kohti asiakirjan keskustaa, jotta kuva olisi pienempi ja mahtuu enemmän muotoihin:

Kuvan koon muuttaminen kuvioiden sisällä Free Transform -sovelluksen avulla.
Kun olet valmis, paina näppäimistön Enter (Win) / Return (Mac) poistuaksesi Free Transform -tilasta. Ja sen kanssa olemme valmis! Täällä on valokuvan koon muuttamisen jälkeen lopullinen "muotoklustereini":
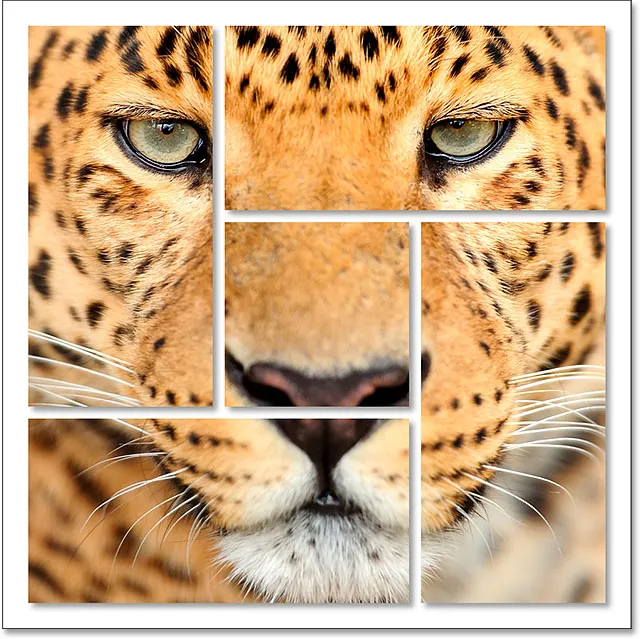
Lopullinen tulos.