Yleisin syy äkillisiin suorituskykyongelmiin Photoshopissa on vioittunut Preferences-tiedosto. Opi kuinka helposti poistaa ja palauttaa Photoshop-asetukset oletusasetuksiin. Oppimme kuinka palauttaa Preferences Photoshop CC: ssä ja Photoshopin aiemmissa versioissa.
Onko kopio Photoshopista outo? Paneelit tai valikkokohteet katoavat? Työkalut huonosti? On mahdollista, että ongelma on, että Photoshop Preferences-tiedosto on vioittunut. En tarkoita, että se olisi ottanut lahjuksia varjolaisilta liikekumppaneilta (tai ainakin emme ole löytäneet ketään halukasta puhumaan). Se tarkoittaa, että Preferences-tiedosto on vaurioitunut ja sen sisällä olevat tiedot ovat sekaisin.
Preferences-tiedosto on paikka, johon Photoshop tallentaa monet suorituskykyasetuksista. Siellä on yleisiä näyttö- ja käyttöliittymäasetuksia, työkaluasetuksia, tiedostojen käsittely- ja tallennusasetuksia, tyyppiasetuksia, raaputuslevyn asetuksia, laajennusvaihtoehtoja ja paljon muuta. Tarkastelimme joitain tärkeimmistä vaihtoehdoista tämän sarjan edellisessä opetusohjelmassa, Essential Photoshop Preferences aloittelijoille. Joka kerta kun suljemme Photoshopista, Asetukset-tiedosto kirjoitetaan uudelleen. Valitettavasti joka kerta, kun kirjoitamme tiedoston uudelleen, on mahdollista, että jotain menee pieleen. Jos kyseinen tiedosto sattuu olemaan Asetukset-tiedosto, niin Photoshop alkaa toimia.
Onneksi on helppo tapa palauttaa Photoshopin asetukset takaisin niiden oletusasetuksiin. Itse asiassa Photoshop CC 2015: sta lähtien on kaksi helppoa tapaa tehdä se. Tässä opetusohjelmassa opimme molemmat tavat. Aloitamme alkuperäisellä tavalla, joka toimii minkä tahansa Photoshop-version kanssa. Sitten, ikään kuin tämä tapa ei olisi tarpeeksi helppoa, tarkastelemme vielä helpompaa tapaa asettaa Preferences-tiedosto nollaamaan aivan uutta vaihtoehtoa Photoshop CC: ssä (Creative Cloud).
Tämä on oppitunti 8/8 luvusta 1 - Photoshopin käytön aloittaminen.
Varovaisuuden sana
Huomaa ennen aloittamista, että Photoshopin Preferences-tiedoston nollaaminen nollaa enemmän kuin vain asetukset. Palautat myös väriasetuksesi sekä luomasi mukautetut pikanäppäimet tai työtilat. Jos haluat säilyttää nämä kohteet, varmista, että olet tallentanut ne (käyttämällä vastaavia valintaikkunoita) ennen kuin jatkat.
Kuinka palauttaa Photoshop-asetukset (kaikki versiot)
Vaihe 1: Lopeta Photoshop
Katsotaanpa, miten Photoshop-asetukset voidaan nollata käyttämällä menetelmää, joka toimii kaikkien Photoshop-versioiden kanssa. Lopeta ensin Photoshop. Siirry Windows-tietokoneessa näytön yläreunan valikkorivin Tiedosto- valikkoon ja valitse Poistu . Siirry Mac-tietokoneessa valikkopalkin Photoshop- valikkoon ja valitse Lopeta Photoshop :
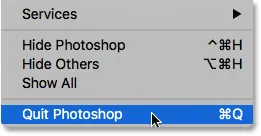 Valitse Tiedosto> Lopeta (Win) / Photoshop> Lopeta Photoshop (Mac).
Valitse Tiedosto> Lopeta (Win) / Photoshop> Lopeta Photoshop (Mac).
Vaihe 2: Käynnistä Photoshop uudelleen, kun painat pikanäppäintä
Kun Photoshop on suljettu, pidä näppäimistön näppäintä Shift + Ctrl + Alt (Win) / Shift + Command + Option (Mac) painettuna ja käynnistä Photoshop uudelleen tavalliseen tapaan.
Vaihe 3: Poista Photoshop-asetukset-tiedosto
Juuri ennen Photoshopin avaamista näkyviin tulee viesti, jossa kysytään, haluatko poistaa Adobe Photoshop -asetustiedoston. Tämä on Asetukset-tiedosto. Valitse Kyllä . Photoshop avautuu sitten, kun kaikki asetukset palautetaan alkuperäisiin oletusasetuksiin:
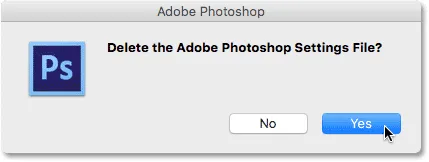 Valitse Kyllä, kun sinulta kysytään, haluatko poistaa asetustiedoston.
Valitse Kyllä, kun sinulta kysytään, haluatko poistaa asetustiedoston.
Palauta Photoshop-asetukset Photoshop CC: ssä
Seuraavaksi opitaan kuinka resetoida Photoshop-asetukset käyttämällä uutta menetelmää Photoshop CC: ssä. Sinun on käytettävä Photoshop CC: tä ja haluat varmistaa, että kopiosi on ajan tasalla.
Vaihe 1: Avaa Asetukset-valintaikkuna
Adobe on lisännyt Photoshop CC: hen uuden vaihtoehdon asetusten palauttamiseksi. Vaihtoehto on Asetukset-valintaikkunassa. Avaa valintaikkuna Windows-tietokoneessa siirtymällä näytön yläosassa olevaan Muokkaa- valikkoon, valitsemalla Asetukset ja valitsemalla sitten Yleiset . Siirry Mac-tietokoneessa Photoshop CC -valikkoon, valitse Asetukset ja valitse sitten Yleiset :
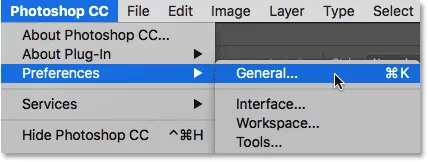 Siirry kohtaan Muokkaa> Asetukset> Yleinen (Win) / Photoshop CC> Asetukset> Yleinen (Mac).
Siirry kohtaan Muokkaa> Asetukset> Yleinen (Win) / Photoshop CC> Asetukset> Yleinen (Mac).
Vaihe 2: Valitse "Reset Preferences On Quit"
Tämä avaa Preferences-valintaikkunan, joka on asetettu General-asetuksiin. Täältä löydät uuden Reset Preferences On Quit -vaihtoehdon. Napsauta sitä valitaksesi sen:
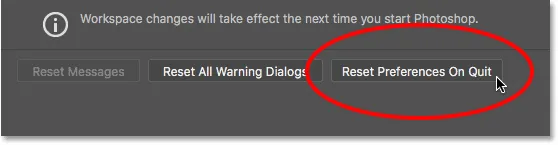 Napsauta uutta Reset Preferences On Quit -vaihtoehtoa.
Napsauta uutta Reset Preferences On Quit -vaihtoehtoa.
Vaihe 3: Valitse "Kyllä", jos haluat poistaa asetukset poistumisen yhteydessä
Sinulta kysytään, haluatko varmasti nollata asetukset, kun poistut Photoshopista. Napsauta OK :
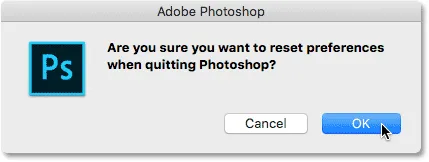 Vahvista, että haluat nollata asetukset.
Vahvista, että haluat nollata asetukset.
Vaihe 4: Sulje ja käynnistä Photoshop
Lopeta Photoshop siirtymällä kohtaan Tiedosto > Poistu (Win) / Photoshop > Lopeta Photoshop CC (Mac). Kun avaat seuraavan kerran Photoshop CC: n, se käynnistyy, kun oletusasetukset palautetaan.
Minne mennä seuraavaksi …
Ja siellä meillä se on! Näin voit palauttaa Photoshopin Preferences-tiedoston nopeasti ja palauttaa oletusasetukset, mukaan lukien katsauksen Photoshop CC: n uuteen Reset Preferences On Quit -vaihtoehtoon.
Ja tämä vie meidät luvun 1 loppuun - Aloittaminen Photoshopilla! Jos olet seurannut alusta lähtien, onnittelut! Olet valmis siirtymään seuraavaan lukuun! Tai jos olet jättänyt jonkin edellisistä oppitunneista, katso ne täältä:
- 01. Kuinka pitää Photoshop CC ajan tasalla
- 02. Adobe Bridge CC: n asentaminen
- 03. Kuvien lataaminen kamerasta Adobe Bridgen avulla
- 04. Kuvien hallinta ja järjestäminen Adobe Bridgen avulla
- 05. Tärkeät Photoshop-väriasetukset
- 06. Synkronoi Photoshopin väriasetukset kaikkien Creative Cloud -sovellusten kanssa
- 07. Essential Photoshop -asetukset aloittelijoille
Siirry lukuun 2!
Luvussa 2 - Kuvien avaaminen Photoshopiin opit monia tapoja saada kuvat Photoshopiin. Opit Photoshopin aloitusnäytöstä ja kuvien avaamisesta Adobe Bridgestä. Opit myös kuinka avata kuvia Camera Raw -sovellukseen, kuinka siirtää kuvia Photoshopiin Lightroomista ja paljon muuta! Nämä oppaat ovat osa Photoshop Basics -koulutusta.