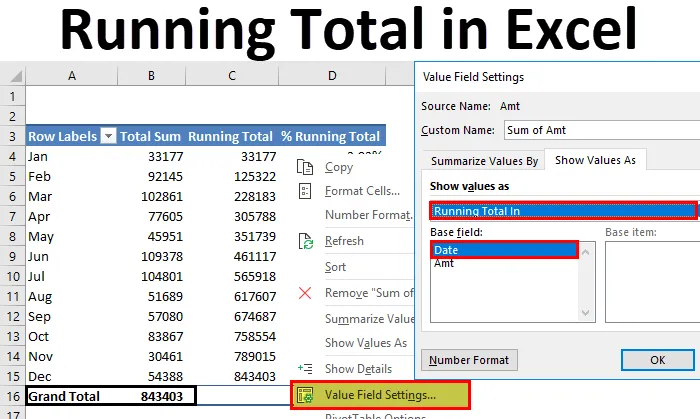
Excel juokseva kokonaismäärä (sisällysluettelo)
- Käynnissä yhteensä Excel
- Menetelmät juoksevan kokonaismäärän löytämiseksi Excelistä
Käynnissä yhteensä Excel
Jos olet tekemisissä numeroiden kanssa, sinun on oltava kuullut juoksevista kokonaismääristä. Juoksevat kokonaismäärät ovat vain päivitettyjä kokonaismääriä, kumulatiivisia kokonaismääriä, nykyinen kokonaismäärä. Oletetaan esimerkiksi, että olet huhtikuussa ja viimeisen 3 kuukauden myynti on 10, 15 ja 10. Tämän kuukauden kokonaisarvo on 10 + 15 + 10 = 35. Jos huhtikuun myynti on 12, juokseva kokonaismäärä on 35 +12 = 47.
Running total -konsepti ei ole outo, koska käsittelemme juoksevia kokonaismääriä päivittäin elämässämme. Jos olet tuotemyyjä, sinulla saattaa olla juokseva kokonaisuus päivässä, viikossa, kuukaudessa ja niin edelleen. Jos olet analyytikko, sinulla saattaa olla juoksevia kokonaismääriä, kuten kuukausi-päivämäärä, vuosi-päivämäärä jne. … Kuten tämä juokseva summa ei ole outo asia.
Menetelmät juoksevan kokonaismäärän löytämiseksi Excelistä
Tässä artikkelissa käsittelen tapoja löytää juoksevat kokonaismäärät excelistä. On olemassa useita tapoja, joilla voimme löytää juoksevan kokonaisuuden excelistä. Seuraa tätä artikkelia tutkimalla kutakin heitä ja lisäämällä taitosi ansioluetteloosi.
Voit ladata tämän juoksevan kokonais Excel -mallin täältä - Koko Excel-mallin ajaminenSuoritetaan kokonais SUM-toiminnolla Excel - menetelmä # 1
Löydämme juoksevan kokonaisuuden käyttämällä SUM-toimintoa. Minulla on myyntitiedot päivittäin yhden kuukauden eli tammikuun 2018 ja muutaman päivän tiedot myös helmikuulta.
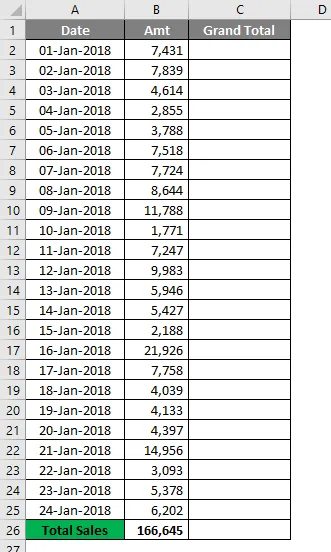
Minulla on lopussa suuri summa. Tämä antaa minulle kokonaiskuvan kuukaudesta. Mutta jos haluan tietää, mikä päivä tosiasiallisesti vaikutti, en voi kertoa kokonaissummasta. Joten tarvitsen suorittavan kokonais- tai kumulatiivisen kokonaismäärän kertomaan tarkka vaikutuspäivä.
Sovellettamalla SUM-toimintoa saadaan selville juoksumäärä.
- Avaa SUM-toiminto C2-solussa ja valitse B2-solu.
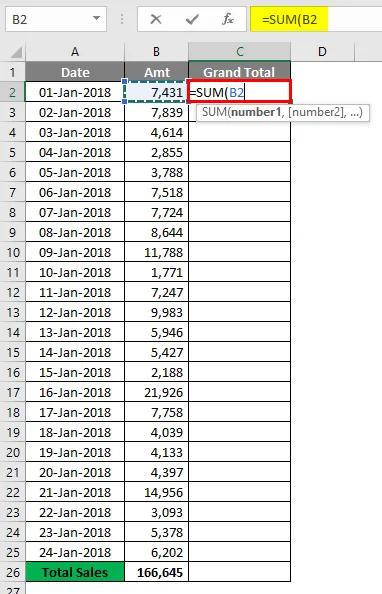
- Paina nyt kaksoispiste (:) -symbolia ja valitse taas solu B2.

- Valitse nyt ensimmäinen B2-arvo ja paina F4- näppäintä tehdäksesi siitä absoluuttisen referenssin.
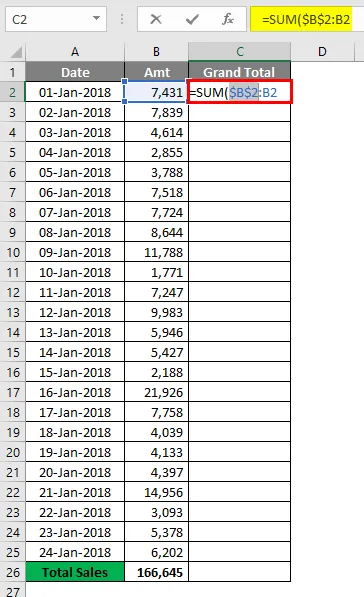
- Tulos on seuraava.
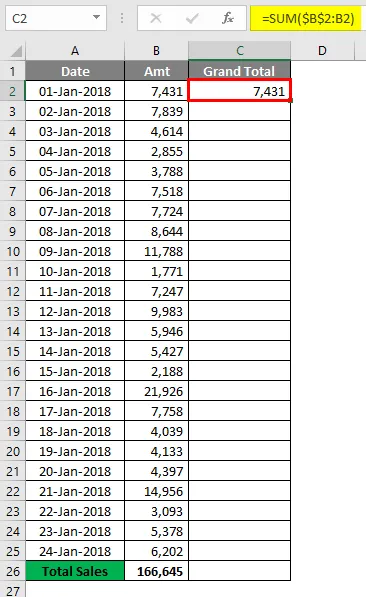
Joten nyt ensimmäisestä dollarisymbolin sisältävästä B2-solusta tulee absoluuttinen viite, kun kopioimme kaavan, ensimmäinen B2-solu pysyy vakiona ja toinen B2-solu muuttuu jatkuvasti B2: lla, B4: llä ja B5: llä ja niin edelleen.
- Vedä kaava jäljellä oleviin soluihin saadaksesi juokseva kokonaismäärä.
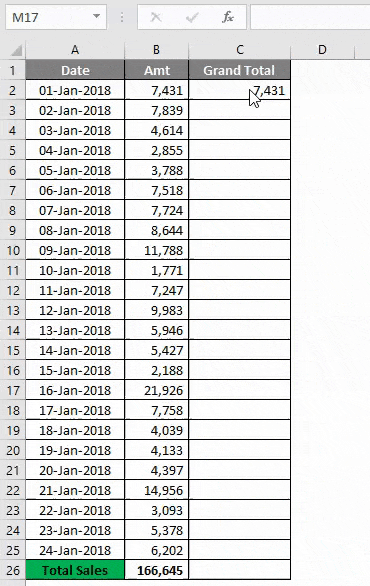
- Nyt sekä kokonaislukumäärä että viimeinen juoksumäärä ovat molemmat samat.
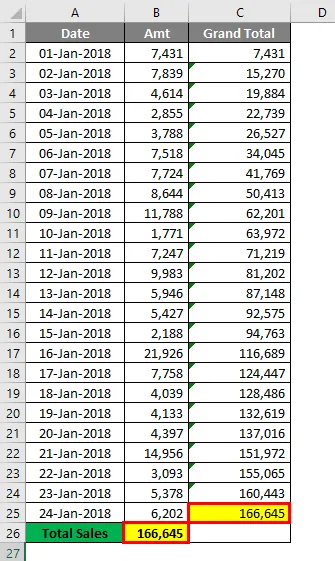
Näin saadaan juokseva kokonaisuus käyttämällä SUM-toimintoa. Tarkan vaikutuksen löytämiseksi voidaan käyttää taulukkoon kumulatiivista kuvaajaa.
Valitse tiedot Lisää- välilehden Lisää sarakekaavio -kohdasta.
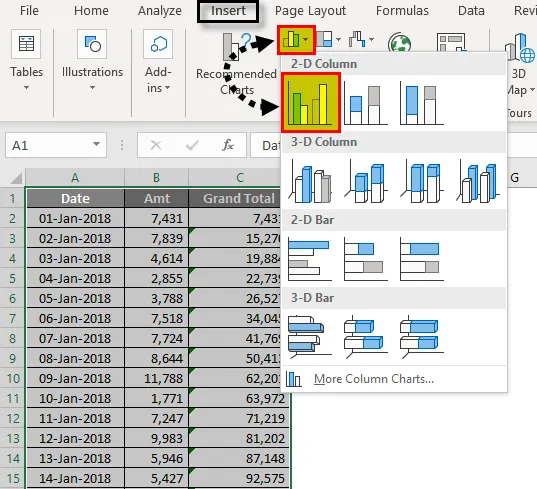
- Heti kun lisäät kaavion, se näyttää tältä.
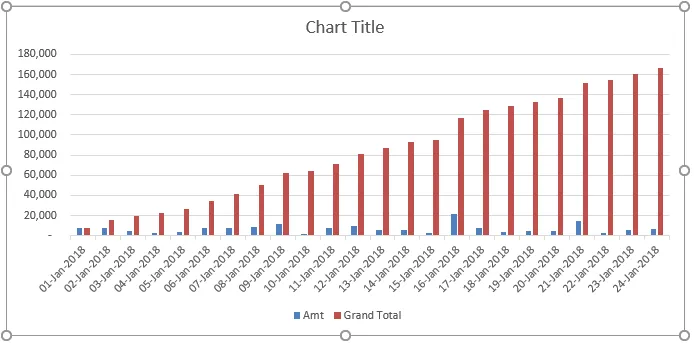
- Valitse nyt suuri kokonaissalkki ja valitse Vaihda sarjan kaavion tyyppi.
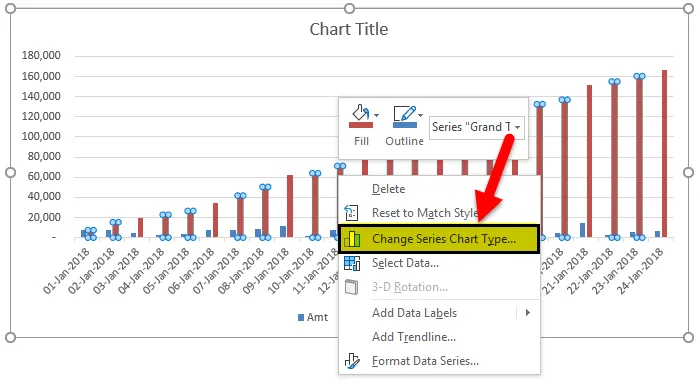
- Muuta kaavion tyyppiksi LINE-kaavio ja napsauta sitten OK .
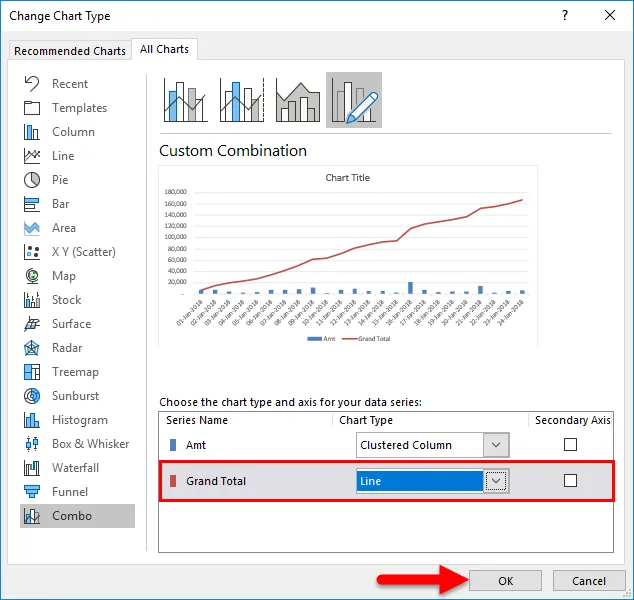
- Nyt kokonaislukua edustaa viivakaavio ja päivittäinen myynti esitetään pylväskaaviolla.
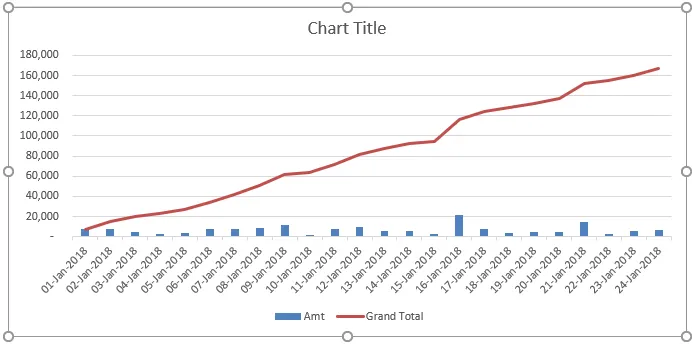
Voimme nähdä vaikutukset 16. tammikuuta 2018. Tuona päivänä tuloja kasvatetaan 21926.
Rivin suorittaminen Pivot-taulukolla Excel - menetelmä # 2
Löydämme juoksevan kokonaisuuden myös Pivot-taulukon avulla. Tässä esimerkissä käytän hieman erilaista päivittäisen myynnin seurannan tietoja. Tiedot vaihtelevat tammi-joulukuu.
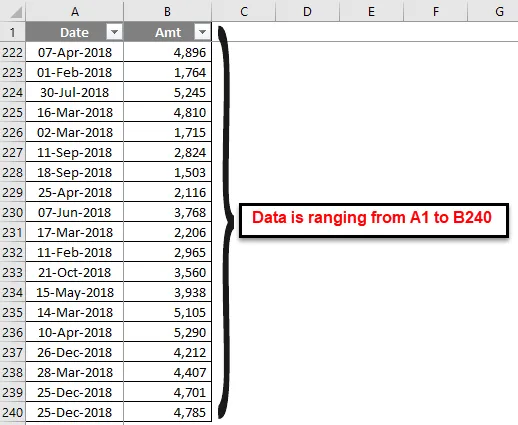
Käytämme kääntötaulua näihin tietoihin. Käytä kääntötaulua päivämäärän mukaan, kuten olen osoittanut alla olevassa kuvassa.
- Siirry Lisää välilehti ja napsauta sitten Pivot-taulukkoa.

- Vedä päivämääräkenttä riveihin ja Amt arvoon -osa.
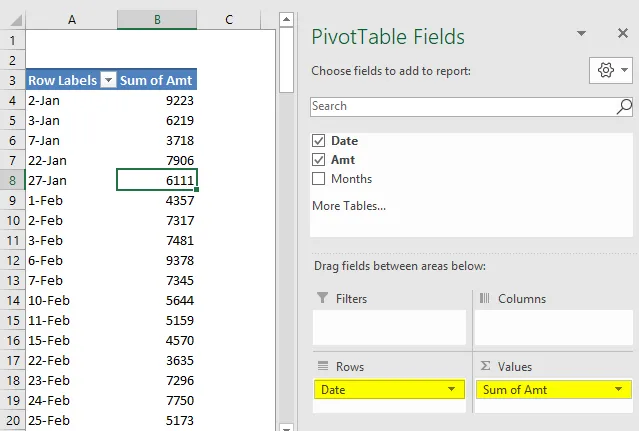
- Ryhmittele nyt kaikki päivämäärät kuukausiin. Napsauta hiiren kakkospainikkeella päivämäärää ja valitse RYHMÄ.
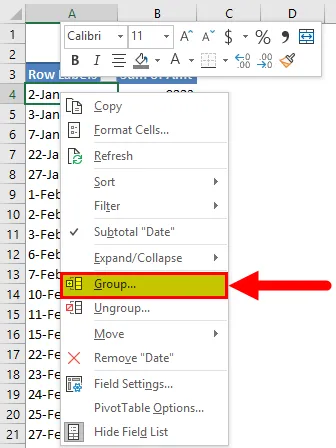
- Valitse ryhmittely -kohdassa vaihtoehtona Kuukaudet . Alku- ja lopetuspäivämäärä valitaan automaattisesti itse excel-kääntötaulukossa. Napsauta OK suorittaaksesi prosessin loppuun.
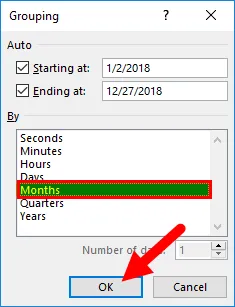
- Nyt olemme ryhmitelleet kaikki päivämäärät vastaaviin kuukausiin, ja meillä on kuukausittainen kokonaismäärä päiväkohtaisen kokonaismäärän sijasta.
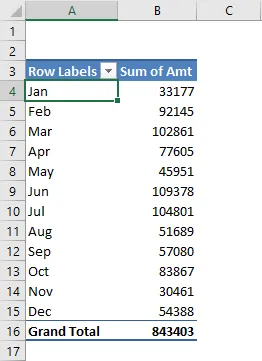
- Napsauta nyt hiiren kakkospainikkeella sarakkeen kokonaismäärää ja valitse Arvokenttäasetukset .
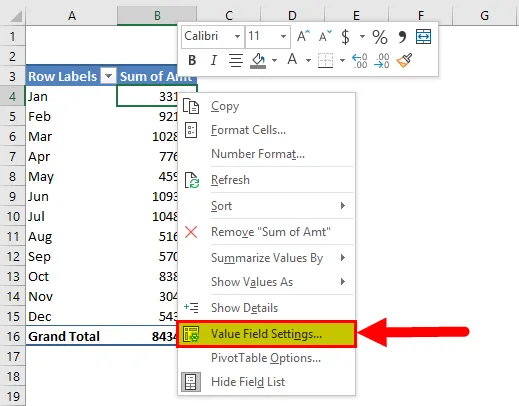
- Valitse nyt Arvon tallennettujen asetusten kohdasta Näytä arvot nimellä .
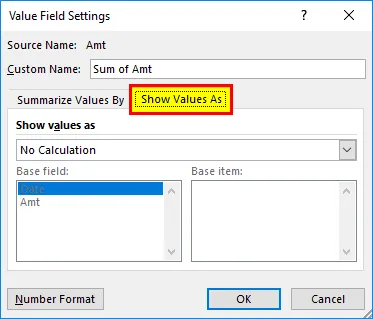
- Valitse avattavasta luettelosta Käynnistä yhteensä ja valitse Peruskenttään Päivämäärä ja napsauta sitten Ok suorittaaksesi prosessin loppuun.
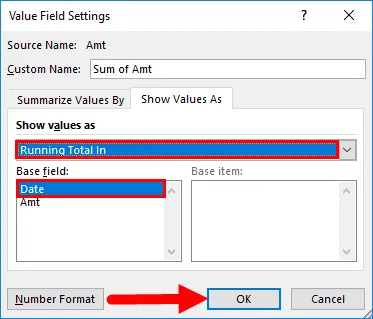
- Meillä on nyt juokseva kokonaisuus.
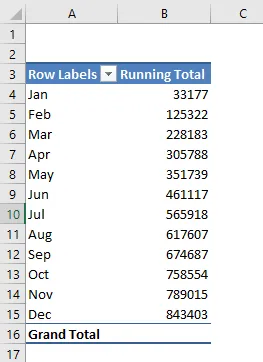
- Ongelmana on, että meillä ei ole täällä kokonaismyyntisaraketta. Lisää sekä myytävä kokonaismäärä että kuukausittainen kokonaismäärä myyntimäärään ARVOT.
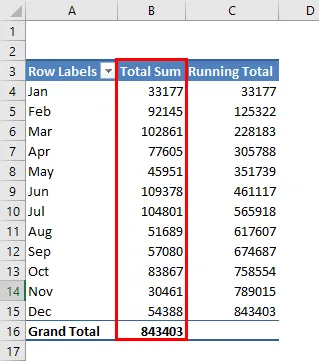
Ok, nyt meillä on molemmat kokonaissummat ja juoksumäärä yhteensä.
Lisää prosenttiosuus juoksevasta kokonaismäärästä excelissä
Excel ei lopu vain tähän. Voimme lisätä myös juoksevan kokonaisprosentin. Jotta voit lisätä% käynnissä olevaa kokonaismäärää, lisää vielä yksi kerran amt -sarake arvoihin VALUES.

Napsauta nyt hiiren kakkospainikkeella äskettäin lisättyä saraketta ja valitse Arvokenttäasetukset
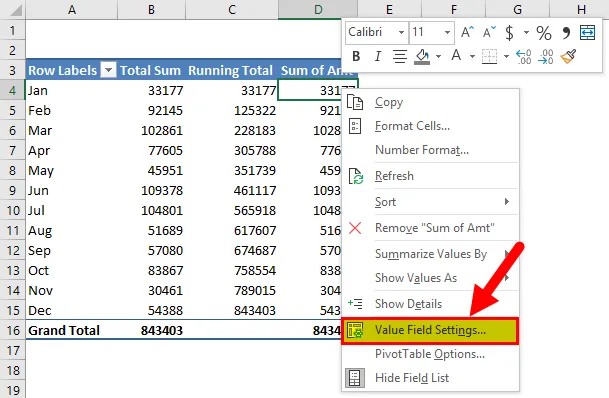
Nyt tämän arvokentän asetusten alla siirry kohtaan Näytä arvot nimellä. Valitse tämän alaisena Running Total%.
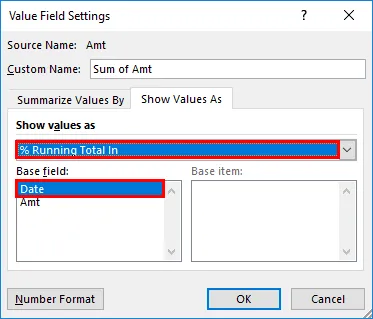
Nimeä lopuksi % juoksevaksi kokonaisuudeksi.
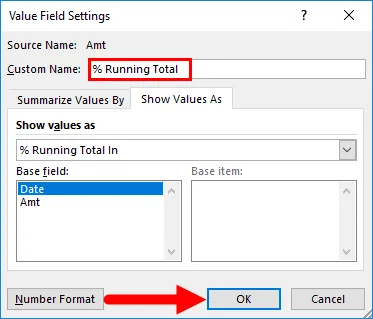
Napsauta Ok suorittaaksesi prosessin loppuun. Nyt meillä on juokseva kokonaismäärä ja juokseva kokonaismäärä% kuukausittaisen myyntimäärän lisäksi.
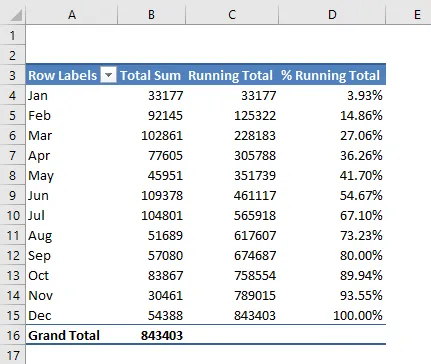
Muistettavat asiat
- Juoksumäärä on dynaaminen kääntötaulukossa. Jos päätiedoissa on muutoksia, juokseva kokonaismäärä muuttuu vastaavasti.
- Jotta voimme näyttää juoksevan kokonaismäärän ja kuukausittaisen kokonaismäärän yhdessä, tarvitsemme myyntimäärän sarakkeen ARVOT kahdesti. Yksi on tarkoitettu kuukausittaiseen myyntiin ja toinen on juoksevaan kokonaisuuteen.
- Lisäämällä kuvaaja näemme vaikuttavat muutokset visuaalisesti.
Suositellut artikkelit
Tämä on opas suorittamaan kokonaissuoritus Excelissä. Tässä keskustellaan menetelmistä, joilla löydetään käynnissä oleva kokonaisarvo Excelistä, sekä esimerkkejä ja ladattavaa Excel-mallia. Voit myös käydä läpi muiden ehdottamiemme artikkeleidemme -
- Kuinka käyttää SUBTOTAL-toimintoa Excelissä
- Esimerkkejä osoitteesta Excel-toiminto
- POWER-toiminnon käyttö Excelissä
- Excel-oppaat QUOTIENT-toiminnosta