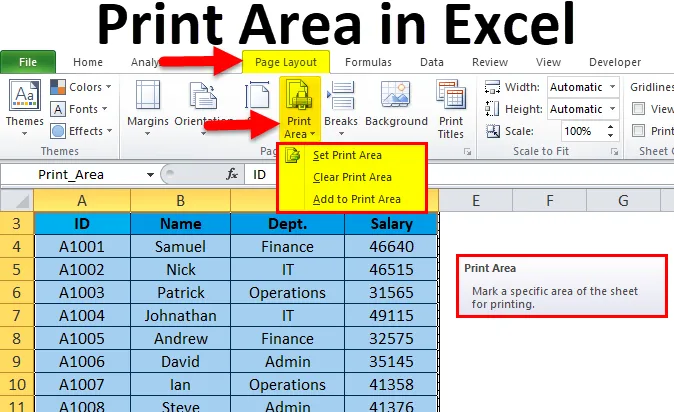
Excel-tulostusalue (sisällysluettelo)
- Tulostusalue Excelissä
- Kuinka asettaa tulostusalue Excel: ssä?
Tulostusalue Excelissä
- Olemme havainneet useita kertoja tulostettaessa excel-arkkia, se tulostaa koko sivun. Mutta entä jos haluamme tulostaa tiettyjä tietoja sivusta kuin koko sivusta.
- Excel tarjoaa ratkaisun tähän, jota kutsutaan tulostusalueeksi. Tämä on Microsoft Excelin sisäänrakennettu ominaisuus. Tämä ominaisuus on erittäin hyödyllinen, jos haluat esitellä vain osan raportista.
- Tulostusalue on kokoelma yhdestä tai useammasta solualueesta, jotka määrität tulostettavaksi koko arkiston sijasta.
- Kun olet vahvistanut minkä tahansa alueen tulostusalueeksi, se tulostaa vain kyseisen alueen tulostamisen aikana.
- Tulostusalueella valittu solualue voi olla vierekkäinen tai ei-vierekkäinen.
Kuinka asettaa tulostusalue Excel: ssä?
Se on hyvin yksinkertaista ja helppoa. Ymmärretään tulostusalueen toiminta muutamilla esimerkeillä.
Voit ladata tämän Print Area Excel -mallin täältä - Print Area Excel TemplateEsimerkki # 1
Olemme antaneet joitain työntekijöitä koskevia tietoja ja haluamme tulostaa kokonaiset tiedot ilman työntekijän palkkaa.
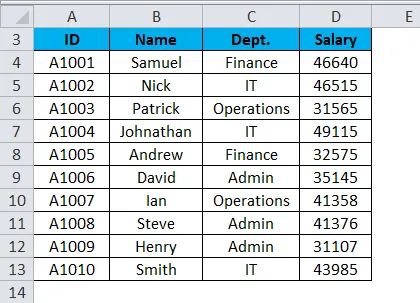
Määritä tulostusalue Excel-taulukossa seuraavasti:
- Valitse solualue, jonka haluat tulostaa, tai määritä tulostusalueeksi kyseisessä laskentataulukossa. Katso alla oleva kuvakaappaus.
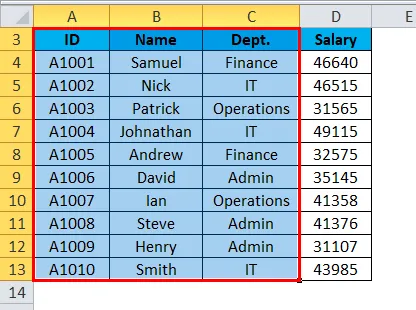
- Siirry Sivun asettelu -välilehteen.
- Napsauta Tulosta alue -vaihtoehto Sivun asetukset -osiossa alla olevan kuvakaappauksen osoittamalla tavalla.
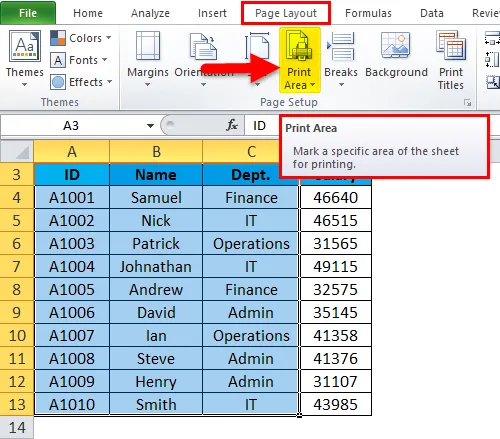
- Se avaa avattavan luettelon vaihtoehdoista.
- Napsauta Aseta tulostusalue -vaihtoehtoa alla olevan kuvakaappauksen osoittamalla tavalla.
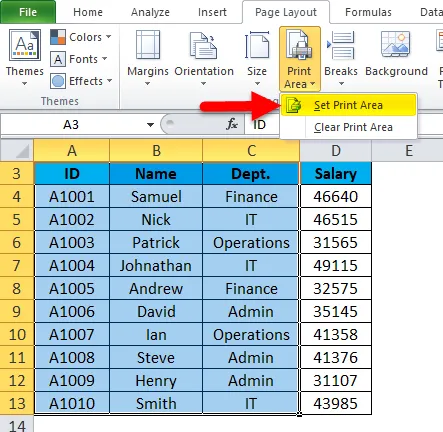
- Tämä asetus asettaa valitun solualueen tai alueen Tulostusalueeksi ja se myös antaa kyseisen alueen nimen Nimi-ruutuun. Katso alla oleva kuvakaappaus.
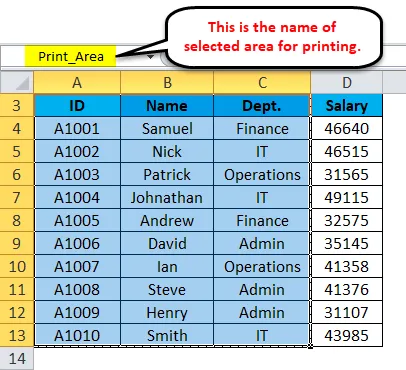
- Voit myös muuttaa tulostusalueen nimeä tarpeen mukaan.
Kun annat tulostuskomennon, vain määritetty tulostusalue tulostetaan.
Kuinka tehdä muutoksia tulostusalueeseen Excelissä?
Jos olet jo määrittänyt tulostusalueen, mutta huomaat jonkin ajan kuluttua, että sinun on sisällytettävä enemmän tietoja raporttiin, sinun on tehtävä joitain muutoksia tulostusalueen asetuksiin.
Oletetaan, että yllä olevassa esimerkissä haluamme sisällyttää Palkka-kentän.
Lisää lisää tulostusalueita seuraavien vaiheiden avulla:
- Valitse solut, jotka haluat lisätä, jo asetetulle tulostusalueelle. Katso alla oleva kuvakaappaus.
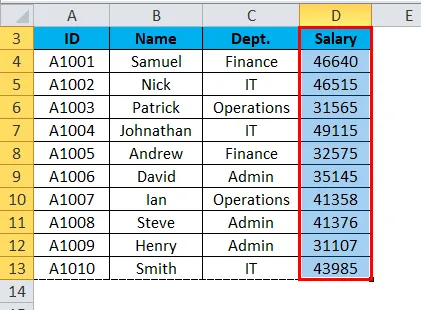
- Siirry sivun asetteluun .
- Napsauta Tulostusalue- kohtaa Sivun asetukset -osiossa. Katso alla oleva kuvakaappaus.
- Valitse Lisää tulostusalueelle -vaihtoehto alla olevan kuvakaappauksen osoittamalla tavalla.
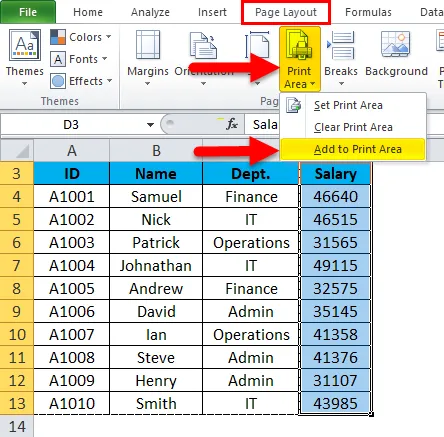
Ja tämä lisäisi valitun solualueen tulostusalueelle.
Kuinka poistaa / tyhjentää tulostusalue Excelistä?
Poista tulostusalue seuraavista vaiheista:
- Napsauta mitä tahansa solua taulukossa, josta haluat tyhjentää tulostusalueen.
- Siirry sivun asetteluun .
- Napsauta Tulostusalue- kohtaa Sivun asetukset -osiossa.
- Se avaa avattavan luettelon vaihtoehdoista.
- Napsauta Tyhjennä tulostusalue luettelosta alla olevan kuvakaappauksen osoittamalla tavalla.
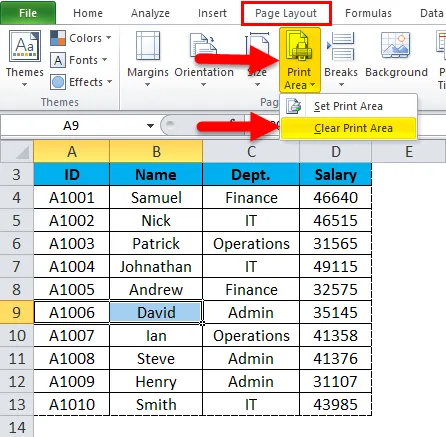
Nämä vaiheet tyhjentävät kaikki tulostusalueet laskentataulukosta.
Muistettavat tiedot Excel-alueen tulostusalueesta
- Voit määrittää useamman kuin yhden tulostusalueen laskentataulukossa antamalla eri nimen kyseiselle alueelle.
- Nämä alueet tulostetaan erikseen.
- Kun tallennat työkirjan, se tallentaa myös tulostusalueen.
- Kun lisäät lisää aluetta tulostusalueelle ja jos nämä solut tai alue on olemassa olevan tulostusalueen vieressä, se yhdistetään ja tulostetaan yhdessä.
- Jos uusi alue ei ole olemassa olevan tulostusalueen vieressä, se luo uuden tulostusalueen ja tulostaa eri sivulle.
Suositellut artikkelit
Tämä on opas Tulostusalue Excel: ssä. Tässä keskustellaan siitä, kuinka tulostusalue voidaan asettaa Exceliin yhdessä käytännön esimerkkien ja ladattavan excel-mallin kanssa. Voit myös käydä läpi muiden ehdottamiemme artikkeleidemme -
- Opi käyttämään vierityspalkkia Excelissä
- Kuinka lisätä sivunumeroita Exceliin
- Vinkkejä kommenttien tulostamiseen Excelissä
- Poista hyperlinkit Excelistä