
VBA Valitse tapaus
VBA Select Case on yksi samanlaisista ehdoista, joita testaamme useissa olosuhteissa perinteisen IF-tilan sijaan VBA: ssa. Select Case toimii täsmälleen samalla tavalla kuin IF-ehto.
Kuten kuinka testaamme useita ehtoja ja piirrämme tuloksia IF-olosuhteilla samoin käyttämällä SELECT CASE, testaamme ehtoa ja piirrämme tuloksia. Tässä artikkelissa esitän teidät SELECT CASE -lausuman ideologian läpi.
VBA Select Case -kaava

Kuinka käyttää Excel VBA Select Case -sovellusta?
Ymmärretään kuinka VBA Select Case Excel -toimintoa käytetään muutamalla esimerkillä.
Voit ladata tämän VBA Select Case Function Templaten täältä - VBA Select Case Function TemplateVBA Select Case Function - esimerkki # 1
Oletetaan, että solussa A1 on arvo ja haluat testata, onko arvo suurempi kuin 100 vai ei.

Jos arvo on yli 100, tarvitsemme tuloksen "Yli 100" solussa B1 tai muuten tarvitsemme tuloksen "Alle 100". Koodin alapuolella on työ meille.
Sub SelectCase_Ex () Valitse tapausalue ("A1"). Arvon tapaus on> 100 alue ("B1"). Arvo = "Yli 100" Tapaus muu alue ("B1"). Arvo = "Alle 100" Loppu Valitse End Sub

Suorita tämä koodi F5-näppäimellä tai manuaalisesti kuvan osoittamalla tavalla, jotta saat tulokset soluun B1.
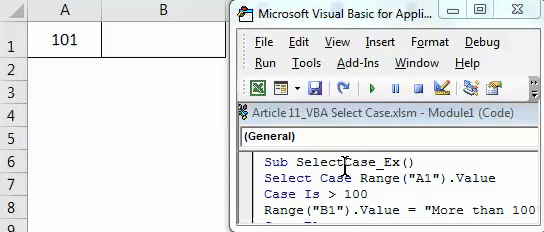
VBA Select Case Function - esimerkki # 2
Nyt tutkimme sisäkkäisiä Select Case -lausekkeita. Oletetaan, että sinulla on lainan takaisinmaksutaulukko tammi-joulukuu.

Tietojen tilaosasta meidän on saatava tulos seuraavalla tavalla.
- Jos palautusarvo on yli 45000, tuloksen tulisi olla ”Erinomainen”
- Jos palautusarvo on yli 40000, tuloksen tulisi olla “erittäin hyvä”
- Jos palautusarvo on yli 30000, tuloksen tulisi olla ”hyvä”
- Jos palautusarvo on yli 20000, tuloksen tulisi olla “Ei paha”
- Jos kaikki tulokset ovat vääriä, tuloksen tulee olla ”huono”
Koska meidän on testattava useita tapauksia, meidän on käytettävä sisäkkäisiä Select Case -lausekkeita, aivan kuten sisäkkäisiä IF-lauseita.
Sub IF_Results () Dim i Kuten kokonaisluku i = 2 Jos i = 2 - 13 Valitse Case Cells (i, 2) .Arvo Case on> 45000 Cells (i, 3) .Value = "Excellent" Case Is> 40000 Cells (i, 3) .Arvo = "Erittäin hyvä" Tapaus on> 30000 solua (i, 3) .Arvo = "Hyvä" Tapaus on> 20000 solua (i, 3) .Arvo = "Ei paha" Tapaus Muut solut (i, 3). ) .Value = "Bad" End Valitse Seuraava i End Sub

Kopioi tämä koodi ja liitä moduuliin.
Suorita nyt koodi F5-näppäimellä tai manuaalisesti saadaksesi halutut tulokset Status-sarakkeesta.

VBA Select Case Function - esimerkki # 3
Nyt nähdään Select Case omalla syöttöarvolla. Nähdään kuinka syöttää arvo syöttölaatikkoon ja määritetään tulo annettujen syöttöarvojen perusteella.
Sub SelectCase_InputBox () Dim MyValue As Integer MyValue = Application.InputBox ("Syötä vain numeerinen arvo", "Enter Number") Valitse tapaus MyValue Case On> 1000 MsgBox "Syötetty arvo on yli 1000" Tapaus on> 500 MsgBox "Syötetty arvo on yli 500 "Case Else MsgBox" Syötetty arvo on vähemmän kuin 500 "End Select End Sub

Kopioi ja liitä tämä koodi moduuliin.
Vaihe 1: Kun olet kopioinut koodin moduuliin, suorita koodi, jonka näet tässä syöttöruudussa.
Vaihe 2: Tässä meidän on syötettävä vain numeeriset arvot.
Vaihe 3: Napsauta nyt OK, näemme viestiruudun, joka näyttää Select Case -sovelluksen tuloksen.

VBA Select Case Function - esimerkki # 4
Tässä esimerkissä nähdään kuinka välittää lukualueet testinä tapauksen valitsemiseksi ja piirrämme sen perusteella tulokset.
Kopioi ja liitä alla oleva koodi moduuliin ylläpitämistä varten.
Sub SelectCase () Dim Mynumber Kuten kokonaisluku Mnumber = Application.InputBox ("Syötä numero", "Ole hyvä kirjoittaa numerot 100 - 200") Valitse Case Mynumber Case 100 - 140 MsgBox "Antamasi numero on alle 140" Case 141 180 MsgBox "Antamasi numero on alle 180" Case Else MsgBox "Antamasi numero on> 180 & <200" End Select End Sub Sub

Vaihe 1: Suorita tämä koodi, näet syöttöruudun .
Vaihe 2: Kuten kehotteessa sanotaan, meidän on annettava numerot 100-200. Joten kirjoita numerot välillä 100-200.
Vaihe 3: Napsauta OK. Tulos nähdään valitun tapaustuloksen perusteella.

Muistettavat asiat
- Toisin kuin IF-tilassa, testi ei läpäise kaikkia Select Case -olosuhteita. Heti kun ehto täyttyy, se poistuu muista ehdoista.
- Kuten kaikki muutkin ehdot, kaikkien tekstiarvojen tulee olla lainausmerkeissä.
- Tämä toimii täsmälleen samalla tavalla kuin VBA: n IF-lause. Tämä on eräänlainen vaihtoehto IF-lausunnolle.
Suositellut artikkelit
Tämä on opas VBA Select Case Function -toimintoon. Tässä keskustelimme VBA Select Case -tapauksesta ja siitä, miten Excel VBA Select Case Function -toimintoa käytetään, sekä joitain käytännöllisiä esimerkkejä ja ladattavaa Excel-mallia. Voit myös käydä läpi muiden ehdottamiemme artikkeleidemme -
- Opas Excel VBA -silmukoihin
- Kuinka käyttää VBA-toimintoa Excelissä?
- Kuinka käyttää VBA VLOOKUP -toimintoa?
- Kuinka luoda Excel-luetteloruutu?