Tässä opetusohjelmassa opitaan yksinkertaisten toistuvien kuvioiden tekemisen ja käytön perusteet Photoshopissa. Aiomme vain käsitellä tärkeitä vaiheita asioiden aloittamiseksi täällä, mutta kun ymmärrät kuinka toistuvat kuviot toimivat ja kuinka helppoja ne ovat luoda, huomaat nopeasti yksin, että heidän luovalle potentiaalilleen ei käytännössä ole mitään rajaa suunnittelusi, rakentaessasi sitten yksinkertaista taustaa leikekirjalle tai verkkosivulle tai käytätkö niitä osana monimutkaisempaa vaikutusta.
Tämä opetusohjelma kattaa kolme pääosaa toistuvien kuvioiden käsittelyyn. Ensin suunnittelemme yhden ruudun, josta tulee lopulta toistuva kuvio. Seuraavaksi opimme kuinka tallentaa ruudun todellisena kuviona Photoshopissa. Lopuksi, kun luomme uuden kuvion, opimme valitsemaan kuvion ja saamaan sen toistumaan koko kerroksessa! Seuraavassa opetusohjelmien sarjassa jatkamme kuvioiden toistamista lisäämällä värejä ja kaltevuuksia, sekoitusmoodien avulla sekoittamalla useita kuvioita yhteen, luomalla kuvioita mukautetuista muodoista ja paljon muuta!
Käytän tässä Photoshop CS5: tä, mutta vaiheet koskevat kaikkia Photoshopin viimeisimpiä versioita.
Vaihe 1: Luo uusi asiakirja
Aloitetaan luomalla yksi kuvio kuvalle. Tätä varten tarvitsemme uuden tyhjän asiakirjan, joten siirry näytön yläreunan valikkopalkin Tiedosto- valikkoon ja valitse Uusi :
 Valitse Tiedosto> Uusi.
Valitse Tiedosto> Uusi.
Tämä avaa Uusi asiakirja -valintaikkunan. Anna 100 pikseliä sekä leveydelle että korkeudelle . Asiakirjan koko määrää ruudun koon, mikä vaikuttaa siihen, kuinka usein malli toistuu asiakirjassa (koska pienempi laatta tarvitsee enemmän toistoja saman tilavuuden täyttämiseksi kuin suurempi laatta olisi). Tässä tapauksessa luomme 100 px x 100 px -ruudun. Haluat kokeilla eri kokoja, kun luot omia mallejasi myöhemmin.
Jätän tarkkuusarvoksi asetettu 72 pikseliä / tuuma . Aseta taustan sisällöksi läpinäkyvä, jotta uudella dokumentillamme olisi läpinäkyvä tausta:
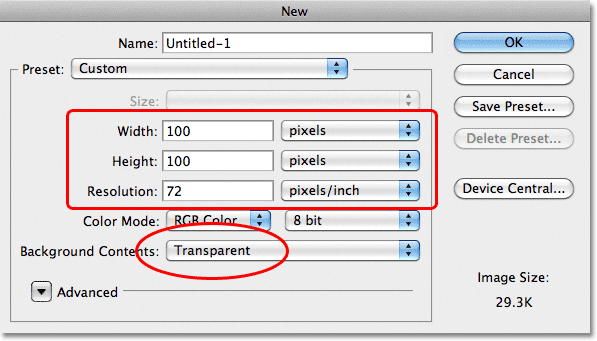 Kirjoita asiakirjan leveys ja korkeus ja varmista, että Taustasisältö -asetukseksi on määritetty Läpinäkyvä.
Kirjoita asiakirjan leveys ja korkeus ja varmista, että Taustasisältö -asetukseksi on määritetty Läpinäkyvä.
Napsauta OK, kun olet valmis sulkemaan valintaikkunan. Uusi asiakirja näkyy näytöllä. Asiakirjaa täyttävä lehtiömalli on Photoshopin tapa kertoa meille, että tausta on läpinäkyvä. Koska asiakirja on melko pieni, vain 100 px x 100 px, lähennän sitä pitämällä Ctrl (Win) / Command (Mac) -näppäimiä painettuna ja painamalla plusmerkki ( + ) muutaman kerran. Täällä asiakirjaa zoomataan 500%: iin:
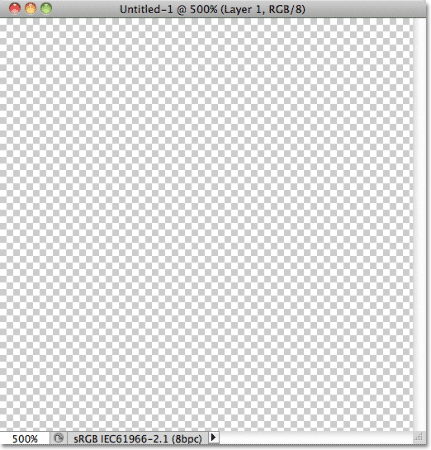 Uusi tyhjä asiakirja, lähemmäksi 500%.
Uusi tyhjä asiakirja, lähemmäksi 500%.
Vaihe 2: Lisää oppaita asiakirjan keskuksen läpi
Meidän on tiedettävä asiakirjamme tarkka keskusta, ja voimme löytää sen Photoshopin oppaista. Siirry näytön yläreunassa näkyviin Näytä- valikkoon ja valitse Uusi opas :
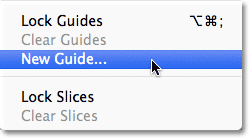 Valitse Näytä> Uusi opas.
Valitse Näytä> Uusi opas.
Tämä avaa Uusi opas -valintaikkunan. Valitse vaakasuunta suuntaukselle ja kirjoita sitten 50% sijainnille . Sulje valintaikkuna napsauttamalla OK. Näyttöön tulee vaakasuuntainen opas, joka ilmestyy asiakirjan keskelle:
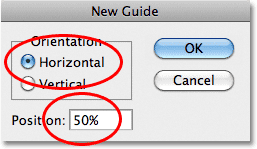 Valitse Vaaka ja kirjoita 50% sijaintiin.
Valitse Vaaka ja kirjoita 50% sijaintiin.
Palaa takaisin Näytä- valikkoon ja valitse jälleen kerran Uusi opas . Valitse tällä kertaa Uusi opas -valintaikkunassa pystysuunta orientaatiolle ja kirjoita uudelleen 50% sijainnille :
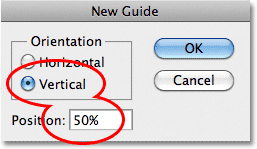 Valitse Pysty ja kirjoita 50% sijaintiin.
Valitse Pysty ja kirjoita 50% sijaintiin.
Sulje valintaikkuna napsauttamalla OK. Sinulla pitäisi nyt olla pystysuora ja vaakasuuntainen opas, joka kulkee asiakirjan keskustan läpi. Piste, jossa he tapaavat, on tarkka keskusta. Oletusohjeväri on syaani, joten niitä voi olla hieman vaikea nähdä kuvakaappauksessa:
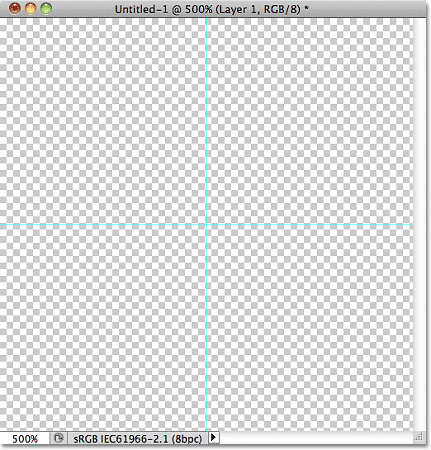 Pysty- ja vaakaohjain kulkee asiakirjan keskuksen läpi.
Pysty- ja vaakaohjain kulkee asiakirjan keskuksen läpi.
Opasvärin vaihtaminen (valinnainen)
Jos sinulla on vaikeuksia nähdä oppaita niiden vaalean värin takia, voit muuttaa niiden väriä Photoshopin Preferences -osiossa. Siirry tietokoneessa Muokkaa- valikkoon, valitse Asetukset ja valitse sitten Ohjeet, Ruudukko ja viipaleet . Siirry Mac-tietokoneessa Photoshop- valikkoon, valitse Asetukset ja valitse sitten Oppaat, Ruudukko ja viipaleet :
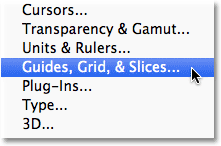 Valitse Opas-, Ruudukko- ja Viipale-asetukset.
Valitse Opas-, Ruudukko- ja Viipale-asetukset.
Tämä avaa Photoshopin Asetukset-valintaikkunan, joka on asetettu Oppaat, Ruudukko ja viipaleet -asetuksiin. Aivan ensimmäinen vaihtoehto luettelon yläosassa on opasväri. Kuten mainitsin, sen oletuksena on syaani. Napsauta sanaa syaani ja valitse toinen väri luettelosta. Näet värin esikatselun asiakirja-ikkunassa. Vaihdan kaivokseni vaaleanpunaiseksi :
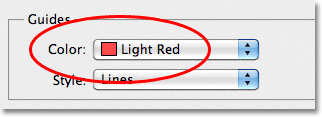 Valitaan vaaleanpunainen ohjainten uudeksi väriksi.
Valitaan vaaleanpunainen ohjainten uudeksi väriksi.
Napsauta OK, kun olet valmis sulkemaan Asetukset-valintaikkunan. Asiakirjaikkunan oppaat näkyvät nyt uudessa värissä (huomaa, että Photoshop näyttää edelleen tämän uuden värin oppaita, kunnes palaat Asetukset-valikkoon ja vaihdat värin takaisin syaaniksi tai valitset toisen värin):
 Oppaat näkyvät nyt uudessa värissä, joten ne ovat helpompi nähdä.
Oppaat näkyvät nyt uudessa värissä, joten ne ovat helpompi nähdä.
Vaihe 3: Piirrä muoto asiakirjan keskelle
Voit luoda Photoshopissa erittäin monimutkaisia kuvioita, tai ne voivat olla yhtä yksinkertaisia kuin esimerkiksi toistuva piste tai ympyrä. Piirrämme ympyrän asiakirjan keskelle. Valitse ensin Työkalut-paneelista elliptinen telttatyökalu . Oletuksena se piiloutuu suorakulmaisen telttatyökalun taakse, joten napsauta suorakulmaista telttatyökalua ja pidä hiiren painiketta painettuna sekunnin tai kahden ajan, kunnes ilmestyy valikko, ja valitse sitten elliptinen telttatyökalu luettelosta:
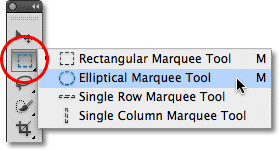 Napsauta pitkään suorakulmaista telttatyökalua ja valitse sitten elliptinen telttatyökalu.
Napsauta pitkään suorakulmaista telttatyökalua ja valitse sitten elliptinen telttatyökalu.
Kun elliptinen telttatyökalu on valittu, siirrä ristikko suoraan dokumentin keskellä olevien ohjaimien leikkauspisteen yli. Pidä Shift + Alt (Win) / Shift + Option (Mac) painettuna, napsauta asiakirjan keskellä ja vedä sitten pyöreä valinta hiiren painikkeellasi edelleen painettuna. Vaihto-näppäimen pitäminen vetäessä pakottaa valinnan muodon täydelliseksi ympyräksi, kun taas Alt (Win) / Option (Mac) -näppäin kehottaa Photoshopia piirtämään valinnan ääriviivat keskeltä. Kun olet valmis, valintasi ääriviivat näyttävät samanlaisilta (älä murehdi tarkkaa kokoa niin kauan kuin se on lähellä):
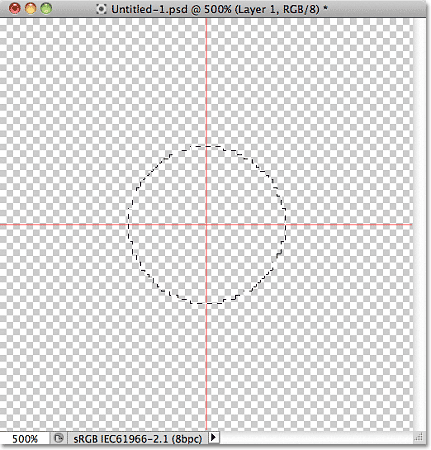 Pidä Shift + Alt (Win) / Shift + Option (Mac) painettuna ja vedä pyöreä valinta ääriviivat keskeltä.
Pidä Shift + Alt (Win) / Shift + Option (Mac) painettuna ja vedä pyöreä valinta ääriviivat keskeltä.
Vaihe 4: Täytä valinta mustalla
Siirry näytön yläosassa olevaan Muokkaa- valikkoon ja valitse Täytä :
 Siirry kohtaan Muokkaa> Täytä.
Siirry kohtaan Muokkaa> Täytä.
Tämä avaa Täytä-valintaikkunan, jossa voimme valita värin, jolla valinta täytetään. Aseta valintaikkunan yläosan Käytä-asetukseksi Musta :
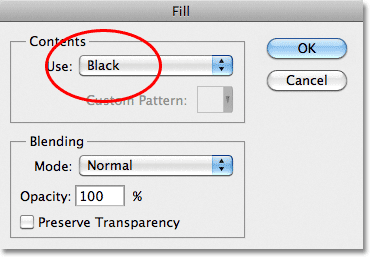 Aseta Käytä-asetukseksi Musta.
Aseta Käytä-asetukseksi Musta.
Sulje valintaikkuna napsauttamalla OK. Photoshop täyttää pyöreän valinnan mustalla. Paina Ctrl + D (Win) / Command + D (Mac) poistaaksesi valinnan ääriviivat nopeasti muodon ympäriltä (voit myös siirtyä näytön yläreunan Valitse- valikkoon ja valita Poista valinta, mutta pikanäppäin on nopeampi ). Muista, että asiakirjani on edelleen zoomattu 500%: iin, minkä vuoksi ympyrän reunat näyttävät tukkoisilta:
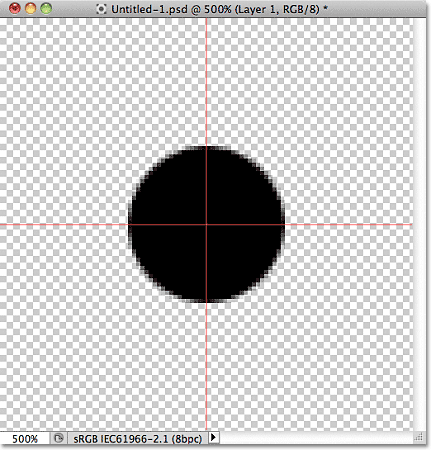 Valinta on täytetty mustalla.
Valinta on täytetty mustalla.
Lyhytkoodit, toiminnot ja suodattimet-laajennus: virhe lyhytkoodissa (mainokset-perusteet-keskellä)
Vaihe 5: Kopioi kerros
Kun vain yksi ympyrä lisättiin ruudun keskelle, voisimme tallentaa ruudun kuviona, mutta tehdään siitä näyttämään hieman mielenkiintoisemmalta, ennen kuin teemme sen. Tee ensin kopio tasosta siirtymällä näytön yläreunassa olevaan Taso- valikkoon valitsemalla Uusi ja valitsemalla sitten Taso kopioimalla . Tai jos haluat pikanäppäimiä, paina Ctrl + J (Win) / Command + J (Mac):
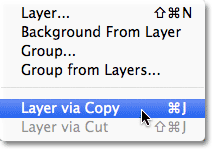 Siirry kohtaan Kerros> Uusi> Kerros kopioimalla.
Siirry kohtaan Kerros> Uusi> Kerros kopioimalla.
Mitään ei tapahdu vielä dokumentti-ikkunassa, mutta tason kopio, jonka Photoshop nimeksi "Kerroksen 1 kopio", näkyy alkuperäisen yläpuolella Tasot-paneelissa:
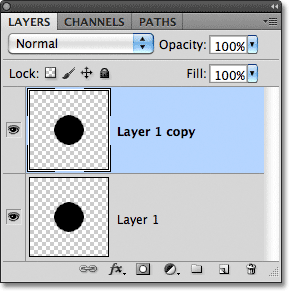 Tasot-paneeli, joka näyttää kopion kerroksesta 1 alkuperäisen yläpuolella.
Tasot-paneeli, joka näyttää kopion kerroksesta 1 alkuperäisen yläpuolella.
Vaihe 6: Käytä offset-suodatinta
Suunniteltaessa laattoja käytettäväksi toistuvina kuvioina on yksi suodatin, jota käytät melkein joka kerta. Se on Offset, johon pääset siirtymällä näytön yläreunassa olevaan Suodatin- valikkoon valitsemalla Muu ja valitsemalla sitten Poikkeama :
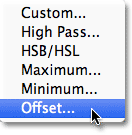 Siirry Suodatin> Muu> Poikkeama.
Siirry Suodatin> Muu> Poikkeama.
Tämä avaa Siirtymäsuodatin-valintaikkunan. Offset-suodatin siirtää tai siirtää kerroksen sisällön määrätyllä pikselimäärällä joko vaaka-, pystysuunnassa tai molemmilla. Luodessasi yksinkertaisia toistuvia kuvioita, kuten sellaisia, joita suunnittelemme, kannattaa kirjoittaa puolet asiakirjan leveydestä vaakatasoinen syöttöruutu ja puolet asiakirjan korkeudesta pystysuuntaiseen syöttöruutuun. Tässä tapauksessa työskentelemme 100 px x 100 px -asiakirjassa, joten aseta Vaaka-asetukseksi 50 pikseliä ja Pysty-asetukseksi myös 50 pikseliä. Varmista, että Valintaikkuna on valittu valintaikkunan alaosassa Määrittelemättömät alueet -osiossa:
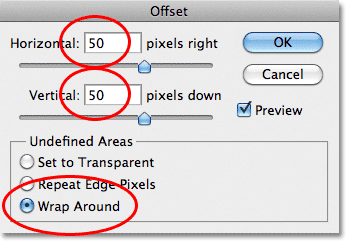 Aseta Vaaka- ja Pysty-vaihtoehdoiksi puoliksi asiakirjan mitat ja varmista, että Wrap Around on valittu.
Aseta Vaaka- ja Pysty-vaihtoehdoiksi puoliksi asiakirjan mitat ja varmista, että Wrap Around on valittu.
Sulje valintaikkuna napsauttamalla OK. Asiakirjaikkunassa näemme, että Offset-suodatin on ottanut kopion edellisessä vaiheessa tekemästä ympyrästä ja jakanut sen neljään yhtä suureen osaan sijoittamalla ne asiakirjan kulmiin. Keskustaan jäljellä oleva ympyrä on alkuperäinen ympyrä, jonka piirsimme kerrokselle 1:
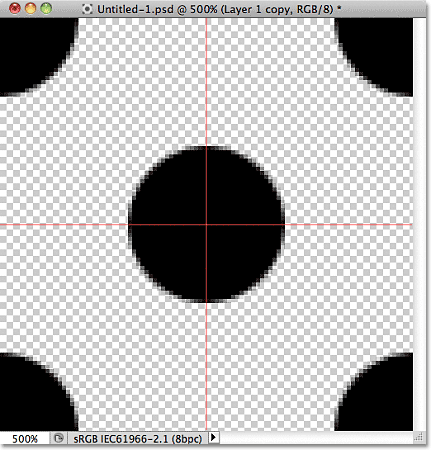 Kuva offset-suodattimen suorittamisen jälkeen.
Kuva offset-suodattimen suorittamisen jälkeen.
Vaihe 7: Määritä laatta mallina
Kun laatta on suunniteltu, tallennetaan se todellisena kuviona, Photoshop-prosessissa viitataan "kuvion määrittämiseen". Siirry näytön yläosassa olevaan Muokkaa- valikkoon ja valitse Määritä malli :
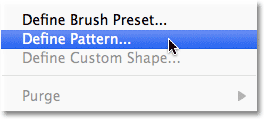 Siirry kohtaan Muokkaa> Määritä malli.
Siirry kohtaan Muokkaa> Määritä malli.
Photoshop avaa ponnahdusikkunan, jossa pyydetään nimeämään uusi malli. Kannattaa sisällyttää laattojen mitat kuvion nimeen, jos suunnittelet useita samanlaisia laattoja erikokoisina. Nimeä ruudulle nimi "Circles 100x100". Napsauta OK, kun olet valmis sulkemaan valintaikkunan. Laatta on nyt tallennettu kuviona!
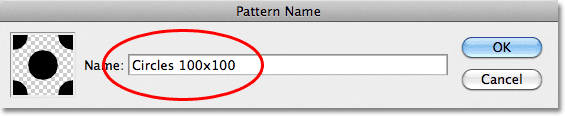 Nimeä kuvio "Circles 100x100".
Nimeä kuvio "Circles 100x100".
Vaihe 8: Luo uusi asiakirja
Suunnittelimme laattamme ja määrittelimme sen kuviona, mikä tarkoittaa, että voimme nyt käyttää sitä kokonaisen kerroksen täyttämiseen! Luomme uuden asiakirjan työskentelemään. Aivan kuten teimme takaisin vaiheessa 1, siirry Tiedosto- valikkoon ja valitse Uusi . Kun Uusi asiakirja -valintaikkuna tulee näkyviin, kirjoita 1000 pikseliä sekä leveydelle että korkeudelle . Jätä Tarkkuus- asetukseksi 72 pikseliä / tuuma ja aseta tällä kertaa taustan sisältö valkoiseksi, jotta uuden asiakirjan tausta on täynnä valkoista. Napsauta OK, kun olet valmis sulkemaan valintaikkunan. Uusi asiakirja tulee näyttöön:
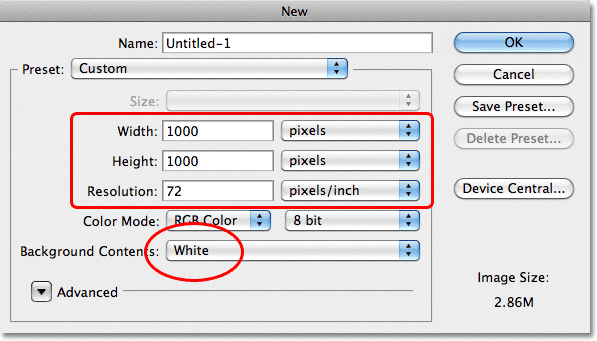 Luo uusi 1000 px x 1000 px -asiakirja valkoisella taustalla.
Luo uusi 1000 px x 1000 px -asiakirja valkoisella taustalla.
Vaihe 9: Lisää uusi kerros
Voisimme yksinkertaisesti täyttää asiakirjan taustakerroksen kuviomme, mutta se rajoittaisi vakavasti sitä, mitä voimme tehdä sillä. Kuten näemme seuraavassa opetusohjelmassa, kun tarkastelemme värien ja kaltevuuksien lisäämistä kuvioihin, paljon parempi tapa työskennellä on sijoittaa toistuva kuvio omaan kerrokseen. Napsauta Uusi kerros -kuvaketta Tasot-paneelin alaosassa:
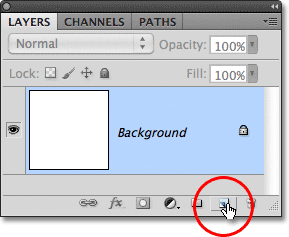 Napsauta Uusi kerros -kuvaketta.
Napsauta Uusi kerros -kuvaketta.
Uusi tyhjä kerros, nimeltään Kerros 1, ilmestyy taustakerroksen yläpuolelle:
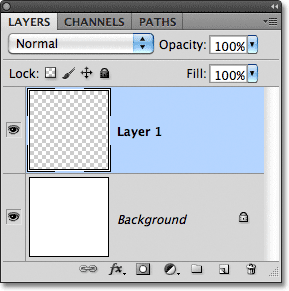 Uusi kerros tulee näkyviin.
Uusi kerros tulee näkyviin.
Vaihe 10: Täytä uusi kerros kuviolla
Kun uusi kerros on lisätty, täytetään se kuviomme avulla! Siirry Muokkaa- valikkoon ja valitse Täytä :
 Siirry kohtaan Muokkaa> Täytä.
Siirry kohtaan Muokkaa> Täytä.
Yleensä Photoshopin Täytä-komentoa käytetään kerroksen tai valinnan täyttämiseen yksivärisellä tavalla, samoin kuin vaiheessa 4, kun täytimme ympyränmuodon mustalla. Mutta voimme käyttää myös Täytä-komentoa täyttääksesi jotain kuviolla, ja teemme sen asettamalla ensin valintaikkunan yläosan Käytä- asetukseksi Kuvio :
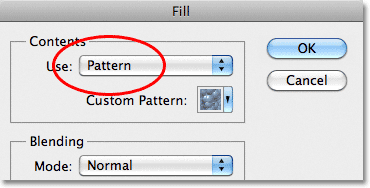 Muuta Käytä-asetukseksi Kuvio.
Muuta Käytä-asetukseksi Kuvio.
Kun Kuvio on valittu, toinen vaihtoehto, Mukautettu malli, ilmestyy heti sen alapuolelle, jolloin valitsemme kuvion, jota haluamme käyttää. Napsauta kuvion esikatselukuvaa :
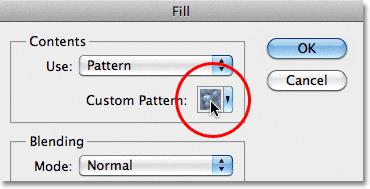 Napsauta suoraan mukautetun mallin pikkukuvaa.
Napsauta suoraan mukautetun mallin pikkukuvaa.
Tämä avaa kuvionvalitsimen, joka näyttää pienet pikkukuvat kaikista kuvioista, joista meidän on tällä hetkellä valittava. Äskettäin luoma ympyräkuvio on viimeinen pikkukuva luettelossa. Jos olet ottanut työkaluvihjeet käyttöön Photoshopin asetuksissa (ne ovat oletuksena käytössä), kuvion nimi ilmestyy, kun viet hiiren osoittimen pikkukuvan päälle. Kaksoisnapsauta sitä ja valitse se ja poistu kuvioiden poimijasta:
 Valitse "Circles 100x100" -malli kuvionvalitsimessa.
Valitse "Circles 100x100" -malli kuvionvalitsimessa.
Kun olet valinnut kuvion, sulje loppuun Täytä-valintaikkunassa napsauttamalla OK. Photoshop täyttää asiakirjan tyhjän kerroksen ympyräkuviolla toistaen ruudun niin monta kertaa kuin tarvitaan:
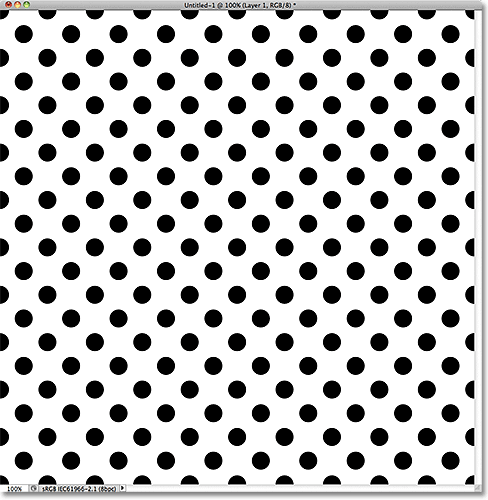 Kerros 1 on nyt täynnä toistuvaa ympyräkuviota.
Kerros 1 on nyt täynnä toistuvaa ympyräkuviota.
Minne mennä seuraavaksi …
Ja siinä todella on kaikki! On selvää, että mustavalkoinen ympyräkuviomme ei voita meille palkintoja, mutta tärkeät asiat, jotka on poistettava tästä ensimmäisestä opetusohjelmasta, ovat vaiheet, jotka olemme luoneet sen luomiseksi, suunnittelemalla yksi ruutu, määrittelemällä ruutu kuvioksi ja käyttämällä sitten Photoshopin Täytä-komento täyttääksesi koko kerroksen kuviolla. Seuraavaksi alamme viedä asioita pidemmälle oppimalla lisäämään värejä ja kaltevuuksia kuvioihimme ! Tai käy Photoshopin perusteet -osiossa saadaksesi lisätietoja Photoshopin perusteista!