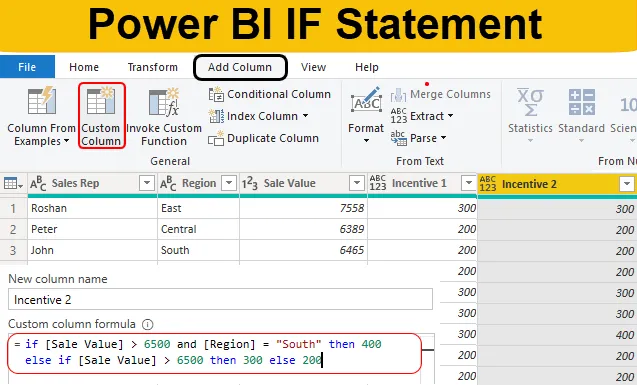
Johdanto Power BI IF -lausuntoon
IF on Excel & Power BI: n suosituin lausunto. Uusien sarakkeiden saapuminen useiden ehtojen perusteella on melkein mahdotonta ilman IF-lausuntoja, joten on tiedettävä, onko lausekkeita saapuessaan uusia sarakkeita.
Power BI: ssä IF-käskyä käytetään DAX-funktiona sekä Power Query -ehtosarakkeena, joten tässä artikkelissa kerrotaan, kuinka käyttää IF BI-käskyä Power BI: ssä uusien ehdollisten sarakkeiden saapumiseen.
Mikä on IF BI -lauseke?
IF on looginen funktio tai lause, jota käytetään usein MS Excel: ssä, koodauskielissä ja myös Power BI: ssä. Power BI: ssä se on saatavana kahdella tavalla: toinen on DAX-toiminnon ja toinen Power Query -työkalun avulla lisätäksesi uuden sarakkeen olosuhteiden perusteella.
Sinun on oltava asettanut tunteja oppiessaan sitä MS Excelissä, mutta Power Query -editorilla löydät sen kuollutksi. Yksi asia, jonka oletamme kirjoittaessamme tätä artikkelia, on, että olet jo tietoinen IF Excel -toiminnosta.
Kuinka käyttää IF-lausetta Power BI: ssä?
Alla on erilaisia esimerkkejä käytettäessä If-lausetta Power BI: ssä:
Power BI IF -lausunto - esimerkki # 1
Katso esimerkki tämän demonstraation alla olevasta tietotaulusta. Joten voit ladata excel-työkirjan alla olevasta linkistä, jota käytetään tässä esimerkissä.
Voit ladata tämän Power BI IF -lausekkeen Excel-mallin täältä - Power BI IF Statement Excel -mallin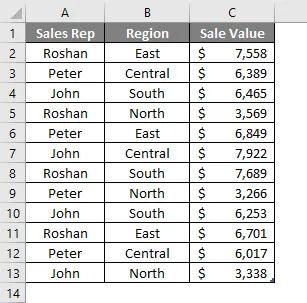
Nyt meidän on lisättävä uusi sarake “Kannustin” tiettyjen ehtojen perusteella ja tämä ehto on seuraava.
"Jos myynti-arvo on> 6500, niin kannustin on 300 tai muuten kannustus on 200".
- Nyt olen jo ladannut yllä olevan taulukon Power BI Desktop-tiedostoon.

- Nyt meidän on mentävä “Power Query” -editoriin saapuaksesi ehdollisen sarakkeen. Napsauta Koti- välilehden Muokkaa kyselyjä .
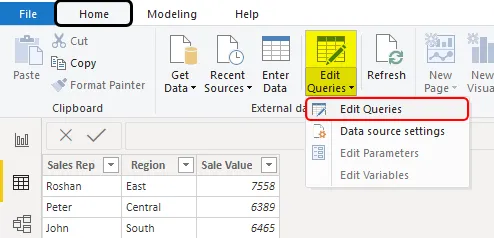
- Tämä vie Power Query Editor -ikkunaan.
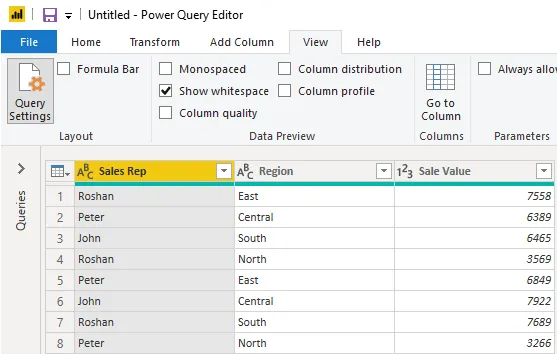
- Siirry tässä uudessa ikkunassa Lisää sarake -välilehteen ja valitse Ehdollinen sarake .
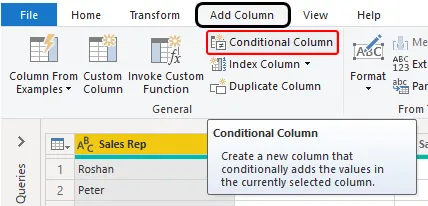
- Tämä avaa uuden ehdollisen sarakkeen kriteerien ikkunan, kuten alla on esitetty.
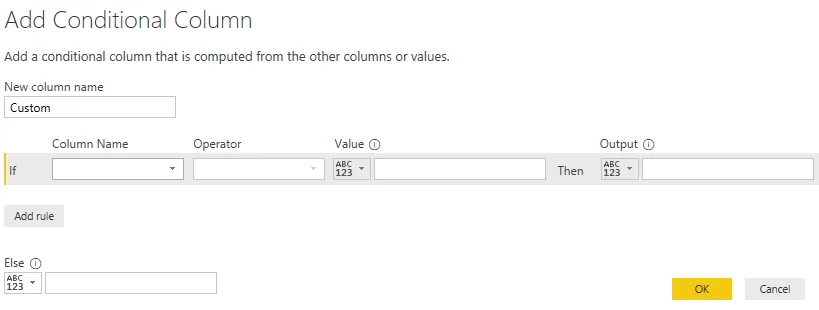
- Anna ensin sarakkeelle nimi ” Incentive 1 ”.
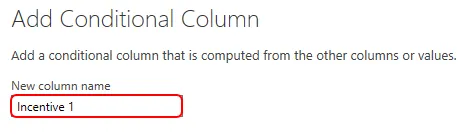
- Tämän jälkeen voimme nähdä, että if-lause on jo olemassa, joten valitse “Sarakkeen nimi” -pudotusvalikosta “Myyntiarvo” -sarake.
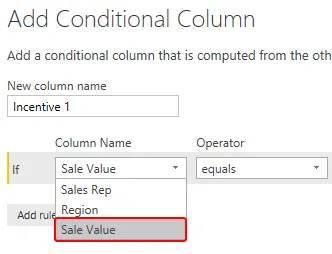
- Seuraavaksi valitse operaattori suuremmaksi kuin (>).
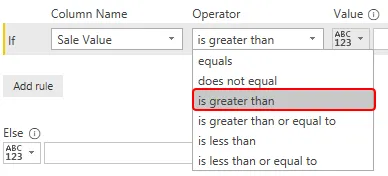
- Mainitse arvo nyt ”6500”.

- Tällöin tulos on 300 miljoonan euron kannustinmäärä.

- Lisää muussa lausunnossa kannustinarvoksi 200.
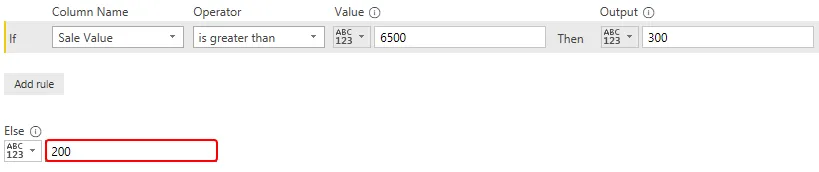
Nyt voimme lukea tämän, jos lausunto, jolla on selkeä englanti, ts. “Jos myyntiarvo on suurempi kuin 6500, tuotos on 300 muuta 200.
Tämä näyttää paljon helpommalta kuin tavallinen IF-tila MS Excelissä, eikö niin? Napsauta Ok saadaksesi uuden ehdollisen sarakkeen.
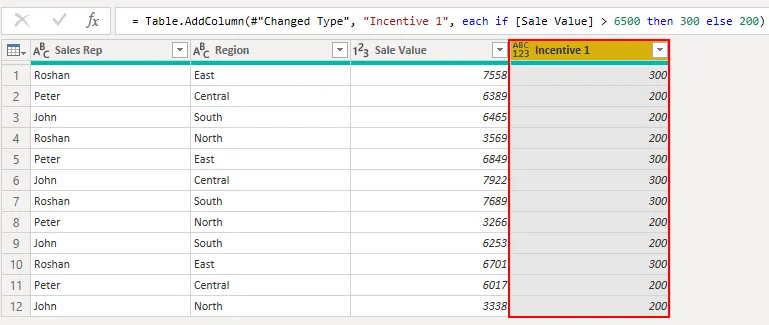
Siellä meillä on uusi sarake ”Kannustin”, joka perustuu Power BI: n annettuihin olosuhteisiin.
Power BI IF -lausunto - esimerkki 2
Nyt olemme nähneet, kuinka if-lauseketta voidaan käyttää uuden sarakkeen saamiseksi. Kuvittele samalla tavalla tilanne, jossa saapuu uusi sarake useiden olosuhteiden perusteella.
Esimerkiksi “jos myynti-arvo on> 6500 ja alue on“ eteläinen ”, niin tarvitsemme kannustinarvoa 400 tai muuta, jos myynti-arvo on> 6500, niin kannustin on 300 tai muuten 200.
- Joten tässä tapauksessa meidän on käytettävä ”Mukautettu sarake” -vaihtoehtoa.
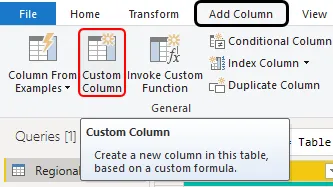
- Tämä avaa meille alla olevan ikkunan.

- Kuten tavallista, anna uudelle sarakkeelle nimi ” Incentive 2 ”.
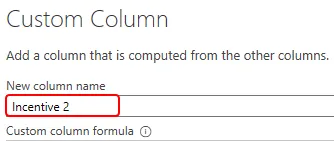
- Nyt ”Custom Column Formula” -tilaan meidän on kirjoitettava ”if-lausunto”, joten kirjoita ensin if-lause ja valitse Myynnin arvo -sarake.

- Ensimmäiset kriteerit ovat, jos myynti-arvo on> 6500, käytä tätä loogista testiä.
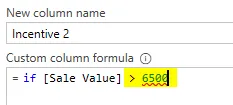
- Nyt meidän on sovellettava myös yhtä loogista ehtoa, ts. Jos alue on “eteläinen”, meidän on käytettävä tässä lauseketta AND.
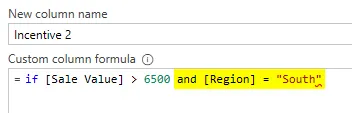
- Silloin kannustin on 400.
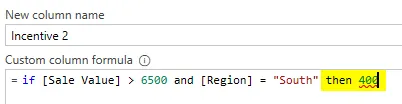
- Muuten, jos meidän on tehtävä uusi looginen testi siitä, onko myyntiarvo> 6500 vai ei, jos kyllä, niin kannustin on 300 tai muuten 200. Joten lisää yksi, jos seuraava lause kuten seuraava.
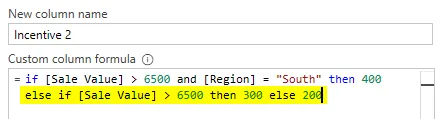
Ok, tässä lausunnossa testataan ensin, onko myyntiarvo> 6500 ja alue on eteläinen vai ei, jos molemmat ovat oikein, niin kannustinmäärä on 400 tai muuten taas testataan, onko myyntiarvo> 6500 vai ei, jos kyllä silloin kannustin on 300 tai muuten 200. Napsauta Ok saadaksesi tuloksen.
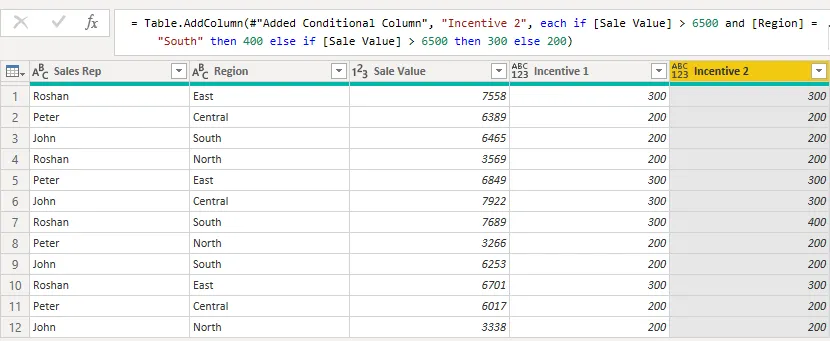
- Jos haluat nähdä tämän Kannustin-sarakkeen eron, katso riviä 7, jossa myynti-arvo on> 6500 ja alue on ”eteläinen”, joten Kannustinarvo on 400.
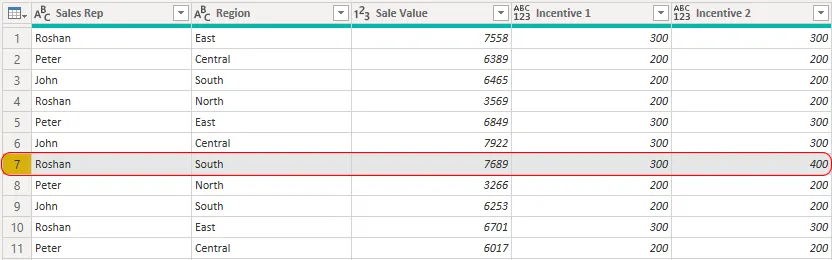
- Kun muutokset on tehty, napsauta Koti-välilehden Sulje ja käytä -painiketta.
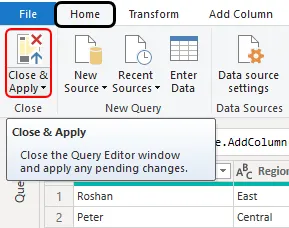
Nyt meillä on uusia sarakkeita, joissa on vanhempi sarake Power BI Data Model -mallissa.
HUOMAUTUS: Power BI IF -käsittelytiedosto voidaan myös ladata alla olevasta linkistä ja lopullinen tulos voidaan katsella. Voit ladata tämän Power BI IF -käsikirjamallin täältä - Power BI IF -käsikirjamallinMuistettavat asiat
- IF on saatavana lauseena ja DAX-toimintona Power BI: ssä.
- Lausekkeessa kaikkien syntaksien tulee olla pienillä kirjaimilla, jos isoissa kirjaimissa mukana oleva kaava näyttää virheen ja voit sulkea kaavan.
Suositellut artikkelit
Tämä on opas Power BI IF -lausuntoon. Tässä keskustellaan siitä, kuinka käyttää If-lauseketta Power BI: ssä uuden sarakkeen saapumiseen ja käytännön esimerkkejä. Voit myös katsoa seuraavia artikkeleita saadaksesi lisätietoja -
- Kuvakkeet Power BI -työpöydällä
- Kuinka luoda raportteja Power BI: ssä?
- Power BI -opetus aloittelijoille
- Kuinka käyttää Calendar DAX -toimintoa Power BI: ssä?
- Kuinka suodattaa DAX-toimintoa Power BI: ssä?
- Power BI: n tärkeimmät ominaisuudet tietojen visualisointiin