
Sukupuu Excel (sisällysluettelo)
- Johdatus sukupuuun Excelissä
- Esimerkkejä sukupuusta Excelissä
Johdatus sukupuuun Excelissä
Sukupuiden tekeminen on hauskaa koulupäivinä ja se näyttää olevan myös suosittu projekti. Olisi hieno idea esitellä koko sukupuu sukulaisillesi ja yllättää heitä tekemällään työllä kaivaamalla koko perhehierarkian juuret. Vaikka saatat pystyä kaivaa juuret esiin, on yhtä tärkeää esitellä ne visuaalisesti houkuttelevalla tavalla. Entä jos kerron teille, Microsoft Excelissä on kaikki mitä tarvitsitte esitelläksesi sukupuusi sukulaisille visuaalisesti miellyttävällä tavalla? Älä ylläty, se on mahdollista. Rikkaan aihepiirin ansiosta excel voi koskettaa. Tässä artikkelissa aiomme nähdä, kuinka sukupuu voidaan luoda Exceliin tyhjästä, samoin kuin käyttämällä Excelin sisäistä sisäistä mallia.
Esimerkkejä sukupuusta Excelissä
Aloitetaan nyt tutkia erilaisia tapoja, joilla voimme summata useita rivejä exceliin seuraavien esimerkkien avulla.
Voit ladata tämän Family Tree Excel -mallin täältä - Family Tree Excel TemplateEsimerkki 1 - Sukupuun luominen Exceliin Scratchista
Luodaan yksinkertainen sukupuu excelistä tyhjästä. Suorita se noudattamalla seuraavia ohjeita:
Vaihe 1: Avaa uusi tyhjä Excel-arkki ja napsauta Lisää-välilehteä.
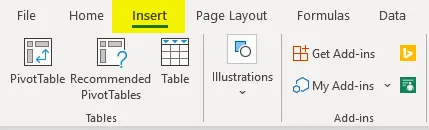
Vaihe 2: Heti kun napsautat Lisää-välilehteä, joka on Excel-ylimmässä nauhassa, näet sen alla lisätyn toiminnan. Napsauta Sisällys- vaihtoehtoa. Tämän vaihtoehdon avulla voit lisätä kuvia, kuvioita, kuvakkeita jne. Excel-tiedostoosi. Napsauta Muodot-painiketta ja näet saatavana olevien muotojen valikoiman excel-arkin alle.
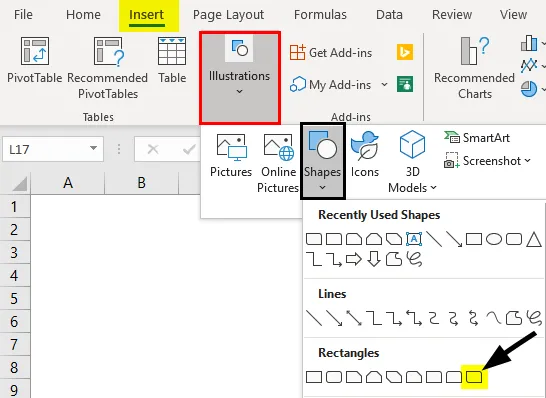
Vaihe 3: Selaa käytettävissä olevia muotoja ja valitse niistä jokin, joka mielestäsi on hyvä edustaessasi sukupuua. Jatkan suorakulmion kanssa: diagonaalikulmat pyöristetyt . Kun olet valinnut muodon, piirrä se excel-arkin alle alla olevan kuvan mukaisesti.
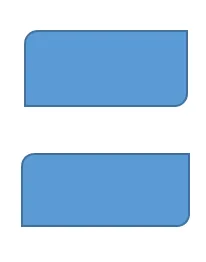
Vaihe 4: Kun olet valmis, lisää muodot tekstillä vastaavasti isoisäksi ja isoäidiksi. Nämä ovat sukupuumme juuria. Katso alla oleva kuvakaappaus.
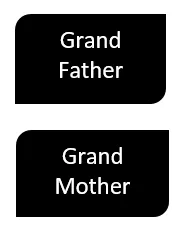
Vaihe 5: Siirry kohtaan Kuvat ja valitse liitinjohto, joka yhdistää nämä kaksi juuria yhteen.
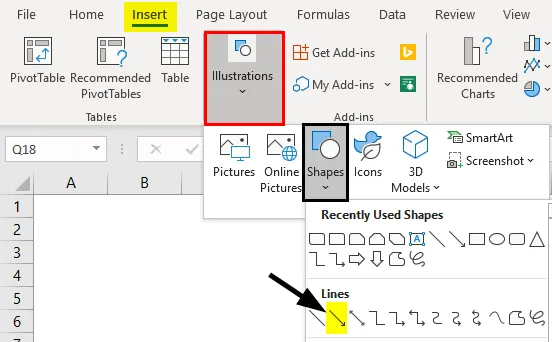
Vaihe 6: Yhdistä kaksi muotoa tällä liitinjohdolla. Näet sen kuten alla olevassa kuvakaappauksessa.
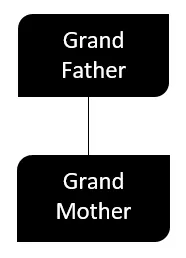
Vaihe 7: Sen mukaan, kuinka monta lasta isoisälläsi ja isoäidilläsi on, voit lisätä muotoja molempien viereen. Muotien lisäämismenetelmä on sama kuin edellisissä vaiheissa. Lisään kolme muotoa, koska isovanhemmillani on kolme lasta, nimittäin Ramesh, Subhash ja Usha. Katso alla oleva kuvakaappaus parempaa visualisointia varten.
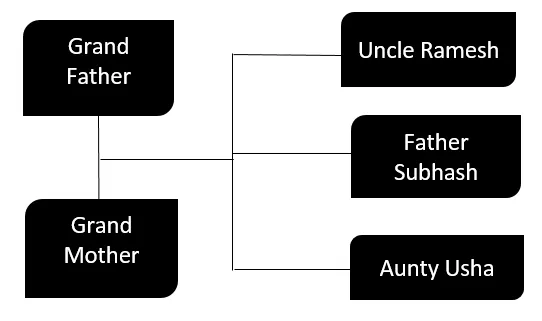
Vaihe 8: Nyt kaikki isovanhempieni kolme lasta ovat naimisissa. Siksi lisätään heidän vaimojensa ja aviomiehensä nimet. Lopulta aiomme lisätä uusia muotoja, jotka liittyvät setä Rameshiin (hänen vaimonsa), isään Subhashiin (hänen vaimonsa) ja täti Ushaan (hänen aviomiehensä). Katso viitteesi alla olevasta kuvakaappauksesta.
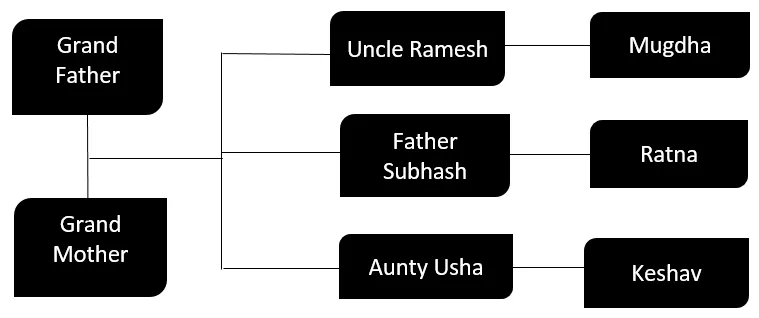
Ilmeisesti Mugdha on Rameshin vaimo, Ratna on Subhashin vaimo ja Keshav on Ushan aviomies.
Vaihe 9: Lisää nyt kaikki Ramesh & Mugdhan, Subhash & Ratnan, Ushan ja Keshavin lapset. Jotkut oksat ovat tulossa.
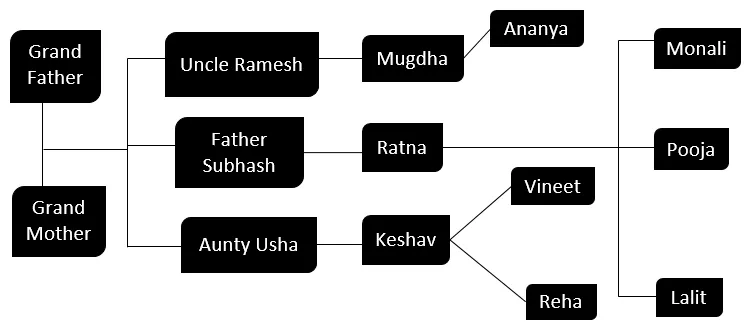
Jos näet rakenteen nyt, puu on seuraava:
- Rames-setällä ja tädillä Mugdhalla on yksi tytär Ananya.
- Isälläni Subhashilla ja äidillä Ratnalla on kaksi tytärtä, nimittäin Monali & Pooja sekä Lalit-niminen poika
- Tädillä Ushalla ja hänen setänsä Keshavin kanssa on kaksi lasta Vineet ja Reha.
Tällä tavalla sukupuuni valmistuu. Olemme käyttäneet perusmuotoja ja joitain linjoja yhdistääksesi kaikki oksat juuriin (isoisä ja isoäiti). Näin voimme tuottaa sukupuun excel-muodossa romun avulla.
Esimerkki 2 - Sukupuun luominen online-Excel-mallin avulla
Tästä hetkestä lähtien olemme nähneet, miten sukupuu luodaan romun avulla joidenkin Excelissä olevien sisäänrakennettujen muotojen avulla. Tätä varten on kuitenkin olemassa valmiita malleja, joiden avulla voit luoda ja mukauttaa sukupuun muutamassa minuutissa. Katsotaan kuinka voimme tehdä sen.
Vaihe 1: Siirry Tiedosto-valikkoon (läsnä vasemmassa yläkulmassa) Excel-nauhasta ja napsauta Uusi.
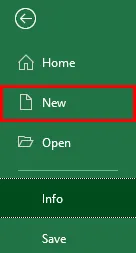
Vaihe 2: Heti kun napsautat Uusi-painiketta, näet erilaisia Excel-malleja eri tarkoituksiin. Jos etsimääsi ei ole näkyvissä, voit aina käyttää hakukenttää. Kirjoita hakukenttään Sukupuu ja paina Enter-painiketta / napsauta Etsi-vaihtoehtoa. Näet joukon malleja, jotka on räätälöity tätä tarkoitusta varten.
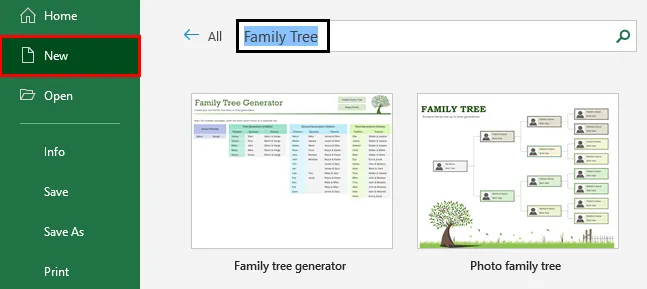
Vaihe 3: Valitse nyrkkimalli ja lataa se niin, että voit käyttää tätä mallia luodaksesi oman sukupuun. Jos olet jo ladannut tämän mallin, näet todennäköisesti vaihtoehdon Luo, kun valitset mallin. Napsauta tätä vaihtoehtoa.
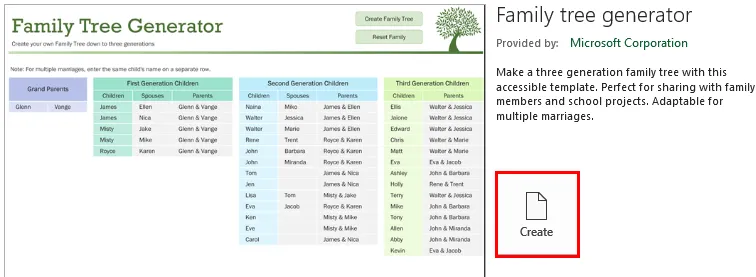
Vaihe 4: Kun napsautat Luo-painiketta, malli ladataan Exceliin ja voit käyttää sitä nyt oman sukupuun luomiseen.
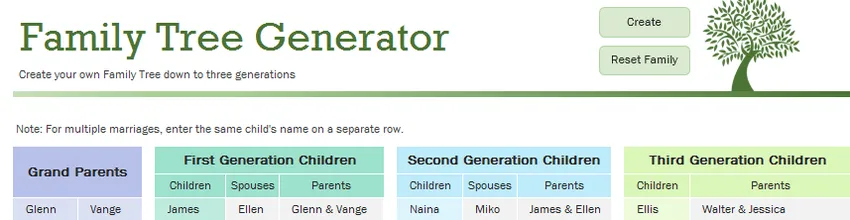
Vaihe 5: Täytä vaatimuksesi mukaiset tiedot isovanhempien, ensimmäisen sukupolven lasten, toisen sukupolven lasten jne. Lohkossa. Katso alla oleva kuvakaappaus, jonka perusteella olen täyttänyt perheen tiedot.
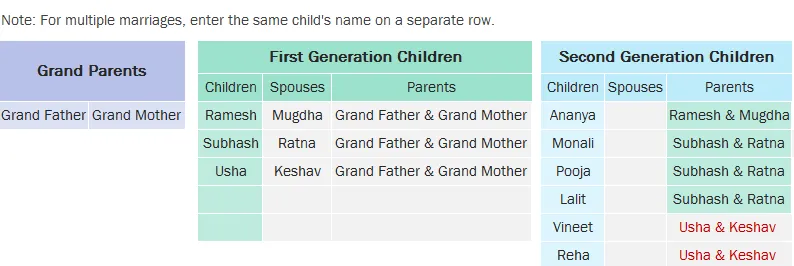
Vaihe 6: Kun olet valmis täyttämään perheenjäsenten nimet, on painike nimeltä Luo sukupuu. Napsauta tätä painiketta ja Bingo!
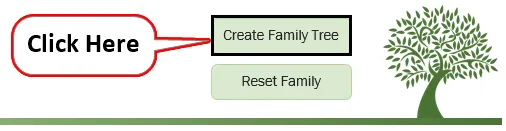
Napsauta tätä painiketta, jos haluat luoda sukupuun toimitetulla informaatiolla. Näet sukupuun kaavion alla olevan kuvakaappauksen mukaisesti.
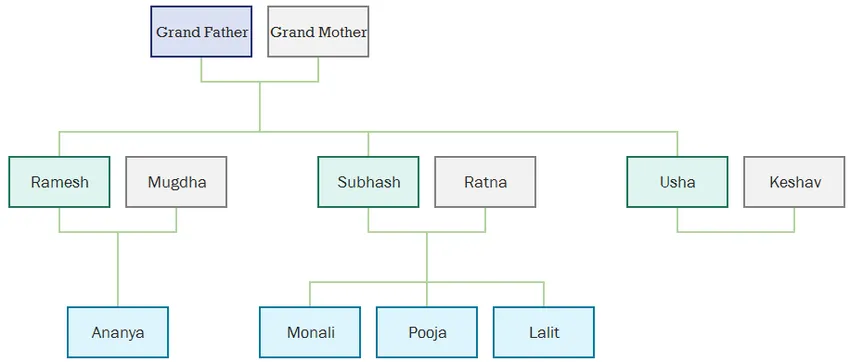
Näin voimme luoda sukupuun automaattisella sisäänrakennetulla mallilla, joka on läsnä Excelissä. Tämä on se tästä artikkelista. Kääritämme asiat muistettavaksi muodoin:
Asiat, jotka on muistettava sukupuusta Excelissä
- Kun luot sukupuua sisäänrakennetun Excel-mallin avulla, varmista, että sinulla on yhteys Internetiin, jotta voit ladata mallin kirjastosta. Jos olet offline-tilassa, et voi käyttää mallin sisäistä ominaisuutta.
- Luodessasi sukupuua ilman mitään sisäänrakennettua mallia, voit kopioida ja liittää lehdet sekä oksat säästääksesi kallista aikaa.
Suositellut artikkelit
Tämä on opas sukupuuhun Excel-muodossa. Tässä keskustellaan kuinka Sukupuu luodaan Excelissä, sekä käytännön esimerkkejä ja ladattavaa Excel-mallia. Voit myös käydä läpi muiden ehdottamiemme artikkeleidemme -
- Kuinka luoda Marimekko Chart Excel?
- Esimerkkejä PRODUCT-toiminnon käyttämisestä Excelissä
- Kynttiläkaavion luominen Excelissä
- Nimilaatikon käyttö Excelissä