
Johdanto värien luokitteluun jälkitehosteissa
Tässä artikkelissa nähdään värivaihtoehtojen jälkivaikutukset. Kun kuvaamme huonossa valossa tai himmeällä taustalla, voimme luoda hyvän värisävyn graafisissa sovelluksissa, riippumatta siitä, mitä valoa käytämme tuotannossa, voimme antaa enemmän vaikutusta jälkituotannossa värikorjausten avulla. Värien luokittelu on tärkein asia VFX: ssä, suurin osa grafiikkayrityksen ydinliiketoiminnasta on värien korjaus vain siksi, että kaikissa videoissa ja elokuvissa väriluokittelusta tuli yleinen asia. Nyt päivinä meillä on paljon sovelluksia värienkorjaukseen, mutta ammattimaisen ohjelmiston After Effects -työkalujen työskenteleminen on erilaista, mikä voi toimia hyvin värienkorjauksessa ja voimme odottaa täydellistä tulosta.
Värikorjauksen tyypit
Värikorjauksia on monen tyyppisiä, ja alla olevilla vaiheilla voimme suorittaa kuvassa erilaisia värikorjauksia.
Vaihe 1 : Käynnistä uusi projekti ja tuo video tai kuvatiedosto, jonka haluamme muuttaa väriluokitusta.
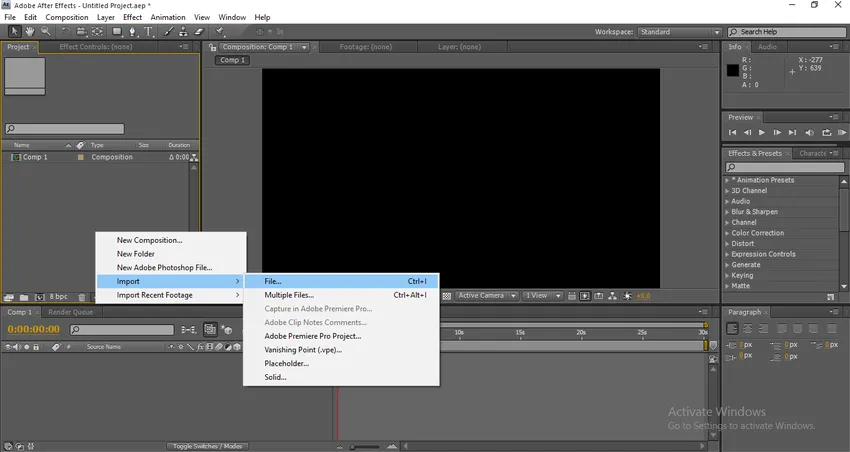
Vaihe 2 : Tuoin videotiedoston.

Vaihe 3 : Nyt meidän on lisättävä säätökerros.
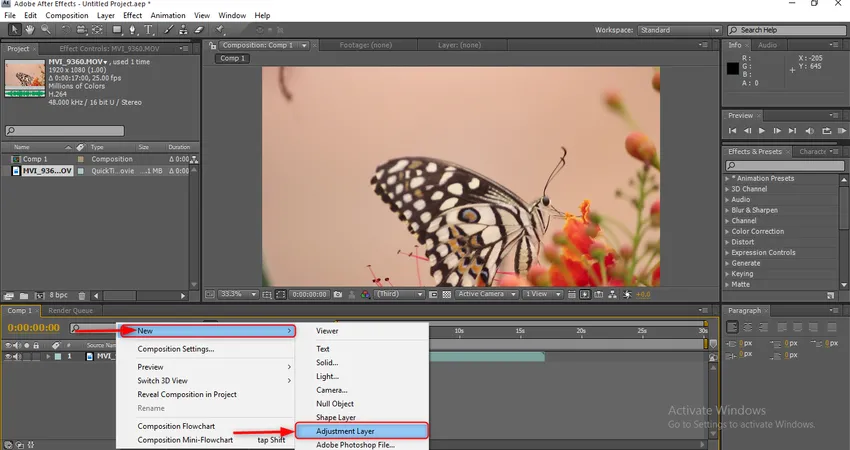
Miksi meidän on käytettävä säätökerrosta?
Säätökerroksen avulla voimme soveltaa, muokata ja poistaa tehosteita vaikuttamatta alkuperäiseen kerrokseen. Se on yksi hyödyllisistä ja tehokkaimmista työkaluista liikegrafiikassa.
Vaihe 4 : Lisää toinen säätökerros.
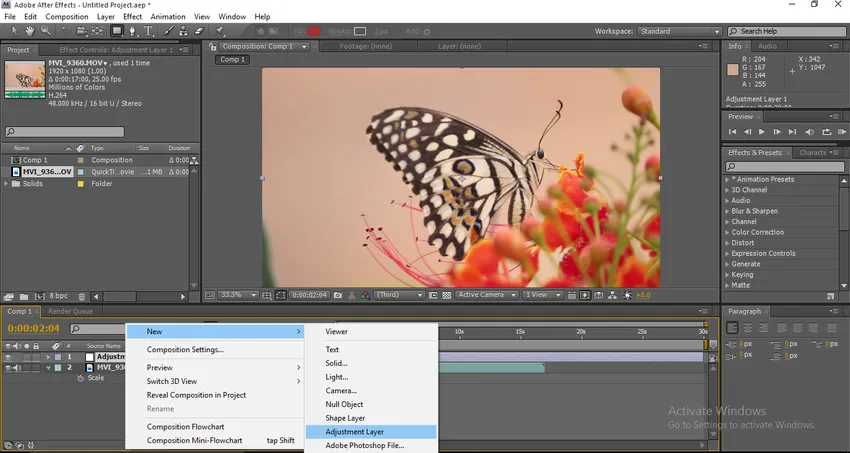
Vaihe 5 : Siirry tehosteisiin ja esiasetuksiin ja valitse terävöitettävä vaikutus, sitten käytä säätökerroksessa 2.
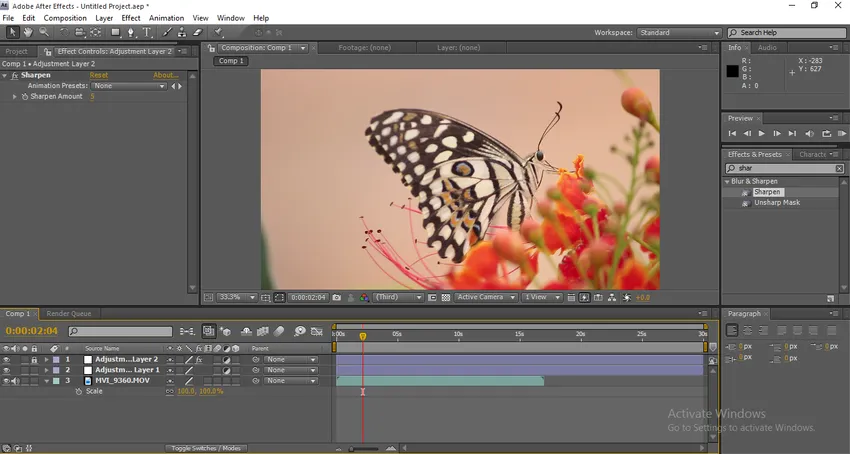
Muuta teroitusmäärä 5: ksi.
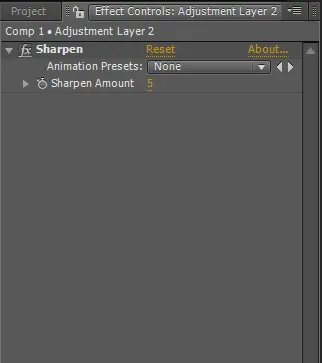
Ja lukitse säätökerros 2
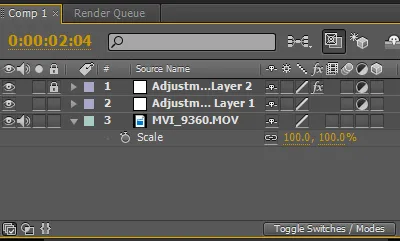
Vaihe 6 : Siirry tehosteisiin ja esitä valitut tasot ja lisää sitten säätökerrokseen 1.
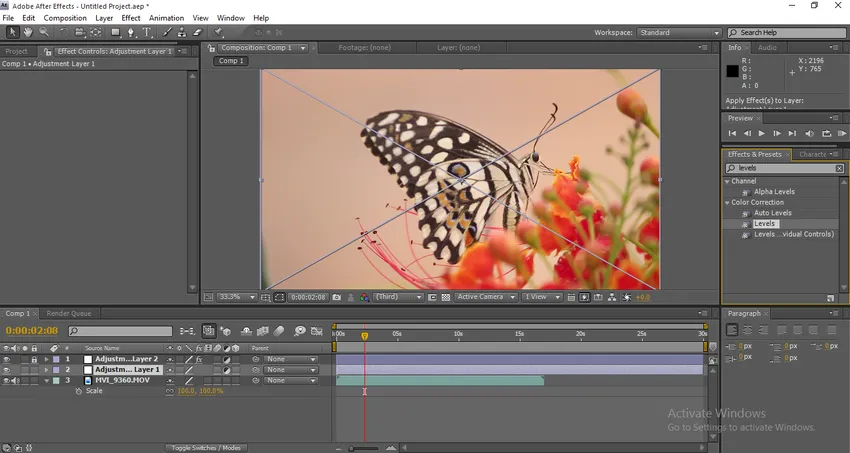
Vaihe 7 : Lisää tritonitehoste samaan kerrokseen.
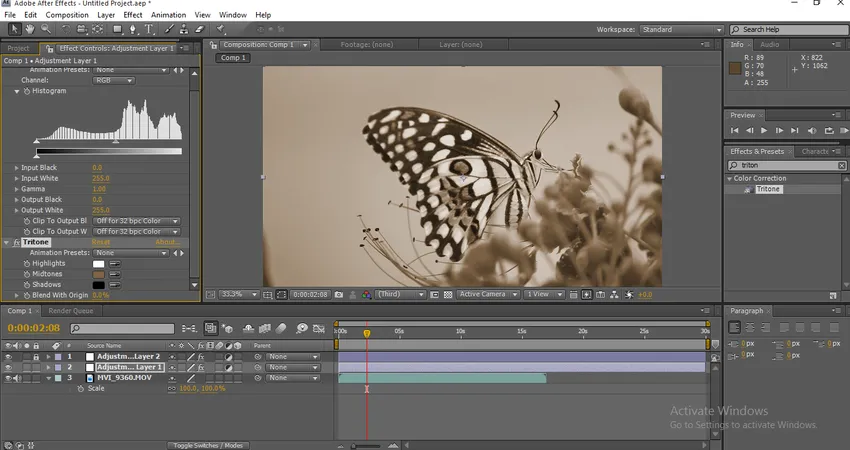
Kun olemme ottaneet tämän käyttöön, vaikuttavat harmaasävyksi muuttuneen hiukkasen sävy.
Vaihe 8 : Lisää kirkkautta ja kontrastia säätökerrokseen.

Vaihe 9 : Laajennetaan nyt kirkkauden ja kontrastin arvoja. Kirkkaus 2, kontrasti 19.
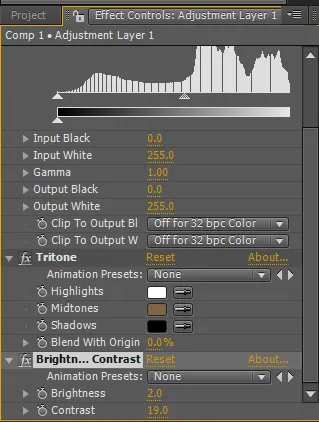
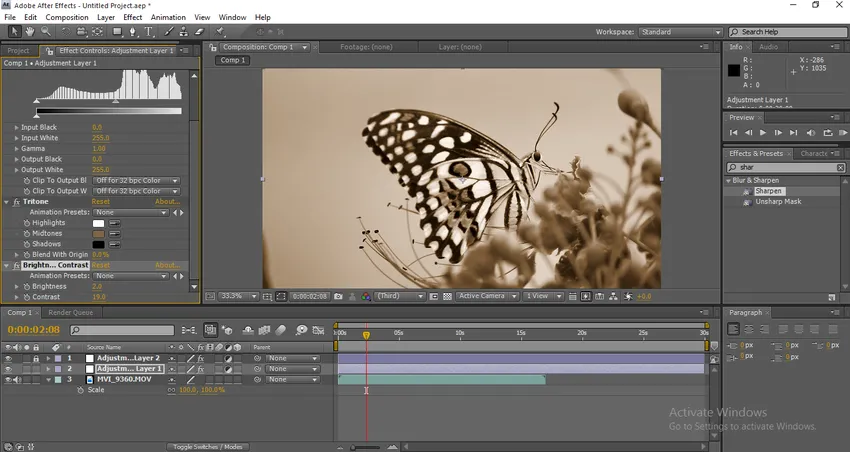
Vaihe 10 : Laajenna Tritonen arvoja ja anna muuttaa keskisävyjen arvoja. Muuta keskimmäisäänien täyttöväriarvo arvoon 037571.
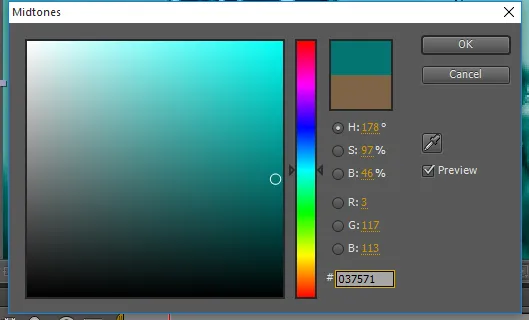
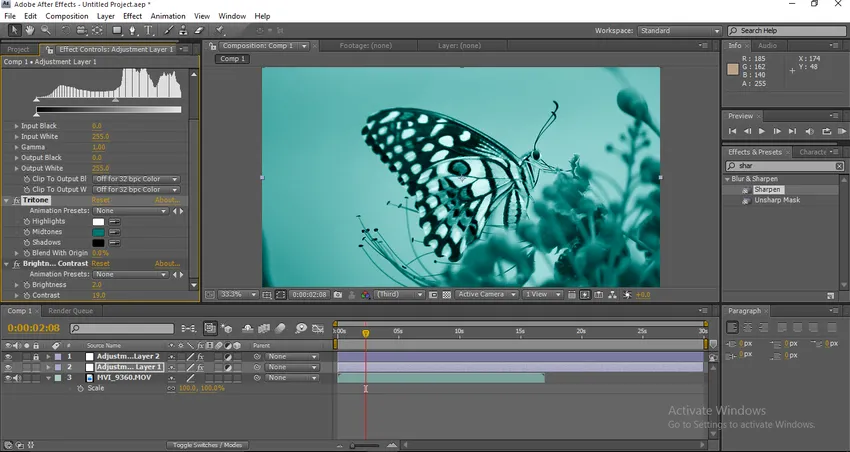
Voimme löytää värimuutoksen visuaalisesti.
Vaihe 11 : Muuta sekoitusarvo arvoon 35.
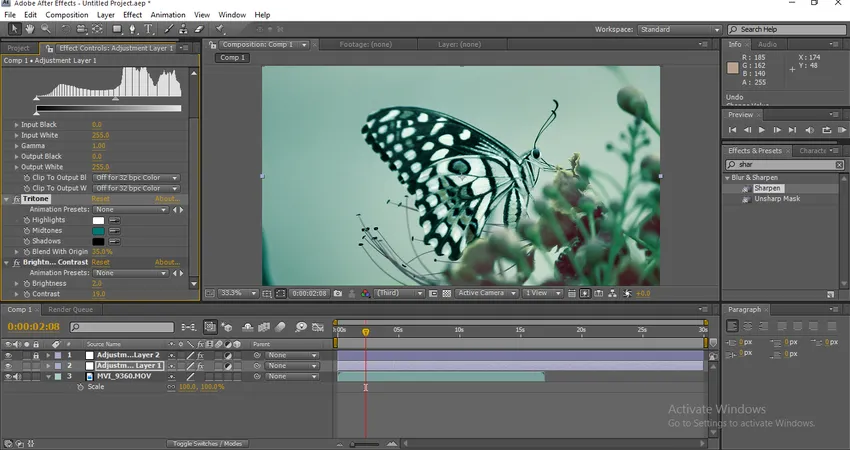
Kun olemme muuttaneet sekoituksen arvoa, löydämme värit muuttuneet.
Vaihe 12 : Laajenna nyt tasojen arvoja. Syöttö musta 24, Gamma 1.10.
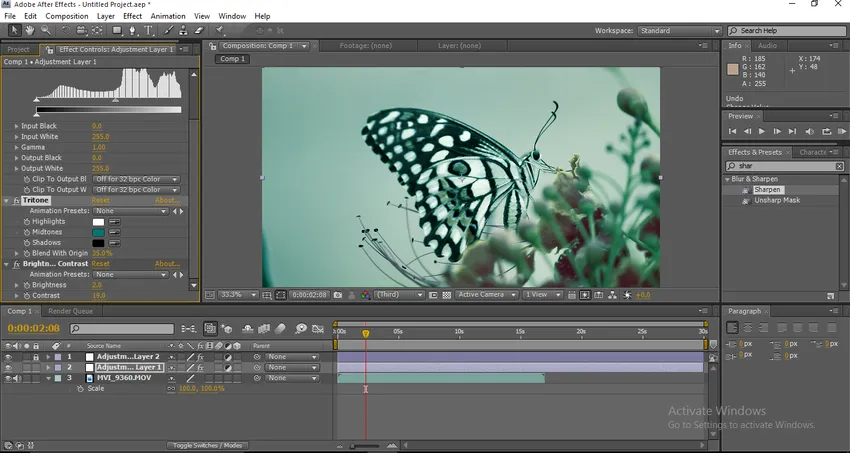
Nyt voimme löytää lopullisen värin visuaalisesti muuttuneena. Näemme paljon eroa alkuperäisestä kuvasta.
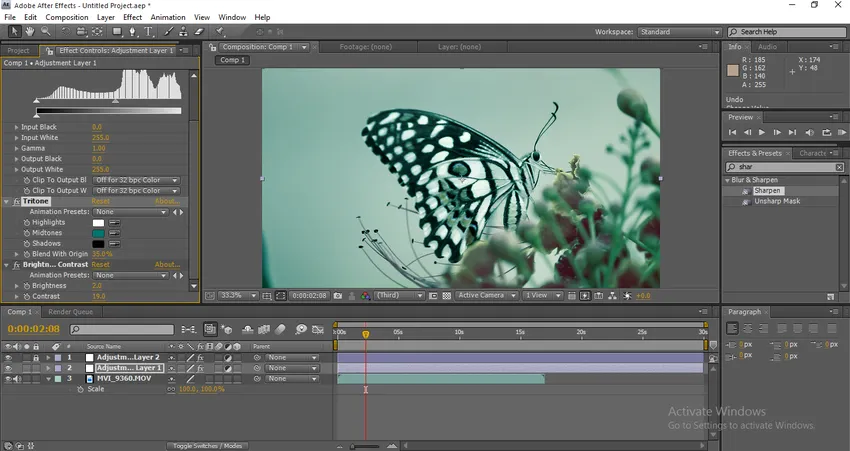
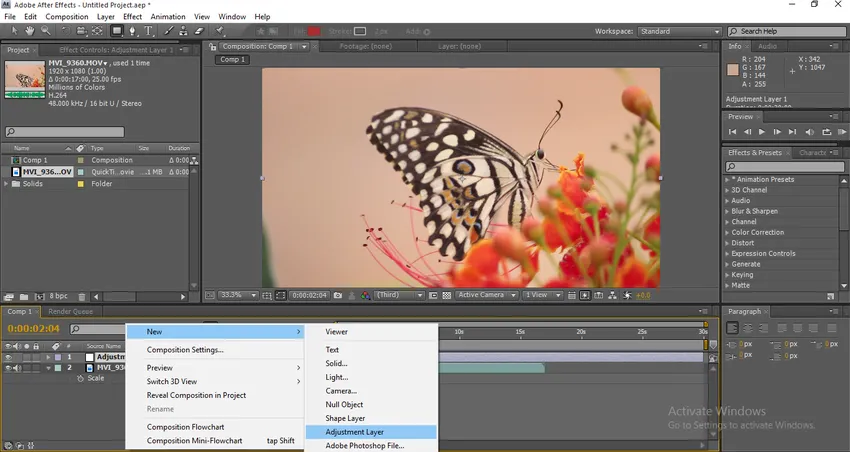
Voimme nähdä, että alkuperäisestä kuvasta poikkeaa terävyys, väri jne. Kokonaan muuttuneena, väritysasennuksen jälkeen kuvan selkeys on erittäin mukava ja selkeä. Tämä on yhden tyyppinen värilajittelu.
Luokittelulajit
Katsotaan joitain muita tyyppisiä luokituksia.
Vaihe 1 : Tuo kuva tai video tarpeen mukaan.
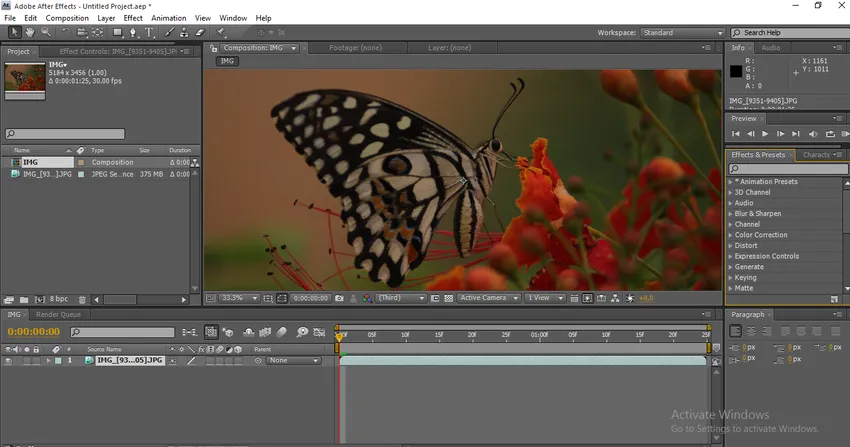
Vaihe 2 : Menemme käyrien kanssa ensin. Joten napsauta Efektit, Värinkorjaus, Käyrät.
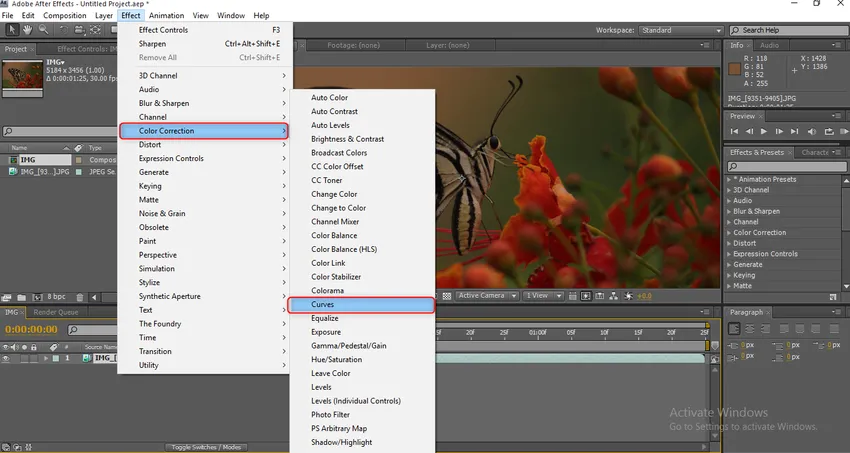
Vaihe 3 : Kun olemme valineet käyrät, voimme saada värien säätövaihtoehtoja. Siinä meillä on 5 kanavaa, kuten RGB, punainen, vihreä, sininen ja alfa. Meidän on laajennettava kutakin kanavaa saadaksesi hyvän tuotoksen.
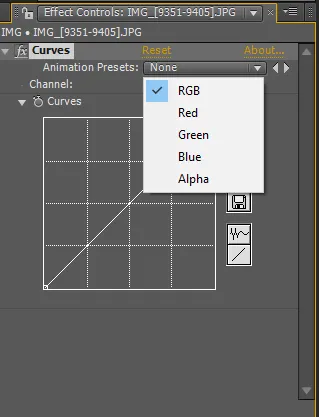
Vaihe 4 : Aloitetaan RGB: llä, meidän on korjattava piste ja siirryttävä käyrään ja tarvittaessa voidaan lisätä uusi piste ja säätää käyrä.
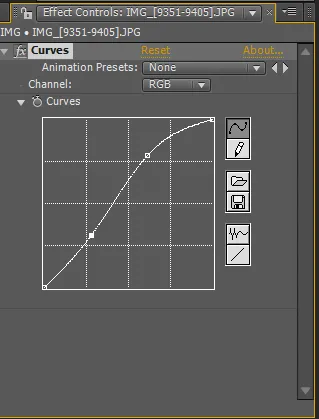
Täältä löydät kaksi pistettä, käyrien säätämisen jälkeen voimme löytää ero visuaalisesti.

Vaihe 5 : Olen säätänyt kuvan punaista väriä.

Vaihe 6 : Nyt säädämme vihreää väriä täällä.

Meidän on oltava erittäin varovaisia säätäessämme, jos vedämme vähän eteenpäin, väri muuttuu liian huonosti.
Vaihe 7 : Nyt säädetään sinistä väriä.

Meidän on nyt mukautettava alfaa tässä prosessissa.
Vaihe 8 : Työskentelemme nyt Tintin kanssa. Siirry kohtaan Efektit, Värinkorjaus, valitse Sävy.
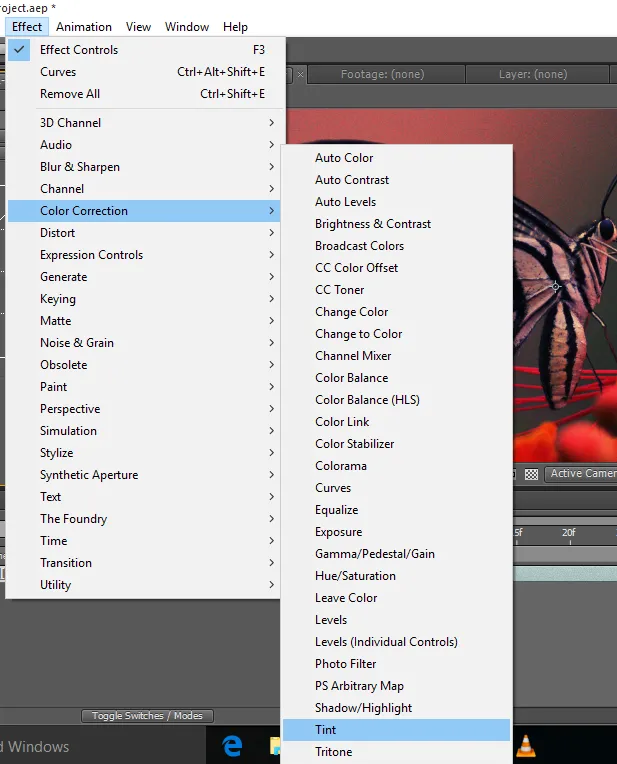
Kun värisävy on asetettu, visuaalista tulee mustavalkoinen, koska sävyn määrä on 100.

Vaihe 9 : Säädä värisävyn arvoksi 15, voimme muuttaa vaatimuksemme mukaan.

Vaihe 10 : Luo uusi musta kiinteä kerros.
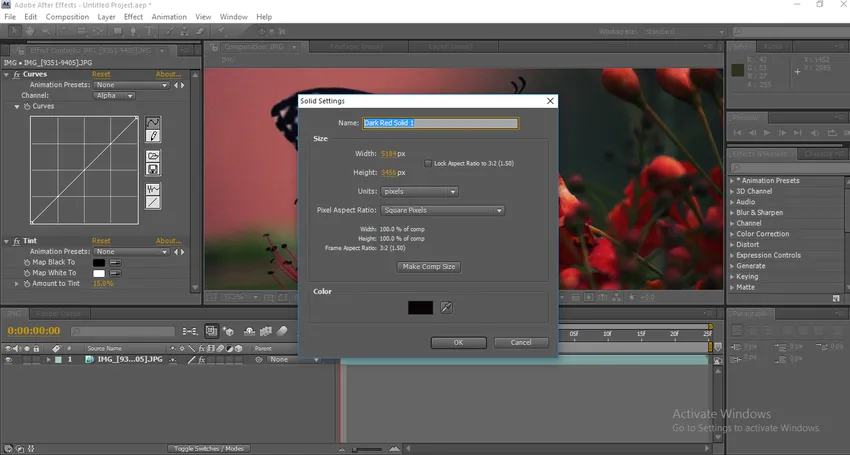
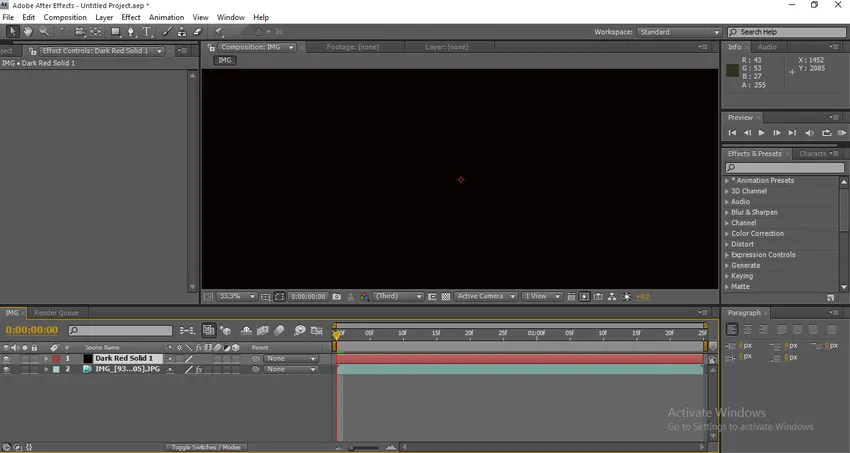
Vaihe 11 : Lisää maski kiinteään kerrokseen.


Kun meillä on maski, lisää vain maskin sulkatasoa ja vähennä maskin läpinäkyvyyttä, aktivoi käänteinen vaihtoehto siten, että näemme, että maski ilmestyy visuaaliseen reunaan, se antaa meille elokuvallisen ilmeen myös normaalille videolle. . Paitsi musta, voimme käyttää erilaisia maskeja, joilla on eri värit, ilmapiirin ja ilmapiirin luomiseksi visuaalisuudelle.
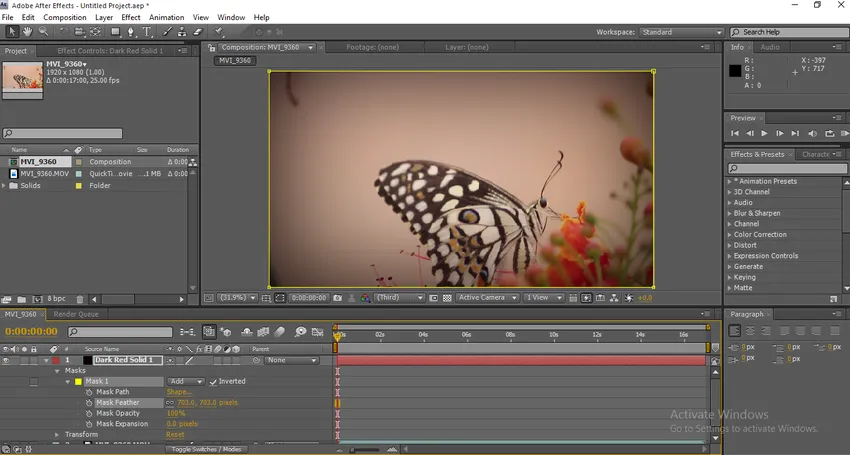
Vaihe 12 : Napsauta nyt Uusi ja valitse Säätökerros.
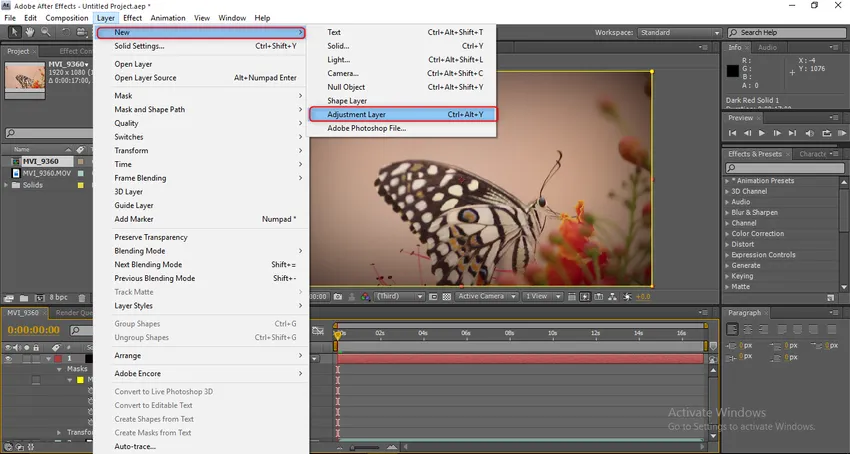
Vaihe 13 : Siirry Efektit-kohtaan Tyylitä, valitse Hehku.

Kun olemme käyttäneet hehkuefektiä, visuaalinen tulee olemaan alla olevan kuvan mukainen.
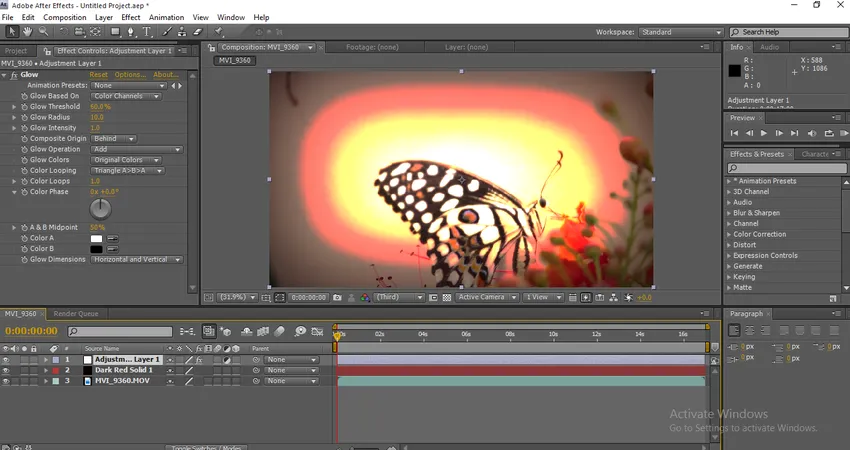
Meidän on laajennettava kokoonpanoarvoja, jotta visuaalinen olisi hyvä.
Vaihe 14 : Laajenna nyt hehkuvuuden arvoja. Hehkukynnys 85, 1, hehkuussäde 105, hehkuvoima 3, 7, komposiitti alkuperä on takana. Näitä arvoja käytetään vaatimuksessani työskennellessäni toisessa projektissa, jota voimme muuttaa vaatimusten mukaan.
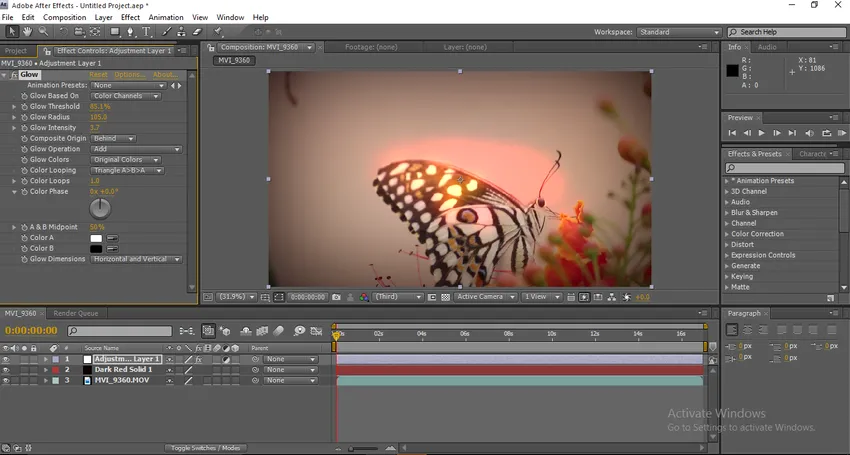
Täällä mennään, se on värigradientin voima, jos visuaalisesti havaitsemme, että jotain hehkuu perhonen takana, se näyttää aivan kuin auringonpaiste perhonen takana.
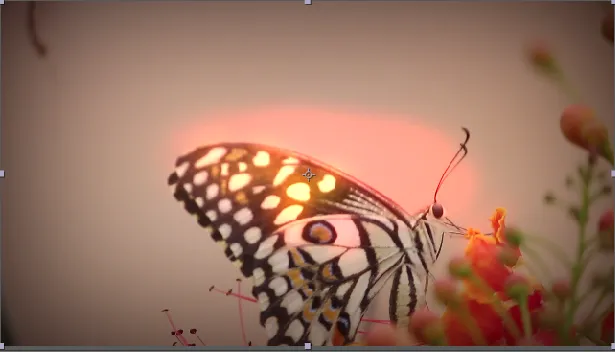

Vaihe 15 : Nyt lisää valonsädeä, jotta visuaaliset näytöt näyttävät luovammilta, valonsäteet antavat enemmän vaikutusta värinkorjaukseen, valosäteitä soveltamalla voimme vaihtaa alkuperäisen värin uusiin eri väreihin.
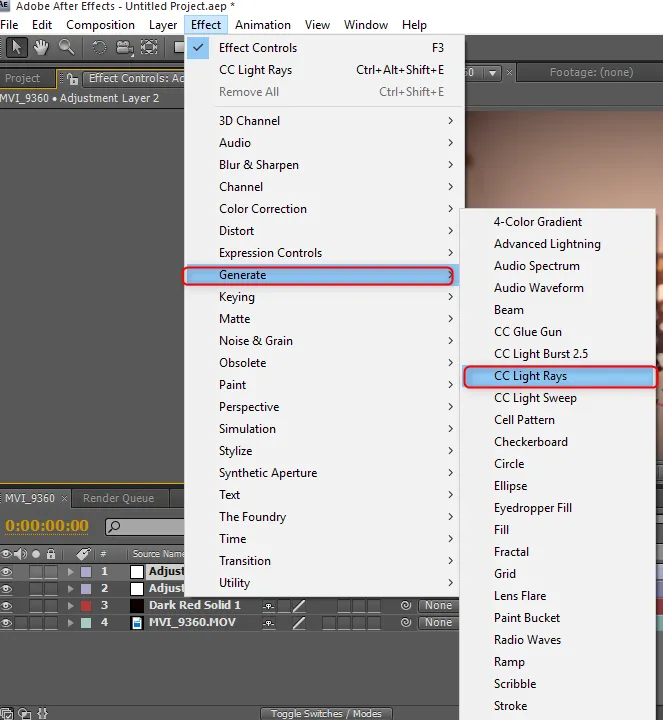
Vaihe 16 : Kun olen tuonut CC-valonsäteet, kiinnitän sen vasempaan reunaan ylöspäin, näemme kuinka tausta muuttui.
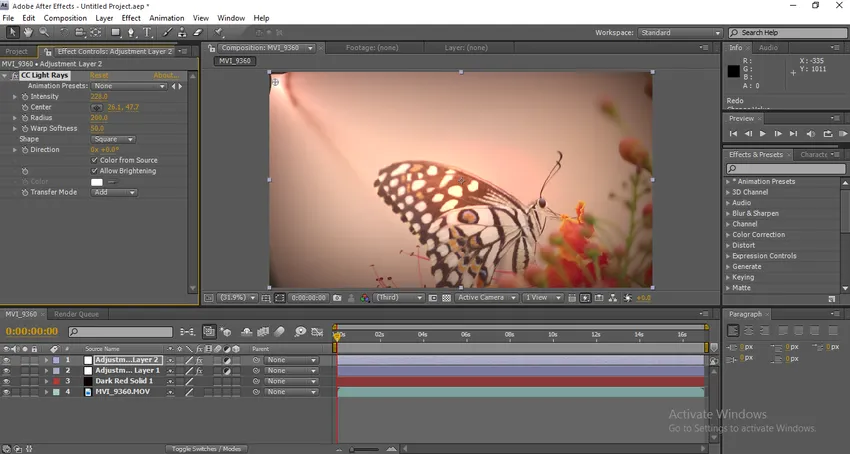
Kun asetamme valon, se muuttaa valon ympärillä olevan värin tasoa ja antaa taustalle hyvän ilmeen.
Vaihe 17 : Katsotaan nyt tärkeintä värivaihtoehtoa, joka on CC Toner. Siirry kohtaan Tehosteet, Värinkorjaus, CC-väriaine.
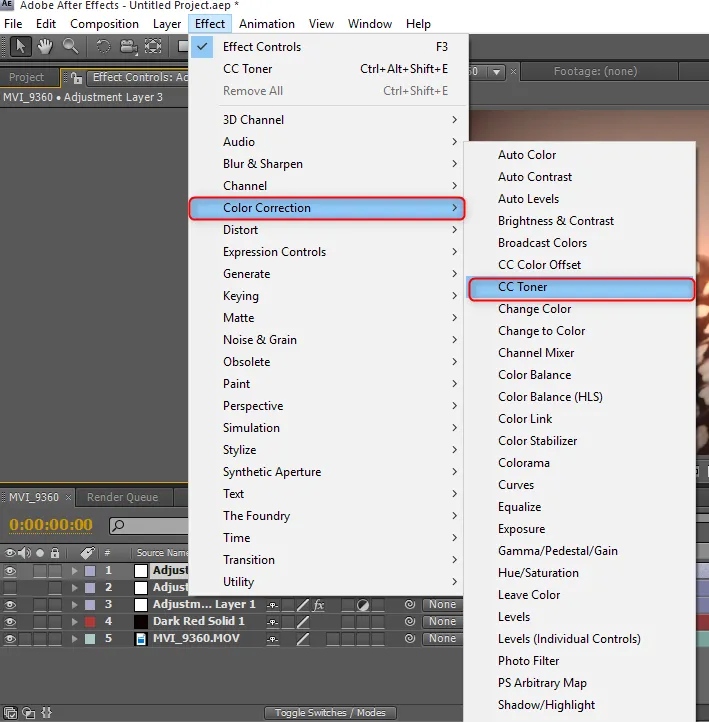
Vaihe 18 : CC Toner Configure -valikossa on kolme päävaihtoehtoa. Kohokohdat, Äänet, Varjot. Kohokohdat ja varjot ovat vakioita ja muuttavat keskisävyjen väriä.
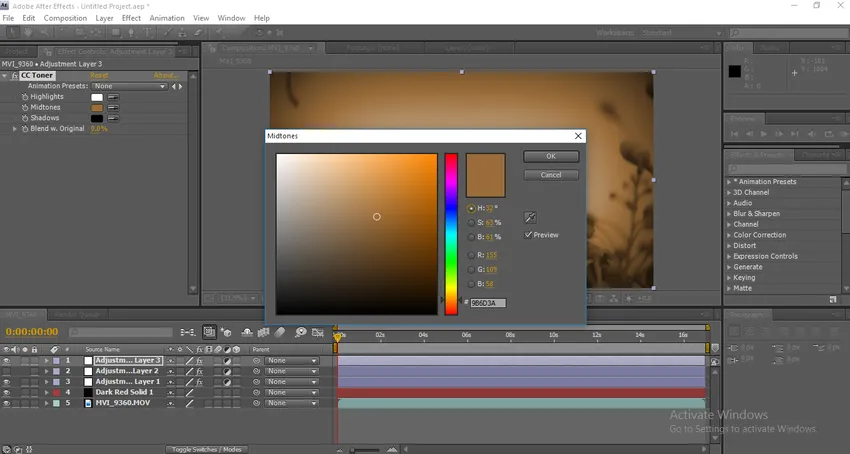
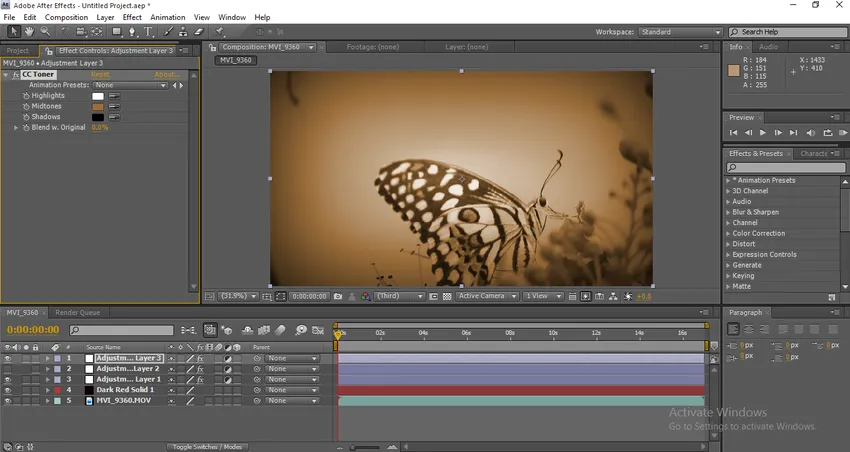
Hakemuksen jälkeen voimme nähdä visuaalisen kuin elokuvamaisen, katsotaan ero.
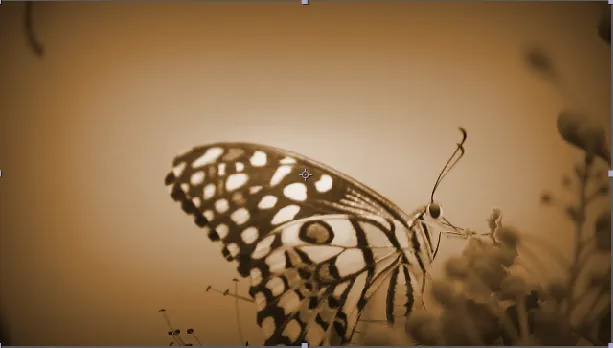
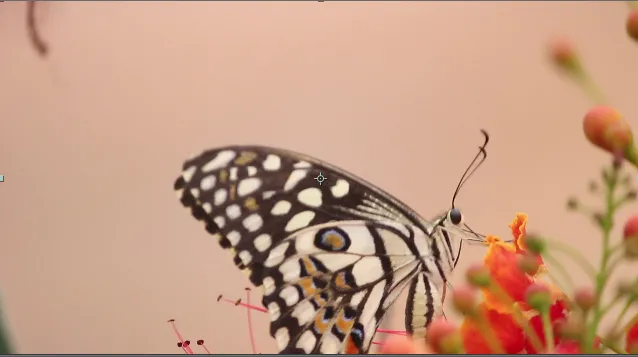
Voimme nähdä paljon eroja ennen ja jälkeen, meidän on vietettävä paljon aikaa hyvän tuloksen saamiseksi.
Johtopäätös - värien luokittelu jälkitehosteissa
Täällä näimme pari lähestymistapaa värien luokitteluun After Effects -sovelluksen avulla, ja tässä prosessissa näimme myös kuinka muuttaa värit visuaaliseksi ja kuinka korjata värit, tuomme videon ja teimme useita kokeita värien luokitteluun. Toivon, että meillä oli luova keskustelu.
Suositellut artikkelit
Tämä on opas värien luokitteluun After Effectsissä. Tässä keskustellaan siitä, kuinka tehdä värikorjauksia, kuinka käyttää säätökerrosta ja värikorjaustyypeistä. Voit myös tarkastella seuraavaa artikkelia saadaksesi lisätietoja -
- Mikä on Adobe After Effects -ohjelmisto?
- Muotokerrosten lisääminen jälkitehosteisiin
- Johdanto 3D-tehosteisiin jälkitehosteissa
- Tausta muokkaaminen ja animointi jälkitehosteissa
- Opas sateeseen After Effects -sivustolla