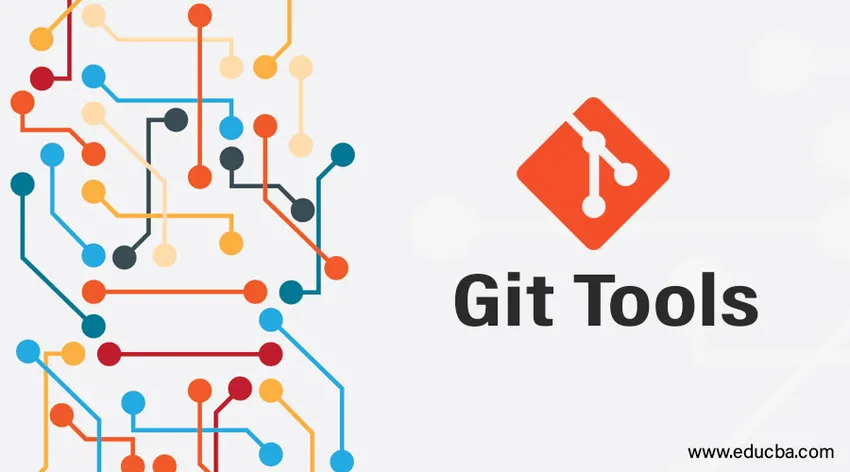
Johdanto Git-työkaluihin
Meillä on saatavana erittäin tehokkaita työkaluja git: n avulla, jotka voivat tehdä version seurannastamme tehokkaan tavalla, joka antaa syvemmän merkityksen versionhallintajärjestelmälle. Nämä automatisoidut työkalut pelastavat meidät useimmista vaikeista tehtävistä ja seurannasta työskennellessämme oksilla.
Jotkut tapaukset, joissa git-työkalut ovat auttaneet paljon, löytyvät yksityiskohtaisesti alla:
Erilaiset Git-työkalut
Joitakin alueita, joilla git-työkaluja voidaan käyttää tehokkaasti:
- Versiovalinta
- Interaktiivinen lavastus
- Kiinnitys ja puhdistus
- Työn allekirjoittaminen
- Työkalut etsimiseen - Grep
- Kirjoita historia uudelleen
- Työkalut edistyneeseen yhdistämiseen
- Työkalut virheenkorjaukseen
- Git alamoduuli jne
1. Versiovalinta
Yksi tehokkaimmista työkaluista työskennellä sitoutumisissa. Voimme seurata suorittamamme sitoumuksia ja ohjata ne myös vaatimuksemme perusteella. On olemassa kaksi tapaa, joilla voimme tavoittaa sitoutumisen.
- Yksi tai henkilökohtainen sitoutuminen
- Range sitoutuu
Yksittäiset yksittäiset sitoumukset : Aina kun sitoudumme johonkin git, vastaava SHA-1-hash-avain luodaan, ja tämän avaimen perusteella voimme viitata heille yksinkertaiseen git show -komentoon. SHA - 1-avain generoidaan hajautusalgoritmista, joka ottaa tulon ja tuottaa 160 bitin tai 20 tavun hash-arvon
- Näytön kuvakaappaus näkyy alla, missä git-loki näyttää kaikki haaralle suoritetut tuuletusaukot ja voimme viitata tiettyyn toimeksiantoon sen tietyllä hash-arvolla. Täällä viittaan activ_test2: een. Voimme käyttää myös lyhytmuotoisia merkintöjä show-komennossa, ja git tunnistaa avaimen ja antaa yksityiskohdat. Kuten alla:
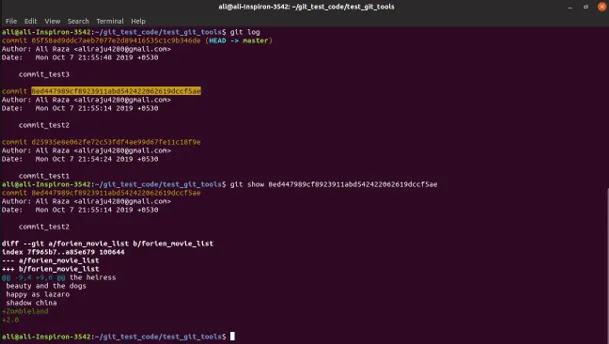
- Samoin voimme käyttää flogeja ja HEAD with git saadaksesi yksityiskohtia jokaisesta tapahtumasta alla olevan kuvakaappauksen mukaisesti. Ensimmäistä tapahtumaa oksalla kutsutaan pääksi tai päälliköksi.

Määritä alueiden sitoumukset: Voimme määrittää myös alueen sitoumukset käyttämällä show-komentoa. Tämä on hyödyllistä, kun meillä on useita sivuliikkeitä ja haluamme tietää, mihin ne sulautuvat jne.

- Ylhäältä refA viittaa haaraan A ja refB viittaa pisteeseen B. Ensimmäinen yllä oleva lausunto edustaa sitoutumisaluetta referenssihaaran A ja B välillä, kun taas toinen sitoutumisalue, joka ei ole A- ja B-haarojen alueella. Yllä olevan kuvakaappauksen kolmas lause on samanlainen kuin toinen.
2. Interaktiivinen lavastus
- Interaktiivisella lavastustyökalulla voit toistaa tai lisätä merkitystä sitoutumisillesi. Voit valita, mitkä muutokset, jotka on lavastettava, ja mitkä eivät. Tämä työkalu on hyödyllinen, kun olemme tehneet muutoksia useisiin tiedostoihin, mutta emme ole varmoja muutamista muutoksista. Joten kaiken tämän interaktiivisen lavastustyökalun sitoutumisen sijaan, se auttaa sitoutumaan vain tarvittaviin tiedostoihin tai tiedostoon sisältyviin osiin päättämällä, mikä on vaiheittainen ja vaiheittainen.
- Alla olevassa kuvakaappauksessa meillä on neljä vaiheetonta tiedostoa ja interaktiivisilla vaiheilla, joissa käytetään git add -I tai git add –interaktiivisia vaihtoehtoja. Lisäsin vain kaksi tiedostoa lavastukseen ja loput kaksi tiedostoa ovat edelleen vaiheetta. Joten voimme sitoa vaiheittain levitetyt tiedostot ja työskennellä edelleen vaiheetöntä tiedostoa koskevilla muutoksilla ja sitoutua myöhemmin.
- Meidän on käytettävä päivitys (u tai 2) -vaihtoehtoa nyt >> -kehotteessa o lisätä tiedostoja vaiheittaiseen käyttöön.
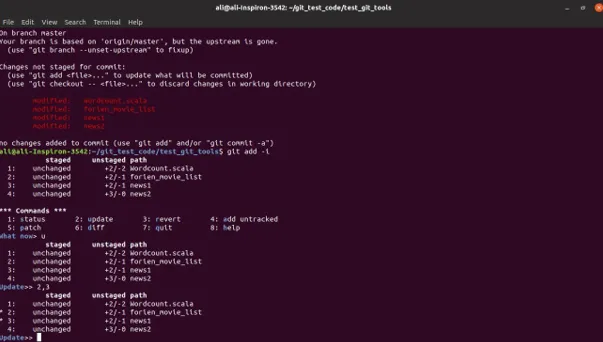
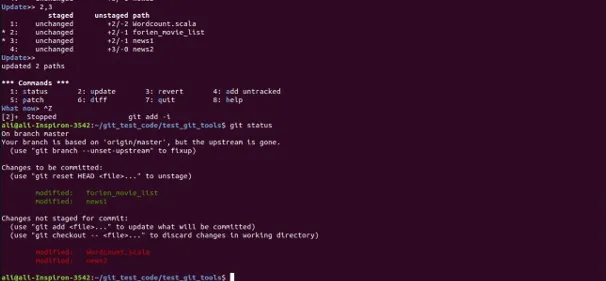
- Jos tarkkailet ensimmäistä kuvakaappausta päivityksen jälkeen >> 2, 3, näemme, että toisessa ja kolmannessa rivissä * on merkitty *, joka osoittaa valitun tiedoston tai osan, joka on tarkoitus asettaa, ja jos painallus palaa uudelleen, opinnäytetyöt 2 ja 3 järjestetään. Seuraavassa sitoutumisessa vaiheittaiset tiedostot sitoutuvat.
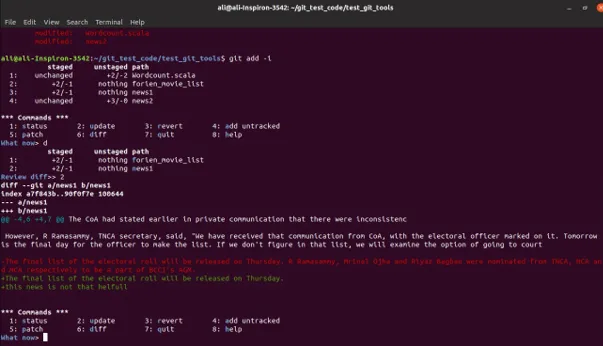
- Samoin voimme käyttää muita vuorovaikutteisia työkaluja, kuten palauttaa (3 tai r) palauttaaksesi tiedostoon tehdyt muutokset, diff (6 tai d) saadaksemme eron tai muokkaamisen tiedostossa, kuten yllä olevassa kuvakaappauksessa esitetään. Olen käyttänyt diff news1-tiedostoon, jossa punainen näyttää poistetun muutoksen ja vihreänä, että juuri lisätty. Samoin korjaustiedostovaihtoehtoja voidaan käyttää vain tietyn tiedoston tiettyjen osien, ei koko tiedoston, sijoittamiseen.
3. Kiinnitys ja puhdistus
- Joskus joudumme joutumaan vaihtamaan haarat työskentelemään jonkin muun suhteen, emmekä halua sitoutua muutoksiin, jotka tehdään puolivalmiissa töissä, mutta muutokset on seurattava ja tallennettava. Ratkaisu käyttää git-kiinnitystyökalua. Git stash kerää kaikki lavastetut, seuratut tiedostosi ja paikkasi pinossa, jotta voimme tehdä muutokset uudelleen aina, kun haluamme työskennellä sen kanssa uudelleen.
- Jos käytän git-tilaa nykyiseen työhakemistooni, se näyttää seuraavalta kuvakaappaukselta:
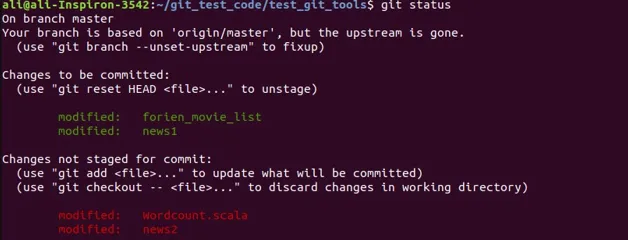
- Tässä on kaksi tiedostoa vaiheittain ja jäljellä olevat tiedostot ovat vaiheittaisia. Nyt kun käytän git stash -sovellusta, kaikki jäljitettävät muutokset, eli vaiheittainen ja vaiheittainen, siirretään muistitikkuun, jossa on stash-tunnus, kuten alla olevassa kuvakaappauksessa näkyy.
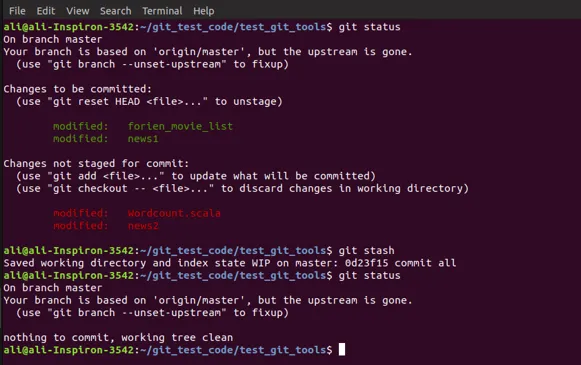
- Kun olemme asettaneet stashin ja git-tilan, voimme nähdä, että oksalla ei ole mitään sitoumusta ja kaikki muutokseni on siirretty. Voimme nähdä muistissa olevat stash-versiot git stash list -komennolla alla olevan kuvan mukaisesti.

- Meillä voi olla kaksi versiota stash -tiedoista pinoon tallennettuja ja voimme palauttaa ne takaisin soveltamalla git stash apply -komentoa, joka soveltaa ylimmän pinoarhon. Jos haluamme soveltaa tiettyä tarinaa, voimme lähettää sen samoin kuin alla olevan ruudukon osoittamalla tavalla.
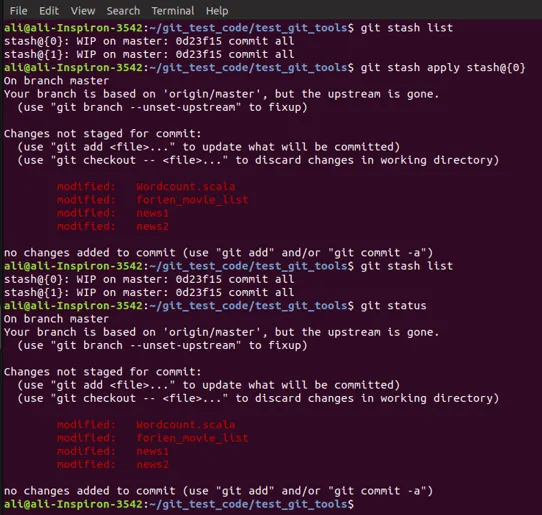
- Olen hakenut (0), ja tiedostoni on asennettu takaisin. Mutta on yksi suuri ero, kun hakasin takaosaa. Voit huomata, että ennen tiedostojen jättämistä kaksi tiedostostani järjestettiin vaiheittain ja pysyivät vaiheittaisena. Mutta hakemuksen jälkeen ja hakemusten uudelleen hakemisen jälkeen kaikki tiedostoni ovat vaiheittaisia. Stash ei pidä huolta tiedostoista, jotka on vaiheistettu tai vaiheittainen. Se lisää kaikki epävakaaseen tilaan. Ja jopa jähmettymisen jälkeen se pysyy pinon muistissa.

- Meidän on mainittava nimenomaisesti git stack drop -komento. Vaihtoehtoisesti voimme käyttää myös git status pop -sovellusta taikinan laskemiseen ja pudottamiseen yhdellä kertaa.

- Ylhäältä näytönohjaimesta voit nähdä, että pudotin suojaus (0), ja luettelossa näemme aiemmin aiemmin käyttämäni (1) siirtyvän takaisin yläpinoon (0)
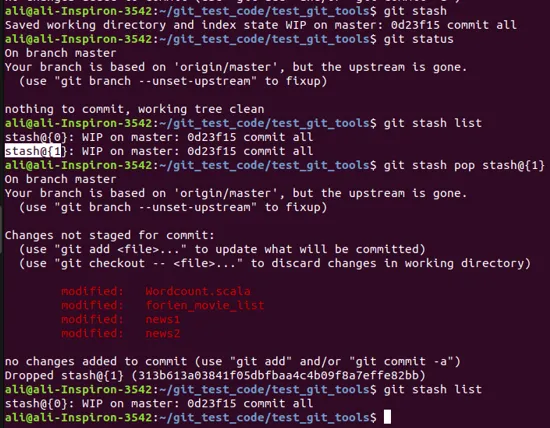
- Voit nähdä pop-komennon käytön yllä olevassa kuvakaappauksessa, jossa sovellan (1) ja pudotan sen kerralla pop-komennolla. Git-stash-luettelossa voit nähdä, että aikaisemmin minulla on kaksi stash-versiota, mutta nyt vain yksi, koska muut putosivat.
- Samoin kuin stash, joka esittelee puhtaan työhakemiston sijoittamalla modifioidut tiedostot pinoon, voimme käyttää myös git clean -komentoa. Mutta tässä emme voi pelastaa tai palauttaa mitään takaisin, ja meidän on oltava varovaisia ja varmoja tätä käyttäessäsi. Usein on parempi suosia stashia kuin puhdasta. Git clean -laitetta käytettäessä on myös useita alavaihtoehtoja, joita voimme tutkia.
johtopäätös
Nämä ovat joitain työkaluja, jotka ovat tehneet sotkuisesta työstämme oksilla paljon yksinkertaisempia, ja on myös muita työkaluja, kuten Submodule, Debug, Advanced Merge jne., Jotka voivat auttaa meitä enemmän eri tilanteissa työskennellessään myös sivuliikkeillä.
Suositellut artikkelit
Tämä on opas Git Tools -sovellukseen. Keskustelemme tässä yksityiskohtaisesti erilaisista Git-työkaluista. Voit myös käydä läpi muiden aiheeseen liittyvien artikkeleidemme saadaksesi lisätietoja-
- Mikä on Git Branch?
- Mikä on Git?
- Git-terminologia
- GIT-komennot
- GIT-versionhallintajärjestelmä
- Git Push
- Git-elinkaaren kolme vaihetta työnkulun kanssa