Tässä Photoshop-tekstitehosteopetusohjelmassa aiomme luoda jonkin verran poistettavaa tekstiä. Sillä tarkoitan, että aiomme tarkastella kuinka hyödyntää yhtä Photoshopin mielenkiintoisimmista muotovaihtoehdoista lyödä kirjeen osat, jotka ovat päällekkäin! Tietysti et voi käyttää muotoasetuksia, ellet työskentele muotojen kanssa, joten matkalla näemme kuinka muuntaa teksti muotoon, mikä avaa meille paljon enemmän mahdollisuuksia luoda hienoja muotoja tekstitehosteita.
Tässä on esimerkki tavoitteestamme:

Lopullinen "tyrmätä" -tekstitehoste.
Aloitetaan!
Vaihe 1: Luo uusi tyhjä asiakirja
Luo ensin uusi Photoshop-dokumentti joko siirtymällä näytön yläreunan Tiedosto- valikkoon ja valitsemalla Uusi tai painamalla pikanäppäintä Ctrl + N (Win) / Command + N (Mac). Kummassakin tapauksessa esiin tulee Photoshopin Uusi asiakirja -valintaikkuna. Kirjoita dokumentillesi tarvittavat mitat. Jos haluat seurata tätä opetusohjelmaa, kirjoitan 4 tuumaa leveydelleni, 2 tuumaa korkeudelleni ja erotuskyvyn arvoon 300 pikseliä / tuuma . Asetan myös taustan sisällöksi valkoisen, joka täyttää uuden asiakirjan taustan valkoisella. Kun olet valmis, napsauta valintaikkunan oikeassa yläkulmassa olevaa OK- painiketta poistuaksesi siitä. Uusi asiakirjasi ilmestyy näytölle:
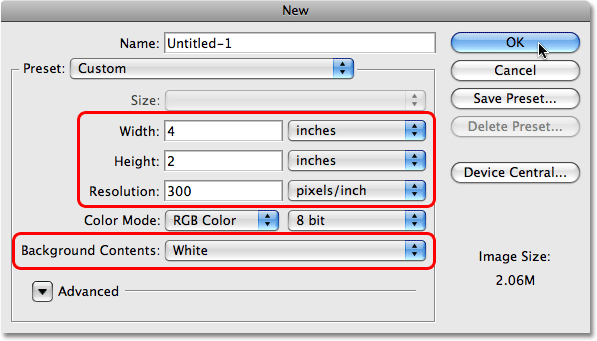
Luo uusi Photoshop-dokumentti käyttämällä Uusi asiakirja -valintaikkunaa.
Vaihe 2: Valitse Tyyppityökalu
Uudella asiakirjamme luomalla voimme alkaa työskennellä vaikutuksemme suhteen. Koska tämä on tekstitehoste, tarvitsemme tekstiä, ja sitä varten tarvitsemme Photoshop Type Too l. Tartu se Työkalut-paletista tai paina näppäimistön T- kirjainta valitaksesi sen pikakuvakkeella:
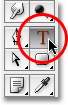
Valitse kirjoitustyökalu.
Vaihe 3: Valitse kirjasin
Kun Tyyppityökalu on valittuna, näytön yläreunassa oleva Asetukset-palkki muuttuu, jotta näyttöön tulee erityisesti Tyyppityökalu. Asetukset-palkin vasemmalla puolella voit valita fontin. Valitse fontti, jota haluat käyttää efektiisi. Fonttisi valinta riippuu siitä, mitkä fontit olet asentanut tietokoneellesi. Tämä vaikutus toimii parhaiten fontteilla, joissa on isot ja paksut kirjaimet, joten aion valita Cooper Std . Älä huoli fontin koosta nyt:

Valitse fontti Asetukset-palkista.
Vaihe 4: Valitse tekstin väri
Seuraavaksi meidän on valittava tekstille väri. Jos siirryt edelleen oikealle Asetukset-palkista, löydät värivirheen . Tämä värimalli näyttää tällä hetkellä valitun tekstin värin. Voit muuttaa tekstin väriä napsauttamalla suoraan värimallia:

Värimalli näyttää nykyisen tekstin värin. Napsauta värimallia vaihtaaksesi väriä.
Tämä tuo esiin Photoshopin värinvalitsimen . Valitse tekstin väri. Aion valita keskimääräisen sinisen sävyn. Kun olet valmis, napsauta OK poistuaksesi Värinvalitsimesta, ja huomaat, että Asetukset-palkin värimallit ovat muuttaneet valitsemasi värin:
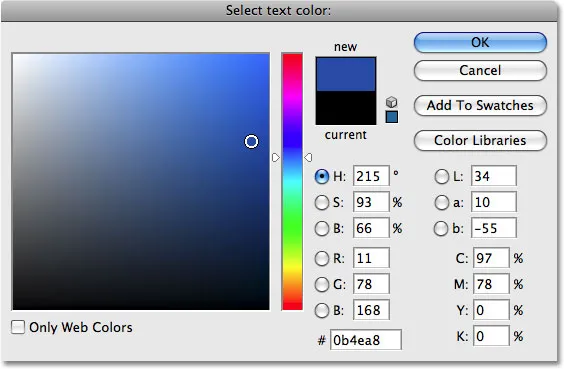
Valitse tekstin väri Colour Picker -sovelluksesta.
Vaihe 5: Lisää teksti
Kun kaikki valitut tekstityökalut, fontti ja väri ovat, napsauta dokumentin sisällä ja lisää teksti. Aion kirjoittaa sanan "PHOTOSHOP", kaikki isoin kirjaimin:
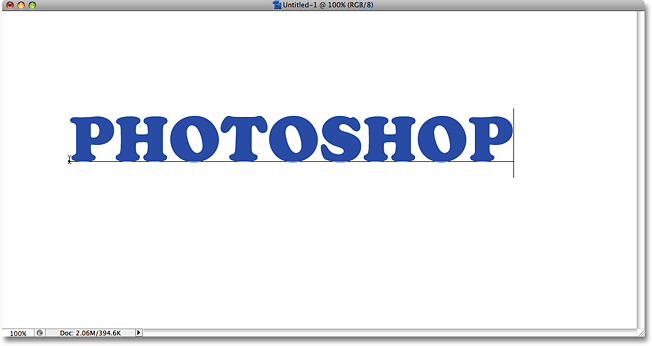
Lisää teksti asiakirjaan.
Kun olet lisännyt tekstin, napsauta valintapalkin valintamerkkiä hyväksyäksesi sen ja poistuaksesi tekstinkäsittelytilasta.

Napsauta valintaikkunaa Asetukset-palkissa hyväksyäksesi teksti.
Vaihe 6: Muuta tekstin kokoa tarvittaessa ilmaisella muunnoksella
Jos sinun on muutettava kokoa tai siirrettävä tekstiä tai molempia, siirry näytön yläosassa olevaan Muokkaa- valikkoon ja valitse Vapaa muuntaminen . Jos haluat nopeamman tavan käyttää Vapaa muuntaminen -komentoa, paina Ctrl + T (Win) / Komento + T (Mac):
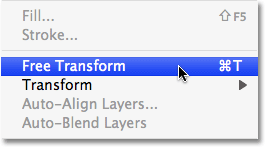
Siirry kohtaan Muokkaa> Vapaa muuntaminen.
Näet ilmaisen muunnoksen -ruudun ja kahvat näkyvät asiakirjan tekstin ympärillä. Jos haluat muuttaa tekstin kokoa, pidä Shift- näppäintä painettuna, mikä rajoittaa tekstin kuvasuhdetta muutettaessa sitä, napsauta sitten mitä tahansa kulmakahvoja (pieniä neliöitä) ja vedä kahvaa sisäänpäin tai ulospäin riippuen siitä, tarvitsetko tekstin suurentamiseksi tai pienentämiseksi. Siirrä teksti napsauttamalla Free Transform -kentän mitä tahansa kohtaa ja vetämällä teksti uuteen sijaintiin. Aion tehdä tekstistäni hieman isompaa vetämällä oikean alakulman kahvaa ulospäin:
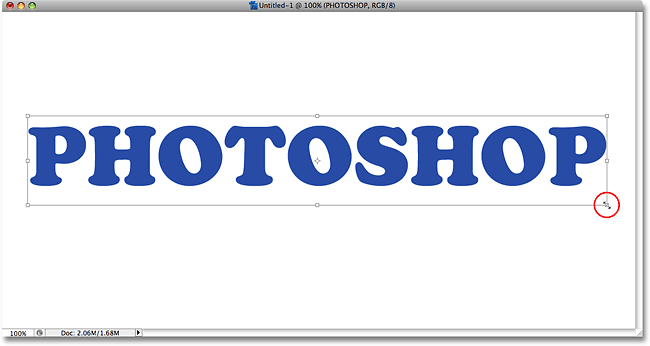
Koon koon muuttaminen ja siirtäminen tarvittaessa Free Transform -sovelluksella.
Paina Enter (Win) / Return (Mac), kun olet valmis hyväksymään muutoksen ja poistumaan Free Transform -komennosta.
Vaihe 7: Muunna teksti muotoon
Varmista, että kaikki on kirjoitettu oikein, koska tässä vaiheessa meidän on muunnettava tekstimme muotoon. Kun teksti on muunnettu muotoon, sitä ei enää voi muokata, joten tarkista vielä kerran varmistaaksesi, että et ole tehnyt virheitä. Jos haluat muuntaa tekstin muotoon, siirry näytön yläreunassa olevaan Taso- valikkoon, valitse Tyyppi ja valitse sitten Muunna muotoon :
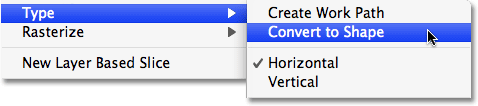
Siirry tasoon> Tyyppi> Muunna muotoon.
Jos tarkastelemme Tasot-palettia nyt, voimme nähdä, että tekstikerroksestamme on tullut muotokerros . Vaikka teksti näyttää edelleen hyvin, asiakirjassa oleva teksti, kirjaimet ovat nyt yksittäisiä muotoja, mikä tarkoittaa, että voimme nyt työskennellä heidän kanssaan samalla tavalla kuin voisimme työskennellä minkä tahansa muun muodon kanssa Photoshopissa:
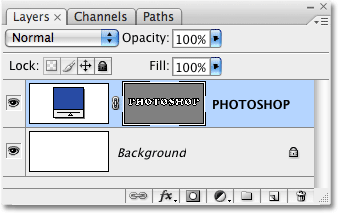
Teksti näkyy nyt Muoto-tasona Tasot-paletissa.
Vaihe 8: Valitse polunvalintatyökalu
Meidän on valittava kaikki kirjaimet (muodot) kerralla. Saatat ajatella, että voisimme käyttää suorakulmaista telttatyökalua, mutta koska työskentelemme muotojen kanssa, tarvitsemme tosiasiallisesti erilaista valintatyökalua - Polunvalintatyökalua . Tartu se Työkalut-paletista tai paina näppäimistön kirjainta A valitaksesi sen pikakuvakkeella:
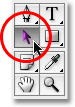
Valitse polunvalintatyökalu.
Vaihe 9: Vedä valinta koko sanan ympärille
Voit valita kaikki kirjaimet kerralla napsauttamalla ja vetämällä valintaikkunan koko sanan ympärille samalla tavalla kuin käyttäisit suorakulmaista telttatyökalua. Näet ohut pisteviiva, joka tulee vetäessäsi:
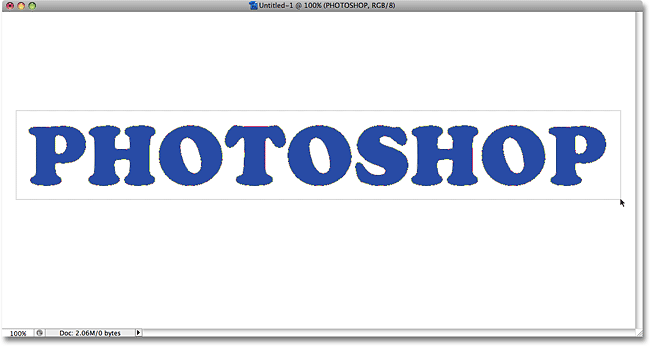
Vedä valinta koko sanan ympärille Path Selection Tool -työkalulla.
Kun koko sana on valinnan ympäröimä, vapauta hiiren painike. Suorakulmainen valinnan ääriviiva katoaa, ja huomaat, että jokaisella yksittäisellä kirjeellä on nyt ääriviivat ympärillä, pienillä neliöillä (kutsutaan ankkuripisteinä), jotka sijaitsevat eri kohdissa kirjeiden ympärillä:

Kaikki kirjaimet (muodot) on nyt valittu.
Jos haluat lisätietoja polkujen ja kiinnityspisteiden käsittelemisestä Photoshopissa, käsittelen niitä yksityiskohtaisesti suositussa Valintojen tekeminen kynätyökalulla -oppaassa, joka löytyy verkkosivuston Photoshopin perusteet -osiosta.
Vaihe 10: Valitse vaihtoehto "Sulje pois päällekkäiset muotoalueet"
Kun kaikki kirjaimemme ovat nyt valittuna, siirry näytön yläreunassa olevaan Asetukset-palkkiin. Vasemmalla näet sarjan neljästä kuvakkeesta, joista jokaisessa on erilainen ruutuyhdistelmä. Nämä kuvakkeet edustavat erilaisia vaihtoehtoja kuinka muodomme voivat olla vuorovaikutuksessa keskenään. Haluamme tämän vaikutelman oikeassa reunassa - sulje pois päällekkäiset muotoalueet -vaihtoehto. Napsauta kuvaketta valitaksesi sen. Jos olet ottanut työkaluvihjeet käyttöön Photoshopin asetuksissa, näet vaihtoehdon nimen, kun viet hiiren osoittimen päälle:

Valitse "Sulje pois päällekkäiset muotoalueet" -vaihtoehto Asetukset-palkista.
Vaihe 11: Poista kirjainten valinta
Vedämme hetkessä yksittäiset kirjaimet toistensa päälle niin, että muodot ovat päällekkäin. Äskettäin Valinnat-palkissa valitsemasi vaihtoehto aiheuttaa päällekkäisten alueiden katoamisen. Ennen kuin voimme tehdä sen, meidän on ensin poistettava kirjainten valinta, muuten jos yritämme vetää yhtä niistä, lopulta vetämme ne kaikki samanaikaisesti. Poista valinta kirjaimista napsauttamalla mitä tahansa tyhjää aluetta asiakirjassa. Näet, että kaikki kiinnityspisteet katoavat kirjainten ympäriltä, kertoen meille, että muotoja ei enää valita. Saatat silti nähdä ääriviivat kirjeiden ympärillä, mutta älä välitä siitä toistaiseksi. Poistamme sen, kun olemme valmis:

Napsauta mitä tahansa tyhjää aluetta asiakirjasta poistaaksesi kirjainmuotojen valinnan.
Vaihe 12: Vedä kirjeet yhteen niin, että ne ovat päällekkäin
Tämä on hauska osa. Kun polunvalintatyökalu on edelleen valittuna, napsauta sanan toista kirjainta ja vedä sitä vasemmalle, kunnes osa kirjaimesta on päällekkäin sanan ensimmäisen kirjaimen kanssa. Kuten taikuutta, päällekkäinen alue katoaa näkymästä:

Alue, joka on päällekkäinen kahden kirjaimen muodon välillä, katoaa.
Vedä jokaista kirjainta vasemmalle, kunnes osa siitä on päällekkäinen edellisen kirjaimen kanssa. Jos haluat lisätä lajitelmaa, yritä kääntää joitain kirjaimia Free Transform -komennolla. Napsauta vain kirjainta valitaksesi Polunvalintatyökalu ja paina sitten Ctrl + T (Win) / Command + T (Mac) tuodaksesi Free Transform -ruudun nopeasti esiin ja käsittelemällä kirjainta. Siirrä kohdistin mihin tahansa Vapaa muunnos -ruudun ulkopuolelle, napsauta ja vedä kääntääksesi kirjainta. Kääntäen T-kirjainta vasemmalle.
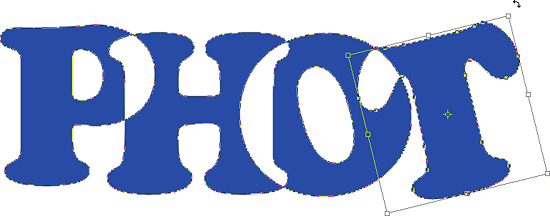
Alue, joka on päällekkäinen kahden kirjaimen muodon välillä, katoaa.
Kun olet kiertänyt kirjainta, paina Enter (Win) / Return (Mac) hyväksyäksesi muutoksen. Jatka päällekkäisiä kirjaimia, kunnes pääset sanan loppuun. Lopputuloksesi pitäisi näyttää noin:

Kaikki sanan kirjaimet ovat nyt päällekkäin.
Vaihe 13: Poista vektorimaskin valinta, jotta ääriviivat poistetaan tekstistä
Tekstin ympärillä oleva ääriviiva tekee asioista näyttävän melko karkeilta, joten päästämme eroon siitä ja puhdistamme asiat. Sivun ääriviivat näkyvät, koska meillä on tällä hetkellä valittu vektorikerros muotokerrokseen. Jos tarkastelemme Tasot-paletin muotokerrosta, voidaan nähdä, että se sisältää pari pikkukuvaa. Oikealla oleva pikkukuva on vektorimaskin pikkukuva, joka, kuten näet sitä katsomalla, sisältää kirjaimemme muodot. Jos katsot tarkkaan, näet pienoiskuvan ympärillä valkoisen korostetun reunan. Tämä tarkoittaa, että meillä on tällä hetkellä valittu vektorimaski. Poista valinta napsauttamalla suoraan pikkukuvaa:
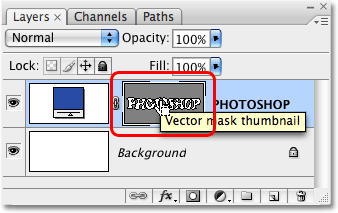
Napsauta vektorimaskin pikkukuvaa, poista vektorimaskin valinta ja poista ääriviivat tekstin ympäriltä.
Korostettu reunus katoaa Tasot-paletin pikkukuvan ympäriltä ja ääriviivat katoavat tekstistämme, jotta voimme nähdä, miltä lopullinen vaikutuksemme todella näyttää:

Lopullinen "tyrmätä" -tekstitehoste.
Kokeile tasotyylejä lisätäksesi vielä enemmän kiinnostusta efektiin. Esimerkiksi, tässä tuloksessa tulin keksimään samat kerrosmallit, joita käytin Fun, Easy Gel Text Effect -opetusohjelmassa, joka löytyy muiden Tekstitehoste- opetusohjelmien luettelosta:

Sama vaikutus kerrostyylien kokeilun jälkeen.
Minne mennä seuraavaksi …
Ja siellä meillä se on! Katso lisätietoja Photoshop-tehosteoppaista teksti-tehoste- tai valokuva-tehoste-osiostamme!