Tässä opetusohjelmassa osoitan sinulle, kuinka helppoa on sekoittaa kuvia kuten elokuvajuliste Photoshopin kanssa! Aloitamme siirtämällä molemmat kuvat samaan asiakirjaan ja sijoittamalla ne sinne, missä tarvitsemme niitä. Sitten sekoitamme nämä kaksi kuvaa kerrosmaskin avulla. Autamme kuvia sekoittumaan saumattomasti lisäämällä tekstuurin, muuntamalla efektin mustavalkoiseksi ja värjäämällä sen sitten omalla värillä. Ja lopuksi, lisäämme kontrastia luodaksemme lopullisen "elokuvajuliste" -tehosteen.
Näin näyttää lopullinen tulos, kun olemme valmiit:
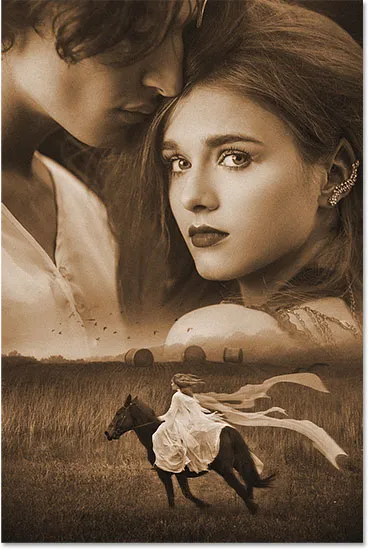
Viimeinen elokuvajuliste.
Aloitetaan!
Kuinka sekoittaa kuvia kuten elokuvajuliste
Käytän tässä opetusohjelmassa Photoshop CC: tä, mutta jokainen vaihe on yhteensopiva Photoshop CS6: n kanssa.
Voit myös seurata tämän opetusvideoni videota YouTube-kanavallamme. Tai lataa tämä opetusohjelma PDF-muodossa ja saat bonuksena täydellisen oppaan kerrossekoitustiloihin!
Vaihe 1: Avaa kuvasi
Aloita avaamalla kuvat, jotka haluat sekoittaa toisiinsa. Tässä on ensimmäinen kuva, jota käytän:
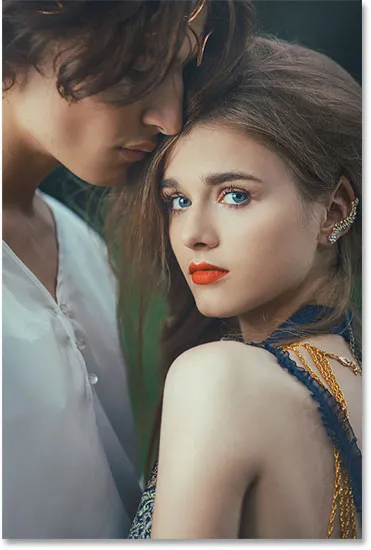
Ensimmäinen kuva. Valokuvaluotto: Adobe Stock.
Ja tässä on minun toinen kuva. Molemmat kuvat ladattiin Adobe Stock: sta:

Toinen kuva. Valokuvaluotto: Adobe Stock.
Vaihe 2: Siirrä molemmat kuvat samaan asiakirjaan
Tällä hetkellä kukin kuva on erillisessä asiakirjassa. Meidän on siirrettävä ne samaan asiakirjaan. Ja helpoin tapa tehdä tämä on vetää kuva asiakirjasta toiseen.
Valitse Siirrä työkalu työkaluriviltä:
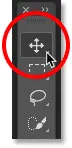
Siirrä-työkalun valitseminen.
Napsauta kuvaa:
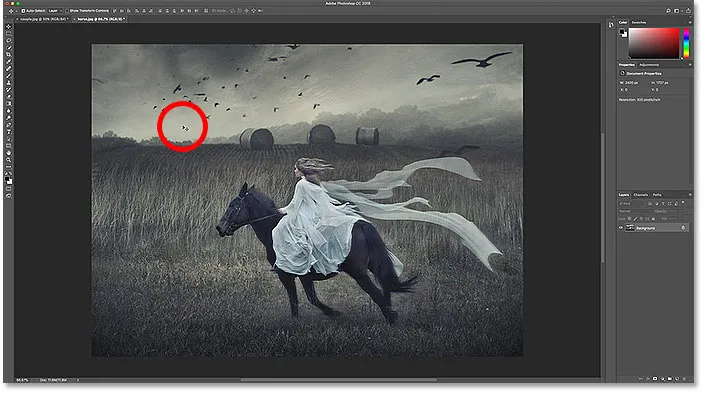
Napsauttamalla kuvaa Siirrä-työkalulla.
Vedä sitten se ylös ja toisen asiakirjan välilehteen . Pidä hiiren painike painettuna ja pysy välilehdellä, kunnes Photoshop siirtyy toiseen kuvaan:
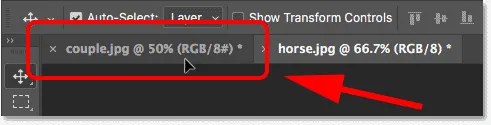
Vedä kuva toisen asiakirjan välilehdelle.
Pidä sitten Shift- näppäintä painettuna ja vedä alas asiakirjaan. Vapauta hiiren painike ja Photoshop pudottaa kuvan paikalleen. Vaihto-näppäin keskittää kuvan asiakirjassa:

Pidä Shift-näppäintä painettuna ja vedä välilehdestä toiseen kuvaan.
Jos katsomme Tasot-paneelista, näemme molemmat kuvat, molemmat erillisellä kerroksella, nyt samassa asiakirjassa:
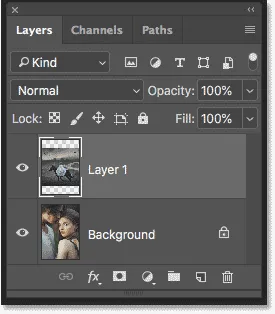
Tasot-paneeli, joka näyttää molemmat kuvat.
Vaihe 3: Kuvan koon muuttaminen ja siirtäminen
Hevoskuvani on tällä hetkellä liian leveä sopimaan toiseen kuvaan, joten minun on muutettava sen kokoa. Ja haluan myös siirtää sen keskustasta alaspäin. Voin tehdä nämä molemmat asiat Photoshopin Free Transform -komennolla.
Voit valita sen siirtymällä valikkorivin Muokkaa- valikkoon ja valitsemalla Vapaa muuntaminen :

Siirry kohtaan Muokkaa> Vapaa muuntaminen.
Tämä asettaa Free Transform -ruudun ja käsittelee kuvaa:
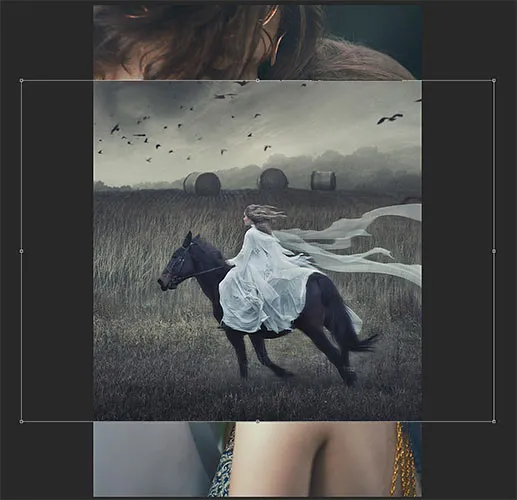
Free Transform -kahvat näkyvät kuvan ympärillä.
Kuvan koon muuttaminen
Jos haluat muuttaa sen kokoa, pidä Shift- näppäintä painettuna ja Alt (Win) / Option (Mac) -näppäintä samalla, kun napsautat ja vedät mitä tahansa kulmakahvaa. Vaihto-näppäin lukitsee kuvan kuvasuhteen, ja Alt / Option-näppäimen avulla voit muuttaa kuvan kokoa sen keskeltä:
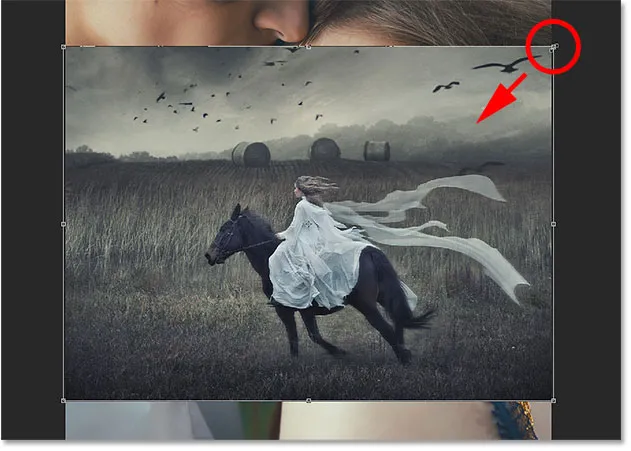
Pidä Shift + Alt (Win) / Shift + Option (Mac) painettuna ja vedä kulmakahvoja kuvan koon muuttamiseksi.
Kuvan siirtäminen
Sitten siirtääksesi kuvan alaosaan napsauttamalla Vapaa muuntaminen -ruutua ja vetämällä sen paikoilleen. Pidä Shift- näppäintä vetäessäsi helpottaaksesi liikkumista suoraan alas:
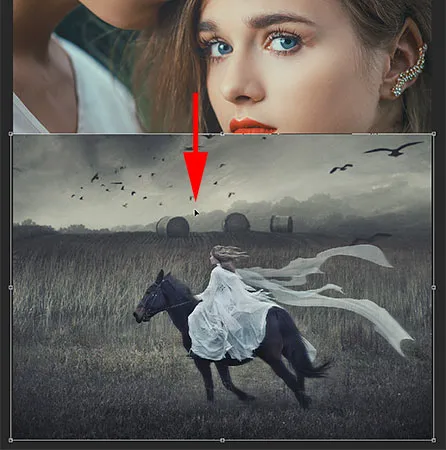
Pidä Vaihto -painiketta painettuna ja vedä kuvaa alareunaan.
Hyväksy se painamalla Enter (Win) / Return (Mac):

Kuvan kokoa on muutettu ja siirretty paikoilleen.
Vaihe 4: siirrä toista kuvaa (valinnainen)
Haluan myös siirtää toisen kuvan korkeammalle asiakirjassa. Mutta Kerrokset-paneelissa näemme, että kuva istuu parhaillaan taustakerroksessa, eikä Photoshop anna meidän siirtää kuvaa, kun se on taustakerroksessa:

Pari-kuva istuu taustakerroksessa.
Taustakerroksen lukituksen avaaminen
Korjaa tämä napsauttamalla Photoshop CC: ssä lukituskuvaketta . Pidä Photoshop CS6: ssa painettuna Alt (Win) / Option (Mac) ja kaksoisnapsauta sitä:
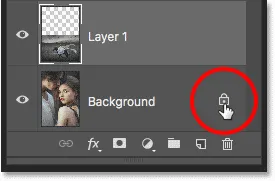
Taustakerroksen lukituksen avaaminen.
Tämä avaa taustakerroksen ja nimeää sen uudelleen tasoksi 0:
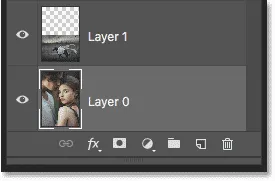
Taustakerros on nimetty uudelleen.
Kuvan siirtäminen
Varmista, että "Taso 0" on valittu, ja napsauta sitten kuvaa Siirrä-työkalu edelleen, vedä se ylös ja paikalleen. Pidä taas Shift-näppäintä vetäessäsi helpottaaksesi vetää suoraan ylös:
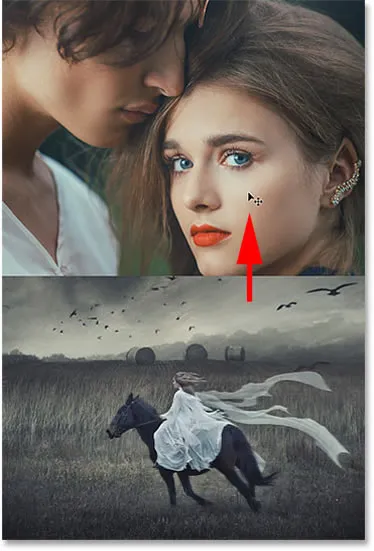
Vedä alkuperäistä kuvaa korkeammalle asiakirjassa.
Vaihe 5: Lisää kerrosmaski
Kun kuvat ovat paikoillaan, voimme sekoittaa ne yhteen. Ja teemme sen kerrosmaskin avulla. Napsauta takaisin Kerrokset-paneelissa ylimmän kerroksen kuvaa valitaksesi sen:
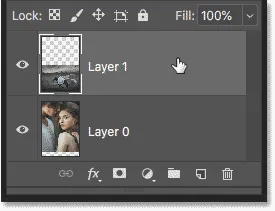
Yläkerroksen valitseminen.
Napsauta sitten Lisää kerrosmaski -kuvaketta:
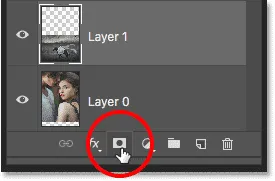
Kerrosmaskin lisääminen.
Yläkerroksessa näkyy kerrosmaskin pikkukuva :

Kerrosmaskin pikkukuva.
Vaihe 6: Piirrä mustavalkoinen kaltevuus naamioon
Valitse työkaluriviltä Gradient Tool :
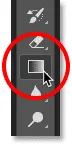
Gradient-työkalun valitseminen.
Varmista sitten Asetukset-palkissa, että Musta, Valkoinen kaltevuus on valittu:
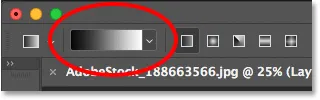
Kaltevuusjoukko, joka näyttää mustan, valkoisen kaltevuuden.
Jos ei, napsauta nuolta kaltevuusvärin vieressä ja kaksoisnapsauta sitten Musta, Valkoinen -gradientin pikkukuvaa (kolmas vasemmalta, yläriviltä) valitaksesi se:
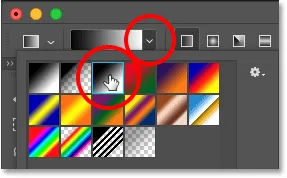
Mustavalkoisen liukuvärin valitseminen.
Varmista myös Asetukset-palkissa, että kaltevuuden tyypiksi on asetettu Lineaarinen :
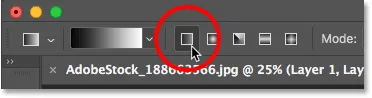
Kaltevuustyypin asettaminen Lineaariseksi.
Napsauta sitten asiakirjaa ja vedä mustavalkoinen kaltevuus sen pisteen yli, johon haluat kahden kuvan sekoittuvan. Tapauksessani napsautan hevoskuvani yläosan alapuolella asettaaksesi kaltevuuden aloituspisteen. Sitten vetämällä alas mäen yläosaan sujuvan siirtymisen luomiseksi kahden kuvan välillä:
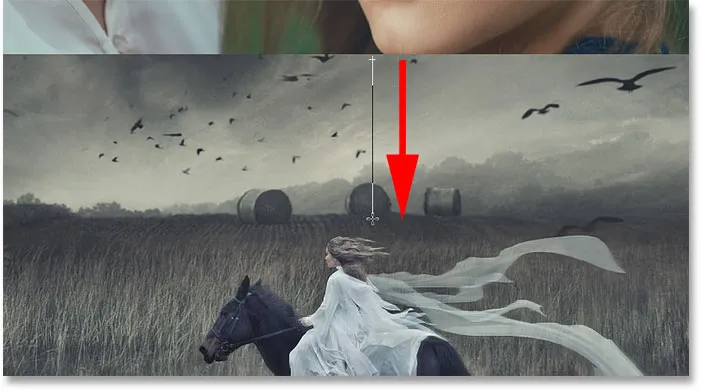
Piirrä kaltevuus kahden kuvan sekoittamiseksi toisiinsa.
Vapauta hiiren painike, ja Photoshop piirtää kaltevuuden tasomaskille ja sekoittaa kuvat:

Kuvat sulautuvat nyt sinne, missä kaltevuus oli piirretty.
Takaisin Tasot-paneelissa näemme kaltevuuden tasopeitteen pikkukuvassa. Voit oppia lisää kerrosmaskeista ja muista kuvien sekoittamistavoista Photoshopissa kuvien sekoitusoppaastani:

Kerrosmaskin pikkukuva, joka näyttää kaltevuuden.
Vaihe 7: Yhdistä kerrokset
Seuraavaksi meidän on sulautettava kaksi kerrosta uuteen kerrokseen niiden yläpuolella. Varmista, että yläkerros on edelleen valittu. Paina sitten Windows-tietokoneessa näppäimistön Shift + Ctrl + Alt + E. Paina Mac-tietokoneessa Shift + Komento + Optio + E. Tämä yhdistää molemmat kerrokset uudeksi kerrokseksi:
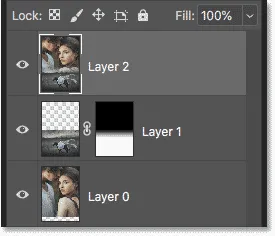
Kuvat on sulautettu uudelle tasolle.
Vaihe 8: Lisää melua
Lisäämme hienovaraisen tekstuurin, jotta kuvat sulautuvat saumattomammin toisiinsa. Siirry Suodatin- valikkoon, valitse Melu ja sitten Lisää melu :
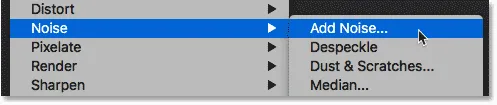
Siirry kohtaan Suodatin> Melu> Lisää melu.
Aseta Lisää melu -valintaikkunassa Määräksi noin 2–4% kuvien koosta riippuen. Valitse Gaussian ja Monokromaattiset ja napsauta sitten OK:
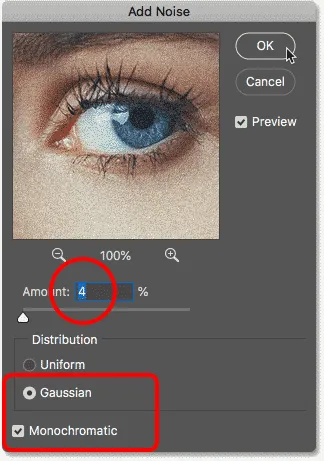
Lisää melusuodatinasetukset.
Jos lähestyn lähemmäksi, näemme kuinka rakenne auttaa yhdistämään kaksi kuvaa:
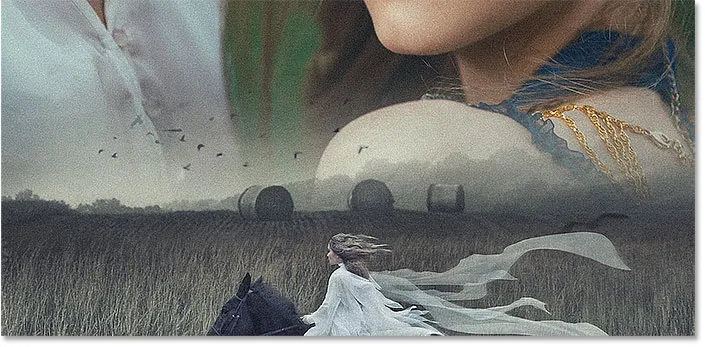
Melu luo tekstuurin molemmille kuville.
Voit kytkeä tekstuurin päälle ja pois päältä vertaillaksesi tuloksia napsauttamalla yhdistetyn tason näkyvyyskuvaketta Tasot-paneelissa:
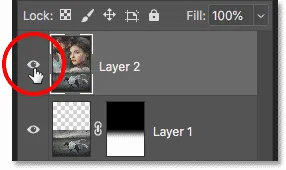
Ota melu käyttöön ja poista näkyvyyskuvakkeella.
Vaihe 9: Muunna kuvat mustavalkoisiksi
Ainoa ongelma tässä vaiheessa on, että kuvien värit eivät vastaa toisiaan. Korjataan tämä muuttamalla kuvat mustavalkoisiksi ja värjäämällä ne sitten omalla värillä.
Napsauta Tasot-paneelissa Uusi täyttö- tai säätökerros -kuvaketta:

Uuden täyttö- tai säätökerroksen lisääminen.
Valitse sitten luettelosta Mustavalkoinen :
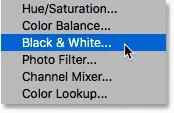
Mustavalkoisen säätökerroksen valitseminen.
Tämä muuntaa kuvat heti mustavalkoisiksi:

Alkuperäinen mustavalkoinen muuntaminen.
Mustavalkoisen muuntamisen mukauttaminen
Tasot-paneelissa näemme uuden mustavalkoisen säätökerroksen:
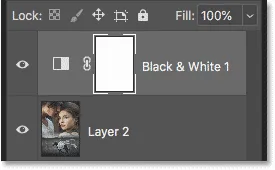
Mustavalkoinen säätökerros.
Ja säätökerroksen säätimet näkyvät Ominaisuudet-paneelissa . Voit mukauttaa mustavalkoista versiota napsauttamalla Auto- painiketta:
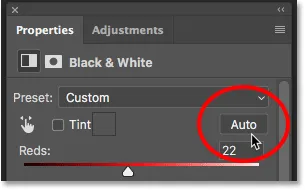
Napsauta Auto-painiketta.
Photoshop valitsee omat asetukset tehosteelle:

Automaattinen mustavalkoinen muuntaminen.
Voit mukauttaa sitä edelleen napsauttamalla ja vetämällä väriliukusäätimiä säätääksesi kuvan eri osien kirkkautta alkuperäisen värin perusteella. Esimerkiksi punaisten liukusäätimen vetäminen vaaleaa tai tummentaa punaista sisältäviä alueita. Keltaisten liukusäätimen vetäminen vaikuttaa alueisiin, joissa oli keltaista, ja niin edelleen:
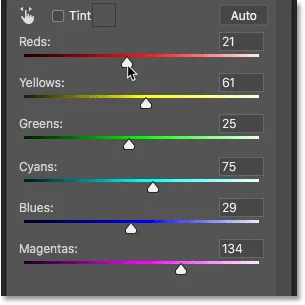
Luo oma mukautettu mustavalkoinen versio väriliukusäätimillä.
Jatka liukusäätimien vetämistä, kunnes olet tyytyväinen tuloksiin:
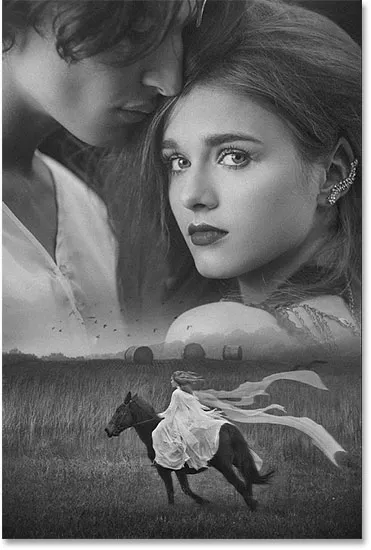
Mukautettu mustavalkoinen versio.
Vaihe 10: Väri tehoste
Joten nyt, kun olemme poistaneet alkuperäiset värit, värjätään efekti omalla värillä. Ja helpoin tapa tehdä se on sävyn / kylläisyyden säätökerros.
Napsauta takaisin Tasot-paneelissa Uusi täyttö- tai Säätökerros- kuvaketta:

Napsauta Uusi täyttö- tai Säätökerros-kuvaketta.
Valitse sitten Sävy / kylläisyys :
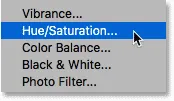
Värisävyn / kylläisyyden säätökerroksen lisääminen.
Valitse Ominaisuudet-paneelissa Väri :
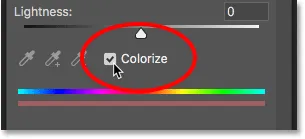
Napsauta "Väritä".
Valitse väri vetämällä Sävy- liukusäädintä. Asetan Sävy-arvoni arvoon 30. Aseta sitten värin voimakkuus Kylläisyys-liukusäätimellä. Asetan jälleen kaivokseni 30: een:
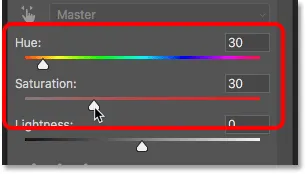
Värin ja kylläisyyden arvon valinta liukusäätimillä.
Kun olet valinnut värin, palaa Tasot-paneeliin ja muuta Värisävyn / kylläisyyden säätökerroksen sekoitustilaksi Väri . Tällä tavalla vaikutamme vain kuvan väreihin, ei kirkkausarvoihin:
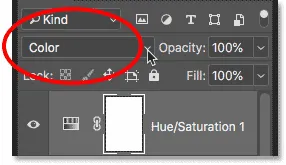
Sekoitustilan muuttaminen väreksi.
Ja tässä on tulos:
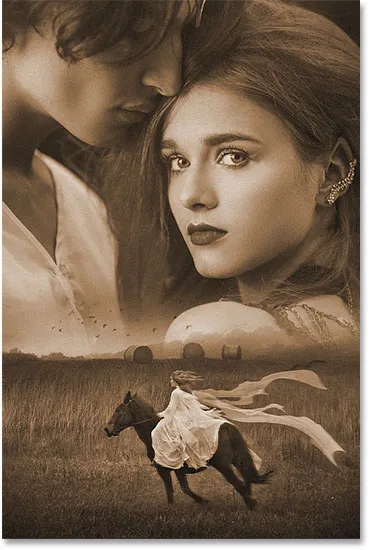
Tulos tehosteen värjäyksen jälkeen.
Vaihe 11: Lisää kontrastia
Viimeiseksi, jos sinun on lisättävä kontrastia tehosteessa, napsauta uudelleen Uusi taso tai Säätökerros -kuvaketta Tasot-paneelissa:

Napsauta Uusi täyttö- tai Säätökerros-kuvaketta.
Ja tällä kertaa, valitse Tasot :

Tasojen säätökerroksen lisääminen.
Vaihda Tasojen säätökerroksen sekoitustila normaalista pehmeään valoon :
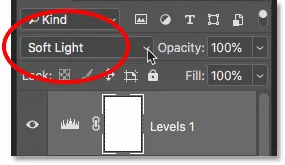
Sekoitustilan vaihtaminen pehmeään valoon.
Tämä lisää kontrastia heti:
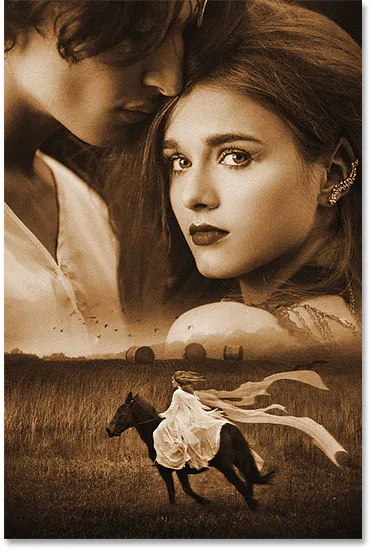
Tulos sekoitustilan vaihtamisen jälkeen pehmeään valoon.
Jos kontrasti on liian voimakas, laske tasojen säätökerroksen opasiteetti vain hienosäätääksesi tuloksia. Lasen kaivokseni 35 prosenttiin:
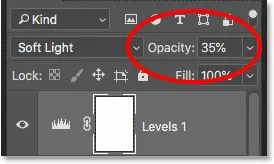
Tasojen säätökerroksen opasiteetin alentaminen.
Ja tässä on opasiteetin pienentämisen jälkeen lopullinen tulokseni:
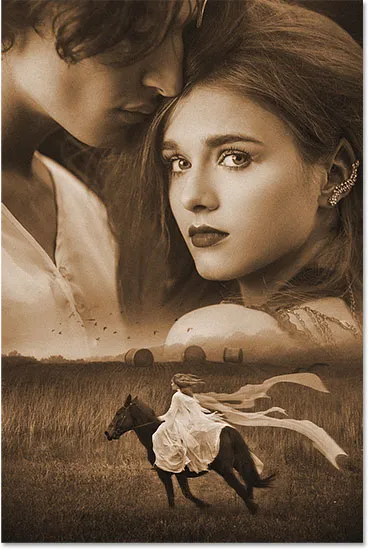
Viimeinen elokuvajuliste.
Ja siellä meillä se on! Näin voit helposti sekoittaa valokuvia, kuten elokuvajuliste Photoshopin kanssa! Vieraile Photo Effects -osiossa, jos haluat lisätietoja. Ja älä unohda, kaikki Photoshop-oppaamme ovat nyt ladattavissa PDF-tiedostoina!