Opi luomaan mukautettu kipinöharja Photoshopista. Opi sitten, kuinka harjalla voit lisätä maagisen kipinöpolun valokuviin!
Photoshop tekee kipinöharjojen ja kipinöpolkujen luomisesta erittäin helppoa. Tämän oppaan ensimmäisessä osassa luomme kimaltelevan siveltimemme tyhjästä käyttämällä muutamaa Photoshopin sisäänrakennettua harjaa lisätäksesi erilaisia kimaltelevia mallejamme. Kun sitten olemme luoneet kipinöharjan, muutamme siitä kipinöpolun käyttämällä Photoshopin tehokkaita dynaamisia harjavaihtoehtoja valvoaksesi harjan käyttäytymistä maalaamalla. Lopuksi lisäämme hämärtävän vaikutelman kimaltelevaan polkuun ja annamme sille värikkään hehkua, jotta se näyttäisi maagisemmalta.
Mukana on melko vähän vaiheet, mutta ne ovat kaikki hyvin yksinkertaisia, ja kuten aina, selitän jokaisen vaiheen edetessä, jotta kaikki voivat seurata.
Tämä opetusohjelman versio on päivitetty ja laajennettu Photoshop CC: tä varten, mutta se on täysin yhteensopiva Photoshop CS6: n kanssa. Jos käytät CS5: tä tai sitä aikaisempaa, sinun kannattaa seurata tämän opetusohjelman alkuperäistä versiota.
Tässä on valokuva, jota käytän tässä opetusohjelmassa. Latasin tämän Adobe Stock: lta:

Alkuperäinen kuva. Valokuvaluotto: Adobe Stock.
Ja näin se näyttää, kun olemme valmiita:

Lopullinen tulos.
Kimaltelevan siveltimen luominen
Vaihe 1: Luo uusi Photoshop-asiakirja
Kuten mainitsin, lisäämme kipinöpolun käyttämällä räätälöityä "kimallus" -harjaa, joten ensimmäinen asia, joka meidän on tehtävä, on luoda harja. Tätä varten meidän on luotava uusi Photoshop-asiakirja. Siirry valikkopalkin Tiedosto- valikkoon näytön yläreunassa ja valitse Uusi :
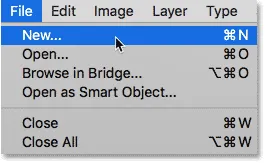
Siirry kohtaan Tiedosto> Uusi.
Tämä avaa Uusi asiakirja -valintaikkunan. Photoshop CC 2017: ssä Adobe suunnitteli uuden asiakirjan valintaikkunan kokonaan, joten näet sen version riippuen siitä, mitä Photoshop-versiota käytät. Jos käytät Photoshop CC: tä sellaisena kuin minä olen täällä (ja CC-kopiosi on ajan tasalla), näet uudistetun version. Jos käytät Photoshop CS6 -sovellusta, näet vanhemman, perinteisen version. Tarkastellaan ensin uusittua versiota. Jotta tämä opetusohjelma olisi yhteensopiva myös CS6: n kanssa, tarkastelemme perinteistä versiota. Älä huoli, tämä vie vain minuutin.
Ensinnäkin Photoshop CC : ssä uudelleensuunniteltu Uusi asiakirja -valintaikkuna ilmestyy näytölle. Suurimman osan valintaikkunasta vie suuri alue, joka näyttää sekä äskettäin avattujen asiakirjojen pikkukuvia että äskettäin käytettyjen asiakirjojen kokoja. Voit sivuuttaa tämän alueen. Haluamme Preset Details -paneelin oikealla puolella. Täällä kirjoitamme omat mukautettujen asiakirjojen asetukset.
Haluamme luoda harjalle neliömäisen asiakirjan, joten aseta sekä Leveys- että Korkeus- arvoksi 200 ja vaihda mittaustyyppiksi Pikseli . Ohita Tarkkuus-arvo, koska se koskee vain tulostusta eikä sillä ole vaikutusta ruudun näkemykseen. Ainoa toinen vaihtoehto, josta meidän on huolehdittava, on varmistaa, että taustan sisältö on asetettu valkoiseksi . Kun olet valmis, napsauta oikeassa alakulmassa olevaa Luo- painiketta, kun haluat sulkea valintaikkunan ja luoda dokumentin:
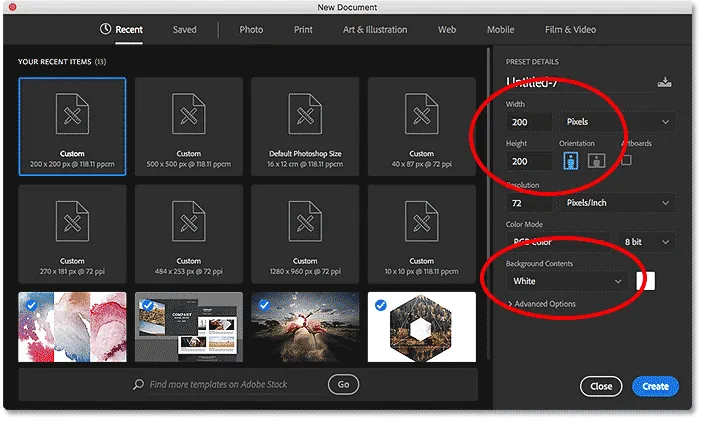
Uusi dokumentti -valintaikkuna Photoshop CC: ssä.
Jos käytät Photoshop CS6 -sovellusta, näet vanhemman tyylin Uusi asiakirja -valintaikkunan, mutta asetukset, jotka meidän on annettava, ovat samat. Aseta sekä Leveys- että Korkeus- arvoksi 200 pikseliä ja varmista, että Taustasisältö -asetuksena on Valkoinen . Napsauta OK, kun olet valmis sulkemaan valintaikkunan ja luomaan uuden asiakirjan:
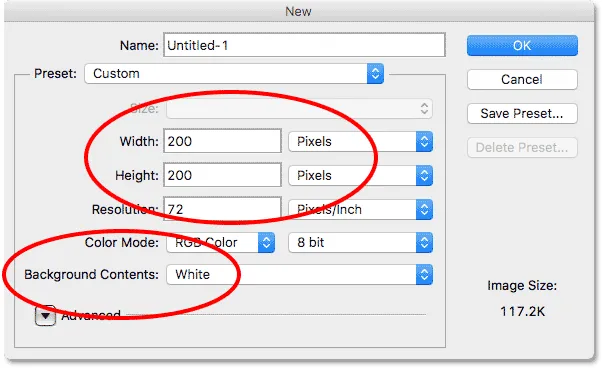
Photoshop CS6: n Uusi asiakirja -valintaikkuna.
Uusi, valkoisella täytetty 200 x 200 pikselin asiakirja ilmestyy näytölle:
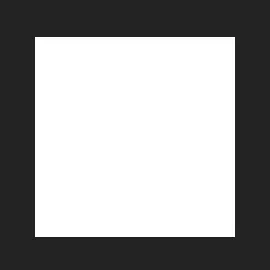
Uusi 200 x 200 pikselin asiakirjamme.
Vaihe 2: Valitse Harjatyökalu
Kun uusi asiakirjamme on luotu, valitse Brush Tool työkaluriviltä näytön vasemmalla puolella. Voit valita Brush Tool -sovelluksen myös painamalla näppäimistön kirjainta B. Kumpikin tapa toimii:

Harjatyökalun valitseminen.
Vaihe 3: Aseta etualan väri mustaksi
Seuraavaksi meidän on asetettava harjan väri mustalle . Photoshop käyttää nykyistä etualan väriä harjan värinä, joten nopein tapa asettaa etualan väri mustaksi painamalla näppäimistön kirjainta D. Tämä palauttaa etualan ja taustavärisi oletusasetuksiin, jolloin etualan väri on musta (ja taustaväri valkoinen).
Voimme nähdä nykyiset etualan ja taustavärimme kahdessa värimallissa lähellä työkalupalkin alaosaa. Etualan värin (vasen yläosa) tulisi olla nyt musta:
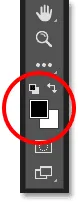
Aseta etualan väri mustaksi painamalla D ("Defaults").
Vaihe 4: Valitse "Star 70 Pixels" -harja
Luomamme "kimaltele" -harja on oikeastaan vain sekoitus useista harjoista, jotka toimitetaan Photoshopilla, ja voit kokeilla erilaisia harjayhdistelmiä luodaksesi oman ainutlaatuisen kimaltelevan siveltimen, koska on olemassa harva, joka toimisi hyvin tämän vaikutelman saavuttamiseksi. Tai voit käyttää sitä, jonka me täällä luomme.
Jos haluat valita ensimmäisen harjamme, kun Harjatyökalu on aktiivinen, napsauta Harja-paneelin vaihtokuvaketta näytön yläosan Asetukset-palkissa:

Napsauttamalla Harja-paneelin vaihtokuvaketta.
Tämä avaa Photoshopin pääharjapaneelin. Jos haluat nähdä luettelon esiasetettuista harjoista, jotka sisältyvät Photoshopiin, napsauta Brush Presets -painiketta:
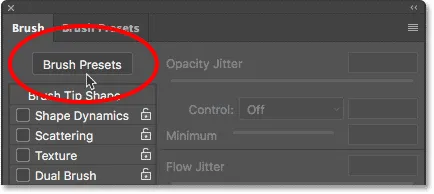
Napsauttamalla Brush Presets -painiketta Brush-paneelissa.
Tämä muuttaa meidät Harja-paneelista Harja-esiasetukset -paneeliin, jossa näemme pienet pikkukuvat harjoista, jotka on tällä hetkellä ladattu Photoshopiin. Jotta meille olisi helpompaa valita tiettyjä harjoja luettelosta, siirrymme pikkukuvanäkymästä luettelonäkymään. Napsauta Brush Presets -paneelin oikeassa yläkulmassa olevaa valikkokuvaketta :
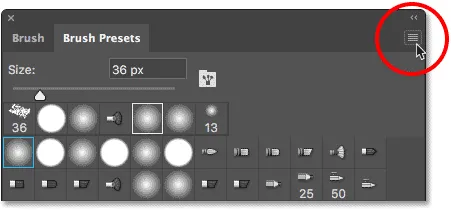
Napsauttamalla valikkokuvaketta Brush Presets -paneelissa.
Valitse sitten valikosta joko Pieni luettelo tai Suuri luettelo . Valitsen suuren luettelon vain, jotta asiat olisivat meille helpommin nähtävissä:
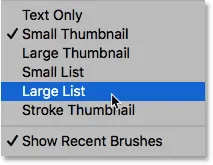
Suuren luettelon vaihtoehdon valitseminen valikosta.
Nyt kun näemme harjaesiasetusten nimet, vieritä luetteloa alaspäin, kunnes löydät Star 70 Pixels -harjan. Napsauta sitä valitaksesi sen:

"Star 70 Pixels" -harjan valitseminen.
Vaihe 5: Napsauta muutamaa satunnaista pistettä siveltimellä
Kun "Star 70 Pixels" -harja on valittu, napsauta muutama satunnainen kohta lisätäksesi muutaman ensimmäisen "kimallus". Kolme tai neljä napsautusta pitäisi tehdä temppu:

Napsauta lisätäksesi ensimmäiset "kimallukset".
Vaihe 6: Lataa "Pyöreät harjat, joilla on koko" -sarja
Toista käyttämäämme harjaa ei löydy Photoshopin oletusharjoista, joten joudumme lataamaan johonkin muihin Photoshopin mukana tuleviin harjasarjoihin. Napsauta jälleen kerran Harjaesimerkit-paneelin oikeassa yläkulmassa olevaa valikkokuvaketta :
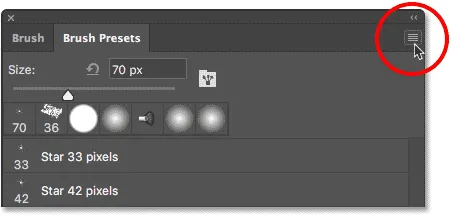
Napsauta uudelleen Brush Presets -valikkokuvaketta.
Valikon alaosassa näet luettelon muista harjasarjoista, joista voimme valita. Valitse pyöreät harjat koon mukaan napsauttamalla sitä:
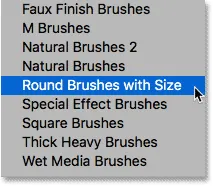
"Pyöreiden harjojen koko" -harjasarjan valitseminen.
Photoshop kysyy, haluatko korvata nykyiset harjasi "Pyöreät harjat, joiden koko" -sarjassa olevilla harjoilla. Napsauta OK . Voit palauttaa Photoshopin oletusharjat helposti milloin tahansa palaamalla tähän samaan valikkoon ja valitsemalla Palauta harjat:
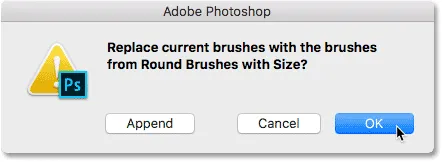
Napsauttamalla OK korvataksesi nykyiset harjat uusilla.
Vaihe 7: Valitse "Airbrush Soft Round 17" -harja
Kun uusi harjasarja on ladattu, vieritä luetteloa alaspäin, kunnes löydät Airbrush Soft Round 17 . Napsauta sitä valitaksesi sen:
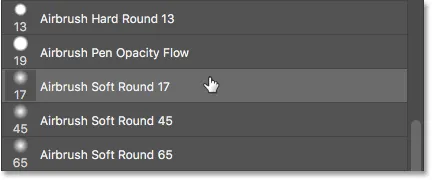
Valitaan "Airbrush Soft Round 17".
Vaihe 8: Napsauta muutamaa satunnaista pistettä uudella harjalla
Aivan kuten teimme edellisen harjan kanssa hetki sitten, napsauta kolme tai neljä satunnaista pistettä lisätäksesi lisää kimalluksia. Koska tämä on ilmasuutin, sitä pidempään pitämällä hiiren painiketta painettuna napsautat, sitä enemmän harjan muoto "täyttyy" kohti reunojaan. Joten lisäät vaihtelua, vaihda hiiren painikkeen pitämisen aikaa napsautuksen jälkeen.
Jos et pidä napsauttamastasi kohdasta, paina näppäimistön Ctrl + Z (Win) / Command + Z (Mac) peruuttaaksesi viimeisen napsautuksesi, ja yritä sitten uudelleen:
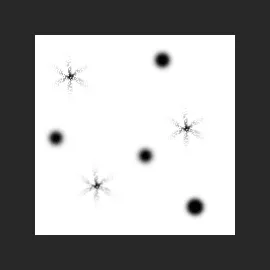
Napsauttamalla satunnaisia kohtia uudella harjalla.
Vaihe 9: Lataa "Valikoidut harjat" -sarja
Siirrytään kolmanteen harjaan. Jälleen kerran meidän on ladattava erilainen harjasarja Photoshopiin, joten napsauta jälleen kerran Brush Presets -paneelin oikeassa yläkulmassa olevaa valikkokuvaketta :
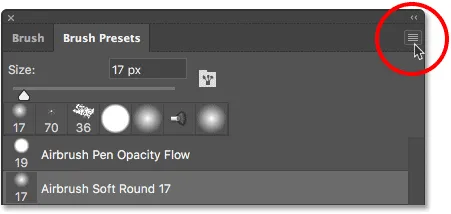
Napsauta uudelleen valikkokuvaketta.
Valitse tällä kertaa valikoima harjat -sarja luettelon yläosasta:
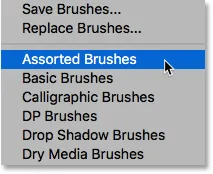
Valitse "Valikoidut harjat" valikosta.
Photoshop kysyy jälleen, haluatko korvata olemassa olevat harjat uusilla. Napsauta OK :
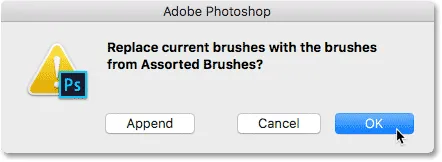
Edellisten harjojen korvaaminen "Assorted Brushes" -sarjalla.
Vaihe 10: Valitse "Starburst - pieni" -harja
Kun lajiteltu harja on ladattu, vieritä luetteloa Harja esiasetukset -paneelissa alaspäin, kunnes löydät Starbust - pieni -harjan . Napsauta sitä valitaksesi sen:
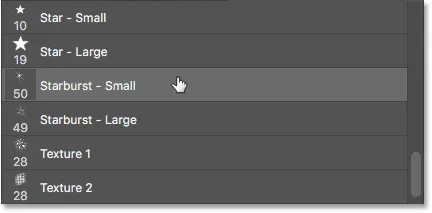
"Starburst - pieni" -harjan valitseminen.
Vaihe 11: Napsauta muutama satunnainen piste
Napsauta muutama satunnainen paikka lisätäksesi kolmannen ja viimeisen tyyppisen kipinän malliin:

Muutaman viimeisen kimaltelun lisääminen.
Vaihe 12: Määritä uusi siveltimen esiasetus
Olemme lisänneet kimaltelemme. Ainoa mitä meidän on nyt tehtävä, on pelastaa malli harjana. Siirry näytön yläreunassa olevaan Muokkaa- valikkoon ja valitse Määritä harjan esiasetus :
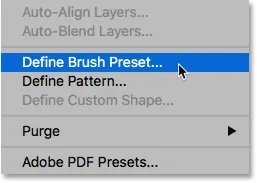
Siirry kohtaan Muokkaa> Määritä harjan esiasetus.
Photoshop avaa ponnahdusikkunan, jossa voimme antaa uudelle harjalle nimen. Nimeä se "Sparkle Brush":
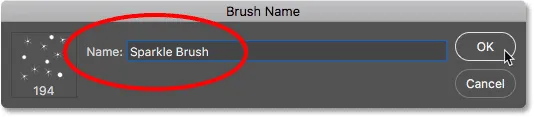
Uuden harjan nimeäminen.
Napsauta OK, kun olet valmis, ja uusi kimallusharja on luotu! Voit sulkea asiakirjan tässä vaiheessa, koska meillä ei enää tarvitse olla auki. Asiakirjaa ei tarvitse myöskään tallentaa, kun Photoshop kysyy, koska harja on jo luotu.
Vaihe 13: Avaa valokuva
Nyt kun olemme luoneet harjamme, olemme valmiita lisäämään kimalluspolun valokuvaan. Avaa valokuva, jota haluat käyttää. Tässä on taas kuva, jota käytän:

Alkuperäinen kuva. Valokuvaluotto: Adobe Stock.
Vaihe 14: Lisää uusi tyhjä kerros
Haluamme pitää kipinöpolun erillään kuvasta (joten emme tee pysyviä muutoksia alkuperäiseen), joten sijoitamme kipinöpolun omaan kerrokseen. Lisää uusi taso napsauttamalla Uusi taso -kuvaketta Tasot-paneelin alaosassa:
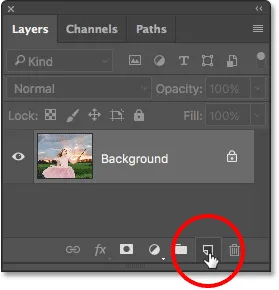
Napsauta Uusi kerros -kuvaketta.
Photoshop luo uuden tyhjän kerroksen, nimeää sen "kerrokseksi 1" ja sijoittaa kuvan taustatasolle:
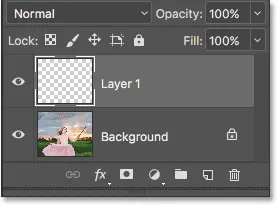
Tasot-paneeli, joka näyttää uuden tyhjän kerroksen kuvan yläpuolella.
Vaihe 15: Valitse harjatyökalu
Valitse harjatyökalu työkaluriviltä, jos sitä ei ole jo valittu:

Harjatyökalun valitseminen.
Vaihe 16: Aseta etualan väri valkoiseksi
Kimalteleva polkumme ei näytä kovin vaikuttavalta, maalattiin se mustalla, joten vaihdettakaamme etualan väri valkoiseksi . Paina ensin näppäimistön D- kirjainta varmistaaksesi, että etualan ja taustan värit on asetettu oletusasetuksiin, joissa etualan väri on musta ja taustavärinä valkoinen. Paina sitten näppäimistön X- kirjainta vaihtaaksesi ne, jolloin etualallasi väri on valkoinen:
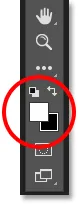
Aseta etualan väri valkoiseksi painamalla "D" ja sitten "X".
Vaihe 17: Valitse kimaltele sivellin
Kun Brush Tool on valittu, napsauta hiiren kakkospainikkeella (Win) / Control-click (Mac) missä tahansa kuvan sisällä, avataksesi Photoshopin Brush Preset -valitsimen nopeasti ja valitaksesi "Sparkle Brush" luettelosta:
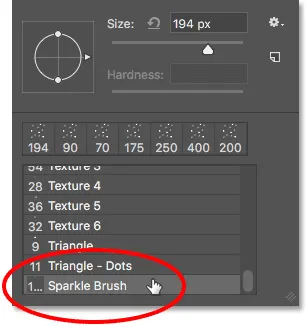
Valitse "Sparkle Brush" Brush Preset -valitsimelta.
Vaihe 18: Avaa Harja-paneeli
Ennen kuin maalaamme harjalla, meidän on ensin asetettava joitain Photoshopin dynaamisia harjaohjauksia. Avaa Harja-paneeli napsauttamalla Harja-paneelin vaihtokuvaketta Asetukset-palkissa:
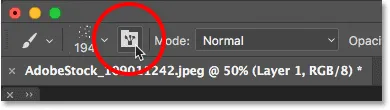
Napsauttamalla Harja-paneelin vaihto-kuvaketta Asetukset-palkissa.
Vaihe 19: Poista harjasäätimet
Poista kaikki harjaohjaimet, jotka saattavat olla jo aktiivisia napsauttamalla valikkokuvaketta Harja-paneelin oikeassa yläkulmassa:

Napsauttamalla Harja-paneelin valikkokuvaketta.
Valitse sitten luettelosta Tyhjennä harjaohjaimet :
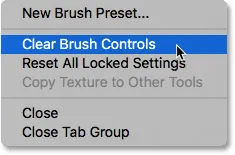
Valitse "Tyhjennä harjaohjaimet" valikosta.
Vaihe 20: Valitse "Shape Dynamics" -luokka
Harjaohjaimet on jaettu luokkiin, ja löydät kategoriat Harja-paneelin vasemmalla puolella. Ensin avataan Shape Dynamics -luokka valitsemalla se luettelon yläosasta. Kun valitsemme erilaisia luokkia, varmista, että napsautat suoraan luokan nimeä itse, ei valintaruudun sisällä, muuten kytket luokan päälle, mutta et voi käyttää mitään sen vaihtoehdoista:
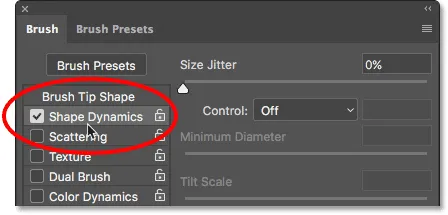
Napsauttamalla suoraan "Shape Dynamics" -luokkaa.
Vaihe 21: Aseta vaihtoehdot "Ohjaus" ja "Kulma"
Kun Shape Dynamics on valittu, asetusten yläosassa on Size Jitter -liukusäädin, ja sen alapuolella on Control- vaihtoehto. Se ei ole täysin ilmeinen, mutta tämä ohjausvaihtoehto on teknisesti "koon hallinta" -vaihtoehto. Sen avulla voimme valita, mikä, jos jotain, hallitsee siveltimen koko maalaamalla. Vaihda ohjausvaihtoehto arvoon Fade . Voit jättää arvon oletusasetukseksi 25 nyt, mutta muista mistä se löytyy, koska haluat ehkä palata takaisin ja muuttaa sitä myöhemmin:
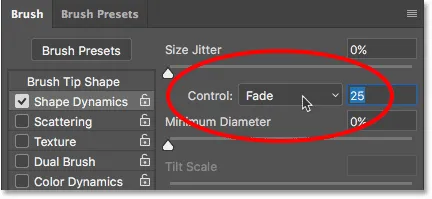
Muutetaan "Ohjaus" -asetukseksi "Häivytys" ja jätetään arvoksi asetettu 25.
Asettamalla Kokohallinta-asetukseksi "Haalistuminen", Photoshop alentaa harjakokoa vähitellen nollaan maalaamalla harjahalkaisun, ja tekee niin käyttämällä määrittämäämme "vaiheiden" lukumäärää, joka tässä tapauksessa on 25. Sinun on ehkä kokeiltava useita vaiheita saadaksesi kimalluspolun häipymään kunnolla kuvan suhteen (siksi mainitsin, että sinun tulisi muistaa mistä tämä arvo löytyy), mutta 25 on hyvä paikka aloittaa.
Nosta myös Shape Dynamic -osiossa kulman värinää 100%: iin . Tämän avulla Photoshop voi pyörittää siveltimen kulmaa maalaamisen aikana, mikä auttaa kimallumme näyttämään satunnaisemmilta ja vähemmän kuin toistuvilla kuvioilla:
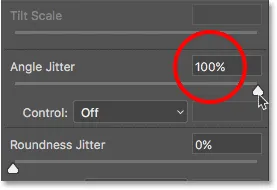
Nosta "Angle Jitter" 100%: iin.
Vaihe 22: Valitse "sironta" -luokka
Valitse seuraavaksi sirontakategoria, suoraan Muodon dynamiikan alapuolella:
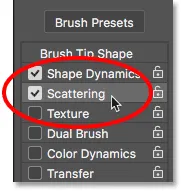
Siirtyminen hajotusluokkaan.
Vaihe 23: Aseta "Scatter" - ja "Count" -asetukset
Nosta Scatter- arvo 110%: iin, lisää sitten Count- arvo 3: ksi ja Count Jitter noin 40% : iin :
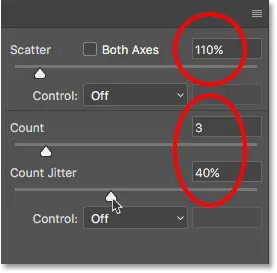
Hajontavaihtoehtojen asettaminen.
Vaihe 24: Valitse "Siirto" -luokka
Avataan vielä yksi luokka, tällä kertaa siirto :
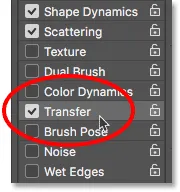
Siirtokategorian avaaminen.
Vaihe 25: Lisää "Opacity Jitter" 50%: iin
Nosta Opacity Jitter -arvo 50%: iin . Tämä lisää satunnaisia läpinäkyvyyttä kipinöihimme:
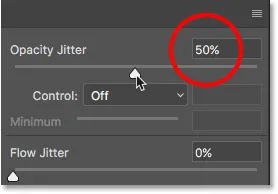
"Opacity Jitter" -arvon nostaminen 50%: iin.
Vaihe 26: Napsauta "Brush Tip Shape"
Lopuksi antaa siirtyä yleisiin harjavaihtoehtoihin napsauttamalla Harjan kärjen muoto, suoraan Shape Dynamics -kategorian yläpuolella:
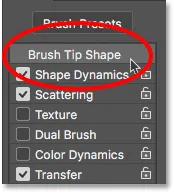
Napsauta "Brush Tip Shape".
Vaihe 27: Lisää "Väli" 50%: iin
Lisää asetusvaihtoehtojen alareunassa Väli- arvo 50%: iin . Väli määrittää siveltimen maksimipituuden (kipinöpolun). Kuten Fade-arvolla, jota tarkastelimme aikaisemmin muodon dynamiikka -luokassa, saatat joutua kokeilemaan hiukan Spacing-sovellusta saadaksesi kipinöpolun oikealle.
Harja-paneelin alemmassa alaosassa, Väli-liukusäätimen alapuolella, näet esikatselun siitä, miltä kimalteleva polku näyttää kaikkien käytettyjen harjavaihtoehtojemme kanssa:
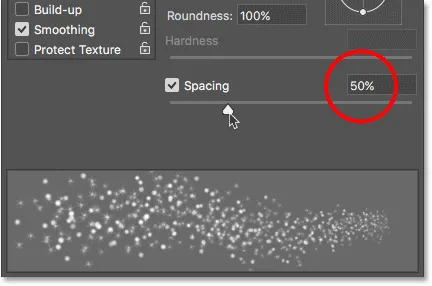
"Välin" lisääminen 50%: iin.
Liikepolun lisääminen
Vaihe 28: Maalaa kipinöintireitti
Olemme luoneet kimaltelevan siveltimme ja olemme asettaneet kaikki siveltimien hallintavaihtoehdot Harja-paneeliin. Olemme myös lisänneet uuden tyhjän kerroksen kipinöpolun pitämiseen ja olemme asettaneet etualan väri valkoiseksi. Nyt hauskaa osaa. Saamme viimeinkin maalata kipinöpolun!
Sijoita harjakohdistin tai vain oikealle tai vasemmalle kipinöpolun lähteestä. Minun tapauksessani lähde on tytön taikasauva, joten sijoitan kohdistimeni vain sen vasemmalle puolelle. Haluat sovittaa harjakohdistimen koon objektin koon kanssa, mikä tarkoittaa, että sinun on todennäköisesti muutettava siveltimen kokoa. Helpoin tapa tehdä se, jos näppäimistöltä. Paina vasenta kiinnitysnäppäintä ( ( ) toistuvasti, jotta harja pienenee, tai oikea kiinnitysnäppäin ( ) ), jotta se suurenee.
Täällä voimme nähdä harjakohdistimeni kaikilla pienillä kipinöillään sijoitettuna enimmäkseen sauvan vasemmalle puolelle, mutta myös päällekkäin sen kanssa:
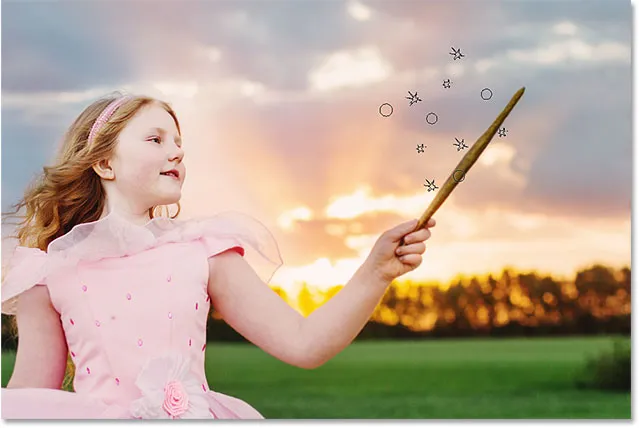
Sijoita harjakohdistin mihin haluat kipinöpolun alkavan.
Voit maalata kipinöpolun pitämällä hiiren painiketta painettuna ja vetämällä sitten yksinkertaisesti siihen suuntaan, johon haluat kimalluspolun kulkevan. Minun tapauksessani vedän tytön pään yli ja alas hänen toisella puolellaan, ikään kuin hän olisi luonut kimaltelevan polun heiluttamalla sauvaaan ilman läpi.
Huomaa, kuinka Photoshop haihtaa harjan koon (ja kimalluspolun) vetäessäsi kauemmaksi lähdepisteestä, kunnes harja lopulta katoaa kokonaan. Tämä on seurausta Fade-vaihtoehdosta, jonka asetimme Harja-paneelin Shape Dynamics -osaan:

Pidä hiiren painiketta painettuna ja vedä sitten tytön yli toiselle puolelle.
Älä ole huolissasi siitä, että kuohupolku on oikein oikein ensimmäisellä kerralla. Jos et ole tyytyväinen siihen, paina näppäimistön Ctrl + Z (Win) / Command + Z (Mac) peruuttaaksesi sen ja yritä sitten uudelleen.
Jos polku hiipuu liian nopeasti (tai ei tarpeeksi nopeasti), peruuta se uudelleen näppäimistön Ctrl + Z (Win) / Command + Z (Mac). Palaa sitten takaisin Brush-paneeliin ja kokeile erilaista Fade- arvoa Shape Dynamics -kategoriassa (vaihe 21). Voit myös yrittää säätää Väli- arvoa muuttaaksesi reitin enimmäispituutta (vaihe 27). Ei kiirettä, joten kokeile vapaasti, kunnes olet tyytyväinen tulokseen.
Vaihe 29: Maalaa lisäreittejä lisätäksesi lisää kipinöitä (valinnainen)
Jos huomaat, että polussa ei ole tarpeeksi "kimallusta", maalaa toinen polku ensimmäisen päälle ja kerätä se irti. Minun tapauksessani aion ensin pienentää harjani kokoa painamalla näppäimistön vasenta haarukanäppäintä ( ( ). Sitten asennan jälleen harjakohdistimen juuri sauvan vasemmalle puolelle ja maalaa toinen, hieman pienempi kipinäpolku ensimmäisen keskelle:

Maalaa toinen, pienempi polku ensimmäisen läpi lisäämään kimalluksia.
Jos haluat lisätä vielä enemmän kipinöitä lähemmäksi sauvaa, pienennä harjani kokoa vielä kerran painamalla vasenta kiinnitysnäppäintä ( ( )) muutaman kerran. Sitten vedän muutaman pienemmän polun, yhden lähempänä sauvan pohjaa ja yhtä lähemmästä ylhäältä. Napsautin jopa sauvaa itseäni muutaman kerran vain lisätäksesi muutaman ylimääräisen kimaltelevan lähteen. Tässä on tulos:

Tulos maalattuaan muutaman pienemmän polun alkuperäisen, suuremman päälle.
Vaihe 30: Kopioi kerros 1
Kimaltava polkumme istuu "Kerroksessa 1" kuvan yläpuolella. Tehdään kopio kerroksesta napsauttamalla Tasoa 1 ja vetämällä se alas Tasot-paneelin alaosassa olevaan Uusi kerros -kuvaketta:
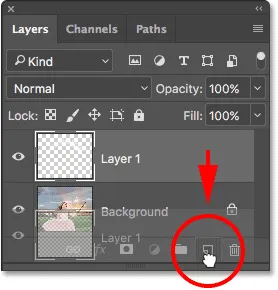
Vedä "Kerros 1" uuden tason kuvakelle.
Photoshop tekee kopion tasosta, nimeää sen "kerroksen 1 kopioksi" ja asettaa sen alkuperäisen yläpuolelle. Yleensä haluamme nimetä tasot uudelleen ja antaa niille nimet, jotka ovat kuvaavampia, mutta koska tarvitsemme vain muutama kerros tätä vaikutusta varten, sitä ei oikeastaan tarvita:
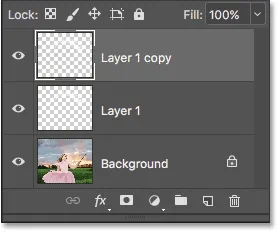
Kopio kerroksesta 1 näkyy alkuperäisen yläpuolella.
Vaihe 31: Levitä Gaussian hämärtysuodatin
Lisäämme kimaltelemme kimaltelemaan lisäämällä hieman hämärtävää vaikutusta äskettäin luomaan kopiokerrokseen. Teemme sen Photoshopin Gaussian Blur -suodattimen avulla. Siirry näytön yläreunassa olevaan Suodatin- valikkoon, valitse Hämäytä ja valitse sitten Gaussian hämärtää :
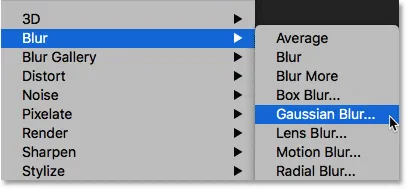
Suodattimeen> Sumennus> Gaussian sumennus.
Tämä avaa Gaussian hämärtää -valintaikkunan, josta löydät Säde- liukusäätimen alareunasta. Säde-arvo säätelee käytetyn sumennuksen määrää. Pidä silmällä kuvaa, kun vedät liukusäädintä oikealle. Mitä kauemmaksi vedät, sitä epäselvämpää käytät, luomalla pehmeä hehku kimalleiden ympärille.
Tarkka tarvitsemasi arvo riippuu kuvan koosta. Suuremmalle kuvalle, kuten käyttämäni, sädearvo on välillä 15 - 20 pikseliä . Pienemmille kuville kannattaa käyttää pienempää arvoa:
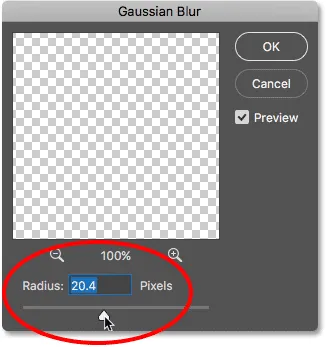
Nopeuttamalla sädearvoa hämärtää kipinöitä ja luoda pehmeä hehku.
Napsauta OK sulkeaksesi Gaussian hämärtää -valintaikkunan, ja tässä on tulokseni. Kimalteleva polku on ehdottomasti alkanut näyttää maagiselta:
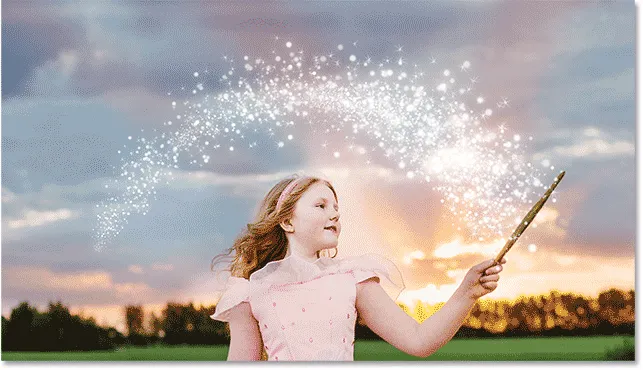
Kimaltava polku Gaussian Blur -suodattimen levittämisen jälkeen.
Vaihe 32: Kopioi kerroksen 1 kopio
Tehdään kopio epäselvästä kerroksesta napsauttamalla "Kerro 1 kopio" ja vetämällä se alas Tasot-paneelin alaosassa olevaan Uusi kerros -kuvaketta. Kun vapautat hiiren painikkeen, Photoshop asettaa siitä kopion, nimeltään "Kerroksen 1 kopio 2", muiden tasojen yläpuolelle:
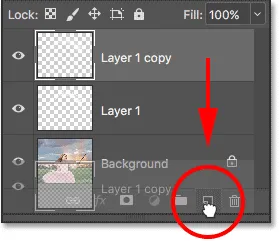
Vedä yläkerros New Layer -kuvaketta.
Vaihe 33: Lisää "ulkoinen hehku" -kerrostyyli
Lisää lopuksi efekti lisäämällä hiukan väriä kimalleiden ympärille. Tätä varten käytämme ulkoisen hehkukerroksen tyyliä. Napsauta Tasot-paneelin alaosassa olevaa Tasotyylit-kuvaketta ("fx" -kuvaketta):
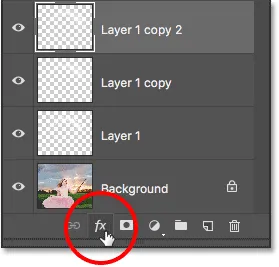
Napsauta Tasotyylit-kuvaketta.
Valitse sitten ulkoinen hehku luettelosta:

Outer Glow -tyylin valitseminen.
Tämä avaa Tasotyyli-valintaikkunan, joka on asetettu keskimmäisen sarakkeen Outer Glow -asetuksiin. Lisää ensin hehkuvuuden opasiteetti 100%: iin . Tämän avulla valitsemamme väri on helpompi nähdä. Valitse sitten väri napsauttamalla värimallia :
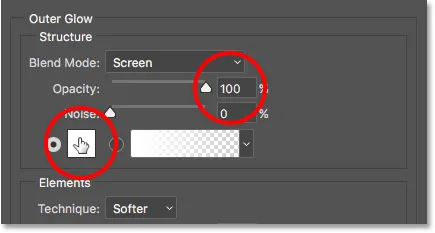
Nosta opasiteetti 100%: iin ja napsauta sitten värimallia.
Valitse haluamasi väri Photoshopin Värivalinnasta . Minun tapauksessani valitsen punertavan vaaleanpunaisen vastaamaan tytön mekon väriä:

Hehkuuden värin valitseminen Värivalinnasta.
Napsauta OK sulkeaksesi värinvalitsimen. Laske sitten hehkuksen opasiteetti takaisin kerrostyyli -valintaikkunaan vähentääksesi sen voimakkuutta. Lasen kaivoksen 60 prosenttiin :

Ulkopuheisen hehkukerroksen opasiteetin alentaminen.
Napsauta OK sulkeaksesi Tasotyyli-valintaikkunan. Ja sen kanssa olemme valmis! Täällä, kun olen lisännyt väriä kipinöpolkuihini Outer Glow -tyylillä, olen lopputulokseni:

Ulkopuheisen hehkukerroksen opasiteetin alentaminen.
Ja sen kanssa olemme valmis! Täällä on lisätty väriä kipinöpolkuun lopputulokseni:

Lopullinen "kimaltelevan reitin" vaikutus.
Ja siellä meillä se on! Näin luodaan räätälöity kipinäharja tyhjästä Photoshopissa ja kuinka lisätä siveltimen avulla maaginen kimalteleva jälki valokuviin! Toivottavasti nautit siitä, ja muista tutustua Photo Effects -osaan, josta saat lisää askel-askeleelta helppoja seurata Photoshop-efektejä koskevia ohjeita!