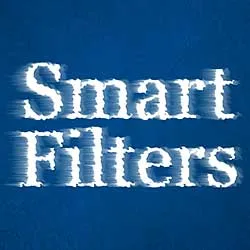Tässä opetusohjelmassa opimme käyttämään suodatustehosteita live-muokattavissa olevaan tyyppiin Photoshopissa hyödyntämällä älykkäitä esineitä ja älykkäitä suodattimia! Käytän Photoshop CC: tä.
Photoshopissa on paljon tehokkaita ominaisuuksia tyyppityöhön, mutta yksi asia, jota emme voi tehdä, on suodattimien käyttäminen tyyppikerroksiin. Tämä johtuu siitä, että Photoshopin suodattimet on suunniteltu pikselien käsittelemiseen, ja kirjoitus Photoshopissa on tehty vektoreista . Se on sääli, koska jos voisimme jollakin tavalla soveltaa suodattimia tyyppiimme, se avaa luovien mahdollisuuksien maailman. Jos vain siinä oli jonkinlainen tapa tehdä se.
Onneksi, kuten näemme tässä opetusohjelmassa, on! Itse asiassa on olemassa pari tapaa, mutta yksi tapa on ehdottomasti parempi kuin toinen. Klassinen, vanhan koulun tapa soveltaa suodattimia tyyppiin on rasteroida ensin Type-kerros, mikä tarkoittaa muuntaa se vektoreista pikseleiksi. Koska suodattimet on suunniteltu toimimaan pikselien kanssa, voimme sitten käyttää mitä tahansa haluamiamme suodattimia tekstiin. Mutta tällä lähestymistavalla on muutama haittapuoli.
Suurin ongelma on, että kun olemme muuntaneet Tyyppikerroksen kuvapisteiksi, tekstiä ei voi enää muokata. Ja aina kun käytämme suodattimia normaaleihin pikselipohjaisiin kerroksiin, suodattimet käytetään staattisina tehosteina, mikä tarkoittaa, että kuten itse teksti, niitä ei voi muokata, kun olemme ottaneet ne käyttöön.
Parempi tapa käyttää suodattimia tyyppiin on muuntaa tyyppikerros älykkääksi objektiksi . Älyobjekti on kuin virtuaalinen säilö, joka pitää tyyppikerroksen sisällä. Mitä tahansa teemme siinä vaiheessa, ei tehdä itse Tyyppikerrokselle, vaan sitä ympäröivälle älykkäälle esineelle. Photoshop antaa meille soveltaa suurimman osan suodattimistaan älykkäisiin esineisiin, pitäen tyyppikerroksen täysin muokattavana. Ja aina kun käytämme suodattimia älykkäisiin kohteisiin, niitä ei käytetä staattisina tehosteina, vaan älykkäinä suodattimina !
Mikä on älykäs suodatin? Älykäs suodatin on monella tavalla aivan kuten normaali suodatin, paitsi että se pysyy täysin muokattavana myös sen jälkeen, kun olemme ottaneet sen käyttöön. Voimme palata milloin tahansa takaisin, avata Smart Filter -valintaikkunan uudelleen ja kokeilla erilaisia asetuksia ilman laadun heikkenemistä ja tekemättä pysyviä muutoksia kuvaan (tai tässä tapauksessa tyyppiin). Älykkäillä suodattimilla on myös muita ominaisuuksia. Voimme kytkeä älykkäät suodattimet päälle ja pois, käyttää useita älykkäitä suodattimia samaan älyobjektiin ja jopa muuttaa älykkään suodattimen sekoitustilaa ja opasiteettia itsestään riippumatta. Älykkäissä suodattimissa on sisäänrakennettu kerrosmaski, jos emme halua, että tehosteet vaikuttavat koko tekstiin. Tarkastelemme kaikkia näitä ominaisuuksia koko tässä oppaassa.
Älykkäät esineet ja älykkäät suodattimet ovat Photoshopin tehokkaimpia ominaisuuksia, ja yhdistettynä Tyyppikerroksiin ei ole mitään rajaa sille, mitä voimme tehdä. Katsotaan miten se toimii!
Kuinka käyttää älykkäitä suodattimia tyypin kanssa
Tässä on asiakirja, jonka olen avannut Photoshop CC: ssä. Säästäksemme meille aikaa, olen jo mennyt eteenpäin ja lisännyt tekstiä (sanat "Älykkäät esineet"). Latasin taustakuvan Adobe Stock: sta, mutta jos haluat seurata sitä, voit käyttää mitä tahansa haluamasi taustaasi varten, kunhan vain näet sen edessä olevan tekstin:

Yksinkertainen asiakirja avoinna Photoshopissa.
Lyhytkoodit, toiminnot ja suodattimet-laajennus: virhe lyhytkoodissa (mainokset-perusteet-keskellä)
Jos katsomme Kerrokset-paneeliin, näemme, että asiakirjani koostuu kahdesta kerroksesta; sininen kuva on taustakerroksessa, ja tyyppini on erillisessä tyyppikerroksessa sen yläpuolella. Tiedämme, että se on tyyppikerros pikkukuvan T-kirjaimen takia:

Tasot-paneeli, joka näyttää tyyppikerroksen erillään taustakuvasta.
Tyyppikerroksen muuttaminen älykkääksi objektiksi
Katsotaan mitä tapahtuu, jos yritän käyttää yhtä Photoshopin suodattimista Tyyppi-tasoon. Napsauta ensin Tyyppi-tasoa varmistaaksesi, että se on valittu:
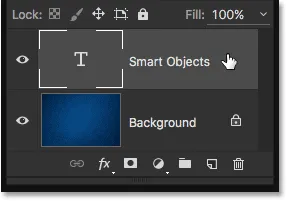
Tyyppikerroksen valitseminen Tasot-paneelista.
Yritän käyttää Gaussian Blur -suodatinta. Siirryn sen jälkeen näytön yläreunan valikkopalkin Suodatin- valikkoon, valitsen hämärtää ja sitten Gaussian hämärtää :
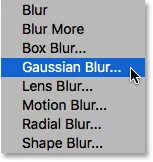
Suodattimeen> Sumennus> Gaussian sumennus.
Suodattimen asettamisen sijaan Photoshop aukaisee valintaikkunan, joka varoittaa minua siitä, että Tyyppikerros on joko rasteroitava tai muunnettava älykkääksi objektiksi ennen jatkamista ja että tekstiä ei enää voi muokata, jos valitsen sen rasteroida. Haluan pitää kaiken muokattavana, joten napsautin Muunna älyobjektiksi -painiketta:
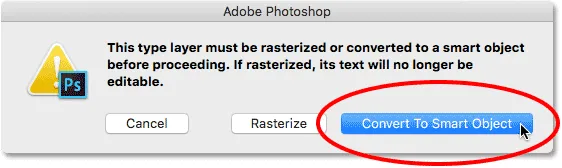
Valitaan "Muunna älykkääksi objektiksi".
Heti kun valitsen "Muunna Smart-objektiin", Gaussian Blur -suodattimen valintaikkuna avautuu. Mutta ennen kuin tarkastelemme sitä, katsokaamme uudelleen Tasot-paneelista nähdäkseni mitä juuri tapahtui taustalla.
Huomaa, että tyyppikerros ei ole enää tyyppikerros. Pikkukuva, jossa aikaisemmin ei ollut muuta kuin kirjainta "T", näyttää nyt meille kerroksen todellisen sisällön. Ja pieni kuvake näkyy nyt pienoiskuvan oikeassa alakulmassa. Tämä on älykkään objektin kuvake, ja se kertoo meille, että kerros on muunnettu älykkääksi objektiksi. Tyyppikerros on edelleen olemassa, mutta se istuu nyt älykkään objektin sisällä . Näemme kuinka päästä tyyppikerrokseen ja muokata sitä myöhemmin:
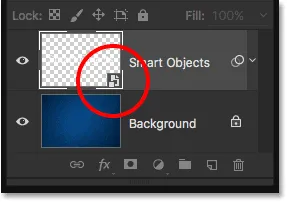
Tasot-paneeli, joka näyttää tyyppikerroksen muunnettuna älykkääksi objektiksi.
Älykkään suodattimen käyttäminen
Nyt kun olemme vahvistaneet, että Tyyppi-kerros on tosiasiallisesti muunnettu älykkääksi objektiksi, siirryn eteenpäin ja käytän Gaussian Blur -suodatinta. Aloitan asettamalla säde- arvoksi noin 6 pikseliä . Tämä opas ei kata mitään erityistä suodatinta yksityiskohtaisesti. Opimme yksinkertaisesti käyttämään älykkäitä suodattimia tyyppiin ja älykkäiden suodattimien tarjoamiin etuihin. Kun tiedät niiden toiminnan perusteet, voit helposti kokeilla omia suodattimia ja asetuksia:

Säde-arvon asettaminen Gaussian hämärtää -valintaikkunassa.
Kun Säde-arvo on asetettu, napsautan OK sulkeakseni Gaussian hämärtää -valintaikkunan, ja näemme tässä, että olen lisännyt tekstiin melko hienovaraisen hämärtävän vaikutuksen:
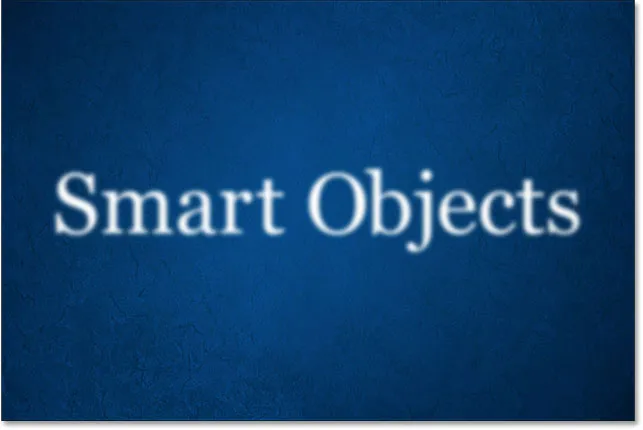
Tyyppi Gaussian Blur -sovelluksen levittämisen jälkeen.
Nyt kun olen soveltanut Gaussian sumennussuodatinta, entä jos päätän, että minun on muutettava sumennuksen määrää? Jos olisin yksinkertaisesti rasteroinut tekstiä ja levittänyt Gaussian Blur -sovelluksen suoraan pikselipohjaiseen kerrokseen, suodatinta ei voitaisi muokata tässä vaiheessa. Ainoa tapa, jolla voisin muuttaa epäterävyyden määrää, olisi joko käyttää suodatinta uudelleen alkuperäisen epäterävyystehosteeni päälle (mikä tarkoittaa, että hämärtää jo epäselvää tekstiä) tai minun on peruutettava viimeinen vaiheeni ja aseta suodatin sitten uudelleen toisella asetuksella.
Koska kuitenkin sovelsin Gaussian Blur -sovellusta älykkääseen esineeseen, Photoshop muutti sen automaattisesti älykkääksi suodattimeksi! Jos katsomme uudelleen Tasot-paneelini, näemme Gaussian hämärtämisen älykkäästi suodattimena älykkään objektin alapuolella:
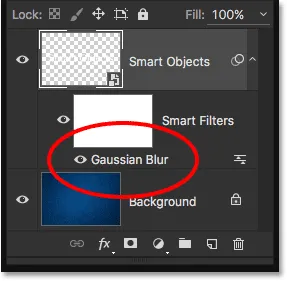
Tasot-paneeli, joka näyttää Gaussian Blur Smart -suodattimen.
Älynsuodattimen muokkaaminen
Se on todella kaikki mitä tarvitaan suodattimien käyttämiseen älykkäinä suodattimina Photoshopissa. Meidän on ensin muunnettava kerros ensin älykkääksi objektiksi ja asetettava suodatin sitten älyobjektiin. Photoshop muuntaa sen automaattisesti älykkääksi suodattimeksi.
Kuten aiemmin mainitsin, älykkäiden suodattimien tärkein etu on, että niitä voidaan muokata, kun olemme ottaneet ne käyttöön. Voit avata Smart Filter -valintaikkunan uudelleen ja muuttaa sen asetuksia vain kaksoisnapsauttamalla suodattimen nimeä Tasot-paneelissa. Tuplaklikkaa "Gaussian Blur":

Kaksoisnapsauta Gaussian Blur Smart -suodatinta.
Tämä avaa suodattimen valintaikkunan parhaillaan käytössä oleville asetuksille (minun tapauksessani sädearvo 6 pikseliä). Huomaa, että sanoin "tällä hetkellä käytössä" olevat asetukset. Tämä johtuu siitä, että älykkäät suodattimet eivät ole täysin tuhoisia . Gaussian Blur -suodatinta ei tosiasiallisesti sovellettu tyyppiin siten, kuin normaalia suodatinta sovellettaisiin pysyvästi pikselipohjaiseen kerrokseen. Sen sijaan Photoshop näyttää meille yksinkertaisesti reaaliaikaisen esikatselun siitä, millainen tyyppi näyttää käyttämällä nykyisiä Gaussian hämärtämisasetuksiani. Ja koska se on vain esikatselu, voimme muuttaa asetuksia milloin tahansa.
Esimerkiksi nostan sädearvoani 6 pikselistä 20 pikseliin :
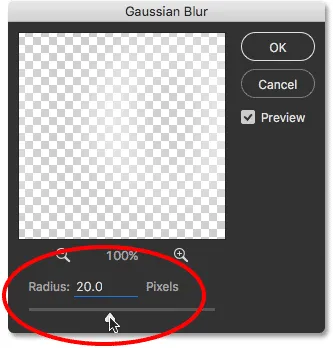
Säde-arvon nostaminen.
Napsautan OK sulkeakseni jälleen Gaussian hämärtää -valintaikkunan, ja nyt näemme, että tyypin hämärtyminen näyttää paljon voimakkaammalta. Täällä on tärkeää ymmärtää, että tämä ei ole "toinen kierros" hämärtymistä. Toisin sanoen Photoshop ei soveltanut 20 pikselin sumennusta edellisen 6 pikselin sumennuksen päälle. Sen sijaan se korvasi edellisen asetuksen uudella, ikään kuin edellinen ei koskaan tapahtunut:

Vaikutus Gaussin hämärteen säteen arvon lisäämisen jälkeen.
Todistaakseni, jos haluaisin vähentää sumetuksen määrää, voin vain kaksoisnapsauttaa Gaussian Blur -suodattimen nimeä vielä kerran avataksesi sen valintaikkunan uudelleen:
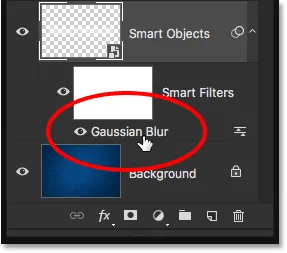
Kaksoisnapsauta uudelleen Gaussian Blur Smart -suodatinta.
Lasen sädearvon 2 pikseliin, joten se on jopa pienempi kuin alkuperäinen määrä (6 pikseliä):
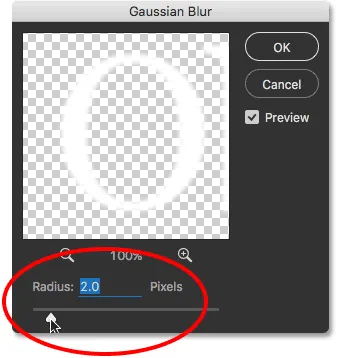
Säteen arvon alentaminen 2 pikseliin.
Napsautan OK sulkeakseni valintaikkunan, ja tässä näemme, että olen siirtynyt hetken sitten erittäin havaittavalta 20 pikselin sumennuksesta erittäin hienovaraiseen 2 pikselin sumennukseen, mikä ei olisi mahdollista, jos minä oli vain lisäämässä Gaussian Blur -suodatinta uudestaan ja uudestaan. Älykkäiden suodattimien ansiosta mikään tekemämme ei ole pysyvää. Voimme palata takaisin ja muuttaa Smart Suodattimen asetuksia milloin tahansa:
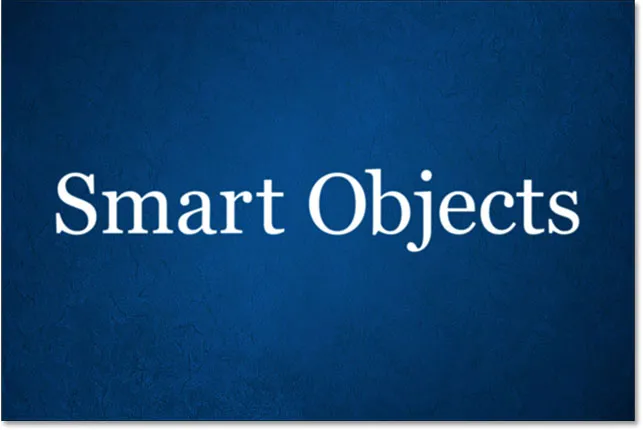
Vaikutus sädearvon laskemisen jälkeen.
Smart Filter -muokkausten peruuttaminen
Aion kumota viimeisen vaiheen nopeasti siirtymällä näytön yläreunassa olevaan Muokkaa- valikkoon ja valitsemalla Kumoa suodatustehoste (Gaussian Blur) tai painamalla Ctrl + Z (Win) / Command + Z (Mac) näppäimistöllä:
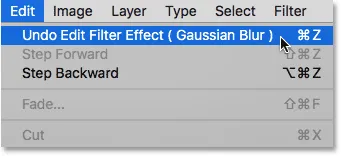
Siirry kohtaan Muokkaa> Kumoa muokkaussuodatintehoste (Gaussian Blur).
Huomaa, että komennon nimi on "Kumoa suodatustehosteen muokkaus", ei "Kumoa Gaussian hämärtäminen". Tämä johtuu siitä, että edellisessä vaiheessani ei ollut suodattimen lisäämistä, se oli suodattimen muokkaaminen, ja Photoshop pitää Smart-suodattimien lisäämistä ja muokkaamista erillisinä vaiheina. Kun valitsen komennon, Photoshop kumoaa viimeisen muutoksen, jonka tein Gaussian Blur -suodattimen asetuksiin, palauttaen minut takaisin aikaisempaan Säteen arvoon, joka on 20 pikseliä. Voisin myös avata valintaikkunan uudelleen ja tehdä muutoksen manuaalisesti, mutta viimeisen vaiheen peruuttaminen oli vain nopeampaa. Jos minulla oli ylimääräisiä suodatinmuokkauksia, jotka halusin kumota, voin siirtyä taaksepäin niiden läpi kerrallaan painamalla Ctrl + Alt + Z (Win) / Command + Option + Z (Mac) toistuvasti:

Teksti on palannut edelliseen sumetukseen viimeisen Gaussian hämärtämisen muokkauksen kumoamisen jälkeen.
Älykkäiden suodattimien näyttäminen ja piilottaminen
Älykkäiden suodattimien toinen ominaisuus on, että voimme helposti piilottaa suodattimen vaikutuksen poistamatta tai poistamatta suodatinta. Jos katsomme Smart-suodattimen nimen vasemmalla puolella Tasot-paneelista, näemme pienen silmämunan . Tämä on Smart Suodattimen näkyvyyskuvake . Voit piilottaa tehosteen väliaikaisesti ja katsella tekstiä ilman suodatinta käytössä napsauttamalla kuvaketta sammuttaaksesi suodattimen:
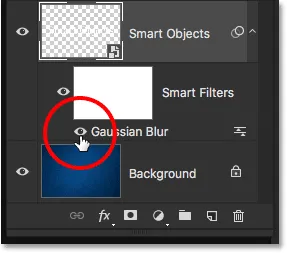
Napsauttamalla Gaussian Blur Smart Filter -näkyvyyskuvaketta.
Kun Gaussian Blur -toiminto on kytketty pois päältä, näen takaisin alkuperäisen tekstin ilman hämärtävää vaikutusta:

Alkuperäinen teksti palaa.
Kytke Smart Filter uudelleen päälle napsauttamalla tyhjää kohtaa, jossa silmämuna oli ennen:
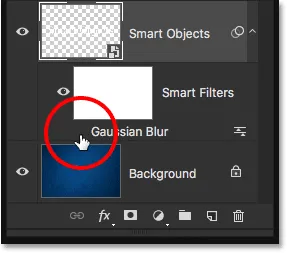
Gaussian Blur Smart -suodattimen kytkeminen takaisin päälle.
Ja nyt palaamme takaisin näkemään teksti hämärtämällä:

Suodattimen kytkeminen takaisin päälle tuottaa epäterävyyden.
Älykkäiden suodattimien poistaminen
Entä jos päätän, että en tarvitse Gaussian Blur -suodatinta ollenkaan? Voisin vain sammuttaa sen napsauttamalla sen näkyvyyskuvaketta, kuten tein hetki sitten, mutta jos en todellakaan tarvitse sitä, voin vain päästä eroon.
Yksi tapa poistaa Smart-suodatin on napsauttaa hiiren kakkospainikkeella (Win) / Control-napsauta (Mac) Tasot-paneelin suodattimessa ja valita näkyviin tulevasta valikosta Poista älykäs suodatin . Mielestäni tämä on yleensä nopein tapa tehdä se:
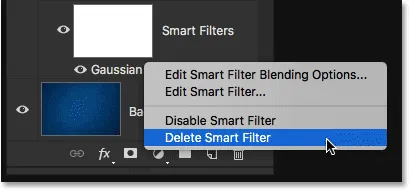
Napsauta hiiren kakkospainikkeella (Win) / Control-napsauttamalla (Mac) Gaussian Blur -suodattimessa ja valitsemalla Poista älykäs suodatin.
Yleisin tapa poistaa Smart Filter -suodatin on kuitenkin napsauttamalla ja vetämällä sitä alas Tasot-paneelin alaosassa olevaan roskakoriin :
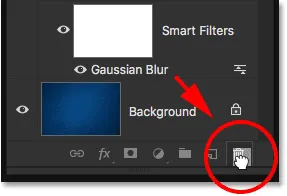
Vedä Gaussian Blur Smart -suodatin roskakoriin.
Kummassakin tapauksessa suodatin poistetaan älyobjektista:
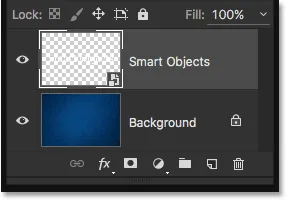
Tasot-paneeli älykkään suodattimen poistamisen jälkeen.
Koska minulla ei ole tällä hetkellä muita älykkäitä suodattimia käytössä, ja koska Gaussian Blur Smart -suodatin ei ole tehnyt pysyviä muutoksia asiakirjaan, teksti palaa alkuperäiseen tilaansa:

Tyyppi älykkään suodattimen poistamisen jälkeen.
Yritetään erilaista suodatinta
Niiden tuhoamattomuuden ansiosta on helppo kokeilla ja kokeilla erilaisia älykkäitä suodattimia huolehtimatta asioiden sekaannuksesta, koska kuten olemme nähneet, voimme aina piilottaa tai poistaa ne, jos emme pidä tuloksista. Lisään tekstissä liiketulostuksen Photoshop's Motion Blur -suodattimen avulla. Käyttääksesi sitä siirryn näytön yläreunassa olevaan Suodatin- valikkoon, valitsen hämärtämisen ja sitten liikkeen hämärtämisen :
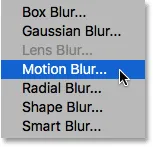
Siirry suodattimeen> Sumennus> Liikkeiden epäterävyys.
Tällä kertaa Photoshop ei varoita minua siitä, että minun on ensin joko rasteroitava Tyyppikerros tai muunnettava se älykkääksi objektiksi, ja se johtuu siitä, että se muutettiin jo älykkääksi esineeksi takaisin, kun käytin Gaussian hämärtää -suodatinta. Sen sijaan Photoshop menee eteenpäin ja avaa Motion Blur -suodattimen valintaikkunan.
Luon pystysuuntaisen hämärtämisvaikutuksen asettamalla Kulma 90 °: iin, ja nostan etäisyyden noin 120 pikseliin :
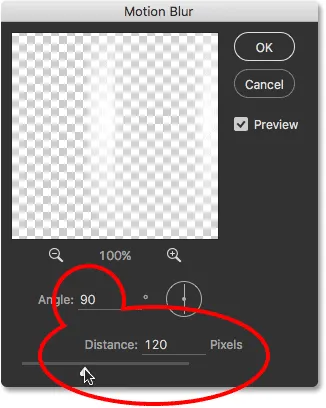
Motion Blur -valintaikkuna.
Napsautan OK sulkeakseni Motion Blur -valintaikkunan, ja tässä näemme tekstin, jossa liike-epäterävyys on käytössä:
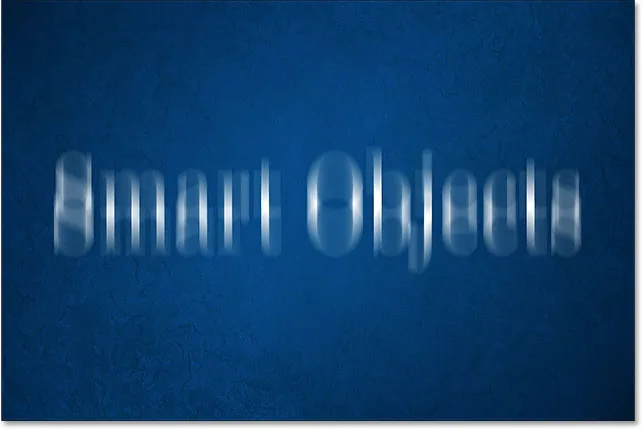
Teksti Motion Blur -suodattimen asettamisen jälkeen.
Jos katsomme Tasot-paneelista, näemme Motion Blur -luettelon uudena älykkäänä suodattimena tekstin alla:

Tasot-paneeli, joka näyttää uuden Motion Blur Smart -suodattimen.
Älykkään suodattimen sekoitustilan ja opasiteetin muuttaminen
Toinen etu, joka Smart Filtersillä on normaaliin suodattimiin verrattuna, on se, että voimme säätää Smart Filter -sekoitustilaa ja opasiteettia erikseen kerroksesta. Jos olet perehtynyt tasonsekoitustiloihin Photoshopissa, tiedät, että voimme muuttaa tason sekoitustilaa Tasot-paneelin vasemmassa yläkulmassa. Vaihdan Smart Object -sekoitustilan normaalista (oletustila) Overlay :
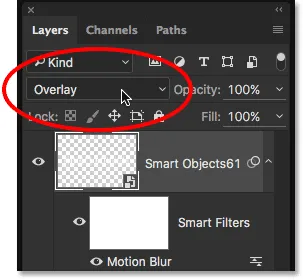
Tekstin sekoitustilan vaihtaminen Peittokuvaksi.
Ja tässä näemme tuloksen, jossa koko efekti (tyyppi ja liikkeen sumeus) sekoittuvat sinisen taustan kanssa:

Tulos, kun Smart Object -sekoitustila on vaihdettu Peittokuvaksi.
Asetan sekoitustilan takaisin normaaliksi :
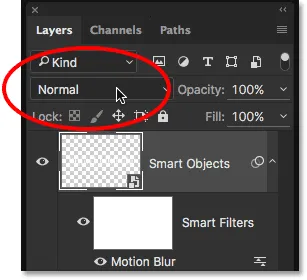
Smart Object -sekoitustilan asettaminen normaaliksi.
Tämä palauttaa meidät takaisin tapaan, jolla asiat näyttivät ennen:
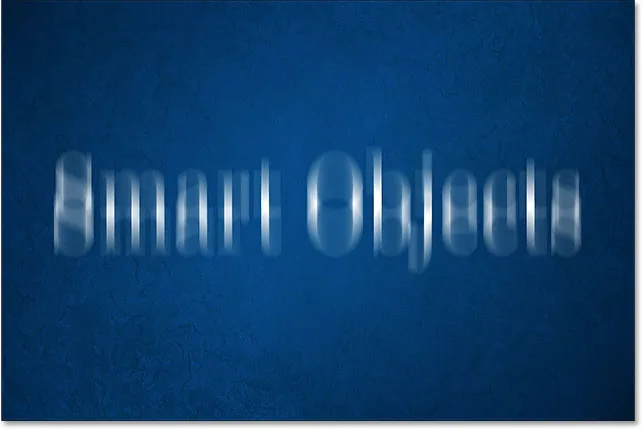
Teksti sekoitusmoodilla on Normaali.
Tällä kertaa vaihdan sekoitustilaa ei kerroksen (Smart Object), vaan itse Motion Blur -suodattimen sekoitusmoodista. Napsauta Sekoitusasetukset- kuvaketta suoraan Smart Filter -osoitteen nimen oikealla puolella. Jokaisella lisättävällä älykkäällä suodattimella (opimme lisäämään useita älykkäitä suodattimia seuraavassa osiossa) on oma, itsenäinen sekoitusasetuksen kuvake:

Kaksoisnapsauta Sekoitusasetukset-kuvaketta.
Tämä avaa sekoitusasetukset -valintaikkunan, jonka yläosassa on sama sekoitustila ja läpinäkymättömyysasetukset, jotka löytäisimme Tasot-paneelista. Ero on siinä, että nämä vaihtoehdot vaikuttavat vain älykkään suodattimen, älykkään objektin sisältöön.
Esimerkiksi, vaihdan jälleen kerran sekoitustilan Normal-tilasta Overlay- tilaan. Ja kun olen täällä, lasen opasiteetin 80 prosenttiin, jotta hämärtävä vaikutus ei ole yhtä voimakas:
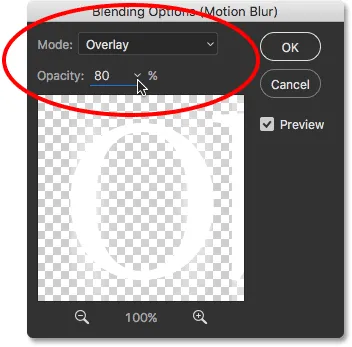
Älykkään suodattimen sekoitusasetukset -valintaikkuna.
Napsautan OK sulkeakseni valintaikkunan, ja tässä näemme hyvin erilaisen tuloksen. Motion Blur -suodatin ei sekoitu nyt siniseen taustaan, vaan älyobjektin sisällä olevaan tyyppiin, jolloin kirjaimet voivat näkyä hämärtävän vaikutuksen kautta. Ja koska lasin suodattimen opasiteettia, liikkeen epäterävyys näyttää hiukan haaleammalta kuin ennen, mutta tyyppi itse ei vaikuta siihen. Se pysyy 100%: n opasiteetissa:
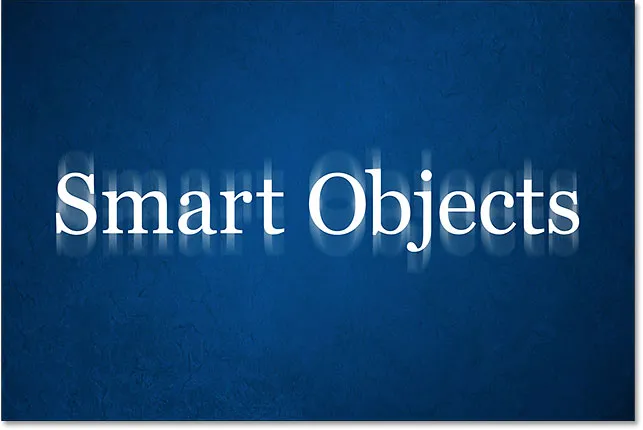
Vaikutus Motion Blur Smart -suodattimen sekoitustilan ja opasiteetin vaihtamisen jälkeen.
Katso mitä tapahtuu, jos vaihdan nyt Smart Object -sekoitustilan Kerrokset-paneelissa takaisin Overlay- tilaan. Muista, että olen jo käyttänyt Sekoitusasetukset-valintaikkunaa muuttaaksesi itse hämärtysuodattimen sekoitustilan asetukseksi Peittokuva, ja nyt muutan myös Smart Object -sekoitustilaa peittokuvaksi:
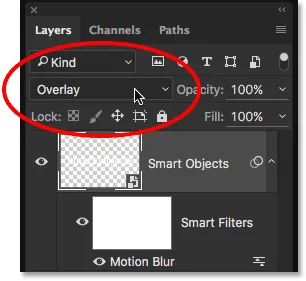
Smart Object -sekoitustilan muuttaminen takaisin Overlay-tilaan.
Täällä näemme vielä yhden tuloksen, joka eroaa kahdesta ensimmäisestä. Photoshop sekoittaa ensin Motion Blur -suodattimen tyyppiin, jolloin kirjaimet voivat näkyä hämärtävän vaikutuksen läpi. Sitten se sekoittaa koko asian (tyypin ja hämärtävän vaikutuksen) siniseen taustaan. Mahdollisuus muuttaa älykkään suodattimen sekoitusmoodia ja opasiteettia erikseen tai yhdessä sen kanssa, älyobjekti antaa meille mahdollisuuden luoda tekstillemme ainutlaatuisia ulkoasuja, jotka eivät olisi mahdollisia normaalien, staattisten suodattimien avulla:
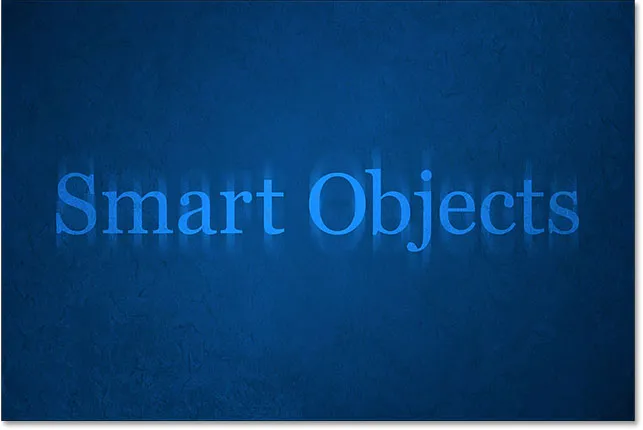
Vaikutus Motion Blur -suodattimella ja tyypillä on asetettu Overlay-sekoitustilaan.
Asetan Smart Object -sekoitustilan takaisin normaaliksi, mutta jätän Motion Blur -suodattimen asetettavaksi Overlay:
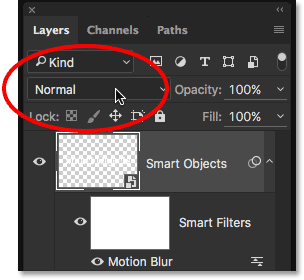
Smart Object -sekoitustilan muuttaminen takaisin normaaliksi.
Ja nyt, kun älykäs esine ei enää sekoitu siniseen taustaan, palaamme takaisin näkemään valkoista tekstiä:
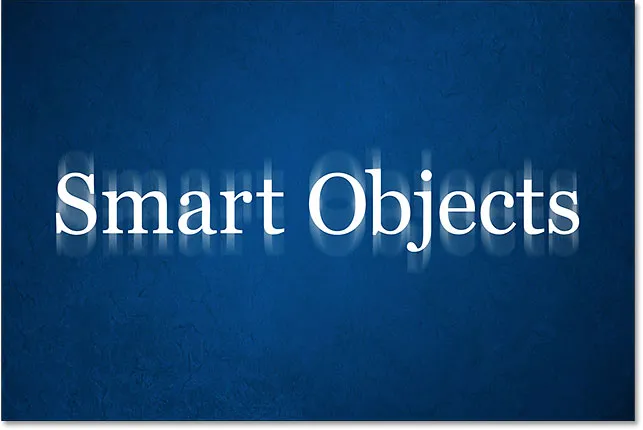
Tausta ei enää näy kirjaimien läpi.
Useiden älykkäiden suodattimien lisääminen tyyppiin
Tähän mennessä olemme oppineet, että älykkään suodattimen käyttämiseksi Photoshopissa kirjoittamiseen on ensin muunnettava Tyyppikerros älykkääksi objektiksi, jolloin siitä käyttämämme suodatin muuttuu automaattisesti älykkääksi suodattimeksi. Olemme nähneet kuinka soveltaa yhtä älykästä suodatinta, mutta voimme myös soveltaa useita älykkäitä suodattimia samaan älyobjektiin.
Oletetaan, että olen tyytyväinen liikkeen epäterävyyteeni, ja nyt haluaisin lisätä toisen suodattimen tekstiin. Olemme jo kokeilleet pari hämärtysuodatinta, joten tällä kertaa yritän jotain erilaista. Siirryn Suodatin- valikkoon, valitsen sitten Vääristä ja Ripple :
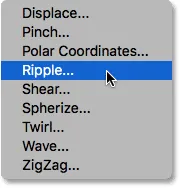
Siirry kohtaan Suodatin> Väärin> Ripple.
Tämä avaa Ripple-suodattimen valintaikkunan. Jotta tehoste olisi helppo nähdä kuvakaappauksissa, asennan Määrä- arvoksi 200% ja jätän Koko- asetuksen asetukseksi Keskitaso :
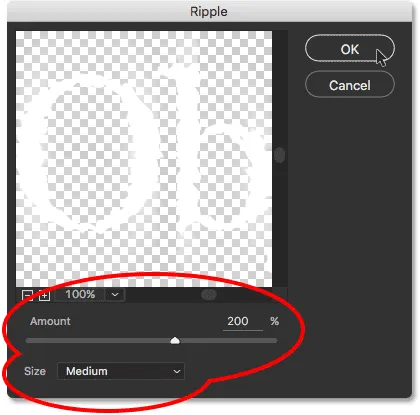
Ripple-suodatin -valintaikkuna.
Kuten nimensä viittaa, Photoshopin Ripple-suodatin luo vesivirran vaikutuksen. Napsautan OK sulkeakseni valintaikkunan, ja tässä on tulos. Minulla on nyt kaksi suodatinta, joita käytetään tyyppini; ensin Motion Blur -suodatin ja sitten Ripple-suodatin:

Tulos sen jälkeen kun Ripple-suodatin on levitetty yhdessä Motion Blur -suodattimen kanssa.
Älykkäiden suodattimien järjestyksen muuttaminen
Jos tarkastelemme Tasot-paneelia, näemme, että Ripple on lisätty uudeksi älykkääksi suodattimeksi Motion Blur -suodattimen yläpuolelle:
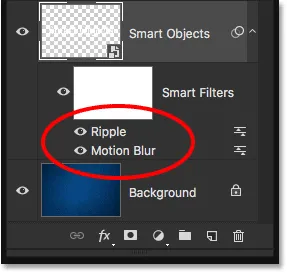
Tasot-paneeli, joka näyttää uuden Ripple Smart Filter -sovelluksen.
Älykkäiden suodattimien listausjärjestys on tärkeä. Tämä johtuu siitä, että Photoshop käyttää suodattimia alhaalta ylöspäin . Tässä tapauksessa se tarkoittaa, että Motion Blur -suodatinta käytetään ensin tyyppiin (koska se on luettelon alaosassa) ja sitten Ripple otetaan käyttöön sen jälkeen.
Saatat ihmetellä, miksi sillä on merkitystä, ja se johtuu siitä, että suodattimien käyttöjärjestys voi muuttaa tehosteen ulkonäköä. Jos esimerkiksi zoomaan läheltä, huomaa, että liikkeen epäterävyysviivat osoittavat tällä hetkellä samaa aaltoiluvaikutusta kuin tyyppi. Syynä on, että Ripple-suodatinta käytetään Motion Blur -suodattimen jälkeen, joten aaltoilutehoste lisätään paitsi tyyppiin myös myös hämärtää raitoja:

Ripple-suodatin vaikuttaa sekä tyyppiin että liikkeen epäterävyyteen.
Jos haluat muuttaa suodattimien järjestystä, meidän tarvitsee vain napsauttaa niitä Tasot-paneelissa ja vetää niitä muiden suodattimien ylä- tai alapuolelle. Napsautan tapauksessani Ripple-suodatinta ja vedän sen Motion Blur -kohdan alapuolelle. Näkyvä valkoinen vaakasuora palkki kertoo, mihin suodatin siirretään, kun vapautan hiiren painikkeen:
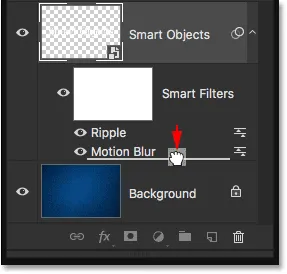
Napsauttamalla ja vetämällä Ripple Motion Blur -kohdan alapuolelle.
Menen eteenpäin ja vapautan hiiren painikkeeni, jolloin Photoshop pudottaa Ripple-suodattimen Motion Blur -kohdan alapuolelle:
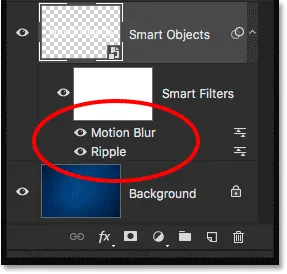
Älykkäiden suodattimien järjestys on muuttunut.
Koska Ripple on nyt luettelon alareunassa, sitä käytetään ensin tyyppiin ja sitten Motion Blur -sovellus otetaan sen jälkeen käyttöön. Jos lähestyn efektiä uudelleen, näemme, että hämärtäviä raitoja ei enää käytetä ripple-tehosteena. Sen sijaan näemme päinvastoin; liikkeen epäterävyyttä käytetään nyt väreissä:
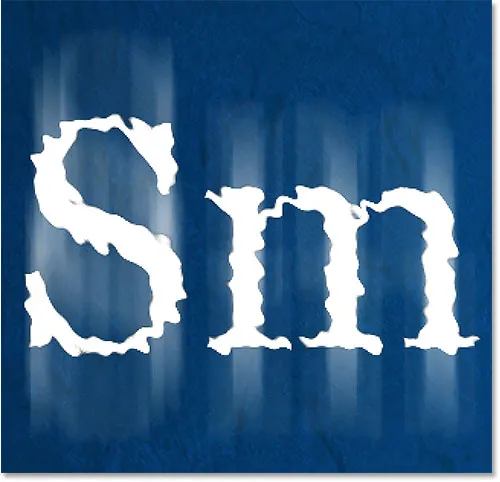
Tällä kertaa Ripple levitetään ensin ja sen jälkeen Motion Blur päälle.
Mielestäni pidin siitä paremmin aiemmin, joten peruun muutokseni ja palaan Motion Blur -suodattimen luettelon alaosaan siirtymällä Muokkaa- valikkoon ja valitsemalla Kumoa siirrä suodatustehoste tai painamalla Ctrl + Z (Win) / Komento + Z (Mac) näppäimistöllä:
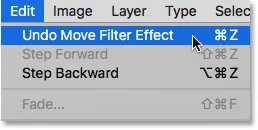
Siirry kohtaan Muokkaa> Kumoa siirrä suodatustehoste.
Kolmannen suodattimen lisääminen
Lisään vielä yhden suodattimen tyyppini, huvin vuoksi. Siirryn Suodatin- valikkoon, valitsen sitten Tyylistä ja sitten Tuulen :
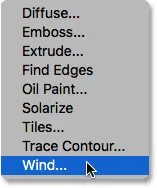
Siirry kohtaan Suodatin> Tyylitys> Tuuli.
Kun Tuuli-valintaikkuna tulee näkyviin, jätän asetukset oletusasetuksiin, ja menetelmä on asetettu Tuulen ja suunnan arvoksi oikealta :
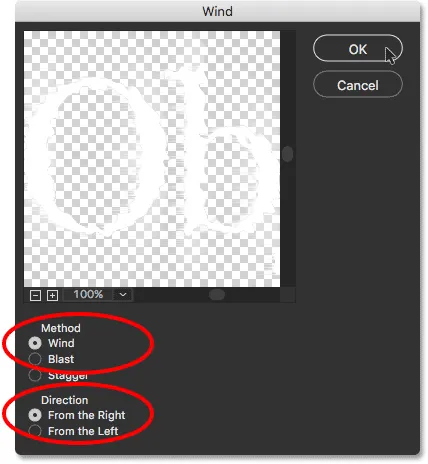
Tuulisuodattimen valintaikkuna.
Napsautan OK sulkeakseni valintaikkunan, ja tässä on tulos, jossa kirjaimet näyttävät nyt siltä, kuin ne olisivat tuulen puhaltama vasemmalle. Jälleen kerran, kun tarkastellaan tarkkaan, huomaat, että liikkeen epäterävät raidat osoittavat myös saman tuulen vaikutuksen kuin tyyppi, ja tämä johtuu siitä, että Motion Blur -suodatinta käytetään ensin, sitten Ripple-suodatinta ja sitten tuulisuodatinta päällä siitä:
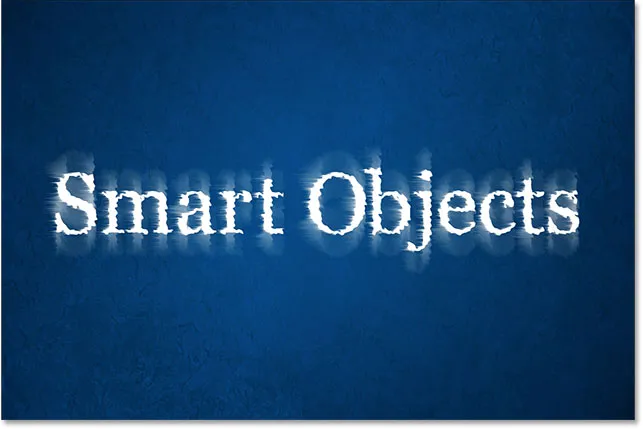
Vaikutus tuulisuodattimen lisäämisen jälkeen seokseen.
Täällä Tasot-paneelissa näemme, että Wind on lisätty uudena älykkäänä suodattimena Ripple- ja Motion Blur -suodattimien yläpuolelle. Tässä vaiheessa voin vetää niitä ylös tai alas muuttaaksesi niiden järjestystä tai kaksoisnapsauttamalla suodattimen nimeä muokataksesi sen asetuksia. Voisin sammuttaa suodattimen tilapäisesti napsauttamalla sen näkyvyyskuvaketta tai voin muuttaa suodattimen sekoitustilaa tai opasiteettia kaksoisnapsauttamalla suodattimen sekoitusasetukset -kuvaketta. Älykkäillä suodattimilla on niin paljon mahdollisuuksia, mutta pitääksemme meidät tiellä, torjun kehon kokeilla ja jätän kaiken sellaiseksi kuin se on:
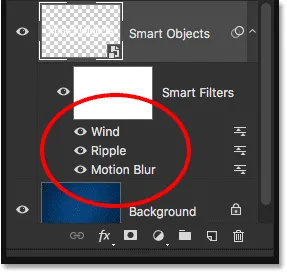
Tasot-paneeli, joka näyttää kaikki kolme tyyppiin sovellettavaa älykkäästi suodatinta.
Tekstin muokkaaminen
Jopa kolmen älykkään suodattimen asettamiseen siihen, älyobjektin sisällä oleva teksti pysyy täysin muokattavana. Ainoa ongelma, joka voi aluksi aiheuttaa hämmennystä, on, että emme voi vain tarttua tyyppityökaluun, napsauttaa asiakirjan tekstiä ja muokata sitä sitten normaalisti. Tämä johtuu siitä, että teksti istuu älykkään objektin sisällä, joten pääsemme tekstiin ensin avaamalla älyobjekti.
Voit tehdä tämän kaksoisnapsauttamalla Smart-objektin pikkukuvaa Tasot-paneelissa:
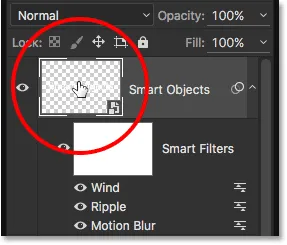
Kaksoisnapsauta Smart Object -pienoiskuvaa.
Tämä avaa tekstin erillisessä Photoshop-dokumentissa:

Tyyppi näkyy asiakirjassa, joka on erillinen pääasiakirjasta.
Jos tarkastelemme Tasot-paneelia, huomaa, että asiakirja ei sisällä muuta kuin yhtä Tyyppikerrosta:
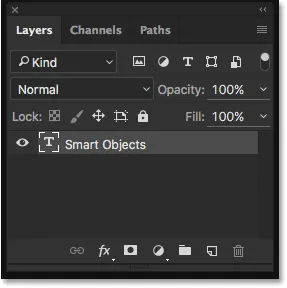
Tasot-paneeli, joka näyttää tyyppikerroksen.
Tässä vaiheessa voimme muokata tekstiä normaalisti. Tartun Type-työkalun työkalupalkista näytön vasemmalla puolella:
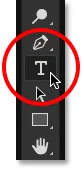
Tyyppityökalun valitseminen.
Kun kirjoitustyökalu on kädessä, vaihdan tekstini "Älykkäät objektit" -kohtaan "Älykkäiksi suodattimiksi" napsauttamalla ja vetämällä "Objektit" -sanan päälle korostaaksesi sitä:
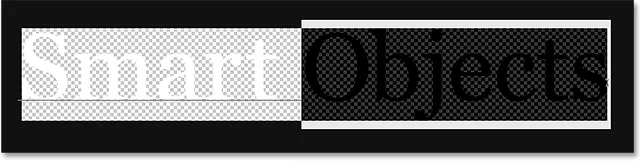
Tekstin osan korostaminen.
Sitten vaihdan sen yksinkertaisesti "Objects" - "suodattimiksi":
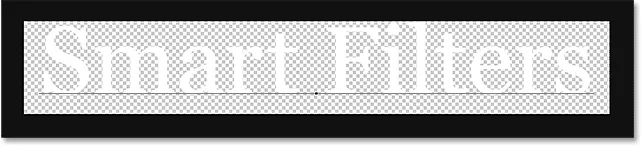
Tekstin muokkaaminen.
Muutosten tallentamiseksi meidän on tallennettava asiakirja siirtymällä näytön yläreunan Tiedosto- valikkoon ja valitsemalla Tallenna :
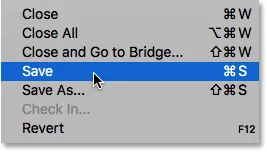
Siirry kohtaan Tiedosto> Tallenna.
Sitten, koska meillä ei enää tarvitse olla tätä asiakirjaa auki, voimme sulkea sen palaamalla takaisin Tiedosto- valikkoon ja valitsemalla Sulje :
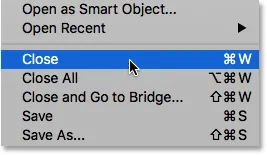
Siirry kohtaan Tiedosto> Sulje.
Tämä sulkee Älyobjektin asiakirjan ja palauttaa meidät pääasiakirjaan, josta löydämme tekstiä ja älykkään suodattimen tehosteita päivitettyinä tehdyillä muutoksilla:

Teksti on edelleen muokattavissa jopa useiden älykkäiden suodattimien ollessa käytössä.
Suodatintehosteiden eristäminen kerrosmaskilla
Viimeinen mutta tärkeä ominaisuus älykkäissä suodattimissa Photoshopissa on, että niissä on sisäänrakennettu kerrosmaski, jonka avulla voimme eristää suodatustehosteet vain tiettyyn osaan tekstiä. Jos katsomme Tasot-paneelista, näemme valkoisella täytetyn kerrosmaskin pikkukuvan suoraan älykkäiden suodattimien luettelon yläpuolella. Kaikilla luettelon suodattimilla on sama maski.
Kerrosmaskin käyttämiseksi meidän täytyy ensin napsauttaa sen pikkukuvaa ja valita se:
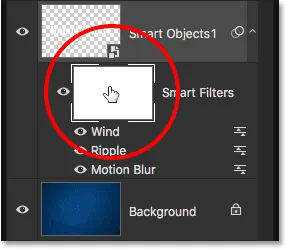
Napsauttamalla kerrosmaskin pikkukuvaa.
Voit oppia kaiken kerrosmaskeista Photoshop-opetusohjelman ymmärtämiskerrosmaskeista, mutta lyhyesti sanottuna maskin toimintatapa on, että valkoisella maskeilla täytetyt alueet ovat alueita, joissa älykkäiden suodattimien vaikutukset ovat näkyvissä asiakirjassa. Tällä hetkellä, kuten näemme pikkukuvan, koko maski on täynnä valkoista, minkä vuoksi voimme nähdä suodatustehosteet koko tekstissä.
Piilottaaksemme suodatustehosteet tietyllä tekstin osalla, meidän on vain täytettävä kyseinen naamion alue mustalla . Oletetaan esimerkiksi, että haluan piilottaa tehosteet sanasta "Älykäs" ja jättää ne näkyviin vain sanalle "Suodattimet". Jotta se tapahtuu nopeasti, otan Photoshopin suorakulmaisen telttatyökalun työkaluriviltä:
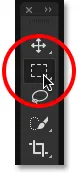
Suorakulmaisen telttatyökalun valitseminen.
Kun suorakulmainen telttatyökalu on kädessä, vedän valintakentän sanan "Smart" ja sen suodatustehosteiden ympärille:

Vedä valintaa alueella, jolla haluan piilottaa älykkäät suodattimet.
Sitten, kun kerrosmaski on valittu, täytän valinnan mustalla Photoshopin Täytä-komennolla. Pääset siihen siirtymällä Muokkaa- valikkoon ja valitsemalla Täytä :
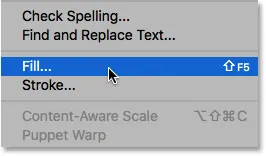
Siirry kohtaan Muokkaa> Täytä.
Kun Täytä-valintaikkuna tulee näkyviin, asetan Sisällys- vaihtoehdon yläreunaan Musta ja jätän muiden asetusten oletusasetukset:
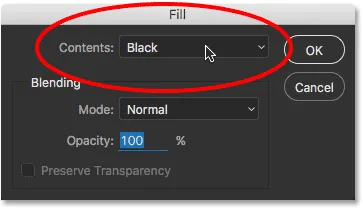
"Sisällön" muuttaminen "mustaksi".
Napsautan OK sulkeakseni valintaikkunan, jolloin Photoshop täyttää valitun tasoimaskin alueen mustalla. Valinnan ääriviivat poistetaan siirtymällä Valitse- valikkoon ja valitsemalla Poista valinta tai voin nopeasti painaa näppäimistön Ctrl + D (Win) / Command + D (Mac). Kumpikin tapa toimii:
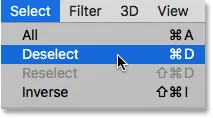
Siirry kohtaan Valitse> Poista valinta.
Ja nyt, kun valinta on täytetty mustalla, suodatustehosteet eivät enää näy sanan "Smart" ympärillä, mutta ne ovat silti näkyvissä sanan "suodattimet" ympärillä:
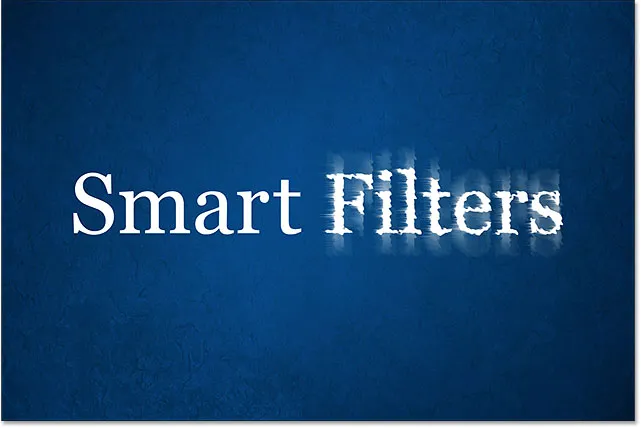
Kerrosmaski teki helpoksi piilottaa tehosteet tekstin osaan.
Katsotaanpa viimeinen kerros Kerrokset-paneelista, jossa näemme kerrosmaskin alueen, joka on nyt täynnä mustaa. Jälleen kerran, kun haluat lisätietoja kerrosmaskeista, tutustu ymmärrystä kerrosmaskeihin -oppaaseemme:
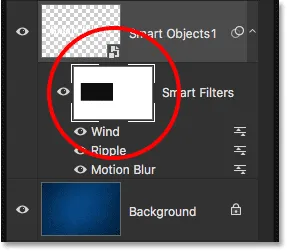
Maskin mustalla alueella on kohta, jossa suodatustehosteet eivät ole enää näkyvissä asiakirjassa.