Opi kuinka skaalata ja muuttaa kuvia Photoshopissa menettämättä laatua älykkäillä objekteilla! Opit eron normaalin kuvan koon ja älykkään objektin koon välillä ja miksi älykkäät objektit näyttävät aina paremmalta.
Älykkäät esineet tarjoavat monia etuja, mutta yksi suurimmista on se, että niiden avulla voimme muuttaa kuvan kokoa tuhoamatta . Normaalisti kun pienennämme kuvaa pienentämään sitä, Photoshop pienentää sitä heittämällä pikseliä pois. Ja kun nämä pikselit ovat poissa, ei ole mitään keinoa saada niitä takaisin. Tätä kutsutaan tuhoavaksi muokkaukseksi, koska se tekee pysyvän muutoksen alkuperäiseen kuvaan. Tässä tapauksessa olemme menettäneet pikseliä.
Myöhemmin, jos yritämme skaalata kuvaa suuremmaksi tai jopa takaisin alkuperäiseen kokoonsa, tulos ei näytä niin hyvältä. Tämä johtuu siitä, että heittämällä pikseliä hävisimme kuvan yksityiskohdat, ja Photoshop ei voi maagisesti luoda yksityiskohtia, joita ei enää ole. Ainoa mitä se voi tehdä, on ottaa jäljellä oleva yksityiskohta ja tehdä siitä isompi. Ja siitä riippuen kuinka paljon suurempaa teet sen, voit päätyä tukkeiseen tai epäselvään sotkuun.
Mutta älykkäät kohteet Photoshopissa ovat erilaisia. Älykäs esine on säilytysastia, joka pitää kuvan sisällä ja suojaa kuvaa vaurioilta. Kaikki mitä älyobjektille teemme, tehdään itse älyobjektille, ei kuvalle. Jos mitoitamme älykästä objektia pienentämään sitä, näyttää siltä, että olemme kuvan pienentäneet. Mutta kaikki mitä olemme todella tehneet, on älykäs esine skaalattu. Sen sisällä oleva kuva pysyy aina alkuperäisessä koossa pikseliensä ja yksityiskohtiensa ollessa ehjät. Tämä tarkoittaa, että jos meidän täytyy suurentaa kuvaa uudelleen, voimme tehdä niin ilman laadun heikkenemistä. Itse asiassa riippumatta siitä, kuinka monta kertaa älykkään objektin kokoa muutetaan, kuva näyttää aina terävältä ja terävältä. Katsotaan kuinka se toimii.
Aion käyttää Photoshop CC: tä, mutta koska älykkäät objektit esiteltiin ensimmäisen kerran Photoshop CS2: ssa, kaikki CS2: n ja sitä uudemmat versiot toimivat. Aloitetaan!
Vertailun määrittäminen rinnakkain
Jos haluat nähdä kuvan koon muuttamisen älykkääksi esineeksi, perustakaamme nopeasti asiakirjamme, jotta voimme nähdä vertailun normaalin kuvan koon ja älykkään objektin välillä. Jos haluat vain siirtyä varsinaiseen vertailuun, voit siirtyä eteenpäin Kuvien koon muuttaminen vs. Älykkäät objektit -osioon.
Seurataksesi voit avata minkä tahansa kuvan Photoshopissa. Käytän tätä kuvaa, jonka olen ladannut Adobe Stock: sta:

Alkuperäinen kuva. Valokuvaluotto: Adobe Stock.
Lyhytkoodit, toiminnot ja suodattimet-laajennus: virhe lyhytkoodissa (mainokset-perusteet-keskellä)
Jos katsomme Tasot-paneelista, näemme kuvan Tausta-kerroksessa:
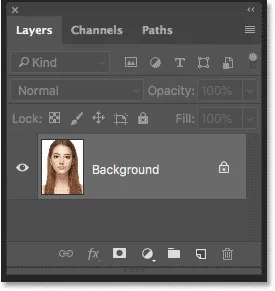
Tasot-paneeli, joka näyttää kuvan taustakerroksessa.
Kaksi kopiota kuvasta
Meidän on tehtävä kahdesta kopiosta kuvaa; yksi normaalille pikseliversiolle ja yksi älyobjektille. Jos haluat tehdä ensimmäisen kopion, siirry valikkopalkin Taso- valikkoon, valitse Uusi ja valitse sitten Kerros kopioimalla :
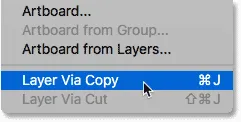
Siirry kohtaan Kerros> Uusi> Kerros kopioimalla.
Tasot-paneelissa kopio kuvasta tulee alkuperäisen yläpuolelle:
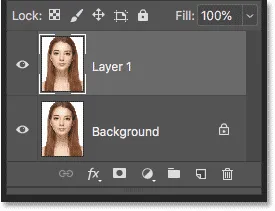
Ensimmäinen kopio tulee näkyviin.
Toisen kopion tekemiseen käytän tällä kertaa pikanäppäintä, joka on Ctrl + J (Win) / Command + J (Mac). Toinen kopio ilmestyy muiden yläpuolelle:
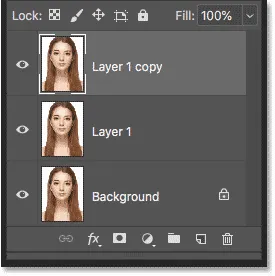
Toinen kopio tulee näkyviin.
Kerrosten nimeäminen uudelleen
Nimeämme kopiomme uudelleen, jotta tiedämme mikä on mikä. Kaksoisnapsauta yläkerroksen nimeä ("Kerro 1 kopio") ja nimeä se uudelleen "Smart Object". Hyväksy se painamalla Enter (Win) / Return (Mac). Kaksoisnapsauta sitten sen alapuolella olevaa nimeä "Kerros 1" ja nimeä se uudelleen pikseliksi. Paina uudelleen Enter (Win) / Return (Mac) hyväksyäksesi se. Nyt meillä on taso, jonka muuntamme älykkääksi objektiksi, ja taso, joka jää normaaliksi pikselipohjaiseksi tasoksi sen alapuolella:
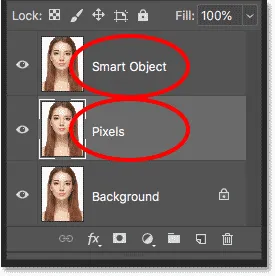
Kahden ylimmän kerroksen nimeäminen uudelleen.
Taustakerroksen täyttö valkoisella
Emme tarvitse kuvaa taustakerroksessa enää, joten täytetään tausta valkoisella. Napsauta taustakerrosta valitaksesi sen:

Taustakerroksen valitseminen.
Siirry sitten Muokkaa- valikkoon ja valitse Täytä :

Siirry kohtaan Muokkaa> Täytä.
Aseta Täytä-valintaikkunassa Sisältö-asetukseksi Valkoinen ja napsauta sitten OK:
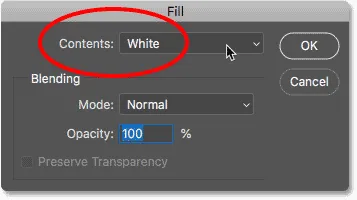
Valitaan täyttöväriksi valkoinen.
Ja jos tarkastelemme Taustakerroksen pikkukuvaa Tasot-paneelissa, näemme, että taso on nyt täynnä valkoista:
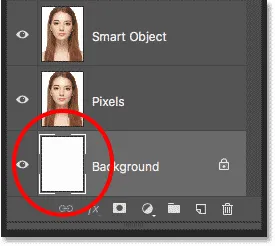
Taustakerros on täytetty valkoisella.
Lisäämällä kankaalle tilaa
Jotta kuvan molemmat versiot sopisivat vierekkäin, meidän on lisättävä enemmän kangastilaa. Siirry Kuvavalikkoon ja valitse kankaan koko :
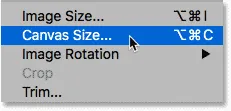
Siirry kohtaan Kuva> Kankaan koko.
Aseta kankaan koko -valintaikkunassa Leveys 200 prosenttiin ja Korkeus 100 prosenttiin . Jätä Suhteellinen- vaihtoehto valinnatta. Valitse Ankkuri- ruudusta ruutu vasemmalla keskellä. Tämä lisää kaiken ylimääräisen tilan kuvan oikealle puolelle. Sulje valintaikkuna napsauttamalla OK:
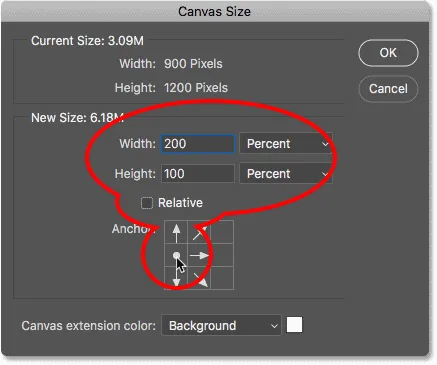
Kankaan koko -valintaikkuna.
Keskittääksesi uuden kankaan näytölle, siirryn Näytä- valikkoon ja valitsen Sovita näytölle :
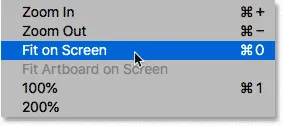
Sovita näytölle -tilan valitseminen.
Ja sitten, koska kuvasi on niin pieni, että se mahtuu kokonaan näytölle 100-prosenttisella zoomitasolla, palaan takaisin Katselutilaan ja valitsen 100% :
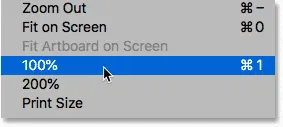
100% näkymätilan valitseminen.
Ja tässä näemme lisätyn kangastilan, joka on lisätty:
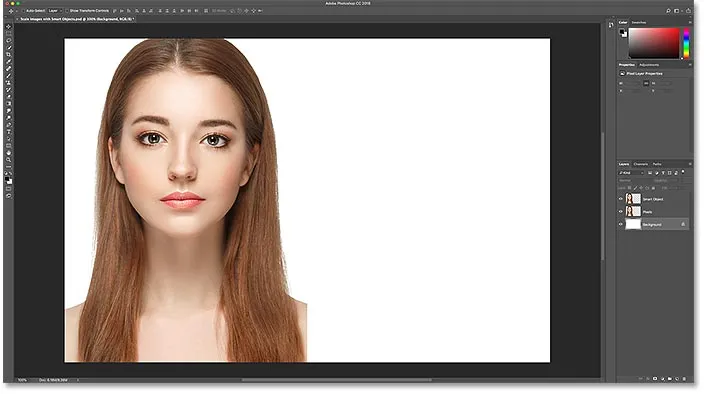
Asiakirja, jossa ylimääräinen kangastila oikealla.
Kuvien siirtäminen vierekkäin
Jos haluat siirtää yhden kuvan uuteen tilaan, valitse Siirrä työkalu työkaluriviltä:
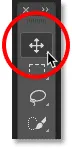
Siirrä-työkalun valitseminen.
Napsauta Tasot-paneelin yläosassa olevaa "Smart Object" -kerrosta valitaksesi se:
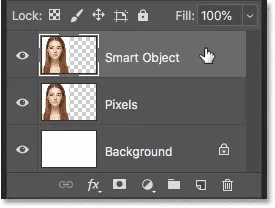
Älykäs objekti -kerroksen valitseminen.
Napsauta sitten kuvaa ja vedä se uuteen tilaan oikealla puolella. Pidä vaihtonäppäintä painettuna vetäessäsi rajoittaaksesi suuntaa, johon voit siirtyä, jolloin on helpompi vetää suoraan poikki. Meillä on nyt kuva, joka pysyy pikselipohjaisena kuvan vasemmalla puolella, ja kuva, jonka muuntamme älykkääksi esineeksi oikealla:
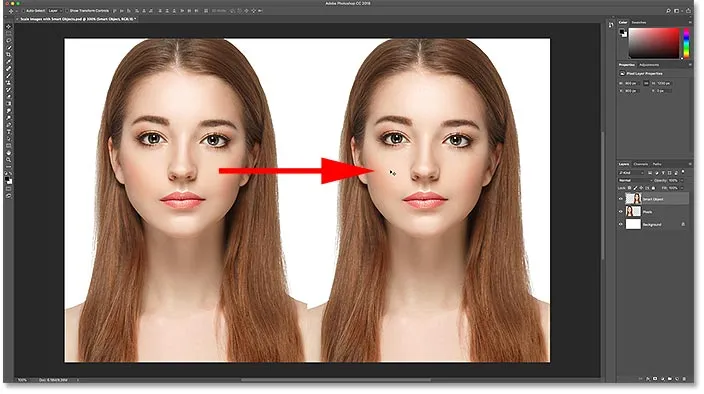
Vedä "Smart Object" -kerroksen kuva uuteen kangastilaan.
Tason muuttaminen älykkääksi objektiksi
Lopuksi, jos haluat muuntaa oikealla olevan kuvan älykkääksi objektiksi, varmista, että "Älykäs objekti" -taso on valittu Tasot-paneelista:
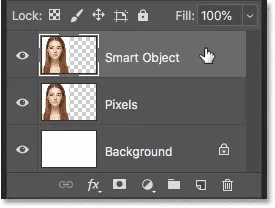
Älykäs objekti -kerros tulisi valita.
Napsauta Tasot-paneelin oikeassa yläkulmassa olevaa valikkokuvaketta :
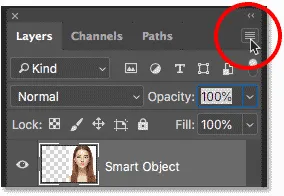
Tasot-paneelivalikon avaaminen.
Valitse sitten luettelosta Muunna Smart-objektiin :
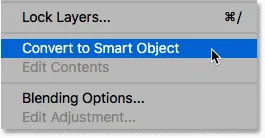
Valitse Muunna älykkääksi objektiksi.
Photoshop muuntaa kerroksen älykkääksi objektiksi, ja tason pikkukuvassa näkyy älyobjektikuvake:
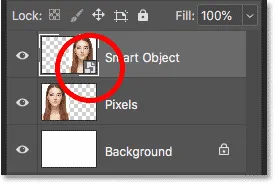
Älykkäät esineet näyttävät kuvakkeen pikkukuviensa oikeassa alakulmassa.
Aiheeseen liittyviä: Älykkäiden kohteiden luominen Photoshopissa
Kuvien koon muuttaminen Photoshopin älykkäiden kohteiden kanssa
Nyt kun asiakirjamme on asennettu, katsotaan mitä tapahtuu, kun muutamme normaalin pikselipohjaisen tason kokoa ja vertaa sitä älyobjektin koon muuttamiseen tapahtuvaan. Pienennämme molemmat versiot pienentämään niitä pienemmiksi (kutsutaan pienentämiseksi), ja suurennamme sitten niitä ( nostamme skaalausta ) ja vertaamme tuloksia.
Kuvan pienentäminen
Aloitamme vasemmalla pikseliversiosta. Napsauta "Pikseli" -kerrosta valitaksesi sen:

Pikselikerroksen valitseminen.
Kuvan skaalaamiseksi ja pienentämiseksi valitsen Photoshopin Free Transform -komennon siirtymällä Muokkaa- valikkoon ja valitsemalla Free Transform :

Siirry kohtaan Muokkaa> Vapaa muuntaminen.
Tämä asettaa Free Transform -ruudun ja käsittelee kuvaa:

Vapaa muunnos -ruutu ja kahvat näkyvät vasemmalla pikseliversion ympärillä.
Opi Photoshopin ilmaiset muunnoksen olennaiset taidot ja pikavalinnat
Skaalataan kuvan leveys ja korkeus vain 10%: iin alkuperäisestä koosta. Voimme muuttaa sen kokoa pitämällä painettuna Shift-näppäintä ja vetämällä mitä tahansa kulmakahvoista. Mutta koska tiedämme tarkan koon, jota tarvitsemme, on helpompaa kirjoittaa se Asetukset-palkkiin. Varmista ensin, että Leveys ( W ) ja Korkeus ( H ) on kytketty toisiinsa napsauttamalla niiden välistä linkkikuvaketta :
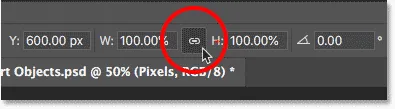
Napsauta linkkikuvaketta.
Muuta sitten Leveys- arvoksi 10% . Koska Leveys ja Korkeus on kytketty toisiinsa, korkeusarvo muuttuu automaattisesti 10% : iin :
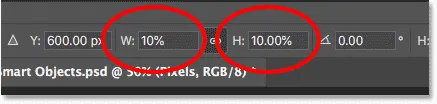
Aseta kuvan uusi leveys ja korkeus 10 prosenttiin.
Paina Enter (Win) / Return (Mac) hyväksyäksesi uudet arvot, ja paina sitten Enter (Win) / Return (Mac) uudelleen sulkeaksesi Free Transform. Ja täällä näemme, että vasemmalla pikseliversio on nyt paljon pienempi:
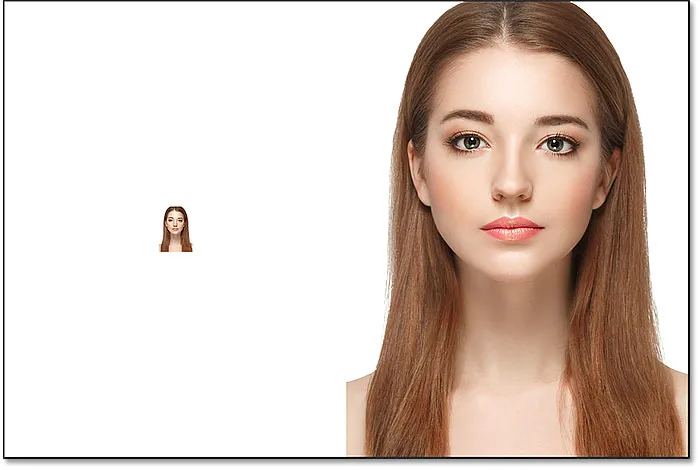
Pikseliversion leveys ja korkeus on pienennetty 10 prosenttiin.
Älykkään objektin pienentäminen
Tehdään sama asia älykkäällä esineellä oikealla. Napsautan älyobjektia Tasot-paneelissa valitaksesi sen:
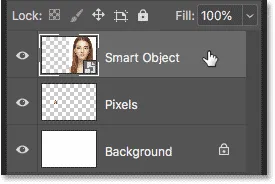
Älyobjektin valitseminen.
Sitten palaan takaisin Muokkaa- valikkoon ja valitsen ilmaisen muunnoksen :

Siirry uudelleen kohtaan Muokkaa> Vapaa muuntaminen.
Tällä kertaa Free Transform -kahvat ilmestyvät oikealla olevan älykkään objektin ympärille:
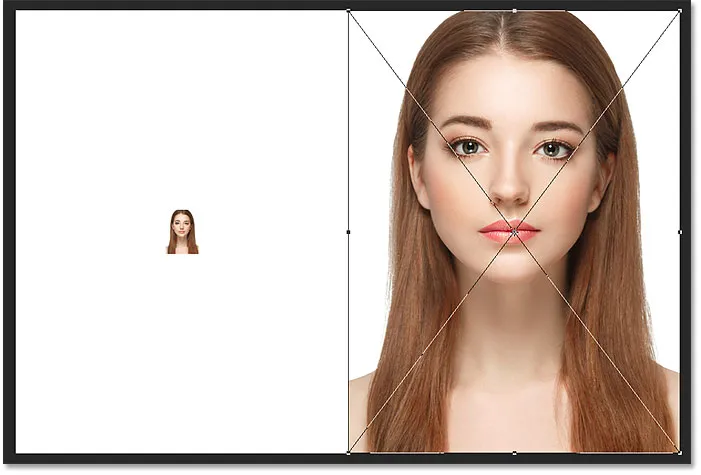
Ilmaista muunnosta osoittava asiakirja käsittelee älyobjektia.
Yhdistän Asetukset-palkin Leveys- ja Korkeus-kentät toisiinsa:
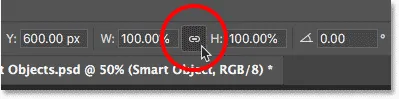
Napsauta linkkikuvaketta.
Ja sitten, vaihdan Leveys- arvon 10%: iin . Korkeusarvo muuttuu sen mukana:
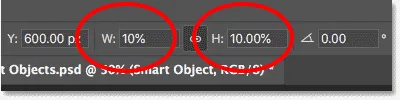
Älyobjektin leveyden ja korkeuden skaalaaminen samaan 10%: iin.
Tulosten vertailu
Painetaan Enter (Win) / Return (Mac) hyväksyäksesi uudet arvot, ja sitten painan Enter (Win) / Return (Mac) uudelleen sulkeaksesi Free Transform. Kuvan molemmat versiot pienennetään nyt samaan kokoon. Ja tässä koossa he molemmat näyttävät täsmälleen samalta. Pikseliversion ja älyobjektin välillä ei ole vielä selvää eroa:

Asiakirja skaalaamalla molemmat versiot.
Kuvan suurentaminen
Mutta nyt kun olemme pienentäneet kuvia, katsotaan mitä tapahtuu, jos yritämme tehdä niistä suurempia. Aloitamme uudelleen vasemmalla pikseliversiosta. Napsauta Tasot-paneelin Pikseli-tasoa valitaksesi sen:
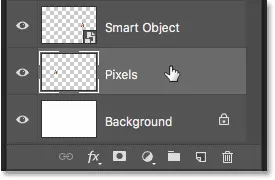
Pikselikerroksen valitseminen.
Sitten palaa takaisin Muokkaa- valikkoon ja valitsen ilmaisen muunnoksen :

Siirry uudelleen kohtaan Muokkaa> Vapaa muuntaminen.
Ilmainen muunnos -ruutu ilmestyy jälleen pikseliversion ympärille:
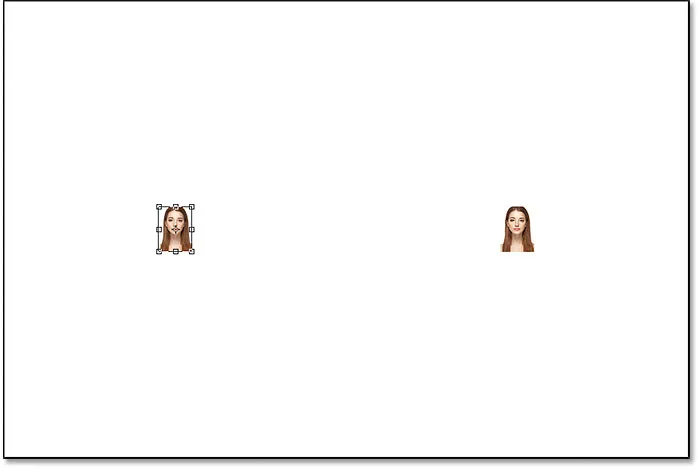
Vapaa muunnos -ruutu ympäröi vasemmalla pikselikuvaa.
Leveys ja korkeus
Huomaa kuitenkin Leveys ja Korkeus -asetukset Asetukset-palkissa. Vaikka pienensimme pikseliversion leveyden ja korkeuden 10%: iin, Photoshop kertoo meille, että kuva on jotenkin takaisin 100% : iin alkuperäisestä koosta:

Pikseliversion leveys- ja korkeusarvot palautuvat 100 prosenttiin.
Jos näemme selvästi, että kuva on nyt paljon pienempi kuin se oli aikaisemmin, kuinka leveys ja korkeus voidaan palauttaa sataan prosenttiin? Syynä on, että kun pienensimme pikseliversiota ja pienensimme sitä, Photoshop pienensi sitä heittämällä pikseliä pois. Tässä tapauksessa se vei 90% pikseleistä leveydeltä ja 90% pikseleistä korkeudesta ja poisti ne vain. Tämä tarkoittaa, että meillä on vain yksi jokaisesta sadasta pikselistä tai vain yksi prosentti alkuperäisestä kuvasta. Joten kun Photoshop kertoo meille nyt, että leveys ja korkeus ovat palanneet 100%: iin, se ei tarkoita, että palaamme 100%: n alkuperäisestä koosta. Sanotaan, että olemme 100% uudesta koosta, mikä tarkoittaa mitä pikseliä jäljellä on, kun pienennämme sitä.
Kuvan suurentaminen 50%: iin alkuperäisestä koosta
Katsotaanpa mitä tapahtuu, jos kuvan mittakaavan varmuuskopioidaan. Aloitamme skaalaamalla leveys ja korkeus 10% - 50% alkuperäisestä koosta. Tätä varten minun on nostettava sekä Leveys- että Korkeus- arvot 100%: sta 500% : iin :
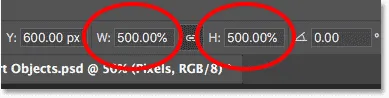
Pikselipohjaisen kuvan leveyden ja korkeuden skaalaaminen 500%.
Painetaan näppäimistön Enter (Win) / Return (Mac) näppäimiä uusien arvojen hyväksymiseksi. Mutta ennen kuin lopetan Free Transformin, voimme jo nähdä, mitä tapahtuu. Sen sijaan, että lisättäisiin kuvaan uusia pikseleitä ja uusia yksityiskohtia, Photoshop ottaa vain pikselit pienemmästä versiosta ja tekee niistä suurempia. Itse asiassa niin paljon isompi, että pikselien neliömuodot ovat nyt hyvin ilmeisiä:
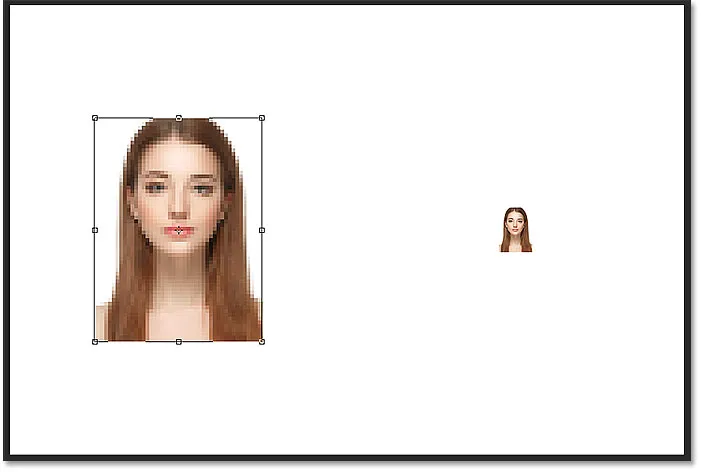
Photoshop suurentaa pikseliversiota tekemällä pikseliä suuremmiksi.
Painaman Enter (Win) / Return (Mac) -näppäintä uudelleen näppäimistöllä sulkeakseni Free Transform -sovelluksen. Tässä vaiheessa Photoshop yrittää puhdistaa kuvan ja sekoittaa pikselit toisiinsa, mutta tulos näyttää erittäin pehmeältä ja epäselvältä. Se ei ole jotain mitä haluat käyttää:
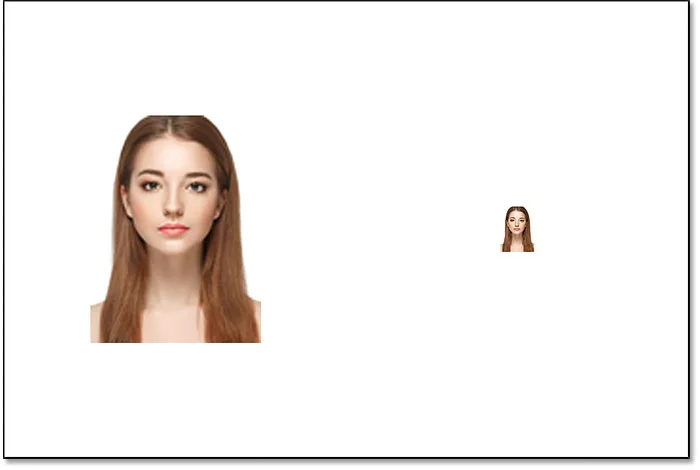
Tulos sen jälkeen, kun vasemmalla pikseliversiota on korostettu 500%.
Opi paras tapa suurentaa kuvia Photoshop CC: ssä
Älykkään objektin skaalaaminen
Vertakaamme sitä tilanteeseen, joka tapahtuu, kun nostamme älyobjektia. Valitsen älykkään objektin Tasot-paneelista:
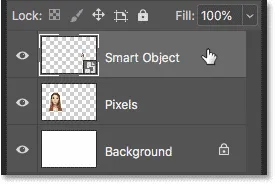
Älyobjektin valitseminen.
Sitten palaan jälleen Muokkaa- valikkoon ja valitsen ilmaisen muunnoksen :

Siirry uudelleen kohtaan Muokkaa> Vapaa muuntaminen.
Tällä kertaa Free Transform -kahvat ilmestyvät oikealla olevan älykkään objektin ympärille:
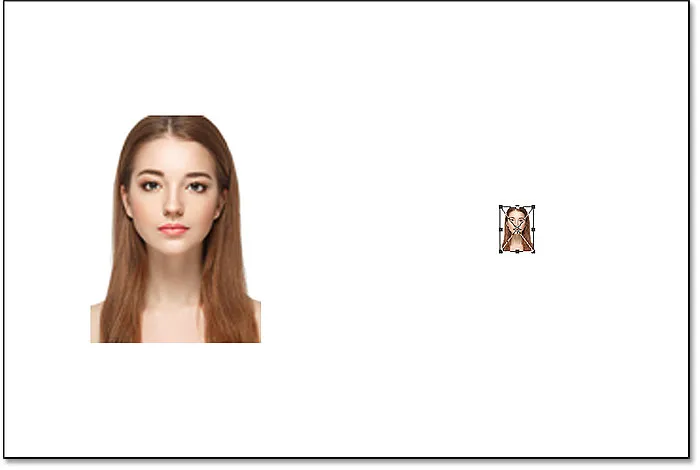
Vapaa muunnos -ruutu ympäröi oikealla puolella olevaa älykästä kohdetta.
Leveys ja korkeus
Jos tarkastelemme Asetukset-palkkia, voimme jo nähdä ero kuvan pikseliversion ja älyobjektin välillä. Pikseliversiossa Photoshop nollasi Leveys- ja Korkeus-arvot 100%: iin sen jälkeen, kun olimme muuttaneet sitä. Mutta älykäs esine näyttää edelleen vain 10%: n leveyden ja korkeuden. Toisin kuin pikseliversiossa, Photoshop muistaa edelleen älyobjektin alkuperäisen koon ja tietää, että katsomme sitä tällä hetkellä jollain muulla tavalla kuin alkuperäisessä koossa:
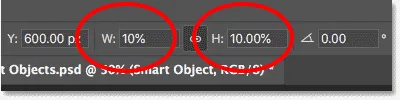
Älyobjektin leveys ja korkeus on edelleen asetettu 10%: iin.
Älykkään esineen skaalaaminen 50%: iin alkuperäisestä koosta
Skaalen leveyden ja korkeuden 10%: sta alkuperäisestä 50%: iin. Mutta sen sijaan, että joudut syöttämään 500% kuten tein pikseleillä, älyobjektilla, se on paljon helpompaa. Voin asettaa molemmat arvot vain 50%: iin:

Älyobjektin leveyden ja korkeuden skaalaaminen 10%: sta 50%: iin.
Painetaan Enter (Win) / Return (Mac) hyväksyäksesi uudet arvot. Ja ennen kuin sulken ilmaisen muunnoksen, näemme jälleen eron pikseliversion ja älyobjektin välillä. Suurentaaksesi vasemmalla olevaa kuvaa, Photoshop otti vain jäljellä olevat pikselit pienemmästä versiosta ja teki niistä suurempia, mistä seurasi erittäin suljettu kuva. Mutta oikealla oleva älykäs esine näyttää paljon paremmalta. Itse asiassa se näyttää aivan yhtä hyvältä kuin alkuperäinen, vain pienempi:
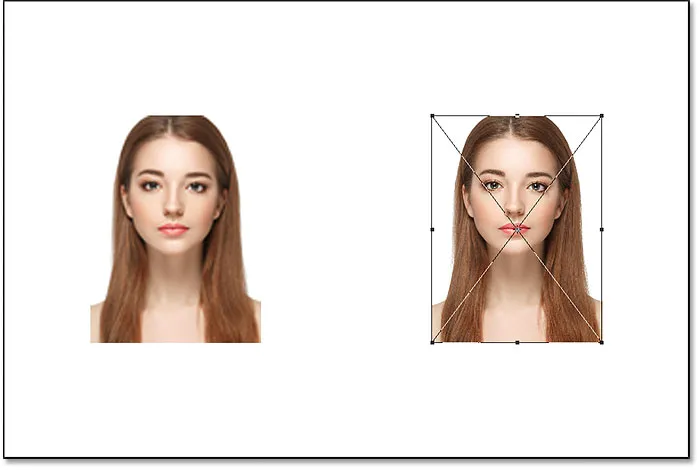
Korkeatasoinen älyobjekti näyttää jo paremmalta kuin pikseliversio.
Painaman Enter (Win) / Return (Mac) uudelleen sulkeakseni Free Transform -sovelluksen. Ja tällä kertaa Photoshopin ei tarvitse tehdä mitään kuvan puhdistamiseksi, koska älyobjekti näyttää jo hyvältä. Kun vertaa sitä vasemmalla pikseliversioon, älyobjekti näyttää terävältä ja terävältä paljon yksityiskohtia, kun taas pikseliversio näyttää paljon huonommalta:
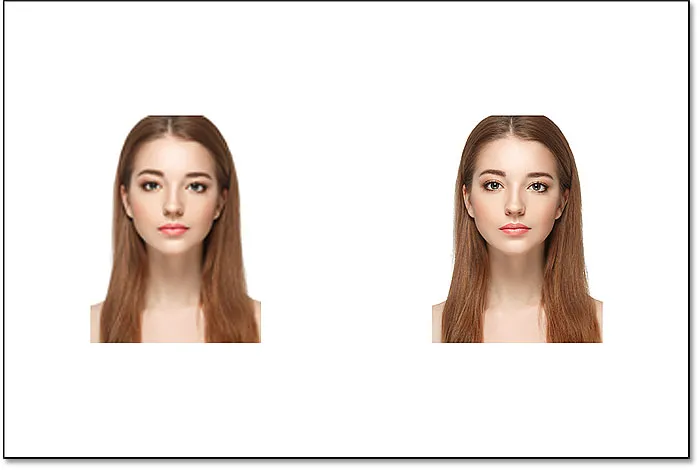
Älykäs esine selvisi korotuksesta ilman naarmua. Pikseliversio ei ollut niin onnekas.
Miksi älyobjekti näyttää paremmalta
Joten miksi älyobjekti näyttää niin paljon paremmalta kuin pikseliversio? Se johtuu siitä, kuinka älykkäät esineet toimivat. Älykäs esine on vain kontti, jossa on jotain sen sisällä. Tässä tapauksessa se pitää kuvaamme. Kun skaalaamme älykästä objektia suuremmaksi tai pienemmäksi, se on muutettavan säilön koko, ei sen sisällä oleva. Säiliön pienentäminen vähentää sen sisällä olevaa kuvaa. Ja jos teemme säiliön suuremmaksi, sen sisällä oleva kuva näyttää suuremmalta. Mutta vaikutamme aina konttiin (älykäs esine), ei sen sisältöön.
Kuvan katseleminen älyobjektin sisällä
Itse asiassa voimme avata älyobjektin ja tarkastella sen sisältöä kaksoisnapsauttamalla älyobjektin pikkukuvaa Tasot-paneelissa:
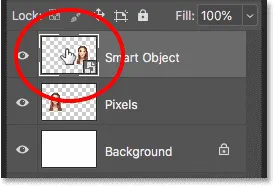
Kaksoisnapsauta älyobjektin pikkukuvaa.
Älyobjektin sisältö avautuu erillisessä asiakirjassa, ja tässä näemme alkuperäisen kuvan. Vaikka älyobjektin leveys ja korkeus on jo skaalattu kahdesti, ensin 10%: iin ja sitten takaisin 50%: iin, kuvan sisällä oleva kuva pysyy alkuperäisessä koossa ilman laadun heikkenemistä. Ei ole väliä kuinka monta kertaa älyobjektin kokoa muutetaan, sillä ei ole vaikutusta sen sisällä olevaan kuvaan, minkä vuoksi älyobjekti näyttää aina hyvältä:

Alkuperäisen kuvan katseleminen edelleen alkuperäisessä koossa älyobjektin sisällä.
Sulje älyobjekti siirtymällä Tiedosto- valikkoon ja valitsemalla Sulje :
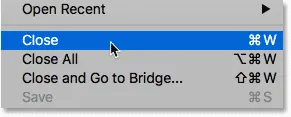
Siirry kohtaan Tiedosto> Sulje.
Ja nyt palaamme pääasiakirjaan
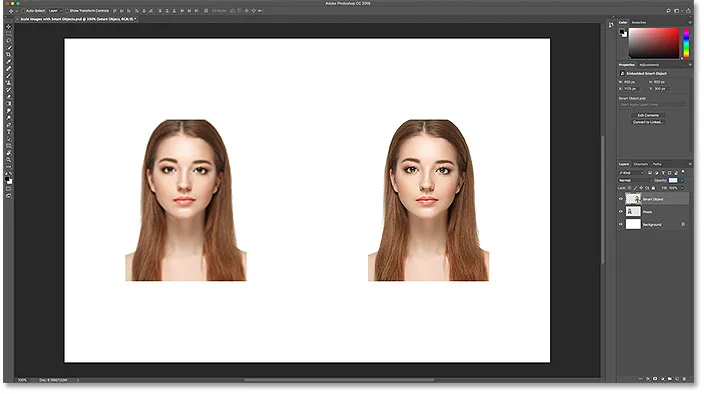
Takaisin Photoshop-pääasiakirjaan.
Aiheeseen liittyvää: Älykkään objektin sisällön muokkaaminen Photoshopissa
Kuvan suurentaminen alkuperäiseen kokoonsa
Viimeistelemme lopuksi katsomalla mitä tapahtuu, kun skaalaamme kuvan molemmat versiot takaisin alkuperäiseen kokoonsa. Aloitan pikseliversiosta vasemmalla valitsemalla sen Tasot-paneelista:
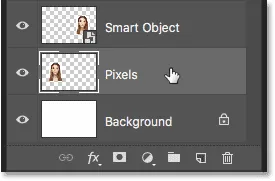
"Pikseli" -kerroksen valitseminen uudelleen.
Sitten palaan Muokkaa- valikkoon ja valitsen ilmaisen muunnoksen :

Siirry kohtaan Muokkaa> Vapaa muuntaminen.
Free Transform -kahvat näkyvät vasemmalla pikseliversion ympärillä. Ja Photoshop on palauttanut Asetukset-palkin Leveys- ja Korkeus-arvot takaisin 100%: iin:

Pikseliversion leveys- ja korkeusarvot palautuvat jälleen sataan prosenttiin.
Koska tiedämme, että he molemmat ovat todellisuudessa 50% alkuperäisestä koosta, minun on kaksinkertaistettava niiden koko asettamalla molemmat arvot 200% : iin :

Pikseliversion leveyden ja korkeuden lisääminen 200%.
Painetaan näppäimistön Enter (Win) / Return (Mac) -painiketta kerran hyväksyäksesi uudet arvot ja sulkeakseni sitten uudelleen Free Transform -sovelluksen. Ja tässä on se, millainen pikseliversio näyttää, kun skaalataan Leveys ja Korkeus 10%: iin, sitten 50%: iin ja nyt takaisin 100%: iin. Kuten näemme, tulos näyttää erittäin pehmeältä ja suuri osa alkuperäisistä yksityiskohdista puuttuu:
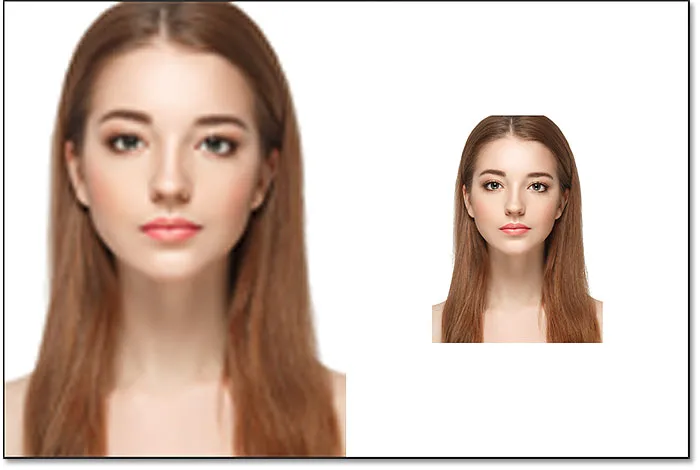
Tulos, kun pikseliversio on korotettu alkuperäiseen kokoonsa.
Älykkään esineen skaalaaminen takaisin alkuperäiseen kokoonsa
Seuraavaksi napsautin älyobjektia Tasot-paneelissa valitaksesi sen:
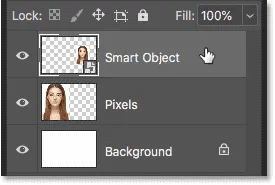
Älyobjektin valitseminen.
Sitten palaan viimeisen kerran Muokkaa- valikkoon ja valitsen ilmaisen muunnoksen :

Siirry kohtaan Muokkaa> Vapaa muuntaminen.
Free Transform -kahvat näkyvät oikealla olevan älykkään objektin ympärillä. Huomaa kuitenkin Asetukset-palkissa, että Photoshop muistaa jälleen, että katsomme älyobjektia sen leveyden ja korkeuden ollessa asetettu vain 50%:

Älyobjektin Leveys- ja Korkeus-arvot on edelleen asetettu 50 prosenttiin.
Älyobjektin alkuperäisen koon palauttamiseksi minun on muutettava vain leveys ja korkeus 50%: sta 100% : iin :
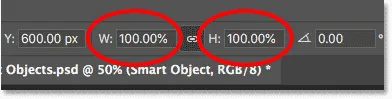
Älyobjektin leveys- ja korkeusarvojen asettaminen takaisin 100%: iin.
Painetaan Enter (Win) / Return (Mac) kerran hyväksyäksesi muutokset ja sulkeakseni sitten uudelleen ilmaisen muunnoksen lopettamiseksi, ja tässä on tulos. Vaikka vasemmalla pikseliversiossa on selvästi heikentynyt kuvanlaatu, oikealla oleva älyobjekti näyttää hyvältä kuin uusi. Jälleen kerran se johtuu siitä, että olemme muuttaneet älykkään esineen kokoa, ei sen sisältöä, joten sen sisällä olevaan kuvaan ei koskaan vaikuteta:

Tulos, kun molemmat versiot on skaalattu alkuperäiseen kokoonsa.
Alkuperäisen koon ylittäminen (ja miksi sitä tulisi välttää)
Viimeinen asia, joka on pidettävä mielessä, on se, että vaikka älykkäillä objekteilla on selkeästi etu pikselipohjaisiin kuviin nähden, kun skaalataan ja pienennetään niitä, etu koskee vain niin kauan kuin pidät älyobjektin alkuperäisessä koossa tai pienemmässä muodossa. Älykkäällä kohteella, joka yrittää mitoittaa alkuperäistä kokoa suurempana, ei ole mitään etua.
Menemällä yli 100%, pyydät Photoshopia luomaan yksityiskohtia, joita ei ole siellä, aivan kuten pikselipohjaisen kuvan kanssa. Ja tulos on sama, onko se älykäs esine vai ei. Photoshop ottaa vain alkuperäiset pikselit ja tekee niistä suurempia, ja tulos ei näytä yhtä hyvältä. Joten hyötyäksesi älykkäistä esineistä, varmista, että et ylitä kuvan alkuperäistä kokoa.
Ja siellä meillä se on! Näin voit skaalata ja muuttaa kuvia menettämättä laatua käyttämällä älykkäitä esineitä Photoshopissa! Lisätietoja älykkäistä objekteista saat oppimalla älykkäiden kohteiden luomisesta, älykkäiden objektien muokkaamisesta, älykkäiden objektien kopioimisesta, kerrosten yhdistämisestä älykkääiksi kohteiksi tai toimivien älykkäiden suodattimien käytöstä! Ja älä unohda, kaikki Photoshop-oppaamme ovat nyt ladattavissa PDF-tiedostoina!