Tässä opetusohjelma, opimme muotojen ja muotokerrosten käsittelyn olennaiset kohdat Photoshopissa! Aloitamme oppimalla käyttämään viittä geometrista muototyökalua - suorakulmityökalua, pyöristettyä suorakulmityökalua, ellipsi-työkalua, monikulmityökalua ja linjatyökalua . Sitten seuraavassa opetusohjelmassa opimme lisäämään monimutkaisempia muotoja asiakirjoihimme Photoshopin Custom Shape Tool -työkalulla .
Useimmat ihmiset ajattelevat Photoshopia valokuvien muokkausohjelmana, ja jos kysyisit jokua suosittelemaan hyvää piirustusohjelmaa, Adobe Illustrator olisi yleensä heidän luettelonsa kärjessä. On totta, että Illustratorin piirustus- ja piirrosominaisuudet ovat huomattavasti Photoshopin ulkopuolella, mutta Photoshopilla on enemmän piirtämismahdollisuuksia, kuin mitä pikselipohjaisessa kuvankäsittelyohjelmassa voi olettaa, johtuen suurelta osin Shape-työkaluistaan ja Shape-tasoista, jotka helpottavat yksinkertaisten vektorien lisäämistä -pohjainen grafiikka ja muodot malleihimme ja asetteluihimme.
Tämä opetusohjelma on tarkoitettu Photoshop CS5: lle ja aiemmille. Photoshop CS6 -käyttäjät haluavat tutustua täysin päivitettyyn Kuvien piirtäminen Photoshop CS6 -oppaaseen.
Muottityökalut
Photoshop tarjoaa meille kuusi muotoilutyökalua, joista valita - suorakaidetyökalu, pyöristetty suorakulmutyökalu, ellipsityökalu, monikulmityökalu, viivatyökalu ja mukautetun muotoinen työkalu, ja ne kaikki on sijoitettu yhteen samaan kohtaan Työkalut-paneeli. Oletuksena suorakulmityökalu on työkalupaneelissa näkyvä, mutta jos napsautamme työkalun kuvaketta ja pidämme hiiren painiketta painettuna sekunnin tai kahden ajan, ilmestyy valikko, joka näyttää meille muut muotoilutyökalut, joita voimme valita seuraavista:
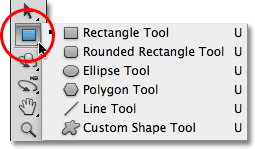
Kaikki kuusi Shape-työkalua sijaitsevat samassa paikassa Työkalut-paneelissa.
Kun olet valinnut Muoto-työkalun, jos sinun on vaihdettava toiseen, sinun ei tarvitse palata takaisin Työkalut-paneeliin (tosin voit, jos haluat), koska Photoshop antaa meille pääsyn kaikkiin Muoto-työkaluihin suoraan Asetukset-palkki näytön yläreunassa. Esimerkiksi valitsen suorakulmityökalun Työkalut-paneelista:
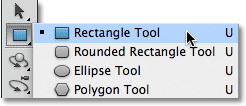
Suorakulmatyökalun valitseminen.
Kun suorakulmityökalu on valittu, kuuden kuvakkeen rivi ilmestyy Asetukset-palkkiin, ja kukin kuvake edustaa eri muoto-työkalua. Työkalut on lueteltu vasemmalta oikealle samassa järjestyksessä kuin ne näkyvät Työkalut-paneelissa, joten meillä on jälleen suorakulmutyökalu, pyöristetty suorakulmutyökalu, ellipsityökalu, monikulmityökalu, linjatyökalu ja mukautetun muotoinen työkalu. Napsauta yhtä kuvaketta valitaksesi tarvitsemasi työkalun:

Kaikki kuusi Shape-työkalua voidaan valita suoraan Asetukset-palkista (sen jälkeen kun yksi niistä on ensin valittu Työkalut-paneelista).
Muotokerrokset
Ennen kuin aloitamme muotojen piirtämistä, meidän on ensin kerrottava Photoshopille, minkä tyyppisen muodon haluamme piirtää, enkä tarkoita suorakulmioita tai ympyröitä. Photoshop antaa meille mahdollisuuden piirtää kolme hyvin erityyppistä muotoa - vektorimuotoja, polkuja tai pikselipohjaisia muotoja . Tarkastelemme tarkemmin eroja kolmen välillä ja miksi haluat käyttää kutakin toisessa opetusohjelmassa, mutta useimmissa tapauksissa haluat piirtää vektorimuotoja, jotka ovat samantyyppisiä muotoja, joita " d piirrä ohjelmaan kuten Illustrator. Toisin kuin pikseliä, vektorimuodot ovat resoluutiosta riippumattomia ja täysin skaalautuvia, mikä tarkoittaa, että voimme tehdä niistä niin suuria kuin haluamme ja muuttaa niiden kokoa niin usein kuin haluamme ilman kuvanlaadun heikkenemistä. Vektorimuotojen reunat pysyvät aina terävinä ja terävinä, sekä näytöllä että tulostaessamme niitä.
Piirrä vektorimuotoja valitsemalla Asetukset- palkista Muotokerrokset . Se on ensimmäinen kolmesta kuvakkeesta vasemman reunan lähellä (Polut-vaihtoehto on kolmen kuvakkeen keskellä, jota seuraa Fill Pixels -vaihtoehto oikealla):

Valitse Muotokerrokset-vaihtoehto, kun haluat piirtää vektorimuotoja.
Muodon värin valitseminen
Kun Muotokerrokset -vaihtoehto on valittuna, seuraava asia, joka meidän on tehtävä, on valita muodollemme väri, ja teemme sen napsauttamalla väririvin väri- sanan oikealla puolella Asetukset-palkissa:

Napsauta värimallia valitaksesi värin muodolle.
Photoshop aukaisee värinvalitsimen, jossa voimme valita haluamasi värin. Valitsen punaisen. Napsauta OK, kun olet valinnut värin sulkeaksesi värinvalitsimen:
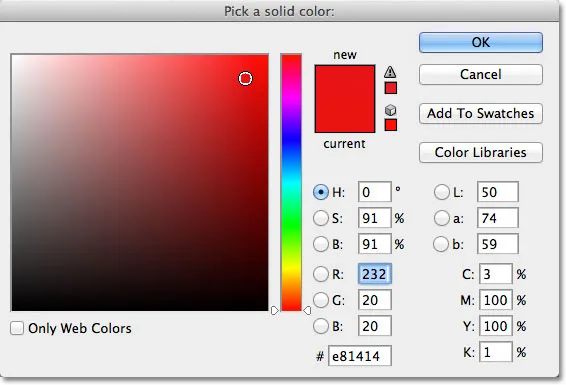
Valitse muodollesi väri Värivalinnasta.
Älä ole huolissasi väärän värin valitsemisesta muodollesi, jos et ole varma, mitä väriä tarvitset. Kuten näemme, muotokerrosten avulla on helppo palata takaisin muotoon ja muuttaa sen väriä milloin tahansa sen piirtämisen jälkeen.
Suorakulmatyökalu
Kuten nimestäsi todennäköisesti voidaan arvata, Photoshopin suorakulmityökalun avulla voimme piirtää nelisivuisia suorakulmaisia muotoja. Napsauta vain asiakirjaa asettaaksesi muodon aloituspisteen, pidä hiiren painiketta painettuna ja vedä diagonaalisesti muun muodon piirtämiseksi. Vedäessäsi näet ohuen ääriviivat miltä muoto näyttää:
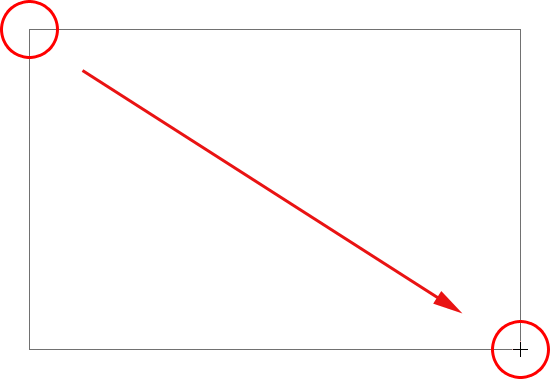
Vedä suorakulmainen muoto ulos. Vedäessäsi vain muodon muoto tulee näkyviin.
Kun olet tyytyväinen muodosi ulkoasuun, vapauta hiiren painike, jolloin Photoshop täyttää muodon Asetukset-palkin valitsemalla värillä:
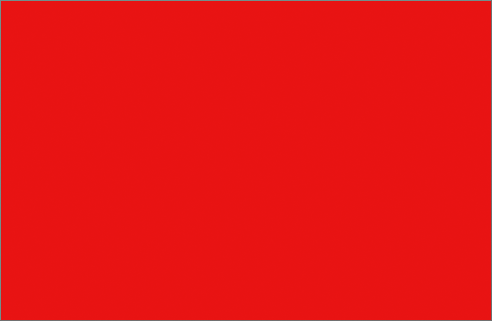 Photoshop täyttää muodon värillä, kun vapautat hiiren painikkeen.
Photoshop täyttää muodon värillä, kun vapautat hiiren painikkeen.
Piirrä muoto keskuksestaan
Jos sinun on piirrettävä suorakulmio (tai mikä tahansa muoto) sen keskipisteestä eikä kulmasta, napsauta asiakirjan sisäpuolella, missä suorakulmion keskipisteen tulisi olla, ja ala vetää muotoa normaalisti ulos. Kun aloitat vetämisen, paina Alt (Win) / Option (Mac) -näppäintä ja pidä sitä alhaalla, kun jatkat vetämistä. Alt / Option-näppäin kehottaa Photoshopia piirtämään muodon sen keskustasta. Tämä toimii kaikkien Shape-työkalujen, ei vain suorakaidetyökalun kanssa:
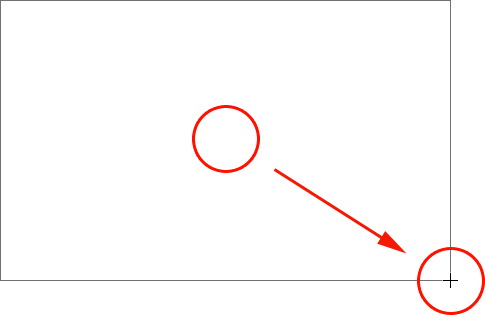 Pidä Alt (Win) / Option (Mac) painettuna, kun aloitat vetämisen piirtääksesi muodon sen keskeltä.
Pidä Alt (Win) / Option (Mac) painettuna, kun aloitat vetämisen piirtääksesi muodon sen keskeltä.
Piirustus ruudut
Voimme piirtää neliöitä myös suorakaidetyökalulla. Piirrä neliö napsauttamalla asiakirjan sisällä ja aloittamalla suorakulmaisen muodon vetäminen. Kun olet aloittanut vetämisen, paina näppäimistön vaihto- näppäintä ja pidä sitä alhaalla, kun jatkat muodon vetämistä. Vaihto-näppäimen pitäminen painettuna pakottaa muodon täydelliseksi neliöksi riippumatta siitä, mihin suuntaan vedät. Voit myös lisätä Alt (Win) / Option (Mac) -näppäimen vetääksesi neliön ulos sen keskustasta (joten painaisit ja pidä Shift + Alt (Win) / Shift + Option (Mac)):
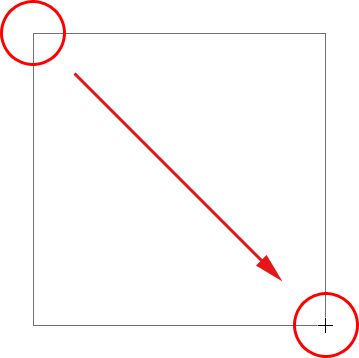 Pidä Vaihto -painiketta painettuna vetäessäsi suorakaidetyökalulla täydellisen neliön piirtämiseksi.
Pidä Vaihto -painiketta painettuna vetäessäsi suorakaidetyökalulla täydellisen neliön piirtämiseksi.
Jälleen Photoshop näyttää vain ohut neliön ääriviivat vetäessäsi, mutta kun vapautat hiiren painikkeen, Photoshop täyttää sen värillä:
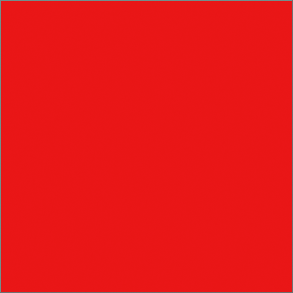 Photoshop odottaa aina, kunnes vapautat hiiren painikkeen, ennen kuin muoto täytetään värillä.
Photoshop odottaa aina, kunnes vapautat hiiren painikkeen, ennen kuin muoto täytetään värillä.
Muotoasetukset
Jos katselet Asetukset-palkkia, suoraan kuuden Muoto-työkalukuvakkeen oikealla puolella, näet pienen alas osoittavan nuolen . Napsauttamalla nuolta avautuu luettelo lisävaihtoehdoista valitsemallesi Shape-työkalulle. Kun suorakulmityökalu on valittu, esimerkiksi nuolen napsauttaminen tuo esiin suorakulmion asetukset.
Lukuun ottamatta polygonityökalua ja Line-työkalua, joita tarkastelemme myöhemmin, et löydä itsesi käyttämään tätä valikkoa usein, koska olemme jo oppineet pääsemään päävaihtoehtoihin suoraan näppäimistöltä.
Esimerkiksi Rajoittamaton- vaihtoehto on valittu meille oletuksena, ja se on vain suorakulmityökalun normaali käyttäytyminen, jonka avulla voimme piirtää minkä kokoisia tai kuvasuhteisia suorakulmaisia muotoja. Neliö- vaihtoehdon avulla voimme piirtää neliöitä, mutta voimme tehdä sen vain pitämällä Vaihto-näppäintä painettuna vetäessäsi. Ja Keskuksesta -vaihtoehto piirtää muodon keskustasta, mutta voimme jälleen tehdä sen pitämällä Alt (Win) / Option (Mac) -näppäintä painettuna vetäessämme:

Napsauta pientä nuolta, niin näet suorakulmatyökalun lisäasetukset.
Muotokerrokset
Ennen kuin tarkistamme loput Shape-työkalut, katsotaan nopeasti mitä tapahtuu Tasot-paneelissa. Jos muistat opetusohjelman alussa, oppimme, että vektorimuotojen piirtämiseen Photoshopissa meidän on varmistettava, että olemme valittuna Asetukset-palkissa Muotokerrokset-vaihtoehdon, ja nyt kun olen piirtänyt muodon, näemme, että Minulla on todellinen muotokerros dokumentissani, jonka Photoshop on nimennyt "muoto 1". Jokainen piirtämämme uusi vektorimuoto sijoitetaan omaan muotokerrokseen, joka näyttää erilaiselta kuin normaalit pikselipohjaiset kerrokset. Muotokerroksen vasemmalla puolella on värimallikuvake, joka näyttää nykyisen muodomme värin, ja värivirheen oikealla puolella on vektorimaskin pikkukuva :
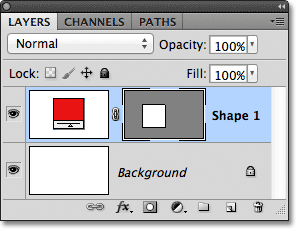
Muotokerrosten vasemmalla puolella on värimalli ja oikealla puolella vektorimaskin pikkukuva.
Aiemmin mainitsin, että meidän ei tarvitse huolehtia muodon oikean värin valitsemisesta, koska voimme muuttaa väriä helposti sen piirtämisen jälkeen, ja voimme tehdä sen kaksoisnapsauttamalla suoraan muotokerroksen värimallia:
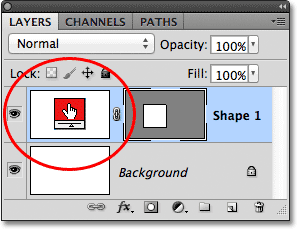
Voit muuttaa olemassa olevan muodon väriä kaksoisnapsauttamalla sen värimallia.
Photoshop avaa värivalitsijan uudelleen meille, jotta voimme valita muodolle toisen värin. Valitsen sinisen tällä kertaa:
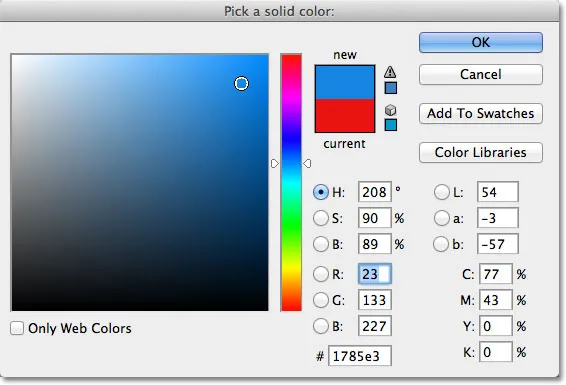
Toisen värin valitseminen värivalinnasta.
Napsautan OK sulkeakseni värinvalitsimen, ja Photoshop muuttaa neliömäisen muodoni värin punaisesta siniseksi:
 On helppo palata takaisin ja muuttaa muodon väriä milloin tahansa.
On helppo palata takaisin ja muuttaa muodon väriä milloin tahansa.
Muotokerroksen oikealla puolella on vektorimaskin pikkukuva. Pienoiskuvan sisällä oleva valkoinen alue edustaa muotoamme. Vektorimaskit ovat samanlaisia kuin pikselipohjaiset kerrosmaskit siinä mielessä, että ne paljastavat joitain kerroksen osia samalla kun piilottavat muita osia, ja tällä tarkoitan, että kun piirrämme vektorimuotoa, Photoshop todella täyttää koko kerroksen valitsemallamme värillä, mutta se näyttää vain värin muotoalueen sisällä. Se piilottaa värin muodon ulkopuolella olevilla alueilla. Tämä ei ole jotain mitä sinun on tiedettävä työskentelemään muotojen kanssa Photoshopissa, mutta on aina mukavaa ymmärtää, mitä se on. Harmaa alue vektorimaskin pikkukuvan muodon ympärillä on kerrosalue, jolla väri piilotetaan näkymästä, kun taas valkoinen alue on missä väri näkyy:
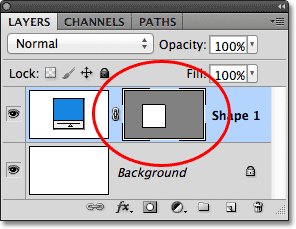
Vektorimaskin valkoinen alue edustaa kerroksen näkyvää muotoaluetta.
Jotta on helpompi nähdä, kuinka Photoshop näyttää vektorimuodon, voimme tosiasiallisesti kytkeä vektorimaskit pois käytöstä pitämällä Shift- näppäintä painettuna ja napsauttamalla suoraan vektorimaskin pikkukuvaa. Pienoiskuvaan ilmestyy iso punainen X, joka ilmoittaa meille, että maski on nyt pois päältä:
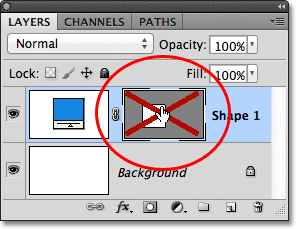
Pidä Shift painettuna ja napsauta vektorimaskia sammuttaaksesi sen.
Kun vektorimaski on kytketty pois päältä, koko kerros paljastuu asiakirjassa, ja voimme nähdä, että se on täysin täynnä sinisellä värillä, jonka valitsin muodolleni. Jos katsot tarkkaan, näet ohut ääriviivat siitä, missä muoto istuu kerroksessa:
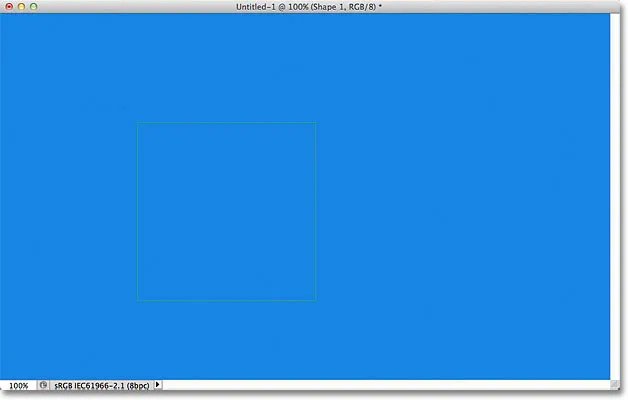
Vektorimaskin poistaminen käytöstä osoittaa, että koko kerros itsessään on täynnä väriä.
Voit kytkeä vektorimaskin takaisin päälle pitämällä Shift-painiketta painettuna ja napsauttamalla uudelleen sen pikkukuvaa Tasot-paneelissa. Naamion ollessa päällä, kaikki muodon ulkopuolella oleva väri on jälleen piilotettu näkymästä, ja me voimme nähdä vain itse muodon sisäisen värin. Asiakirjaikkunassa olevan muodon ympärillä olevat valkoiset alueet ovat sen alapuolella olevasta Taustakerroksesta:
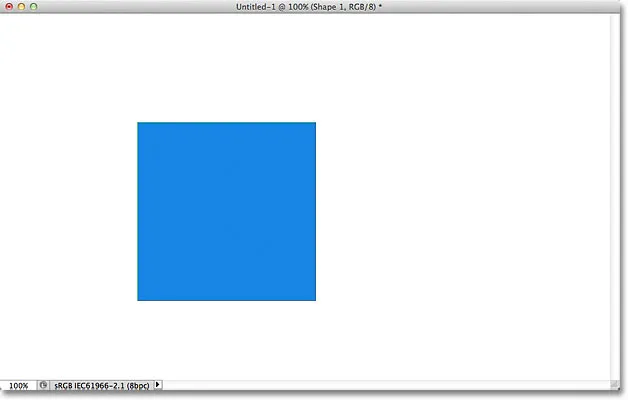
Asiakirja, kun muotokerroksen vektorimaski on kytketty takaisin päälle.
Nyt kun olemme tarkastelleet muotokerroksia, katsotaanpa mitä muun tyyppisiä muotoja voimme piirtää Photoshopissa muiden geometristen muototyökalujen avulla.
Lyhytkoodit, toiminnot ja suodattimet-laajennus: virhe lyhytkoodissa (mainokset-perusteet-keskellä)
Pyöristetty suorakaidetyökalu
Pyöristetty suorakulmityökalu on hyvin samanlainen kuin tavallinen suorakulmityökalu paitsi, että sen avulla voimme piirtää suorakulmioita mukavilla pyöristetyillä kulmilla. Hallitsemme kulmien pyöreyttä käyttämällä Asetukset-palkin Säde- vaihtoehtoa. Mitä suurempi arvo annamme, sitä pyöristetyt kulmat tulevat näkyviin. Asetan sädearvoni arvoon 50 px:

Aseta kulmien pyöreys sädearvon avulla.
Piirrä pyöristetty suorakulmio sädearvon syöttämisen jälkeen napsauttamalla asiakirjan sisällä asettaaksesi lähtöpisteen, pitämällä hiiren painike painettuna ja vetämällä loput muoto pois. Aivan kuten näimme normaalin suorakaidetyökalun kanssa, Photoshop näyttää ohut muodon muodon piirtäessäsi sitä:
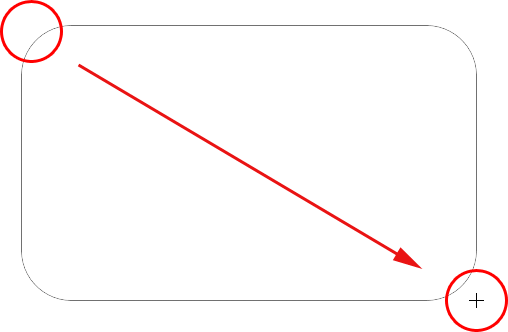
Vedä pyöristetty suorakulmio sen jälkeen, kun säde-arvo on asetettu Asetukset-palkkiin.
Kun vapautat hiiren painikkeen, Photoshop viimeistelee muodon ja täyttää sen värillä:
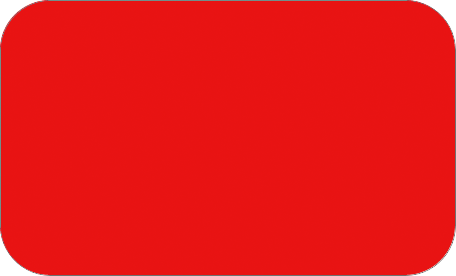 Muoto täytetään värillä, kun vapautat hiiren painikkeen.
Muoto täytetään värillä, kun vapautat hiiren painikkeen.
Tässä on toinen suorakulmio, tällä kertaa Säde-arvoni on asetettu arvoon 150 px, joka on riittävän suuri (tässä tapauksessa joka tapauksessa), jotta suorakulmion koko vasen ja oikea puoli näyttävät kaarevalta:
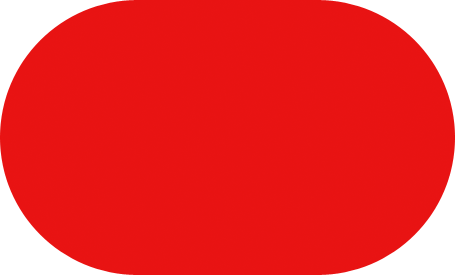 Suurempi sädearvo tuottaa pyöristetyt kulmat.
Suurempi sädearvo tuottaa pyöristetyt kulmat.
Ja tässä on suorakaiteen muoto, mutta säteen arvo on paljon pienempi - vain 10 px, mikä antaa minulle hyvin pienet pyöristetyt kulmat:
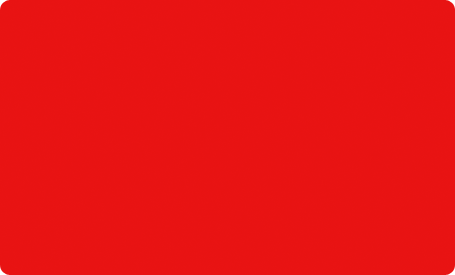 Pienempi sädearvo antaa meille vähemmän pyöristetyt kulmat.
Pienempi sädearvo antaa meille vähemmän pyöristetyt kulmat.
Valitettavasti ei ole mitään keinoa esikatsella kuinka pyöristetyt kulmat näkyvät valitulla sädearvolla ennen kuin suorakulmio todella piirretään. Emme myöskään voi säätää sädearvoa lennossa piirtäessämme muotoa kuten voimme Illustratorissa. Photoshop ei anna meidän palata takaisin ja tehdä yksinkertaisia muutoksia nurkkaan sen jälkeen kun olemme piirtäneet sen, mikä tarkoittaa, että pyöristettyjen suorakulmioiden piirtäminen on hyvin paljon "erehdyksen" tyyppiä. Jos et ole tyytyväinen kulmien pyöreyteen muodon piirtämisen jälkeen, paina Ctrl + Z (Win) / Command + Z (Mac) nopeasti peruuttaaksesi askeleen ja kirjoita sitten toinen sädearvo Asetukset-palkkiin ja yritä uudelleen.
Aivan kuten suorakulmityökalun avulla voimme piirtää neliöitä, pyöristetyn suorakulmion avulla pystymme piirtämään pyöristetyt neliöt. Pidä vain Shift- näppäintä painettuna, kun aloitat vetämisen pakottaaksesi pyöristetyn suorakulmion neliön muotoiseksi. Pidä Alt (Win) / Option (Mac) -näppäintä painettuna, kun aloitat vetämisen vetääksesi pyöristetyn suorakulmion (tai neliön) sen keskustasta.
Jos napsautamme pientä nuolta Asetukset-palkissa tuodaksesi esiin Pyöristetyt suorakulmioasetukset, näemme, että siinä on täsmälleen samat vaihtoehdot kuin normaalissa suorakaidetyökalussa, kuten Rajoittamaton, Neljä ja Keskistä, ja taas me jo tiedämme kuinka käyttää niitä näppäimistöltä:
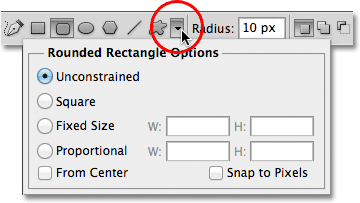
Suorakulmatyökalulla ja Pyöristetyllä suorakaidetyökalulla on sama luettelo vaihtoehtoista.
Ellipsityökalu
Photoshopin ellipsityökalun avulla voimme piirtää elliptisiä tai pyöreitä muotoja. Aivan kuten suorakulmion ja pyöristetyn suorakulmion työkalujen kanssa, napsauta asiakirjan sisällä asettaaksesi lähtöpisteen, pidä hiiren painiketta painettuna ja vedä loput muoto:
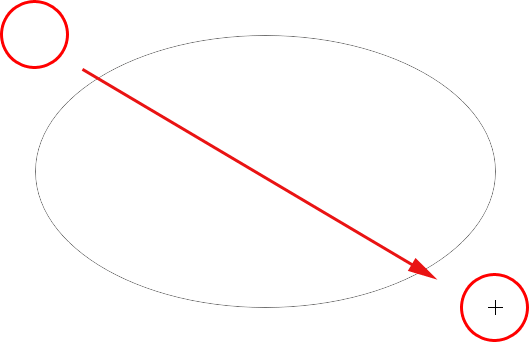
Piirrä elliptinen muoto Ellipse-työkalulla.
Vapauta hiiren painike täyttääksesi muodon ja anna Photoshopin täyttää se värillä:
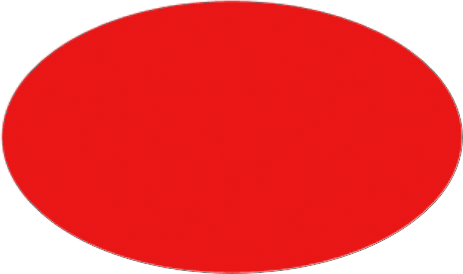 Värillinen elliptinen muoto.
Värillinen elliptinen muoto.
Pidä Shift- näppäintä painettuna, kun aloitat vetämisen Ellipse-työkalulla pakottaaksesi muodon täydelliseksi ympyräksi. Pidä Alt (Win) / Option (Mac) näppäintä painettuna vetämisen aloittamisen jälkeen vetäen muodon sen keskustasta:
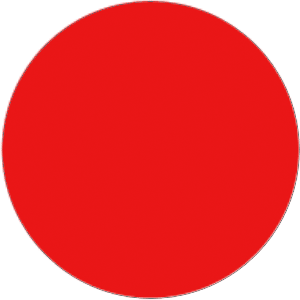 Aloita vetäminen ja lisää sitten Vaihto-näppäin piirtääksesi täydellisen ympyrän.
Aloita vetäminen ja lisää sitten Vaihto-näppäin piirtääksesi täydellisen ympyrän.
Napsauttamalla pientä nuolta Asetukset-palkissa tulee esiin Ellipse-asetukset, jotka taas ovat lähes identtiset suorakulmion ja pyöristetyn suorakulmion asetusten kanssa. Ainoa ero tietenkin on, että ellipsityökalulla on mahdollisuus piirtää ympyrä kuin neliö:
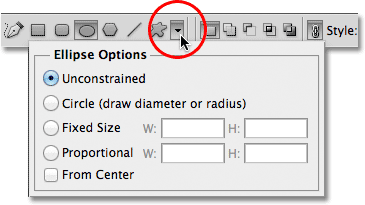
Ellipse-työkalulla on myös samat perusasetukset kuin suorakulmion ja pyöristetyn suorakulmion työkaluilla.
Monikulmion työkalu
Monikulmiotyökalu on, josta asiat alkavat kiinnostaa. Vaikka suorakulmityökalu rajoittuu nelipuolisten monikulmioiden piirtämiseen, monikulmityökalun avulla voimme piirtää monikulmioita niin monta sivua kuin haluamme. Se antaa meille jopa piirtää tähtiä, kuten näemme hetkessä.
Kirjoita monikulmiomuodollesi tarvittava sivujen lukumäärä Asetukset-palkin Sivut- vaihtoehtoon. Oletusarvo on 5, mutta voit antaa minkä tahansa arvon välillä 3 - 100:

Sivut-vaihtoehdon avulla voit kertoa Photoshopille, kuinka monta sivua tarvitset monikulmion muotoon.
Kun olet kirjoittanut sivumäärän, napsauta asiakirjaa ja vedä monikulmion muoto. Photoshop piirtää monikulmion muodot aina niiden keskustasta, joten Alt (Win) / Option (Mac) -näppäintä ei tarvitse pitää painettuna. Vaihto- näppäimen pitäminen painettuna vetämisen aloittamisen jälkeen rajoittaa niiden kulmien lukumäärää, joihin muoto voidaan piirtää. Tämä voi auttaa asettamaan muodon haluamaasi tapaan:
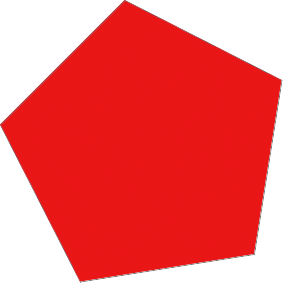 Monikulmityökalu on hieno, kun tarvitsemme jotain muuta kuin nelipuolista suorakaiteen muotoa.
Monikulmityökalu on hieno, kun tarvitsemme jotain muuta kuin nelipuolista suorakaiteen muotoa.
Asettamalla sivut-asetukseksi 3 polygonityökalulle antaa meille helpon tavan piirtää kolmio:
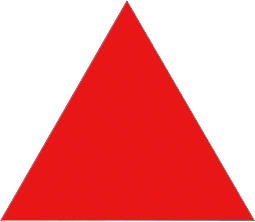 Yksinkertainen kolmio, joka on piirretty monikulmityökalulla.
Yksinkertainen kolmio, joka on piirretty monikulmityökalulla.
Ja tässä on monikulmion muoto, jonka sivut-asetukseksi on asetettu 12:
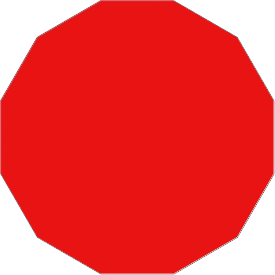 12-puolinen monikulmion muoto.
12-puolinen monikulmion muoto.
Tähtien piirtäminen monikulmityökalulla
Voit piirtää tähtiä monikulmityökalulla napsauttamalla pieni nuoli Asetukset-palkissa tuodaksesi monikulmioasetukset käyttöön ja valitsemalla Tähti :
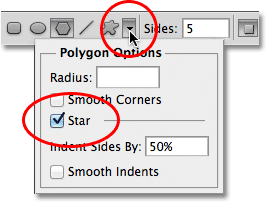 Valitse Tähti Polygon Options -valikosta.
Valitse Tähti Polygon Options -valikosta.
Kun Tähti-vaihtoehto on valittuna, napsauta vain asiakirjan sisällä ja vedä tähden muoto pois. Valintapalkin Sivut- vaihtoehto ohjaa tähden pisteiden lukumäärää, joten esimerkiksi oletusarvon Sides-arvolla 5 saadaan 5-kärkinen tähti:
 5-suuntainen tähti, joka on piirretty polygonityökalulla.
5-suuntainen tähti, joka on piirretty polygonityökalulla.
Sivuarvon muuttaminen arvoon 8 antaa meille 8-kärkisen tähden:
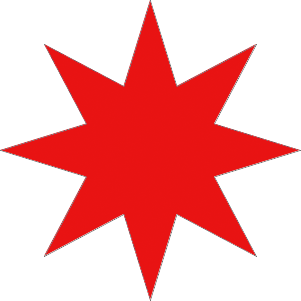 Aseta tähtipisteiden lukumäärä Sides-vaihtoehdolla.
Aseta tähtipisteiden lukumäärä Sides-vaihtoehdolla.
Voimme luoda tähtimäisen muodon lisäämällä pisteiden sisennystä käyttämällä sisennyspuolet -vaihtoehtoa. Oletusarvo on 50%. Nostan sen 90%: iin:
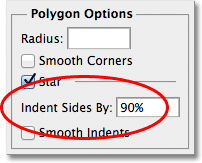 Nostamalla tähden sisennysarvo 90%: iin.
Nostamalla tähden sisennysarvo 90%: iin.
Tässä on tähtikuvasi, jonka sisennys on 90%. Olen myös lisännyt sivujen määrän 16: een:
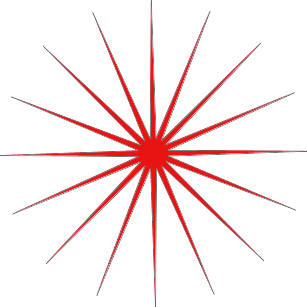 Suurenna sivut ja sisennys -arvoja luodaksesi tähtipurskeen muodon.
Suurenna sivut ja sisennys -arvoja luodaksesi tähtipurskeen muodon.
Oletuksena, tähdellä on terävät kulmat pisteidensä päissä, mutta voimme pyöristää ne valitsemalla Sileät kulmat -vaihtoehdon:

Sileiden kulmien vaihtoehdon valitseminen.
Tässä on tavallinen 5-suuntainen tähti, jossa Sileät kulmat -vaihtoehto on käytössä:
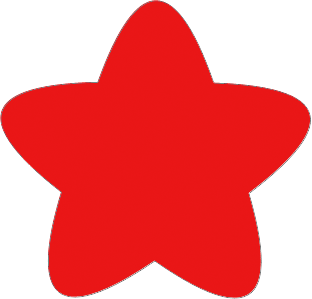 Sileät kulmat -vaihtoehto antaa tähdet ystävällisen ilmeen heille.
Sileät kulmat -vaihtoehto antaa tähdet ystävällisen ilmeen heille.
Voimme myös tasoittaa sisennyksiä ja pyöristää ne valitsemalla Sileät sisennykset -vaihtoehdon:

Sileiden sisennysten vaihtoehdon valitseminen.
Ja jälleen kerran, meillä on erilainen ilme tähtiämme muotoon:
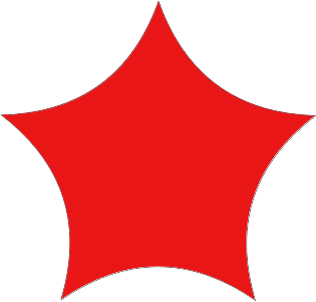 Tähtimuoto, jossa sileät sisennykset ovat käytössä.
Tähtimuoto, jossa sileät sisennykset ovat käytössä.
Linjatyökalu
Lopuksi Line-työkalu, joka on Photoshopin geometristen muotojen viimeinen työkalu, antaa meidän piirtää yksinkertaisia suoria linjoja, mutta voimme käyttää sitä myös nuolien piirtämiseen. Aseta viivan paksuus syöttämällä arvo pikselinä Valintapalkin Paino- asetukseen. Asetan kaivokseni 16 px:
 Aseta viivan paksuus painon avulla.
Aseta viivan paksuus painon avulla.
Napsauta sitten vain asiakirjaa ja vedä viivan muoto. Pidä Vaihto- näppäintä painettuna aloittamisen vetämisen jälkeen rajoittaaksesi suuntaa, johon voit piirtää viivan, mikä helpottaa vaaka- tai pystysuorien piirtämistä:
 Pidä Vaihto -painiketta vetäessäsi vetääksesi vaaka- tai pystysuoria viivoja.
Pidä Vaihto -painiketta vetäessäsi vetääksesi vaaka- tai pystysuoria viivoja.
Jos haluat lisätä nuolenpäät viivoihin, napsauta pieni nuoli Asetukset-palkissa tuodaksesi Nuolipäivät- asetukset esille. Photoshop antaa meille lisätä nuolenpäitä joko rivin alkuun tai loppuun tai molempiin. Jos haluat, että nuolenpää näkyy linjan piirtämissuunnassa, kuten yleensä tapahtuu, valitse Lopeta- vaihtoehto. Varmista, että valitsit tämän vaihtoehdon ennen viivan piirtämistä, koska Photoshop ei anna meidän palata takaisin ja lisätä nuolenpäitä sen jälkeen kun viiva on jo piirretty:
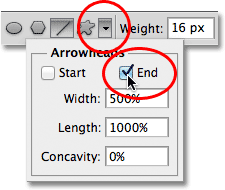 Valitse nuoli päistä End (Lopeta), jos haluat lisätä nuolenpään viivan piirtämissuuntaan.
Valitse nuoli päistä End (Lopeta), jos haluat lisätä nuolenpään viivan piirtämissuuntaan.
Tässä on edellisen kaltainen viivan muoto, tällä kertaa nuolenpää päässä:
 Line-työkalun avulla on helppo piirtää suuntanuolia.
Line-työkalun avulla on helppo piirtää suuntanuolia.
Jos nuolenpään oletuskoko ei toimi sinulle, voit säätää sitä Leveys- ja Pituus- asetusten avulla. Voimme myös tehdä nuolenpäästä koveran käyttämällä Concavity- vaihtoehtoa. Oletusarvo on 0%. Nostan sen 50%: iin:
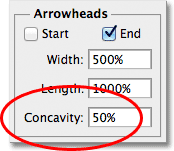 Lisää Concavity-vaihtoehtoa muuttaaksesi nuolenpään muotoa.
Lisää Concavity-vaihtoehtoa muuttaaksesi nuolenpään muotoa.
Tämä muuttaa nuolenpään muotoa. Varmista jälleen, että olet asettanut Concavity-vaihtoehdon ennen viivan piirtämistä, muuten sinun täytyy poistaa muoto ja piirtää se uudelleen:
 Nuolenpää, jonka koveraisuus on asetettu 50%: iin.
Nuolenpää, jonka koveraisuus on asetettu 50%: iin.
Ääriviiran piilottaminen muodon ympärille
Jos tarkastelet muotiasi tarkkaan piirtämisen jälkeen (riippumatta käyttämästäsi muotoilutyökalusta), sen ympärillä näkyy usein ohut ääriviiva, joka voi olla harmittaa. Ääriviivat näkyvät muodon ympärillä aina, kun muodon vektorimaski valitaan, ja se valitaan aina oletuksena uuden muodon piirtämisen jälkeen.
Jos tarkastelet muodon tasoa Tasot-paneelissa, huomaat, että vektorimaskin pikkukuvan ympärillä on valkoinen korostettu reuna, joka kertoo meille, että maski on itse asiassa valittu. Voit piilottaa ääriviivat muodon ympärille poistamalla sen vektorimaskin valinnan. Napsauta vektorimaskin pikkukuvaa tehdäksesi sen. Pienoiskuvan ympärillä oleva korostettu reuna katoaa ja samoin muodon ääriviivat asiakirjassa:
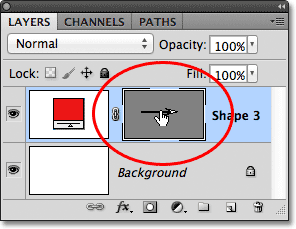 Napsauta vektorimaskin pikkukuvaa, poista sen valinta ja piilota ääriviivat muodon ympärille.
Napsauta vektorimaskin pikkukuvaa, poista sen valinta ja piilota ääriviivat muodon ympärille.