Tässä opetusohjelmassa opitaan kaikki Photoshop CS6: n uudesta Color Lookup -kuvasäädöstä ja siitä, kuinka sen avulla voimme heti muuttaa kuvan yleistä ulkonäköä valitsemalla uuden "ulkoasun" esiasetusluettelosta. Esiasetukset tunnetaan hakutaulukoina tai LUT: na, ja jos et ole koskaan kuullut sellaisesta, johtuu siitä, että ne löytyvät pääasiassa elokuvateollisuudesta.
Pohjimmiltaan hakutaulukko sisältää ohjeet Photoshopille ottaa kuvan alkuperäiset värit ja muuttaa ne erilaisiin, tiettyihin väreihin tietyn ilmeen luomiseksi. Valitusta hakutaulukosta riippuen ero kuvan alkuperäisen ja uudelleenmuotoilun version välillä voi olla hienovarainen tai erittäin dramaattinen. Jos nämä hakutaulut vaikuttavat hämmentävältä tai monimutkaiselta, älä huoli. Meidän ei tarvitse tietää mitään kulissien takana olevia yksityiskohtia siitä, kuinka he tekevät mitä tekevät. Ainoa mitä meidän on opittava, on mitä he voivat tehdä meille ja miten niitä käyttää, joten päästäköön siihen!
Koska värihaun säätö on uusi Photoshop CS6: ssa, tarvitset CS6: n seurataksesi sitä. Aloitetaan tästä kuvasta, jonka olen avannut näytöllä:

Alkuperäinen valokuva.
Värihaun säädön valitseminen
Löydät uuden värihakukuvan säädön Säädöt- paneelista. Napsauta vain sen kuvaketta ja valitse se (oikeassa reunassa, keskimmäinen rivi - se näyttää ruudukolta):
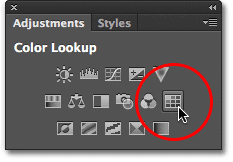
Napsauttamalla Värien haku -kuvaketta Säädöt-paneelissa.
Tämä asettaa uuden värihaun säätökerroksen (nimeltään Värin haku 1) suoraan alkuperäisen kuvan yläpuolelle Tasot-paneelissa:
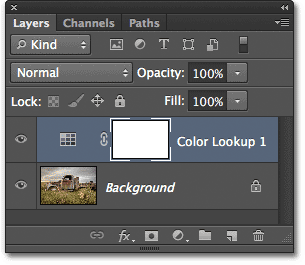
Tasot-paneeli, joka näyttää värihaku-säätökerroksen.
Hakutaulukon valitseminen
Kun olet lisännyt Värihaku-säätökerroksen, löydät Ominaisuudet- paneelista kaikki valittavissa olevat eri hakutaulut. Taulukot on jaettu kolmeen pääluokkaan - 3DLUT-tiedosto-, tiivistelmä- ja laitelinkki (tiedän, se kuulostaa hämmentävältä, mutta pysy minun kanssani):
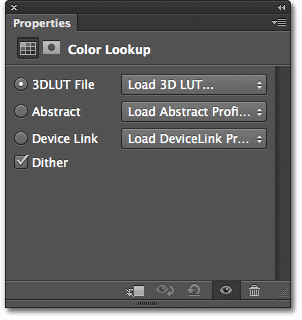
Ominaisuudet-paneeli, jossa näkyvät 3DLUT-tiedosto-, tiivistelmä- ja laitelinkkiluokat.
Suurin osa hakutaulukoista löytyy yläosassa olevasta ensimmäisestä luokasta, 3DLUT-tiedostosta. Olemme jo oppineet, että "LUT" tarkoittaa "Look Up Table", mutta minun pitäisi huomauttaa täällä ennen kuin siirrymme eteenpäin, että nimen 3D-osalla ei ole mitään tekemistä muuntaa 2D-kuvasi jotain, joka tekisi James Cameron ylpeä. Tässä tapauksessa se viittaa siihen, kuinka hakutaulukko käyttää Photoshopin kolmea RGB-värikanavaa kuvan värien uudelleenmuokkaamiseen. Se ei ole sinun syytä huolehtia, en vain halunnut sinun nostavan toiveitasi.
Voit valita hakutaulukon napsauttamalla luokan nimen oikealla puolella olevaa ruutua. Napsautan 3DLUT-tiedostokenttää (jossa lukee "Lataa 3D LUT …"):
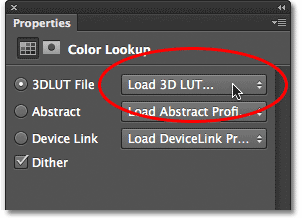
Napsauttamalla 3DLUT-luokan ruutua.
Tämä avaa valikon kaikista kyseisen luokan hakutaulukoista. Kunkin taulukon nimi antaa sinulle kuvan siitä, millaisia tuloksia voit odottaa. Voit valita ja ladata hakutaulukon napsauttamalla sen nimeä luettelossa. Esimerkiksi valitsen Crisp_Warm -taulun napsauttamalla sitä:

Crisp_Warm-hakutaulukon valitseminen.
Photoshop muuttaa kuvan alkuperäiset värit heti uusiksi väreiksi hakutaulukon ohjeiden avulla. Näemme täällä, että valokuvassani on nyt lämpimämpi, korkeamman kontrastin ulkonäkö:

Valokuvan väri ja kontrasti muuttuvat heti hakukentän valitsemisen jälkeen.
Koska käytämme säätökerrosta, kuvaan tekemämme muutos ei ole pysyvä, mikä tarkoittaa, että voimme kokeilla niin monta hakutaulua kuin haluamme verrata tuloksia ja löytää haluamamme. Jos valitsen Crisp_Winter- taulukon luettelosta:

Kokeile Crisp_Winter-hakutaulukkoa.
Photoshop muotoilee uudelleen valokuvan alkuperäiset värit uuden taulukon ohjeiden perusteella, ja nyt näemme, että kuvassani on edelleen sama suurempi kontrastimäärä kuin Crisp_Warm-taulukossa, mutta tällä kertaa värit näyttävät paljon viileämmiltä:
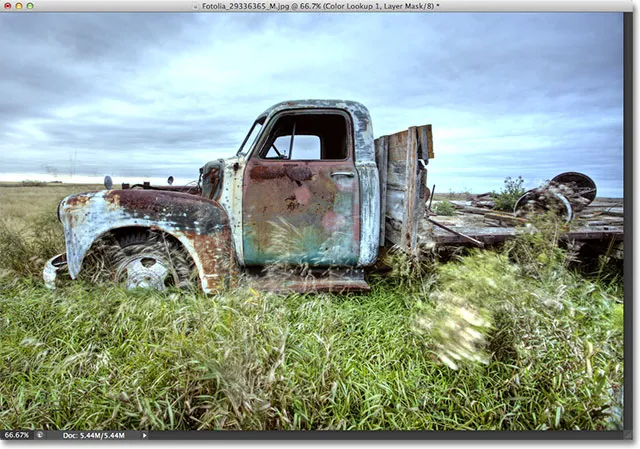
Erilainen hakutaulukko antaa meille erilaisen tuloksen.
Jotta jotain dramaattisempaa, yritän LateSunset- taulukkoa:
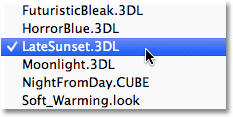
LateSunsetin valitseminen luettelosta.
Tämä antaa valokuvalleni välittömästi oranssi-magenta-sävyttävän tehosteen:
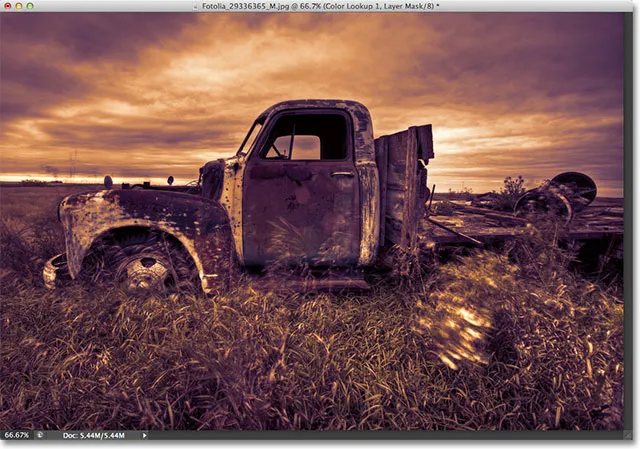
Hakutaulukoiden tulokset voivat olla hienoisia tai dramaattisia.
Tai voin kokeilla NightFromDay -taulua :

Valitse NightFromDay.
Ja kuten sen nimestä olet saattanut arvata, tämä antaa meille kuvan paljon tummemman version, jolla on sinisen sävy, ikään kuin valokuva olisi otettu yöllä (tai joka tapauksessa sen lähellä):
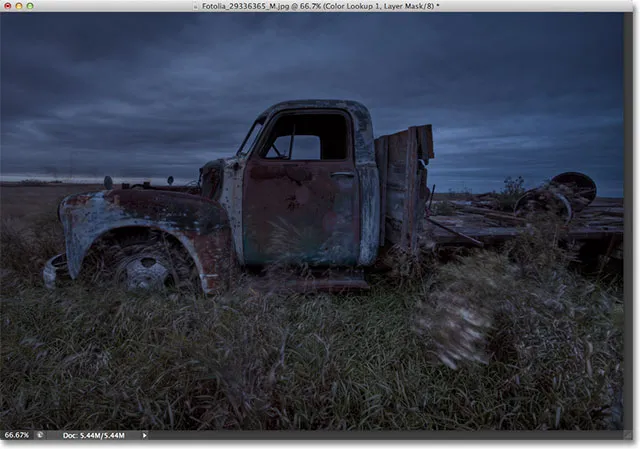
Hakutaulukot voivat muuttaa kuvan värin lisäksi myös kontrastia ja valotusta.
Ulkonäön säätäminen kerroksen opasiteetin ja sekoitustilojen avulla
Toinen etu säätökerroksen käytöstä on, että voimme edelleen säätää ja hienosäätää tuloksia yksinkertaisesti muuttamalla värihakukerroksen opasiteetti- tai sekoitustilaa . Käytän edelleen NightFromDay-hakutaulukkoa, mutta lasen säätökerroksen opasiteetin 50%: iin:
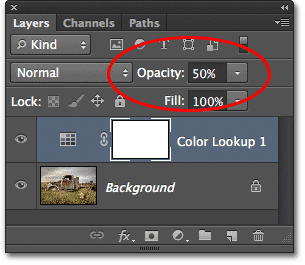
Peittämättömyys-vaihtoehto on Tasot-paneelin oikeassa yläkulmassa.
Tämän avulla jotkut valokuvan alkuperäisistä väreistä ja kirkkaudesta näkyvät läpi, antaen minulle vähemmän voimakkaan vaikutuksen:
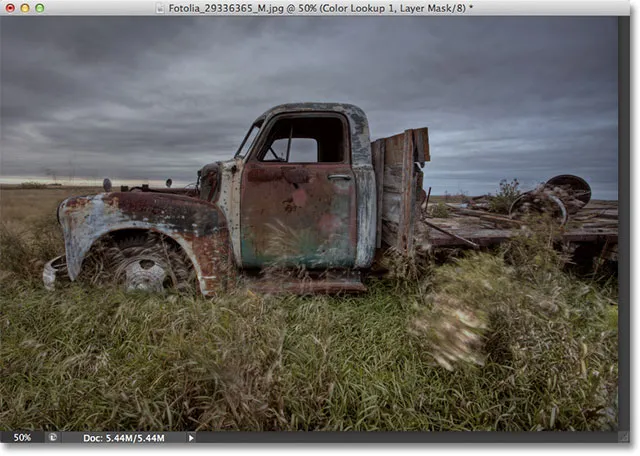
Säätökerroksen opasiteetin alentaminen on yksi tapa hienosäätää tulosta.
Voimme myös muuttaa värien hakukerroksen sekoitusmoodia. Blend Mode -vaihtoehto on Tasot-paneelin vasemmassa yläkulmassa. Oletusasetuksena on, että se on Normaali, mutta joitain suositeltavia sekoitusmuotoja ovat Näyttö, Kerro, Päällekkäin ja Pehmeä valo . Vaihdan sekoitustilani Overlay:
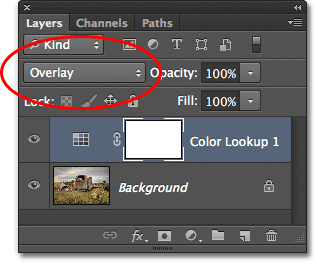
Säätökerroksen sekoitustilan vaihtaminen Peittokuvaksi.
Peittokuva-sekoitustilaa käytetään lisäämään kontrastia, ja tässä se antaa NightFromDay-hakutaulukolle suuremman intensiteetin ja vaikutuksen:

Yhdistä hakutaulukoita sekoitustiloilla eri tuloksia varten.
En aio käydä läpi jokaista hakutaulua täällä, koska voit tehdä sen helposti yksin, mutta kokelemme muutama esimerkki vielä erilaisesta kuvasta. Käytämme tätä kuvaa majakasta:
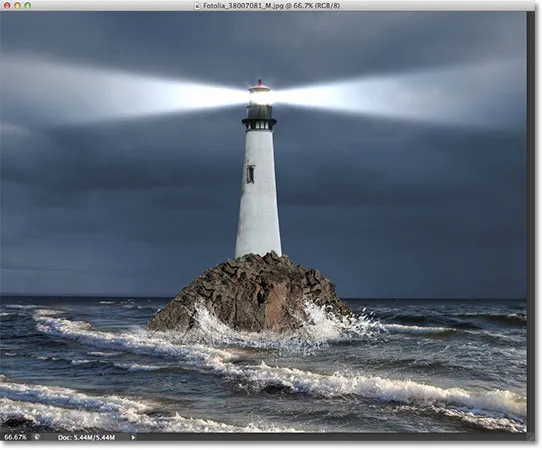
Yritän toista kuvaa.
Lisään jälleen värihaun säätökerroksen napsauttamalla säätöpaneelin Värihaku-kuvaketta kuten aiemmin, ja sitten Ominaisuudet-paneelissa avaan jälleen luettelon hakutaulukoista 3DLUT-tiedosto-luokassa. Kokeilen tämän kuvan FoggyNight- hakutaulua valitsemalla sen luettelosta:
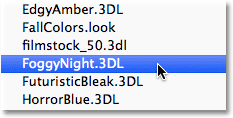
FoggyNight-taulukon valitseminen 3DLUT-tiedosto-valikosta.
Tämä muuttaa kuvan heti enemmän, hyvin, sumuiseksi yöksi:
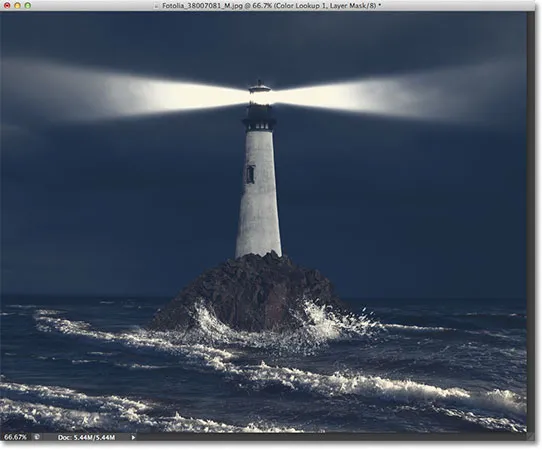
FoggyNight näytti luonnolliselta valinnalta majakkavalokuvalle.
Yritetään etsiä taulukko eri kategoriasta. Napsautan Ominaisuudet-paneelissa Laitelinkki- luokan laatikkoa ja valitsen sitten näkyviin tulevasta valikosta Smokey :

Valitse Smokey Device Link -valikosta.
Tämä antaa minulle toisen mielenkiintoisen ilmeen, joka näyttää toimivan hyvin tämän kuvan kanssa. Jotkut hakutaulut vastaavat paremmin tietyntyyppisiä kuvia, mutta voi olla hauskaa kokeilla niitä nähdäksesi, herättävätkö ne uusia luovia ideoita:
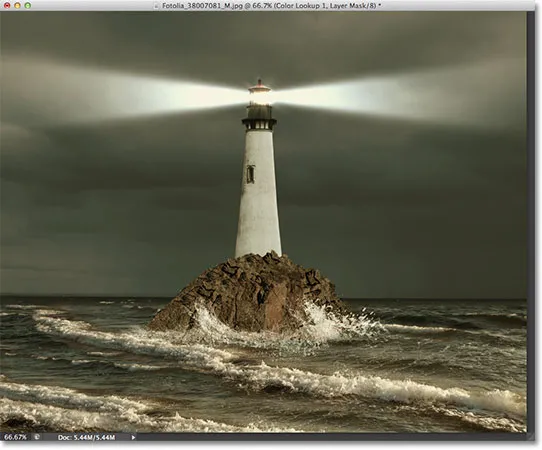
Sama valokuva, jossa Smokey-profiili on käytössä.
Uuden ilmeen vertaaminen alkuperäiseen
Jos haluat verrata valokuvan uutta ilmettä alkuperäiseen, voit katsella alkuperäistä kuvaa napsauttamalla Ominaisuudet-paneelin alaosassa olevaa tason näkyvyyskuvaketta (silmämunan kuvake, toinen oikealta). Kun napsautat kuvaketta kerran, värihaun säätökerros suljetaan väliaikaisesti, jotta voit nähdä alkuperäisen kuvan asiakirjaikkunassa. Napsauta kuvaketta uudelleen kytkeäksesi säätökerroksen takaisin päälle:

Napsauta tason näkyvyyskuvaketta kytkeäksesi säätökerroksen päälle ja pois päältä.
Vain Mac-abstraktit profiilit
Sitä ei tapahdu liian usein nykyään, mutta Photoshop CS6: n Windows- ja Mac-versioiden välillä on tosiasiassa pieni ero värihaun kuvan säätämisessä. Mac-käyttäjät löytävät abstraktista luokasta kourallisen määrän muita profiileja, joita ei ole saatavana Windows-versiossa. Erityisesti Mustavalkoinen, sininen ääni, harmaa sävy, vaaleuden vähentyminen, vaaleuden lisääminen ja seepia -profiilit (korostettuna keltaisella) ovat saatavana vain Mac-versiossa:
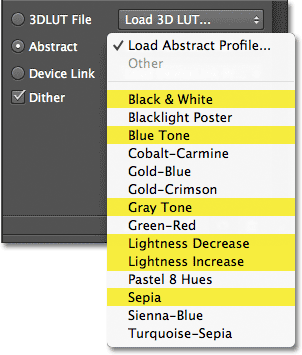
Mac-käyttäjät näkevät muutama tiivistelmäprofiili.
Photoshop CS6: n uusi Color Lookup -kuvan säätö antaa meille nopean ja helpon tavan kokeilla erilaisia ulkoasuja valokuvillamme, tietämmekö tarkan ulkonäkömme tai haluammeko vain kokeilla uusia ideoita ja inspiraatiota, ja siellä on paljon muuta hakutaulukoita tarkistaaksesi kuin muutama esimerkki, jonka näimme täällä. Voit antaa valokuvallesi oman ainutlaatuisen tyylin näillä tehosteasetuksilla, kokeile sekoittamista eri sekoitustiloissa ja kerroksen opasiteetti-arvoissa tai hyödyntä säätökerroksen sisäänrakennettua kerrosnaamaria rajoittaaksesi aluetta, johon Värien haku -sovelluksen säätö vaikuttaa ja avataksesi enemmän luovia mahdollisuuksia!
Ja siellä meillä se on! Näin voit käyttää uutta Color Lookup -kuvasäätöä Photoshop CS6: ssä! Katso Photo Retouching -osiosta lisää Photoshop-kuvankäsittelyohjeita!