Tässä Photoshop-opetusohjelmassa tarkastellaan hienoa tapaa pitää asiat sujuvasti editoidessamme kuvia pitämällä Photoshop-tiedostomme mahdollisimman pieninä säätökerrosten avulla!
Edellisessä opetusohjelmassa tarkastelimme yhtä suurta hyötyä, joka liittyy Photoshopin säätökerrosten lisäämiseen valokuvien muokkaamisen työnkulkuun, joka on se, että niiden avulla voimme työskennellä joustavasti ja tuhoamatta kuviamme. Voimme tehdä niin monta muokkausta ja uudelleenmuokkausta kuin haluamme kuvaan, eikä meidän tarvitse koskaan huolehtia siitä, että teemme yhden pysyvän muutoksen alkuperäiseen kuvaan. Muista tutustua rikkomattomaan valokuvien muokkausta säätökerroksilla -oppaaseemme saadaksesi lisätietoja.
Se, että pystymme käsittelemään kuvia tuhoamatta, on varmasti hyvä syy lopettaa Photoshopin vakiokuvasäädösten käyttö ja alkaa käyttää säätökerroksia, mutta vaihtoon on myös muita yhtä hyviä syitä. Yksi Photoshopin suurimmista valituksista on, että riippumatta siitä, kuinka paljon muistia (RAM) on tietokoneessasi, se ei koskaan näytä riittävän. Ja uusimpien digitaalikameroiden megapikselien lukumäärän kasvaessa jatkuvasti, ongelma vain pahenee.
Suuremmat valokuvat tarkoittavat suurempia tiedostokokoja ja mitä suurempi tiedostokoko, sitä enemmän tietokoneesi muistista Photoshop tarvitsee työskennellä sen kanssa. Ja se on vain alkuperäisen kuvan avaaminen näytölle. Tyypillisesti, kun muokkaat kuvaa, lisäät enemmän ja enemmän tasoja, ja jokainen näistä kerroksista vie enemmän ja enemmän tietokoneesi muistia. Lisäksi Photoshop tarvitsee vielä enemmän muistia suorittaaksesi kaiken hienon, monimutkaisen matematiikan, joka jatkuu kulissien takana, kun työskentelet kuvan kanssa.
Jos tietokoneellasi loppuu muisti, kun työskentelet, Photoshopin on käytettävä tyhjästä levyä, joka on yksinkertaisesti alue tietokoneesi kiintolevylle, jota Photoshop käyttää muistina. Ongelmana on, että kiintolevy on paljon, paljon hitaampaa kuin todellinen järjestelmän muisti, mikä tarkoittaa, että aina kun Photoshop pakotetaan käyttämään raaputuslevyä, se ajaa sitä paljon hitaammin.
Onko jollain tapa vähentää Photoshopin tarvitsemaa muistia? On varmasti, ja se on pitämällä tiedostokoot mahdollisimman pieninä. Yksi tapa tehdä tämä on heittää pois kalliit digitaalikameramme ja aloittaa kaikkien valokuvien ottaminen pienellä 2 tai 3 megapikselikameralla matkapuhelimiemme sisällä, vaikka morsiamen ja sulhanen ei ehkä ole kovin vaikuttunut, kun näytät ottamaan heidän hääkuviaan iPhonellasi. Parempi ratkaisu olisi keksimämme tehokkaampi tapa käsitellä kuviamme, joka pitää Photoshop-tiedostomme mahdollisimman pieninä menettämättä mitään muokkausominaisuuksiamme. Upea tapa tehdä tämä on käyttää säätökerroksia. Katsotaanpa esimerkkiä.
Täällä meillä on kuva, jonka napsautin yhden kevätillan kävellessään puiston läpi:
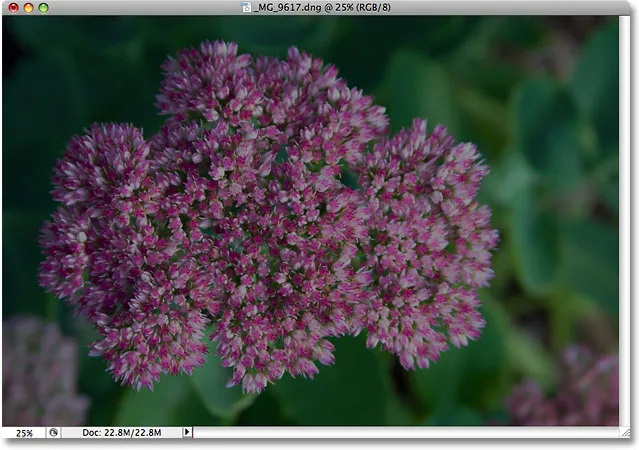
Alivalottunut valokuva.
Lyhytkoodit, toiminnot ja suodattimet-laajennus: Virhe lyhytkoodissa (ads-photoretouch-middle)
Kuva on alivalottunut ja sitä on vaalennettava. Takaisin näytöllesi tapaan paremman valotuksen opetusohjelmassa tarkastelimme nopeaa ja helppoa tapaa korjata alivalottumattomat kuvat Photoshopin Näyttösekoitus-tilassa. Aion suorittaa nopeasti samat vaiheet täällä. Ennen kuin teen mitään, selvitetään, kuinka suuri Photoshop-dokumenttini on tällä hetkellä. Voimme tehdä sen tarkastelemalla asiakirjaikkunan alaosaa:
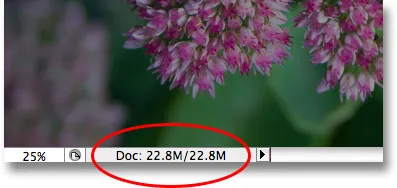
Photoshop-tiedoston nykyinen koko näkyy asiakirjaikkunan alareunassa.
Näet kaksi tiedostokokoa lueteltuina vierekkäin. Vasemmalla oleva kertoo meille, kuinka suuri Photoshop-tiedosto olisi, jos me tasoitettaisimme asiakirjan yhdeksi kerrokseksi, kun taas oikealla oleva kertoo meille, kuinka suuri tiedostomme tosiasiallisesti on (vapauttamaton versio) kaikilla sen tiedostoilla erilliset kerrokset ovat edelleen ehjät. Asiakirjaikkunassani näkyy tällä hetkellä täsmälleen sama tiedostokoko ( 22, 8 Mt ) sekä tasoitetulle että purkamattomalle versiolle. Tämä johtuu siitä, että olen juuri avannut kuvan enkä ole vielä tehnyt siihen mitään. Jos tarkastelemme Tasot-palettia, voimme nähdä, että valokuva istuu yksinään taustakerroksessa, ja koska asiakirjassa on vain yksi kerros, sekä tasoitettu että levittämätön versio ovat täsmälleen samankokoiset:
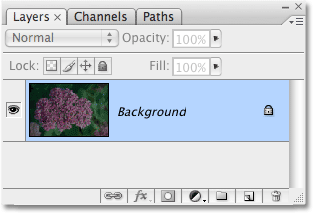
Asiakirjan tasoitettu ja levittämätön versio ovat samankokoisia, vain kerroksilla on yksi kerros Tasot-paletissa.
Katsotaanpa mitä tapahtuu, kun alaan kirkastaa kuvaa käyttämällä sitä, mitä voimme kutsua "perinteiseksi" Photoshop-työskentelytaviksi. Ensin kopioin taustakerroksen käyttämällä pikanäppäimiä Ctrl + J (Win) / Command + J (Mac). Photoshop lisää kopion taustakerroksesta suoraan alkuperäisen yläpuolelle ja nimeää kopion "Taso 1". Sitten kuvan kirkkauttamiseksi siirryn Tasot-tila-asetukseen Tasot-paletin yläosassa ja vaihdan sekoitustilan "Normaali" -tilasta näytölle :
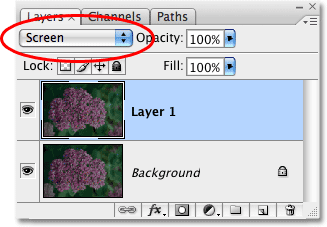
Tasot-paletti, joka näyttää taustakerroksen kopion alkuperäisen yläpuolella, sen sekoitustilaksi muutettuna Näyttö.
Yksinkertaisesti muuttamalla kaksoiskappaleen kerrostavan tilaksi Näyttö, kuva näyttää nyt kirkkaammalta:
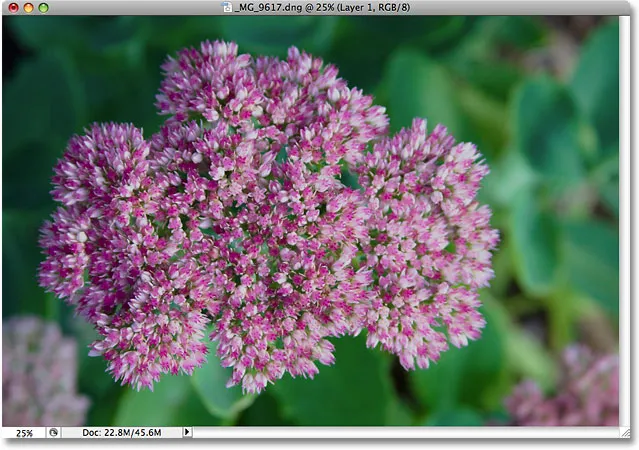
Valokuva näyttää nyt kirkkaammalta, kun sekoitustila on muutettu näytöksi.
Se oli varmasti tarpeeksi helppoa, mutta katsotaanpa mitä tapahtui Photoshop-tiedostomme koolle. Jälleen näemme nykyisen tiedostokokoa tarkastelemalla asiakirjaikkunan alaosaa. Minun tapauksessani, jos tarkastelemme levittämättömän version kokoa (numero oikealla), voimme nähdä, että vain kopioimalla taustakerrokseni olen onnistunut kaksinkertaistamaan tiedoston koon. Sen sijaan, että tarvitsisin 22, 8 Mt muistia kuvani näyttämiseen, Photoshop tarvitsee nyt 45, 6 Mt muistia:
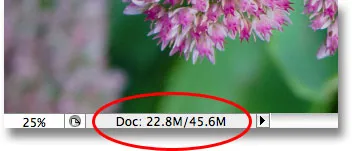
Taustakerroksen kopiointi on aiheuttanut Photoshop-asiakirjan kaksinkertaisen tiedostokokoon.
Mielestäni valokuvassani voisi silti käyttää hiukan kirkkaampaa, joten aion kopioida kerros 1 painamalla uudelleen pikanäppäintä Ctrl + J (Win) / Command + J (Mac). Tämä lisää kuvani toisen kopion suoraan tason 1 yläpuolelle. Jätän tämän uuden kerroksen sekoitustilan asetukseksi Näyttö, koska käytän sitä kirkastamaan kuvaani vielä enemmän, mutta tosiasiallisesti havaitsen, että kuva on nyt hieman liian kirkas, joten aion hienosti - viritä kirkkautta alentamalla uuden kerroksen opasiteetti 50% : iin :
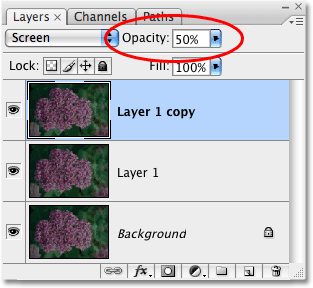
Lisää toinen kopio kuvasta ja alenna sitten uuden kerroksen opasiteetti 50%: iin.
Olen nyt onnistuneesti kirkastanut valokuvan käyttämällä vain muutamaa kuvan kopiota, näytön sekoitustilaa ja opasiteetti-asetusta:

Kuva näyttää nyt vielä kirkkaammalta, kun olet lisännyt kuvan toisen kopion.
Tarkistetaan tiedostokoko asiakirjaikkunan alareunassa, josta näemme, että alkuperäisen 22, 8 Mt: n tiedostomme on nyt kolminkertaistunut 68, 3 Mt: seen, kaikki siksi, että kopioimme alkuperäisen kuvan kahdesti:
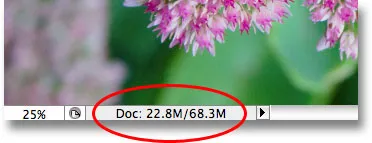
Kuvan kaksinkertainen kopiointi on kolminkertaistanut Photoshop-asiakirjan tiedostokoko.
Kuvan kirkkauttaminen näytön sekoitusmoodilla on johtanut väreihin, jotka näyttävät hieman tylsiltä, joten lopetan asiat lisäämällä värikylläisyyttä. Tällä kertaa yhdistämällä kaikki kolme olemassa olevaa kerrosta uuteen kerrokseen niiden yläpuolelle sen sijaan, että kopioisin vain yläkerrosta, käyttämällä pikanäppäintä Shift + Ctrl + Alt + E (Win) / Shift + Command + Option + E ( Mac). Tasojen paletista näemme, että kaikki kolme kerrosta on nyt sulautettu neljänteen kerrokseen yläreunassa:
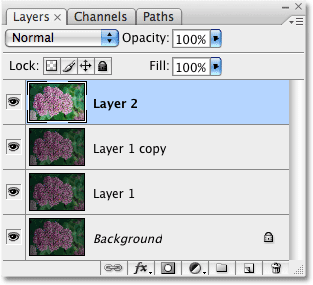
Kolme kerrosta on sulautettu erilliseen kerrokseen niiden yläpuolella.
Värien lisäämiseksi siirryn näytön yläreunassa olevaan Kuva- valikkoon, valitsen Säädöt ja sitten Värisävy / kylläisyys -komennon. Sen sijaan, että vaikuttaisin jokaiseen kuvan väriin, haluan vain lisätä itse kukan väriä, ei sen takana olevia lehtiä. Joten kun Sävy / kylläisyys -valintaikkuna tulee näkyviin, valitsen punaiset valintaikkunan yläosan Muokkaa- vaihtoehdosta. Tämän avulla voin kohdistaa vain valokuvan punaisiin väreihin, mikä tarkoittaa, että taustan vihreät lehdet eivät vaikuta niihin. Napsautin sitten valintaikkunan keskellä olevaa Kylläisyys- liukusäädintä ja vedän sitä oikealle kohti arvoa +45 :
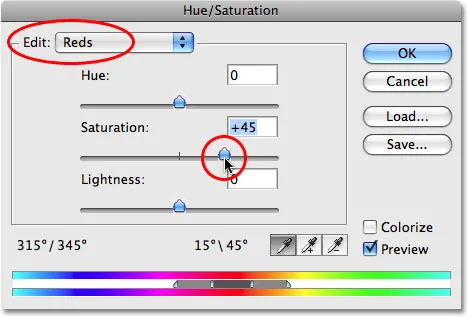
Värikylläisyyden lisääminen Sävy / kylläisyys -komennolla.
Napsautan OK poistuaksesi valintaikkunasta ja näemme, että valokuva näyttää nyt värikkäämmältä:
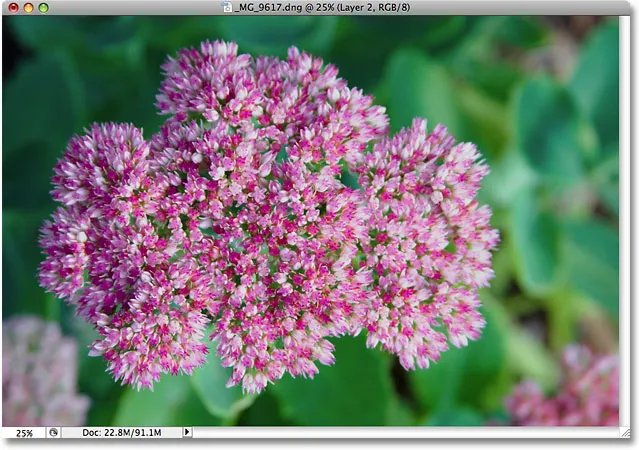
Valokuvan värikylläisyys on lisääntynyt.
Noin kahden minuutin työssä olen onnistunut muuttamaan tumman, alivalottoman kuvan kirkkaaksi ja värikkääksi. Valitettavasti olen onnistunut myös kasvattamaan Photoshop-dokumenttini tiedostokokoa 22, 8 Mt: sta, joka oli alun perin koko, 91, 1 Mt: iin, mikä tarkoittaa, että Photoshop tarvitsee nyt neljä kertaa enemmän muistia kuvani näyttämiseksi näytöllä, puhumattakaan kaikesta lisämuistista, jota se nyt tarvitsee suorittaakseen kaiken matematiikan kulissien takana:
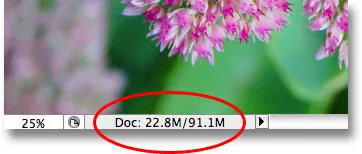
Photoshop-asiakirja on nyt neljä kertaa alkuperäinen koko.
Muista, että tämä oli vain yksinkertainen esimerkki siitä, kuinka nopeasti Photoshop-dokumenttiemme koko voi kasvaa, kun muokaamme kuvia. Tietokoneellasi ei ehkä ole ongelmia työskennellä vain 91, 1 Mt: n kokoisen asiakirjan kanssa, mutta vakavan valokuvien muokkaamisen kanssa tai jos luot monimutkaisia valotehosteita, voit helposti löytää itsesi työskentelemään satojen kerrosten kanssa, joista jokainen ottaa käyttöön yhä enemmän tietokoneesi muistista. Ja kuten aiemmin mainitsin, ongelma vain pahenee, kun megapikselien määrä nykypäivän digitaalikameroissa kasvaa jatkuvasti.
Kuinka voimme estää Photoshop-asiakirjojemme tiedostokoko menemästä pois hallinnasta? Yksi yksinkertainen ja tehokas tapa on käyttää säätökerroksia aina kun mahdollista. Mennään läpi täsmälleen samat vaiheet, joita vain katselimme, mutta tällä kertaa käytämme säätökerroksia sen sijaan, että luisimme kuvan kopion kopion jälkeen.
Ensin, ennen kuin aloitamme kuvan muokkaamista säätökerroksilla, palaan kuvani takaisin alkuperäiseen muokkaamattomaan tilaan siirtymällä näytön yläreunan Tiedosto- valikkoon ja valitsemalla Palauta . Valokuvani näyttää nyt tummalta ja alivalottumattomalta. Minulla on vain yksi kerros - Taustakerros - Tasot-paletissa:
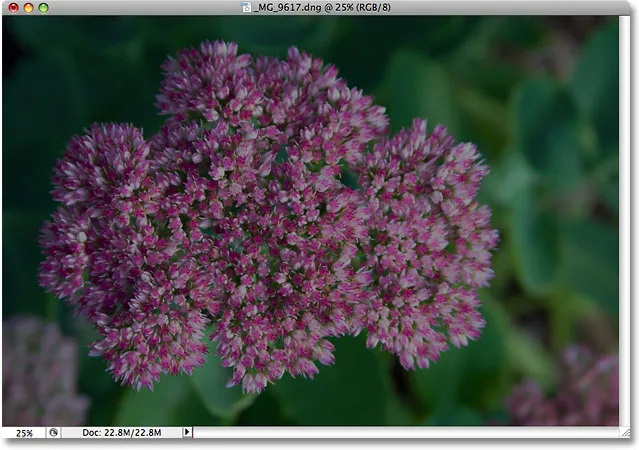
Kuva on palautettu alkuperäiseen tilaansa.
Jos muistat, ensimmäinen asia, jonka teimme kuvan kirkastamiseksi, oli kopioida taustakerros ja muuttaa sen sekoitustilaksi Näyttö. Ongelmana oli, että kopioimalla Taustakerros kaksinkertaistimme Photoshop-dokumentimme tiedostokoko. Katsotaan mitä tapahtuu, kun käytän sen sijaan säätökerrosta. Napsautan Uusi tasoituskerros -kuvaketta Tasot-paletin alaosassa, joka tuo esiin luettelon kaikista säätökerroksista, joista minun on valittava. Kuten hajottamattomassa valokuvien muokkaamisessa säätökerroksilla -ohjeessa, suurin osa Photoshopin vakiokuvasäädöksistä, jotka löytyvät siirtymällä Kuva- valikkoon ja valitsemalla Säädöt, on saatavana myös säätötasoina. Aion valita tasojen säätökerroksen luettelosta:
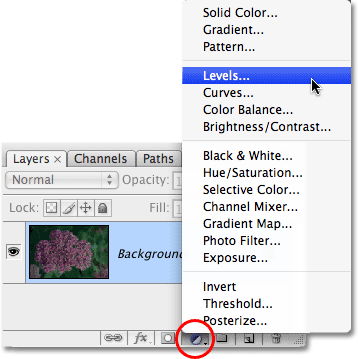
Tasojen säätökerroksen valitseminen Tasot-paletin pohjasta.
Kun Tasot-valintaikkuna tulee näkyviin, napsautan vain oikeassa yläkulmassa olevaa OK-painiketta poistuaksesi siitä, koska siihen ei ole mitään tekemistä. Lisään vain Tasot-säätökerroksen sen sijaan, että kopioisin Taustakerrosta. Photoshop lisää Tasot-säätökerroksen suoraan taustakerroksen yläpuolelle ja nimeää sen "Tasot 1". Sitten, aivan kuten aiemmin, siirryn Tasot- tila- asetukseen Tasot-paletin yläosassa ja vaihdan säätökerroksen sekoitusmoodin "Normaali" näytöksi :
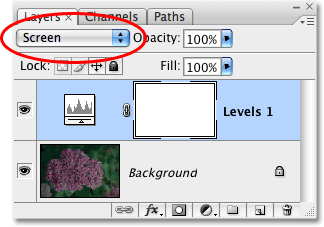
Tasot-kerros, joka näyttää äskettäin lisätyn tasojen säätökerroksen taustakerroksen yläpuolella, sen sekoitustilan ollessa näytössä.
Kuva näyttää nyt paljon kirkkaammalta. Itse asiassa se näyttää yhtä kirkkaalta kuin silloin, kun kopioimme taustakerrosta ja muutimme sen sekoitustilan näytöksi. Tulokset ovat täsmälleen samat:
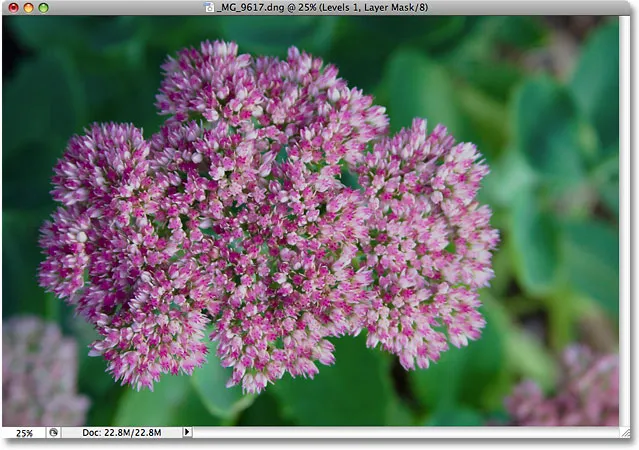
Valokuva on nyt kirkkaampi muutettuasi säätökerroksen sekoitustilan näytöksi.
Jos tulokset ovat samat, mikä on niin hienoa käyttää säätökerrosta taustakerroksen kopion sijaan? Mikä hienoa, se käy selväksi, kun tarkistamme dokumentimme uuden tiedostokoko. Jos muistat, kun kopioimme taustakerrosta, se kaksinkertaisti Photoshop-dokumentimme koon 22, 8 Mt: sta 45, 6 Mt: iin. Tällä kertaa tiedostojen koko pysyy ennallaan käyttämällä tasojen säätökerrosta päällekkäisen taustakerroksen sijasta:
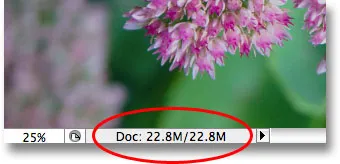
Tiedoston koko pysyy samana, kun tasot-taso on lisätty.
Tallensimme itsellemme vain 22, 8 Mt lisä tiedostokokoa yksinkertaisesti käyttämällä säätökerrosta normaalin pikselipohjaisen kerroksen sijaan! Aina kun lisäämme säätökerroksen asiakirjaamme, Photoshop tallentaa kaikki kuvan tiedot säätökerroksessa, mutta se tekee sen ilman, että pikselipohjaisten kerrosten lisäämisellä saadaan suuri tiedostokoko. Itse asiassa tässä tapauksessani tiedoston koon kasvu oli niin pieni, ettei sitä edes rekisteröitynyt. Näin ei aina ole, mutta lisäys on aina paljon pienempi kuin jos olisit käyttänyt pikselipohjaista kerrosta.
Miksi valitsin tasojen säätökerroksen vastapäätä käyrien tai sävyn / kylläisyyden säätökerrosta? Valitsin tasot vain siksi, että se on yksi yleisimmin käytetyistä säätökerroksista, mutta koska en aionyt tehdä mitään säätökerroksen kanssa (muuten kuin muuttaa sen sekoitustilaa) ja lisäsin sen vain pikselipohjaisen kerroksen sijasta, Voisin yhtä helposti valita luettelosta minkä tahansa muun tyyppisen säätökerroksen. Photoshop olisi tallentanut kaikki valokuvan tiedot säätökerrokseen riippumatta siitä, minkä tyyppisen valitsin.
Jatkamme samoja vaiheita, joita aiemmin käytimme kuvan muokkaamiseen. Koska kuvani on silti hiukan kirkkaampi, aion kopioida tasojen säätökerrokseni samalla näppäimistöllä, jota käytämme pikselipohjaisen kerroksen, Ctrl + J (Win) / Command + J (Mac). Photoshop lisää kopion Tasot-säätökerroksesta suoraan alkuperäisen yläpuolelle ja nimeää sen "Tasot 1 -kopioksi". Yleensä haluamme nimetä tasot uudelleen ja antaa niille merkityksellisemmät nimet, mutta säästääksemme meillä aikaa, jatkan vain. Jätän uuden säätökerroksen sekoitustilan asetukseksi Näyttö ja hienosäätää kuvan kirkkautta alentamalla säätökerroksen opasiteetti 50 prosenttiin, aivan kuten tein pikselipohjaisen kerroksen kanssa. Huomaa, kuinka Photoshop antaa meille tehdä samoja asioita säätökerroksilla, joita voimme tehdä pikselipohjaisilla tasoilla, kuten kopioida ne, muuttaa niiden sekoitustilaa ja muuttaa niiden opasiteetti-asetuksia:
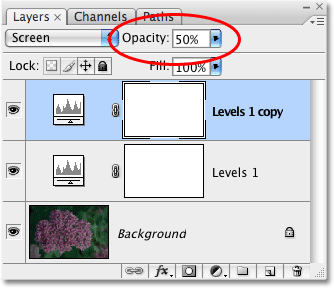
Lasketaan toisen tason säätökerroksen opasiteetti 50%: iin.
Jälleen kerran voimme nähdä katsomalla asiakirjaikkunaamme, että tulokset ovat täsmälleen samat kuin jos käyttäisimme pikselipohjaisia kerroksia. Olen korjannut valokuvan valotuksen käyttämällä vain muutamaa säätökerrosta, näytön sekoitustilaa ja opasiteetti-asetusta:
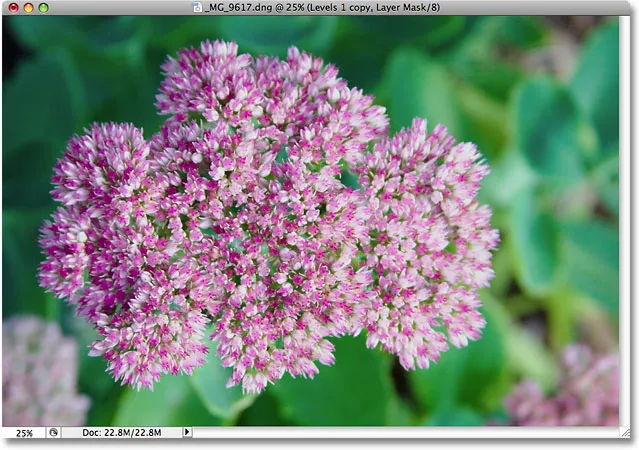
Valotus on korjattu jälleen kerran, tällä kertaa säätökerroksilla.
Kun käytimme pikselipohjaisia kerroksia, tiedostomme tässä vaiheessa oli kolminkertaistunut alkuperäisestä, 22, 8 Mt: sta 68, 3 Mt: iin. Vaikka lisäsimme nyt kaksi tason säätökerrosta, tiedostomme koko ei ole vieläkään muuttunut:
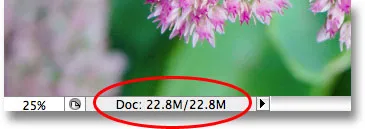
Asiakirjan tiedostokoko ei muutu, vaikka kaksi säätökerrosta olisi lisätty.
Olemme nyt onnistuneet tallentamaan itsellemme yli 45 Mt tiedostokokoa yksinkertaisesti korvaamalla pikselipohjaiset tasot säätökerroksilla! Jälleen kerran, se ei aina ole tapaus, jossa tiedostokoko ei kasva ollenkaan, mutta lisäys on aina paljon pienempi kuin jos olisit käyttänyt pikselipohjaista kerrosta. Viimeistelemme asiat parantamalla kuvan värikylläisyyttä. Sen sijaan, että yhdistäisimme kaikki kolme kerrosta neljänteen kerrokseen, kuten tein viime kerralla, ja käyttäisin sitten Kuva-valikossa tavallista sävyn / kylläisyyden säätöä, napsautin vain Tasot-paletin alaosassa olevaa Uusi säätökerros -kuvaketta ja valitsen Sävy / kylläisyyden säätökerros luettelosta:
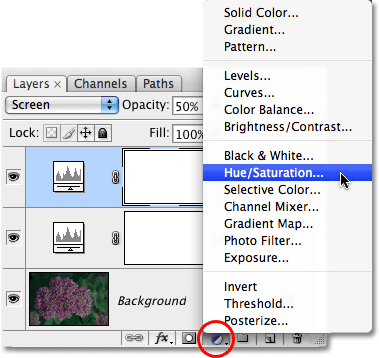
Värisävyn / kylläisyyden valitseminen säätökerrosluettelosta.
Tämä tuo esiin täsmälleen saman sävyn / kylläisyyden valintaikkunan, jonka näimme, kun valitsin aiemmin Kuva-valikosta tavallisen sävyn / kylläisyyden komennon. Ja aivan kuten aiemmin tein, valitsen ensin punaiset valintaikkunan yläosassa olevasta Muokkaa- vaihtoehdosta, joten korostan itse kukkassa värejä, ei vihreitä lehtiä sen takana. Napsauta sitten Kylläisyys- liukusäädintä ja vedä sitä oikealle arvoon +45 :
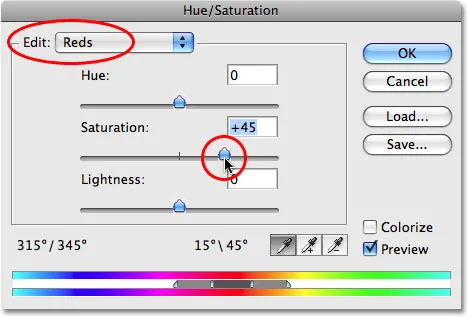
Säätökerrokset antavat meille täsmälleen samat vaihtoehdot kuin niiden normaalit kuvansäätövastineet.
Napsautan OK poistuaksesi valintaikkunasta, ja valokuvani näyttää nyt samanlaiselta kuin lopputuloksella, jonka saavutimme pikselipohjaisilla kerroksilla ja tavallisella sävyn / kylläisyyden säädöllä:

Lopputulos on täsmälleen sama kuin ennen.
Kun suoritimme samat vaiheet pikselipohjaisilla kerroksilla, lopputuloksemme tiedostokoko oli aina 91, 1 Mt, mikä on huomattava hyppy valokuvan alkuperäisestä koosta, 22, 8 Mt. Tällä kertaa olemme saavuttaneet täsmälleen saman lopputuloksen käyttämällä säätökerroksia pikselipohjaisten kerrosten sijasta, mutta Photoshop-asiakirjan tiedostokoko ei ole vieläkään kasvanut alkuperäisen verran:
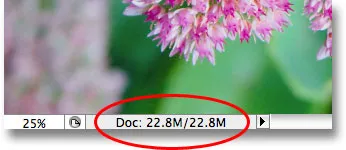
Lopputuloksen tiedostokoko pysyy ennallaan säätökerrosten ansiosta.
Tämä oli jälleen vain nopea esimerkki siitä, kuinka säätökerrokset voivat pitää Photoshop-dokumenttien tiedostokoko minimissä, mutta jopa tässä yksinkertaisessa esimerkissä onnistuin silti ajamaan noin 68 Mt tiedostosi kokoon yksinkertaisesti käyttämällä säätökerrokset pikselipohjaisten kerrosten sijaan! Tietysti digitaaliset kuvat koostuvat pikseleistä, ja et voi korvata jokaista asiakirjan pikselipohjaista kerrosta säätökerroksella. Mutta seuraavan kerran, kun huomaat kopioivan pikselipohjaisen kerroksen, jotta voit käyttää yhtä Photoshopin tavallisista kuvanmuutoksista, kuten tasot, käyrät tai sävy / kylläisyys, kokeile lisätä säätökerros sen sijaan. Photoshop ja tietokoneesi kiittävät sinua siitä!
Ja siellä meillä se on! Katso Photo Retouching -osiosta lisää Photoshop-kuvankäsittelyohjeita!