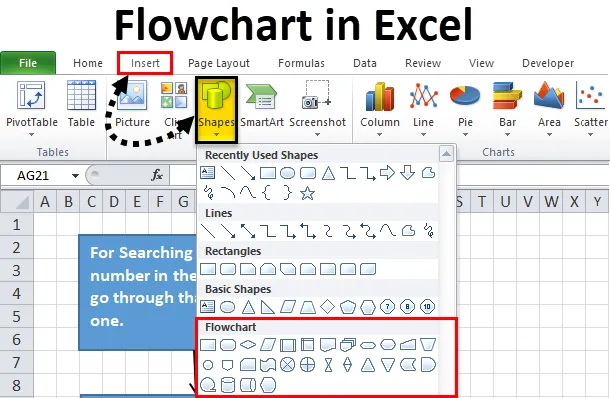
Excel-vuokaavio (sisällysluettelo)
- Vuokaavio Excelissä
- Kuinka luoda vuokaavio Excelissä?
Vuokaavio Excelissä
Projektin tai toimeksiannon alkaessa meidän on suunniteltava tai luotava prosessivaiheet, joita vaaditaan projektin tai toimeksiannon loppuun saattamiseksi. Voimme kirjoittaa koko työnkulun vaiheittain, mutta lukujen tai symbolien avulla prosessi on erittäin helppo ymmärtää ja se säästää myös aikaa.
Mikä on vuokaavio?
Vuokaavio on kaavio, joka on kokoelma minkä tahansa tehtävän tai prosessin vaiheita.
Excel-vuokaavion luomiseen on erityyppisiä kuvioiden muotoja, joita käytetään tiettyihin toimintoihin tai toimintoihin. Näiden lukujen avulla voimme helposti ymmärtää prosessin työnkulun ja se on helppo luoda.
Kuinka luoda vuokaavio Excelissä?
Excel tarjoaa sisäänrakennetut muodot tai symbolit, joiden avulla teemme joitain alustavia muotoiluja ja manuaalisia säätöjä luomalla Excel-vuokaavion.
Voit ladata tämän vuokaavion Excel-mallin täältä - vuokaavion Excel-mallinSe sisältää alla olevat luomisvaiheet.
Alusta ruudukko
Vaikka tämä vaihe on vaihtoehto, jos noudatat tätä vaihetta, se auttaa meitä luomaan yhtenäisen muodon koon helpompaa.
Tämän vaiheen avulla muutamme kaikkien sarakkeiden sarakeleveyden yhtä suureksi kuin rivin oletuskorkeus, mikä auttaa meitä luomaan kaikki muodot yhtenäisemmät.
Tätä varten noudata seuraavia vaiheita:
Vaihe 1 - Valitse kaikki laskentataulukon solut napsauttamalla ruutua vasemmassa yläkulmassa
Vaihe 2 - Napsauta hiiren kakkospainikkeella mitä tahansa sarakkeen otsikkoa, ja se avaa avattavan luettelon kohteista. Napsauta Sarakkeen leveys.
Vaihe 3 - Oletusarvon mukaan se näyttää 8.43. Muuta tämä arvoon 2, 14, joka on yhtä suuri kuin 20 pikseliä. Napsauta OK.
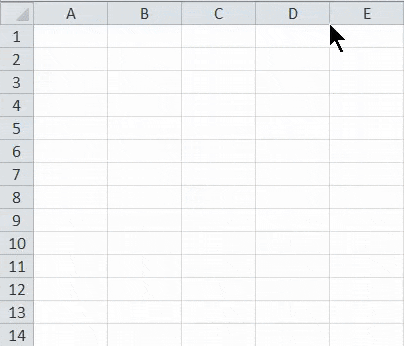
Ota span käyttöön
Tämä prosessi auttaa muuttamaan muotoja ja on helppo sijoittaa ristikkoon. Tätä varten noudata seuraavia vaiheita:
Vaihe 1 - Siirry Sivun asettelu -välilehteen. Napsauta Kohdista-vaihtoehto Järjestä-osiossa alla olevan kuvakaappauksen osoittamalla tavalla.
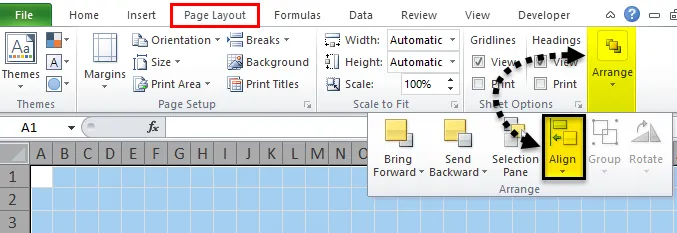
Vaihe 2 - Se avaa avattavan luettelon. Napsauta Snap to Grid -vaihtoehto luettelosta.
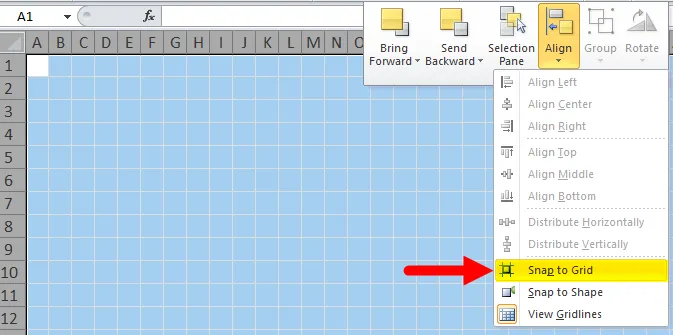
Aseta sivun asettelu
Sivun asettelu on asetettava vuokaaviolle, jotta tiedät rajansa ennen vuokaavion luomista Excelissä.
Napsauta sivun asetteluvälilehteä ja aseta Sivun asetukset -kohdassa Marginaalit, suunta ja koko -asetukset muuttaaksesi asetuksia. Katso alla oleva kuvakaappaus.
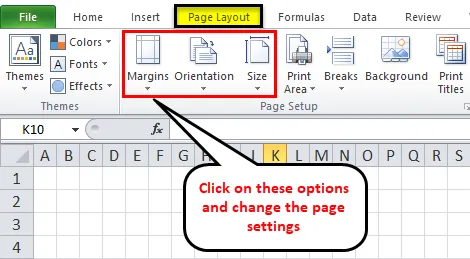
Lisää muodot Excel-vuokaavioon
Noudata alla olevia vaiheita lisätäksesi ensimmäisen muodon excel-vuokaavioon:
Vaihe 1 - Siirry INSERT-välilehteen. Napsauta Kuviot-osion Muodot-vaihtoehtoa. Se avaa avattavan luettelon eri osioista, joilla on erilainen tyyli vaihtoehtoja. Katso alla oleva kuvakaappaus.
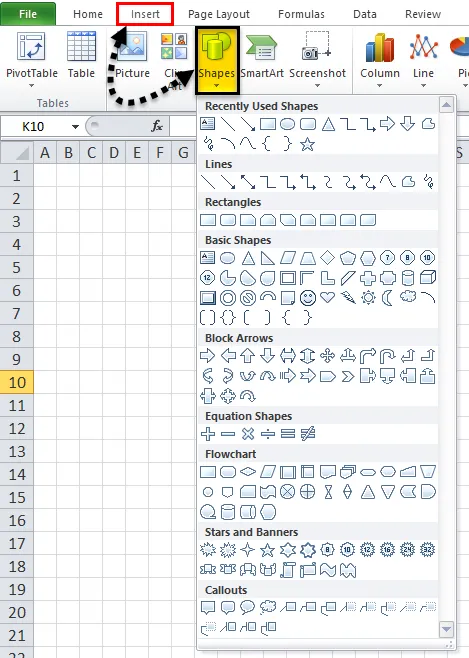
Vaihe 2 - Napsauta mitä tahansa muotoa vuokaavion alla ja vedä se taulukkoon. Vedämme suorakulmion taulukosta, joka viittaa prosessivaiheeseen.
- Koska olemme ottaneet käyttöön Snap to Grid -vaihtoehdon, tämä muoto napsauttaa ruudukkoviivat automaattisesti, kun piirtää sitä.
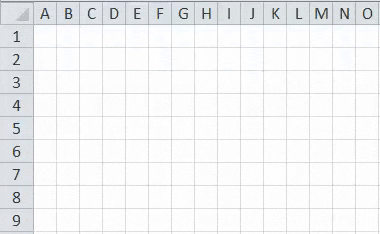
Lisää lisää vuokaavion muotoja exceliin
Kun olet piirtänyt ensimmäisen muodon taulukollesi, uusi FORMAT-välilehti avautuu alla olevan kuvakaappauksen mukaisesti.
Voit luoda lisää muotoja käyttämällä avattavaa avattavaa Aseta muodot -kohdan alla.
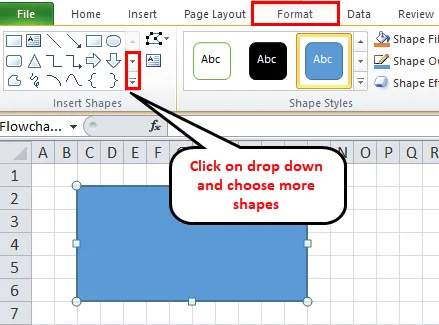
Voit kirjoittaa tekstin muodon sisään napsauttamalla muotoaluetta.
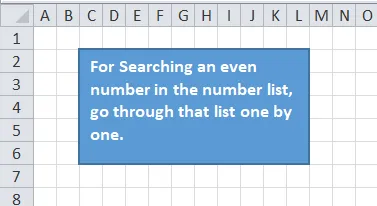
Lisää liitinjohdot muotojen väliin
Kun olet luonut useita taulukon muotoja, sinun on lisättävä nämä muodot yhdyslinjalla. Tätä varten noudata seuraavia vaiheita:
Vaihe 1 - Siirry INSERT-välilehteen ja napsauta Kuviot-osion Muodot-vaihtoehtoa tai Siirry uuteen Muoto-välilehteen ja napsauta Lisää avattavat muodot. Valitse linja, jota haluat käyttää liittimenä kuvioiden välillä. Katso alla oleva kuvakaappaus.
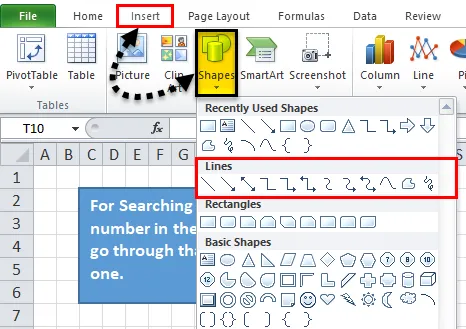
Vaihe 2 - Kun olet napsauttanut rivisymbolia, plus-kuvake ilmestyy taulukkoon. Napsauta nyt ensimmäistä muotoa, jonka haluat yhdistää, ja napsauta sitten yhteyspistettä, josta haluat linjan alkavan, vetämällä linja seuraavaan muotoon ja vapauta hiiri, kun liitin on vakiinnuttanut hyvin muodot.
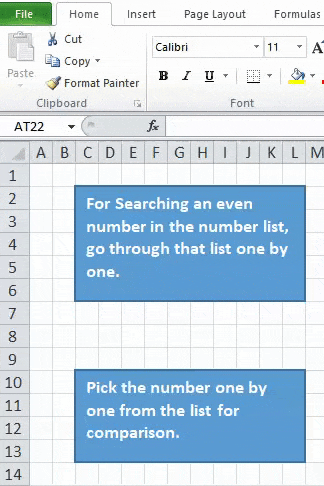
Vaihe 3 - Voit alustaa riviliittimen ja lisätä tekstiä myös alla olevan kuvakaappauksen osoittamalla tavalla.
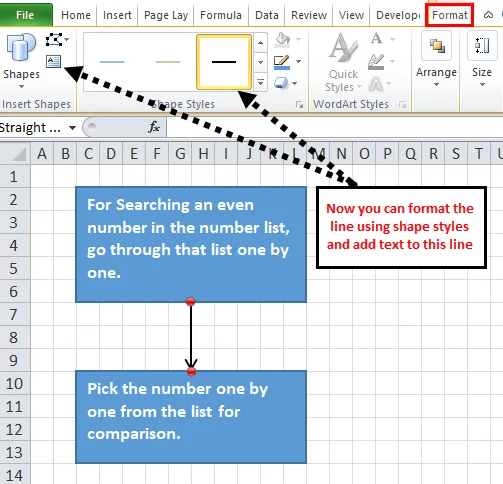
Vaihe 4 - Nyt lisäämme lisää muotoja yhdyslinjoilla, kuten alla olevassa kuvakaappauksessa esitetään.
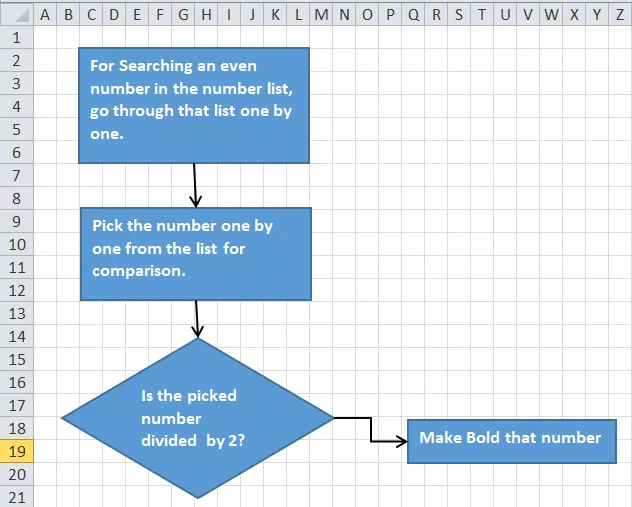
Muistiinpanojen tekeminen Excel-vuokaaviossa
Voit käyttää huomautusta muistiinpanoihin ja se näyttää ulkoasultaan erilaiselta. Tätä varten noudata seuraavia vaiheita:
- Siirry INSERT-välilehteen ja napsauta Shapes vaihtoehtoa tai siirry uuteen FORMAT-välilehteen. Napsauta mitä tahansa muotoa huomioteksti-osiossa alla olevan kuvakaappauksen osoittamalla tavalla.
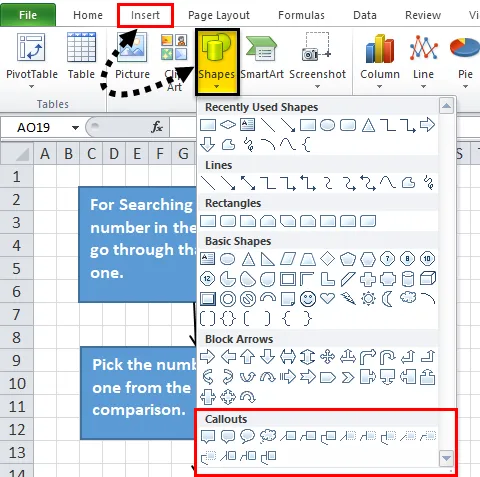
Vedä huomautus laskentataululle ja aseta se haluamaasi kohtaan. Lisää siihen tekstiä kuten teimme yllä olevassa kuvakaappauksessa.
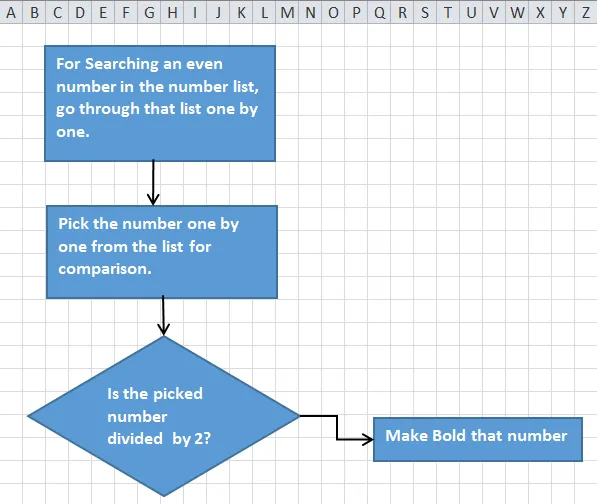
Vuokaavion muotoilu excel-muodossa
Voit alustaa vuokaavion muodot, yhdyslinjat, tekstin jne. Noudata alla olevia vaiheita tätä varten:
- Valitse kaikki muodot yhdessä SHIFT-näppäimellä ja napsauta FORMAT-välilehteä. Napsauta avattavaa nuolta Muoto tyylit -kohdan alla alla olevan kuvakaappauksen osoittamalla tavalla.
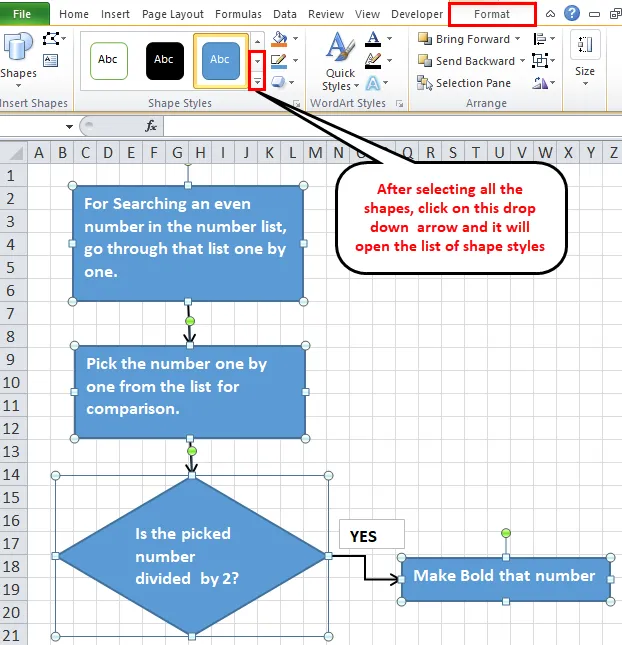
- Se avaa luettelon eri vaihtoehdoista. Valitse jokin näistä vaatimuksen mukaisesti, ja se lisää teema muotoon.
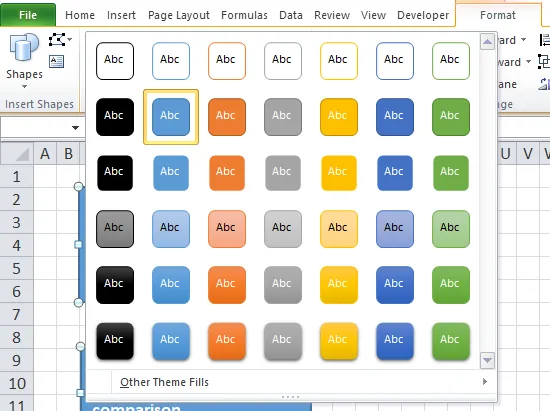
- Samalla tavalla voit muotoilla yhdyslinjat ja tekstit.
- Voit kohdistaa tekstin kohdistamalla ja muotoilla teksti KOTI-välilehden Fontin avulla .
Muistettavat tiedot Excel-vuokaaviosta
- Valitsemalla Teema Sivun asettelu -välilehdessä ja muuttamalla Marginaalit, Suunta ja Koko, se ei muuta vain fontteja ja väriteemoja, vaan myös muuttaa korkeutta ja sarakkeen leveyttä, mikä voi muuttaa sivulla olevia muotoja.
- Voit myös piirtää vuokaavion excelissä käyttämällä Smart ART -vaihtoehtoa, joka on saatavana INSERT-välilehden Kuva-osiossa.
Suositellut artikkelit
Tämä on opas vuokaavioon Excelissä. Tässä keskustellaan siitä, miten luodaan vuokaavio exceliin, sekä käytännön esimerkkejä ja ladattavaa excel-mallia. Voit myös käydä läpi muiden ehdottamiemme artikkeleidemme -
- Vaiheet Pivot-kaavion luomiseen Excelissä
- Kuinka luoda dynaaminen kaavio?
- Kuplakaavio Excelissä
- Luo vesiputouskaavio Exceliin