
Johdanto Photoshopin polttotyökaluun
Koska tiedämme, että Photoshop on yksi hienoista työkaluista kuvankäsittelyyn, näemme tänään Polta-työkalun käytön ja kuinka käsitellä sen määritystä kuvan ulkoasun ja tunteen erilaisiin tarpeisiin. Polttamistyökalu auttaa lisäämään kuvaan tummia sävyjä käyttämällä erilaisia kerroksia, joilla alkuperäinen kuva ei vahingoitu. Se on yksi turvallisimmista ja hienoimmista Photoshopissa käytettävistä työkaluista.
Missä Photoshopissa on polttotyökalu?
Polttava työkalu on työkalulaatikossa alla esitetyllä tavalla. Oikotie on “o” työkalun käyttämistä varten.
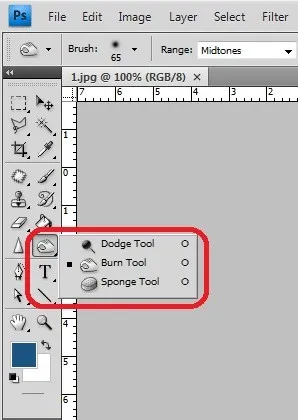
Yläpalkin ominaisuudet auttavat muuttamaan työkalun käyttäytymistä, määrittämään ominaisuudet ja aloittamaan työskentelyn.
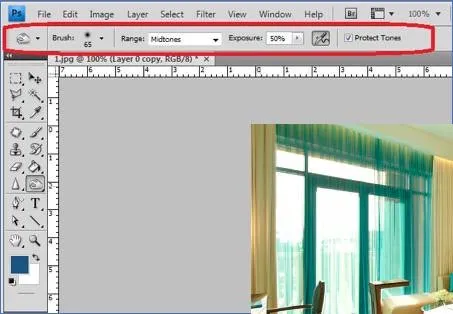
Kuinka käyttää palamistyökalua Photoshopissa?
Polttamistyökalu auttaa lisäämään syvyyttä valittuun kuvan osaan. Jäljempänä olemme keskustelleet siitä yksityiskohtaisemmin. On olemassa muutamia älykkäitä tapoja työskennellä polttotyökalulla tekemällä kerroskopio ja soveltamalla polttovaikutusta hiljattain luotuun asetteluun tekemällä tämä alkuperäinen tasomme turvallisesti ja voimme vetää sitä aina tarvittaessa. Polttamistyökalu kohdistaa pimeyden kuvan siihen osaan, joka valitaan harjalla. Mitä enemmän ajamme harjaa, sitä enemmän alue tummuu. Harjan ominaisuudet ja palamisvaikutukset voidaan asettaa jokaisen harjan virtauksen jälkeen. Monet ammattitaiteilijat lisäävät tätä työkalua syvyyden ja yksityiskohtien lisäämiseen kuvaansa, mikä tuo realistisemman ulkonäön ja tunteen katsojille mielenkiintoisella tavalla. Alla on melko enemmän esimerkkejä ja askel askeleelta poltustyökalun käyttöprosessi, joka auttaa ymmärtämään selkeämmin poltto-määrityksen käyttöä.
Vaihe 1: Avaa Photoshop kaksoisnapsauttamalla tai napsauttamalla Photoshop-kuvaketta hiiren kakkospainikkeella ja valitsemalla suorita järjestelmänvalvojana, anna sovelluksen käynnistyä, kun sovellus on auki, tuoda tai avata poltettava kuva, valitse sitten Polta-työkalu, joka on työkalurivillä. Tämän valinnan jälkeen näemme, että kaikki vaadittavat määritykset avataan alla olevassa valikkovälilehdessä.

Vaihe 2: Valitse kuva ja napsauta hiiren oikealla painikkeella ja valitse kopio tai käytä pikanäppäintä Ctrl + J, tekemällä näin näemme toisen kerroksen, jolla sama kuva latautuu tasoikkunaan. Suoritamme poltto-muokkaukset vain uudessa kerroksessa, kun taas alkuperäiset ladatut kuvat pysyvät samoina. Valitse äskettäin luotu kerros ja napsauta “o” valitaksesi poltto tai siirry tasoihin, valitse Uusi säätökerros ja sen jälkeen käyrät.
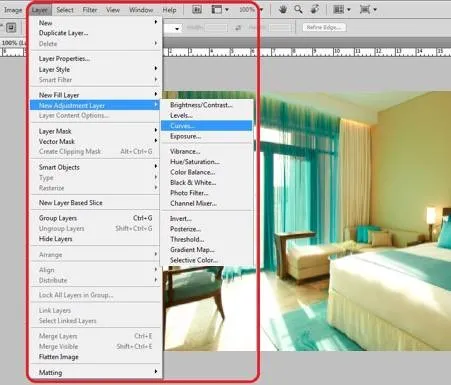
Vaihe 3: Uusi käyräkerrosikkuna avautuu, jossa voimme nimetä käyrämme, antaa nimen ja napsauttaa “OK”. Voimme nähdä, että kerros sisältää nyt käyrän sekä sen kanssa poltetun naamion. Nämä molemmat auttavat meitä antamaan yksityiskohdat.
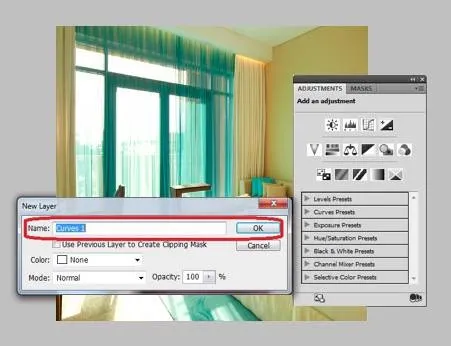
Vaihe 4: Kerros sisältää nyt käyrän ja maskin. Kaksoisnapsauttamalla käyrää, käyrä-ikkuna avautuu, jossa voimme säätää koko kuvan tummuutta ja kirkkautta siirtämällä osoitinta. Harjoittele ja kokeile tätä, kunnes kuva saavuttaa vaaditut värin supistukset.
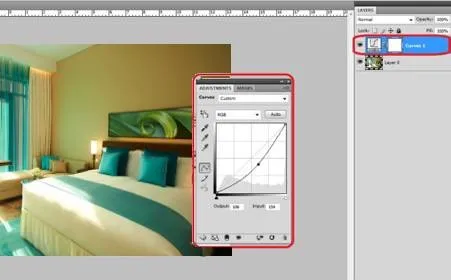
Vaihe 5: Valitse taso ja napsauta näppäimistöllä Ctrl + I tätä prosessia kutsutaan käänteiskerrosmaskiksi. Maskin väri muuttuu Valkoisesta mustaksi.
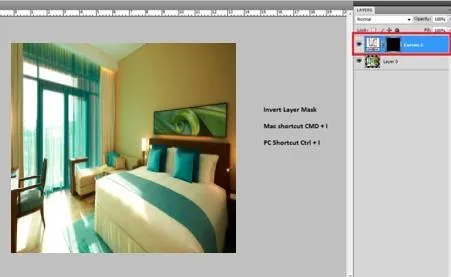
Vaihe 6: Valitse harja ja aseta sen ominaisuudet ja siirrä harja kuvan alueille, joille tarvitsemme tummia ja yksityiskohtia. Jos se kohdistuu yleisimmin, vieritämme harjaa otsalle, kaulalle silmien alapuolelle jne., Se riippuu täysin siitä, miten haluat kuvan kuvan.

Vaihe 7: Kun olet suorittanut harjan ja suoritettavat alueet, valitse kuvat valikkopalkista ja napsauta Käytä kuvaa. Kuvan muokkausten asettaminen.
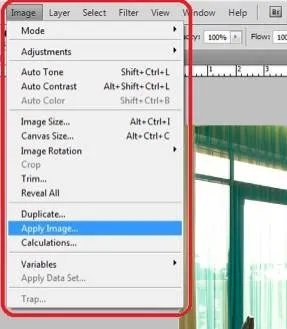
Vaihe 8: Näemme ikkunan, joka avautuu nimellä Käytä kuvaa, valitse käänteinen vaihtoehto ja varmista, että se on valittu ja napsauta ok.

Vaihe 9: Avaa käyräkerros ja tarkista käytetyn palamisosan pimeys- ja värikontrastit. Yleinen värisäätö on tehtävä ja viimeistele kuva.
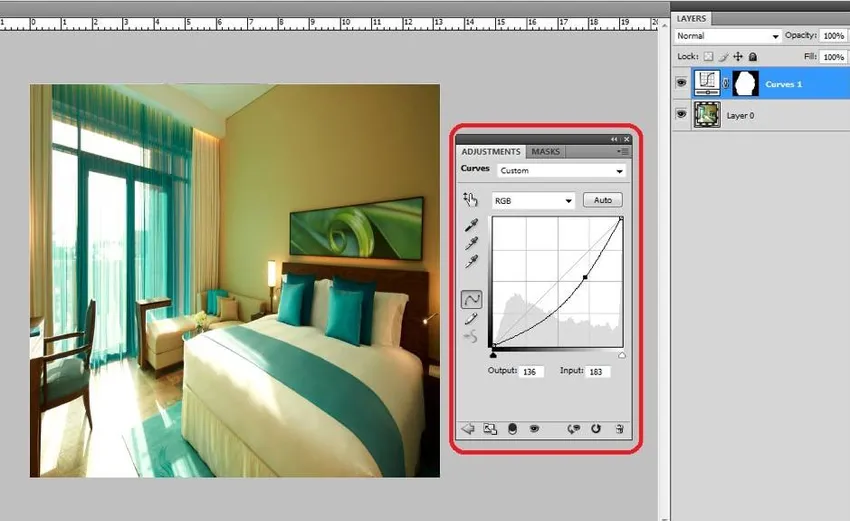
Esimerkkejä polttamistyökalusta Photoshopissa
Nyt näemme Photoshopissa muutamia esimerkkejä polttotyökalusta.
Esimerkki: 1

Esimerkki: 2

Esimerkki: 3

Polttamistyökalun käytön eri tapoja
Polttamistyökalua voi käyttää eri tavoin kuvan perusteella, ja sen yksityiskohdat ovat tylsää käyttämällä määritystä. Kopioi kerros ja valitse suoraan polttotyökalu ja lisää muutokset kuvan vaatimusten mukaan. Tätä toimintaa, kun kerros on poistunut, ei voida muuttaa minkään värisäädön tai muun katselun tai ominaisuuksien muuttamisen prosessin aikana. Kerroksen kopioiminen ja lisäkerroksen lisääminen, käyrän asettaminen ja maskin kääntäminen ja yllä selostettu prosessi on joustavampaa muuttaa kuvan väriyhdistelmää ja kuvan ominaisuuksia, kuten kirkkautta ja kontrastia, aina kun tarvitaan visuaalisen realistisuuden ja tunteen lähtökohtana.
Kaikkien näiden yksityiskohtien ymmärtämiseksi ja käytännön harjoituksen saamiseksi meidän on jatkettava harjoittelua tai työskentelyä useiden kuvien kanssa ja käytettävä ominaisuuksia keskusteltuina ja tutkittava kuvanäkymän eroja prosessin lopussa Photoshopissa tarvittaessa.
johtopäätös
Voimme tehdä kuvan tummemmaksi ja lisätä kuvan yksityiskohtia kuten varjoja, valotarkennusta, sävyjä ja monia muita tärkeitä yksityiskohtia kuvaan poltustyökalun avulla. Kaikki kuvataiteilijat, valokuvastudiografiikat, graafikot, web-suunnittelijat, VFX-taiteilijat ja pelitaiteilijat käyttävät tätä määritystä visuaalisen realistisemman ilmeen tekemiseen työssään. Jokaisen kiinnostuneen, opiskelevan ja käyttävän Photoshopin on käytettävä tätä älykästä ja helpointa prosessia työskennelläkseen vaatimustensa mukaisesti. Yksi tällainen työkalu on polttotyökalu, joka on erittäin hyödyllinen ja pitämällä alkuperäisen kuvan turvallisena voimme tehdä muokkauksia. Älykäs ja terveellinen editointitapa voidaan tehdä säästääksesi aikaa ja saavuttamaan myös laadukas tulos ja joustavuus tehdä muutoksia tarvittaessa.
Suositellut artikkelit
Tämä on opas poltustyökalusta Photoshopissa. Tässä keskustellaan käsitteestä ja kuinka poltustyökalua käytetään Photoshopissa yhdessä muutaman esimerkin kanssa. Voit myös käydä läpi muiden ehdotettujen artikkeleidemme saadaksesi lisätietoja -
- Kuinka käyttää Maya-työkaluja?
- Johdanto Blender-työkaluihin
- Adobe Photoshop -työkalut
- Punasilmätyökalu Photoshopissa