Tässä oppaassa sarjassamme, joka koskee valokuvareunusten ja -kehysten luomista Photoshopissa, opimme kuinka lisätä kankaalle tilaa ja pudotusvarjoa kuvaan yksinkertaisen mutta tyylikkään reunan luomiseksi, ja opimme kätevän tempun, joka tekee varjosteen kulman ja etäisyyden säätäminen yhtä helppoa kuin hiiren vetäminen!
Käytän täällä Photoshop CS6: ta, mutta tämä opetusohjelma on täysin yhteensopiva kaikkien Photoshopin uusimpien versioiden kanssa, mukaan lukien CC (Creative Cloud).
Tässä on kuva, jonka kanssa työskentelen (morsiamen kuva Shutterstockilta):
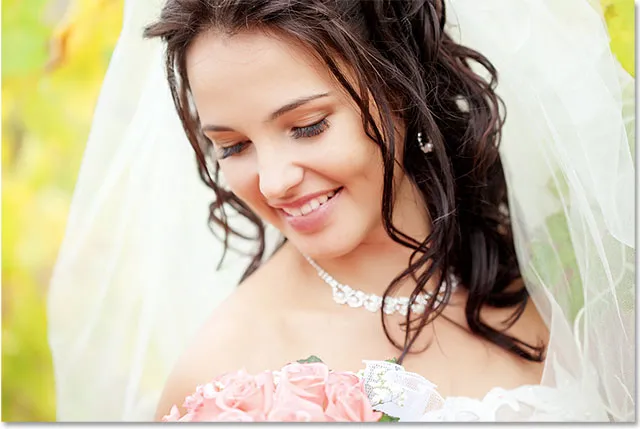
Alkuperäinen kuva.
Ja tässä on, miten varjojen reunat näyttävät, kun olemme valmiita (huomaa, että valokuvasi ympärillä oleva reuna on puhtaan valkoinen, mutta minun näkyy ruutukuvissa erittäin vaaleana harmaana, jotta voimme nähdä sen vähän) parempi valkoisen sivun edessä):

Lopullinen vaikutus.
Kuinka luoda varjovalokuvien reunus
Vaihe 1: Kopioi taustakerros
Aluksi kopioidaan taustakerros. Kun kuva on vasta avattu Photoshopissa, näemme Tasot-paneelissa, että taustakerros on tällä hetkellä ainoa kerros dokumentissa:
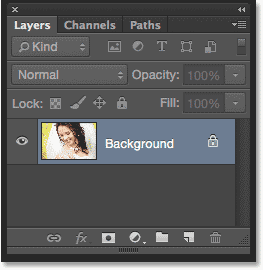
Taustakerros pitää alkuperäistä kuvaa.
Yksi tapa kopioida kerros ja nimetä uusi kerros samaan aikaan on siirtyä näytön yläreunassa olevan valikkorivin Taso- valikkoon ja valita Monista taso :
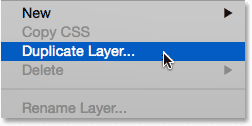
Siirry tasoon> Kopioi kerros.
Tämä avaa Monistuskerros-valintaikkunan. Nimeä uusi taso "valokuva" ja napsauta sitten OK:
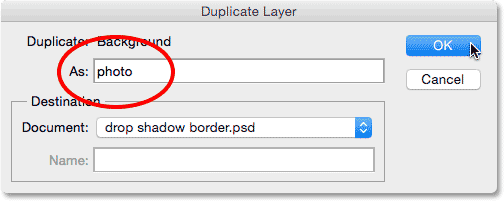
Uuden tason nimeäminen.
Photoshop kopioi taustakerroksen, nimeää uuden kerroksen "valokuva" ja sijoittaa sen alkuperäisen yläpuolelle:
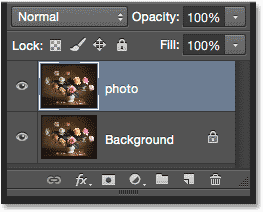
Tasot-paneeli, joka näyttää uuden "valokuva" -kerroksen.
Vaihe 2: Lisää lisää kangastilaa valokuvan ympärille
Seuraavaksi lisäämme ylimääräistä kangastilaa kuvan ympärille. Siirry näytön yläreunassa olevaan Kuva- valikkoon ja valitse kankaan koko . Tai paina vain näppäimistön Ctrl + Alt + C (Win) / Command + Option + C (Mac) näppäimiä valitaksesi Canvas Size -komennon nopeasti pikakuvakkeella:
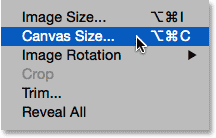
Siirry kohtaan Kuva> Kankaan koko.
Tämä avaa Photoshopin kankaan koko -valintaikkunan. Varmista ensin, että Suhteellinen- vaihtoehto suoraan Leveys- ja Korkeus-ruutujen alla on valittu, jotta leveyden ja korkeuden syöttämät arvot lisätään nykyiseen kankaaseemme. Valitse Ankkuri- ruudukon keskikenttä, jotta ylimääräistä tilaa lisätään tasaisesti kankaan kaikki neljä sivua. Aseta sitten Canvas-laajennuksen väri alareunassa Valkoinen, jotta ylimääräinen tila täytetään valkoisella:
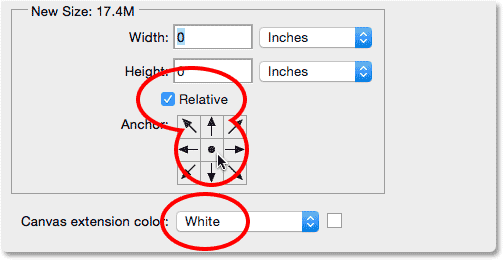
Suhteellinen tarkistettu, keskimmäinen ankkuriristikko valittu, jatkoväri valkoinen.
Kirjoita valokuvien ympärille lisättävän kangastilan leveys- ja korkeus- ruutuihin sen mukaan, kumpi mittaustyyppi on helpompaa (yleensä pikseliä tai tuumaa ). Annan 2 tuumaa sekä leveydelle että korkeudelle. Tarvitsemasi arvot voivat olla erilaisia valokuvasi koon mukaan:
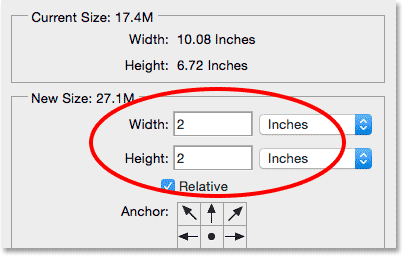
Kirjoita tarvittava ylimääräinen kangastilan leveys- ja korkeus-kenttiin.
Napsauta OK sulkeaksesi kankaan koko -valintaikkunan. Photoshop lisää kuvan ympärille ylimääräisen, valkoisella täytetyn tilan. Jos olet lisännyt liikaa tai liian vähän kangasta, paina vain näppäimistön Ctrl + Z (Win) / Command + Z (Mac) peruuttaaksesi sen, siirry kohtaan Kuva > Kankaan koko ja yritä uudelleen erilaisella leveydellä ja Korkeusarvot:
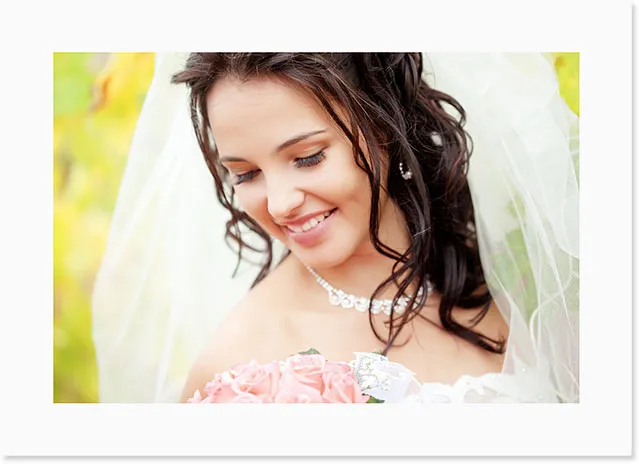
Valokuvan lisäämisen jälkeen sen ympärille valkoinen kangastila.
Vaihe 3: Lisää pudotusvarjokerroksen tyyli
Nyt meidän on vain lisättävä varjo! Napsauta Tasot-paneelin alaosassa olevaa Tasotyylit-kuvaketta ("fx"):
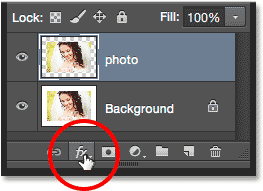
Napsauta Tasotyylit-kuvaketta.
Valitse näkyviin tulevasta luettelosta Pudota varjo :
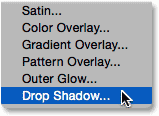
Drop Shadow -tyylin valitseminen.
Tämä avaa Tasotyyli- valintaikkunan, joka on asetettu pudota varjoasetuksille keskimmäisessä sarakkeessa. Ensimmäinen asia, joka meidän on tehtävä, on säätää kuvan takana olevan varjon kulmaa ja etäisyyttä, ja jos todella haluaisit, voit yrittää tehdä nämä säädöt viemällä ympäri valintaikkunan erillisillä kulma- ja etäisyysasetuksilla. kunnes löydät asetukset, jotka näyttävät hyvältä:
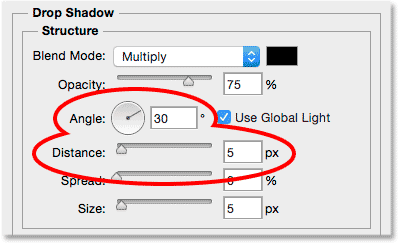
Kulma- ja etäisyysasetukset.
Mutta miksi niin, kun on paljon helpompaa ja nopeampaa tapaa! Voit säätää sekä kulmaa että etäisyyttä samaan aikaan ja tehdä säätöjä visuaalisesti (vielä paremmin!) Napsauttamalla mitä tahansa dokumentin sisällä olevaa kohtaa ja vetämällä varjo hiiren painikkeella edelleen pitämällä hiiren painiketta painettuna! Vedäessäsi paitsi, että varjo liikkuu kuvan takana, näet myös Kulma- ja Etäisyys-asetukset muuttuvat Tasotyyli-valintaikkunassa:
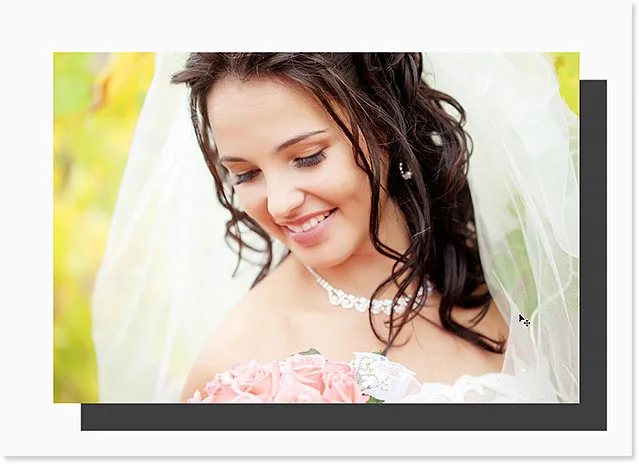
Napsauttamalla ja vetämällä asiakirjan sisällä voit siirtää varjon ympäri.
Olen varmasti vetänyt varjon liian kaukana valosta (vain jotta voisimme nähdä mitä tapahtui), joten vedän sen takaisin lähemmäksi järkevämpää etäisyyttä:
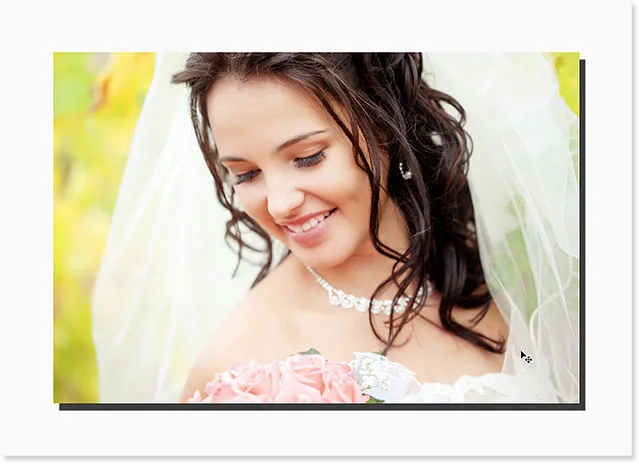
Pudotusvarjo on vedetty paikalleen.
Kun olet varjostanut paikoillesi, napsauta Taso-valintaikkunan Koko- liukusäädintä ja vedä sitä oikealle, jotta varjostimen reunat pehmenevät (sulka). Aivan kuten kankaan koko -valintaikkunan Leveys- ja Korkeus-arvoissa, tässä tarvitsemasi arvo riippuu suuresti valokuvasi koosta, joten haluat seurata asiakirjaa silmällä vetäessäsi. Minulle arvo noin 50 px näyttää hyvältä:
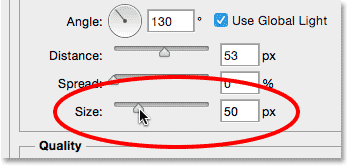
Vedä koon liukusäädintä pehmentääksesi varjosivuja.
Tässä on vaikutus reunojen pehmentämisen jälkeen:
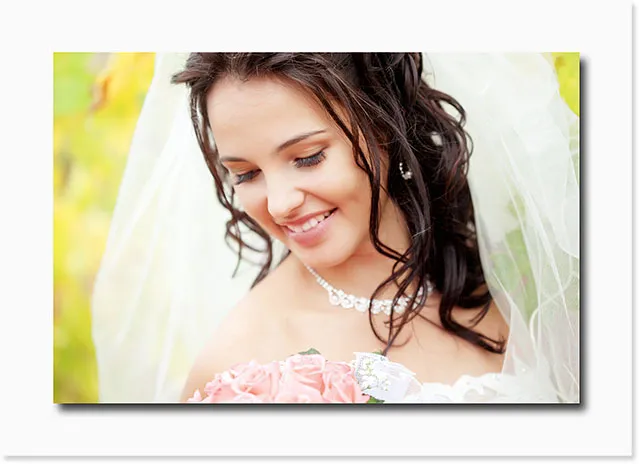
Varjojen reunat on nyt pehmennetty.
Laske lopuksi Opacity- arvo valintaikkunan yläosassa vähentääksesi varjon voimakkuutta. 40-50%: n arvo toimii yleensä hyvin. Lasen kaivokseni 40%: iin:
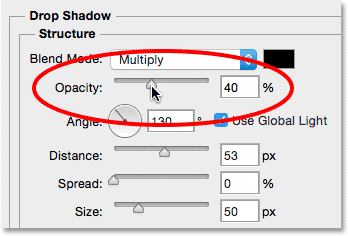
Laskemalla opasiteettia varjo.
Napsauta OK sulkeaksesi Tasotyyli-valintaikkunan, ja olemme valmis! Tässä on opasiteetin pienentämisen jälkeen lopputulokseni:

Viimeinen varjoraja.
Jos tarkastelemme lopullisesti Tasot-paneelia, näytä pudotusvarjostyylin tyyli lueteltu suoraan "valokuva" -kerroksen alapuolella. Photoshopin kerrostyylit ovat sekä tuhoamattomia että ikuisesti uudelleen muokattavissa, joten jos et ole aivan tyytyväinen varjoasi näyttämään, kaksoisnapsauta suoraan sanoja "Pudota varjo" avataksesi Tasotyylit-valintaikkunan uudelleen. ja tee tarvittavat muutokset:
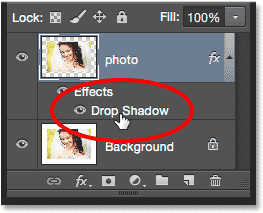
Kaksoisnapsauta tasotyyliä muokataksesi sen asetuksia uudelleen.
Minne mennä seuraavaksi …
Ja siellä meillä se on! Näin voit lisätä kuvaan ylimääräisen kangastilan ja varjon nopeasti luodaksesi yksinkertaisen mutta tyylikkään reunan Photoshopilla! Käy Photo Effects -osiossa, jos haluat lisätietoja Photoshop-efekteistä!