Tässä Photoshop Effects -opetusohjelmassa opimme lisäämään ilotulitteita valokuvaan. Tarvitset valokuvan ilotulitusvälineestä ja valokuvan, johon haluat lisätä ilotulituksen (mieluiten yökuvaus, koska ilotulitus ei yleensä näytä kovin vaikuttavalta keskeltä iltapäivää).
Kahden kuvan sekoittaminen on helppoa. Jos voit maalata harjalla ja muuttaa kerrossekoitustilaa, sinulla on kaikki tarvitsemasi Photoshop-taidot.
Tässä on ilotulitusvalokuva, jota käytän:

Tässä on kuva, jonka haluan lisätä ilotulitteeseen:

Ja lopullinen kuva näyttää tältä:

Lopullinen tulos.
Tämä opetusohjelma on peräisin Photo Effects -sarjasta. Aloitetaan!
Vaihe 1: Vedä ilotulitusvalokuva toiseen valokuvaan
Avaa molemmat kuvat Photoshopissa siten, että kukin on erillisessä näytön ikkunassa. Meidän on saatava ilotulitusvalokuva toiseen valokuvaan, ja kun molemmat kuvat ovat avoinna omassa asiakirjaikkunassaan, meidän tarvitsee vain vetää ilotulitusvalokuva toisen kuvan asiakirjaikkunaan. Tätä varten tarvitsemme Siirrä-työkalun, joten valitse se Työkalut-paletista tai paina näppäimistön V- kirjainta käyttääksesi sitä nopeasti pikanäppäimellä:
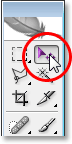
Valitse Siirrä-työkalu Työkalut-paletista tai paina pikanäppäintä "V".
Napsauta sitten valitsemalla Siirrä-työkalu ilotulitusvalokuva ja vetämällä se toiseen kuvaan:
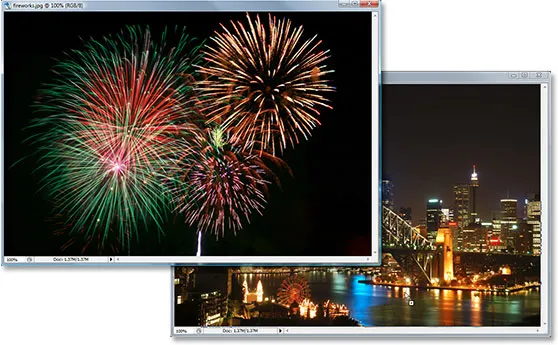
Napsauta ilotulitusvalokuvan sisällä ja vedä se toisen valokuvan asiakirjaikkunaan Siirrä-työkalulla.
Kun vapautat hiiren painikkeen, ilotulitusvalokuva ilmestyy toisen valokuvan yläpuolelle samassa asiakirjaikkunassa. Jos katsomme Tasot-palettia, voimme nähdä, että se on sijoitettu omaan erilliseen kerrokseensa ilotulitusvalokuvan ollessa " Kerros 1 "yläosassa:
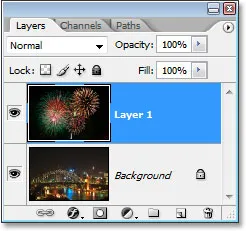
Photoshopin Tasot-paletti, joka näyttää molemmat kuvat nyt samassa asiakirjassa, kukin omalla erillisellä kerroksellaan. Ilotulituskuva on kerroksessa 1.
Voit sulkea itse ilotulitusvalokuvia sisältävän asiakirjaikkunan tässä vaiheessa, koska me emme enää tarvitse sitä.
Vaihe 2: Ilotulitusvälineiden koon muuttaminen ja sijoittaminen uudelleen ilmaisella muunnoksella
Nyt kun meillä on ilotulitusvalokuva samassa asiakirjassa kuin valokuva, johon haluamme lisätä ilotulituksen, voimme siirtää ilotulitteita haluamaasi paikkaan ja muuttaa niiden kokoa tarvittaessa, ja voimme tehdä nämä molemmat asiat kerralla Photoshop's Free -sovelluksen avulla Muunna komento. Kun "Kerros 1" on valittu Tasot-paletista, käytä pikanäppäimiä Ctrl + T (Win) / Command + T (Mac) avataksesi Vapaa muunnos -ruudun ja käsittelemään ilotulituskuvaa. Jos et näe kulmakahvoja, koska osa kuvasta on katseltavissa olevan alueen ulkopuolella, paina Ctrl + 0 (Win) / Command + 0 (Mac) sovittaaksesi kaiken näytölle. Sitten, kun haluat muuttaa kuvan kokoa, pidä Shift- näppäintä alhaalla, mikä estää sinua vahingossa vääristämästä leveyttä tai korkeutta muuttaessasi kuvaa, napsauta ja vedä sitten mitä tahansa neljästä kulmankahvasta. Voit siirtää kuvaa näytöllä napsauttamalla kuvaa ja vetämällä sitä hiirellä.
Aion pienentää ilotulituskuvasi kokoa ja siirtää sen oikeaan yläkulmaan, jotta ilotulitus ilmestyisi kaupungin pääosan yläpuolelle:

Siirrä ilotulitusvälineitä ja muuta niiden kokoa tarvittaessa Free Transform -komennolla.
Paina Enter (Win) / Return (Mac), kun olet valmis hyväksymään muutoksen.
Vaihe 3: Vaihda ilotulituskerroksen sekoitustila "näytöksi"
Ilotulitteiden sekoittamiseksi sen takana olevaan valokuvaan ja ilotulituksen takana olevan mustan taustan poistamiseksi meidän tarvitsee vain muuttaa ilotulituskerroksen sekoitusmuoto näytöksi . Siirry siihen siirtymällä Tasot-paletin vasemmassa yläkulmassa olevaan sekoitustilan vaihtoehtoihin, napsauttamalla alaspäin osoittavaa nuolta sanan "Normaali" oikealla puolella ja valitsemalla "Näyttö" luettelosta:
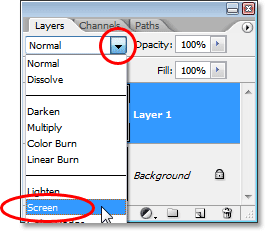
Vaihda ilotulituskerroksen sekoitustilaksi "Näyttö" sekoittaaksesi ne alla olevan kuvan kanssa.
Tässä on kuvani sekoitustilan vaihtamisen jälkeen:

Kuva sen jälkeen kun ilotulituskerroksen sekoitustila on vaihdettu "Näyttöön".
Vaihe 4: Lisää kerrosmaski
Kun "Kerros 1" on edelleen valittuna, napsauta Lisää kerrosmaski -kuvaketta Tasot-paletin alaosassa:
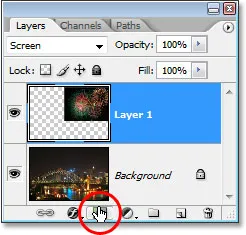
Napsauta "Lisää kerrosmaski" -kuvaketta.
Tämä lisää kerrosmaskin pikkukuvan kerrokseen 1 ja näemme, että kerrosmaski, ei kerroksen sisältö (ilotulitusvalokuva), valitaan pikkukuvan ympärillä olevan valkoisen korostusreunan avulla:
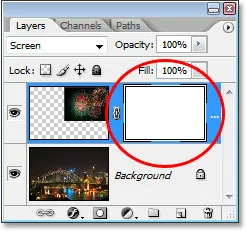
Kerrosmaski lisätään "Kerrokseen 1", kerrosmaskin pikkukuvan ollessa näkyvissä Tasot-paletissa.
Vaihe 5: Laske ilotulituskerroksen opasiteetti
Kun kerrosmaski on lisätty, aiomme käyttää sen piilottamaan ilotulitteita alueille, joilla emme halua niiden näkyvän. Tällä hetkellä kuvassani ilotulitteet näkyvät rakennusten edessä, ja haluan niiden näkyvän rakennusten takana, mikä tarkoittaa, että minun on piilotettava kaikki niiden edessä olevat ilotulitusalueet. Tätä varten minun on maalattava mustalla rakennusten päällä mustalla, ja koska minä maalan kerrosmaskille, en itse kuvalle, piilotan ilotulitusvälineet kaikille alueille, joihin maalan. Ongelmana on, että ilotulitus vaikeuttaa minua näkemään missä rakennukset tosiasiallisesti ovat, joten tämän ongelman ratkaisemiseksi aion yksinkertaisesti vähentää ilotulituskerroksen opasiteettia Tasot-paletin oikeassa yläkulmassa. Lasen sen kokonaan alas noin 25 prosenttiin, joten minulla ei ole vaikeuksia nähdä rakennuksia niiden takana:
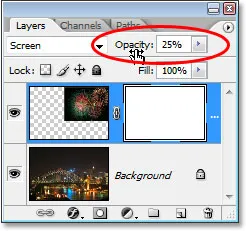
Laske ilotulituskerroksen opasiteetti, jotta näet kuvan sen takana.
Vaihe 6: Maalaa mustalla, jotta ilotulitus piilotettaisiin tarpeen mukaan
Nyt kun näen kuvan helposti ilotulituksen takana, voin maalata mustalla rakennusten päällä. Palauta etualan ja taustavärisi painamalla näppäimistön kirjainta D. Tavallisesti kun teet tämän, lopputuloksena on musta etualan väri ja valkoinen taustavärinäsi, mutta kun olet valinnut Tasot-paletista kerrosmaskin, kuten mekin, ja nollaat värit, päädyt aivan päinvastoin. Valkoisesta tulee etualan väri ja mustasta tulee taustan väri. Haluamme mustan etualan väreksi, joten korjataksesi se, paina vain näppäimistön X-näppäintä vaihtaaksesi etualan ja taustavärisi.
Tartu sitten Harjatyökalu Työkalut-paletista tai paina B käyttääksesi sitä pikanäppäimellä:
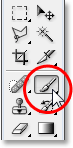
Valitse Harjatyökalu.
Maalaa sitten kovareunaisella harjalla ja mustalla etualan värilläsi kuvan kaikille alueille, joilla haluat piilottaa ilotulituksen. Voit zoomata kuvaa helpottaaksesi asioita pitämällä Ctrl + välilyönti (Win) / komento + välilyönti (Mac) painettuna ja vetämällä valintaa alueelle, jota haluat zoomata, ja pitämällä sitten välilyöntiä itsessään päästäksesi käsiksi Käsityökalun avulla ja vedä kuvaa näytön ympäri tarpeen mukaan:
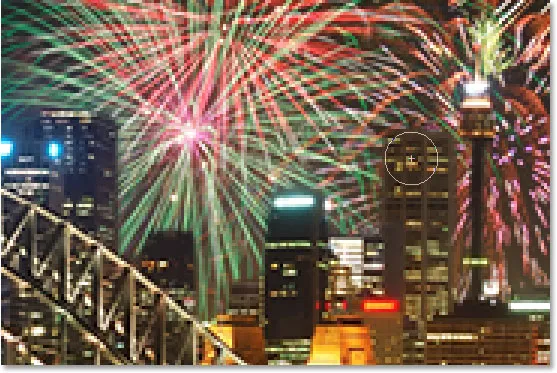
Maalaa mustalla kaikille alueille, joilla sinun täytyy piilottaa ilotulitus.
Jos teet virheen ja maalaat vahingossa alueen, jota ei halunnut maalata, paina vain näppäimistön X- painiketta uudelleen vaihtaaksesi etualan ja taustavärin, joka tekee valkoiseksi etualan värin, ja maalaa alueen yli tuo ilotulitus takaisin. Aseta sitten musta uudelleen etualan väriksi painamalla X ja jatka maalaamista.
Jos olet valmis, jos olet lähentänyt kuvaa, paina Ctrl + 0 (Win) / Command + 0 (Mac) zoomataksesi nopeasti takaisin. Aseta myös ilotulituskerroksen opasiteetti takaisin 100%: iin.
Tässä on minun kuvani, kun olen maalannut kerrosmaskiin. Ilotulitus näyttää nyt olevan rakennusten takana:

Ilotulitus näyttää nyt olevan rakennusten takana ..
Vaihe 7: Kopioi ilotulituskerros niiden kirkastamiseksi (valinnainen)
Viimeiseksi, jos haluat, että ilotulitus on vielä kirkkaampaa ja "Taso 1" on edelleen valittuna, paina Ctrl + J (Win) / Command + J (Mac) kopioidaksesi kerros:
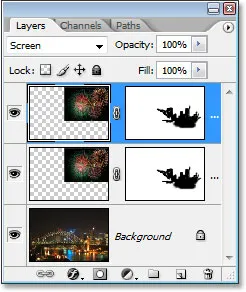
Paina "Ctrl + J" (Win) / "Command + J" (Mac) kopioidaksesi ilotulituskerroksen ja lisäämällä heille lisää voimakkuutta.
Jos kerroksen kopioinnin jälkeen ilotulitteesi ovat hiukan liian voimakkaita, yksinkertaisesti laske kaksoiskerroksen opasiteetti. Lasen kaivoksen noin 50%: iin:
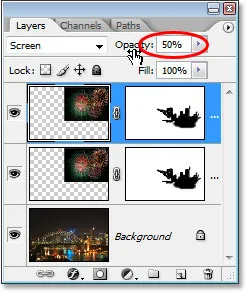
Laske kaksoiskerroksen opasiteettia ilotulituksen voimakkuuden hienosäätöön.
Kun olet hienosäätänyt ilotulitteesi kirkkauden, olet valmis! Täällä, kun olen kopioinut ilotulituskerrokseni ja laskenut sitten kaksoiskerroksen opasiteetin 50%: iin, olen lopputulokseni:

Lopullinen tulos.
Ja siellä meillä se on! Näin voit lisätä ilotulitteita kuvaan Photoshopilla! Käy Photo Effects -osiossa, jos haluat lisätietoja Photoshop-efekteistä!