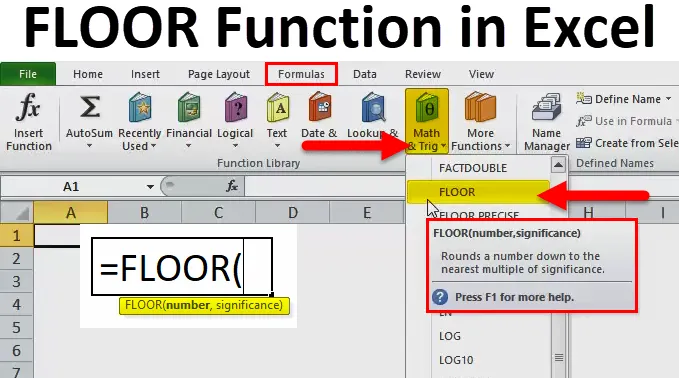
LENTO-toiminto Excelissä (sisällysluettelo)
- LATTI Excelissä
- LENTO-kaava Excelissä
- Kuinka käyttää lattiatoimintoa Excelissä?
LATTI Excelissä
- FLOOR-toiminto pyöristää luvun alaspäin lähimpään määrittämäsi merkitsevyysarvon kerrannaiseen.
- KORKETOIMINTO on laskentataulukkofunktio, joka on luokiteltu matematiikan / trigonometrian funktioon.
- Se voidaan syöttää osaksi kaavaa taulukon soluun.
- "Lattia" -funktion matemaattiset määritelmät määritetään tai kuvataan annetulle tulolle, kerros liikkuu aina negatiivisen äärettömyyden suuntaan (alas), kerros tuottaa suurimman kokonaisluvun, joka on pienempi tai yhtä suuri kuin tuloarvo.
- Tällä hetkellä FLOOR.MATH-toiminto on lisätty Math / Trigonometria -toimintoon Excel 2013: ssa korvaamaan tämä KOROTUS-toiminto. Lattia-toiminto on edelleen saatavana taaksepäin yhteensopivuutta varten excelissä (lisää toimintopainike (fx)).
- Sitä käytetään yleisimmin hinnoittelun asettamiseen valuuttamuunnoksien ja tuotteiden alennusten jälkeen.
LENTO-kaava Excelissä
Alla on Excel-taulukon kaava:

Selitys lattiatoiminnosta Excelissä
Excelin FLOOR-kaavalla on kaksi perustetta:
- Numero: Se on numero, jonka haluat pyöristää, tai numero, jonka haluamme pyöristää.
- Merkitys: Se on monikerta, johon haluat pyöristää numeron.
Kuinka käyttää lattiatoimintoa Excelissä?
Excelin lattiatoiminto on erittäin yksinkertainen ja helppo käyttää. Antaa ymmärtää FLOOR-toiminnon toiminnan Excelissä jollain FLOOR-kaavan esimerkillä.
Voit ladata tämän lattiatoiminnon Excel -mallin täältä - lattiatoiminnon Excel-mallinEsimerkki # 1
Tässä Excel-esimerkin lattiatoiminnossa minun on selvitettävä vain kokonaiset niput eli niput, joissa on vain 5 tuotemäärää.
Määrät ovat sarakkeessa B mainitut. Haluan nyt niputtaa ne viiden kerrannaisiin käyttämällä sarakkeen C lattiatoimintoa.
Seuraavien vaiheiden on noudatettava Excelissä:
Valitse ulostulosolu, josta meidän täytyy selvittää kerrosarvo eli C8 tässä esimerkissä.

Napsauta lisäystoimintopainiketta (fx) kaavatyökalurivin alla, valintaikkuna tulee näkyviin. Kirjoita hakusana ”lattia” toimintokenttään, KATTO-toiminto tulee näkyviin valittuun toimintokenttään. Kaksoisnapsauta lattiatoimintoa.
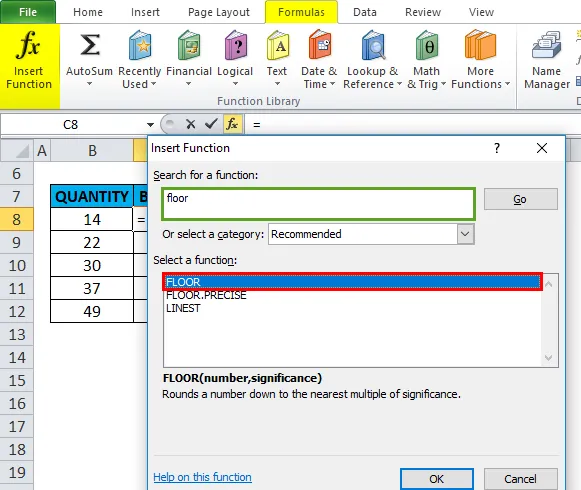
Näkyviin tulee valintaikkuna, jossa lattiatoiminnon argumentit (numero ja merkitys) on täytettävä tai syötettävä.

Tässä lukuargumentti on 14, kun taas merkitsevyysarvo on 5, merkitsevyysarvo on yhteinen myös muille soluille.
C8-soluun sovelletaan seuraavaa lattiakaavaa, ts. = Lattia (B8, 5) .
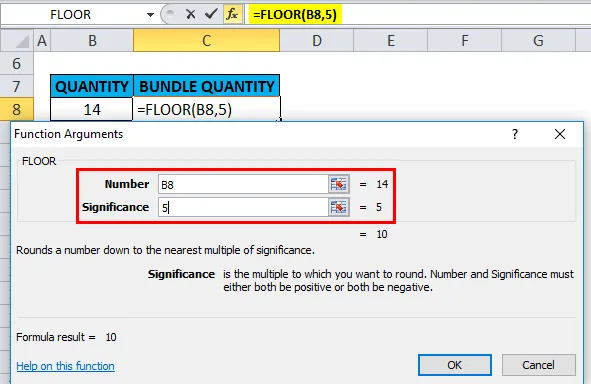
Tulos tai tulos: Arvo 14 pyöristetään 10: ksi.
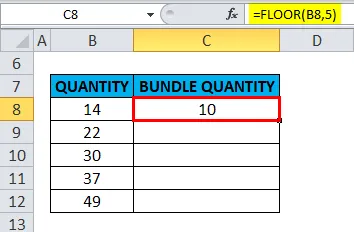
Samoin sitä sovelletaan muihin soluihin siinä sarakkeessa halutun tuloksen saamiseksi.

Esimerkki 2 - kerroksen toiminto desimaaliarvoille
Tässä, toisessa esimerkissä lattiafunktiosta Excelissä, lukuargumentti on desimaaliarvo solussa B17 ja merkitsevyysarvo on 2 solussa C17. Minun on selvitettävä lähin 2: n kerranna desimaaliarvoon 5.7
Seuraavien vaiheiden on noudatettava Excelissä:
Valitse ulostulosolu, josta meidän täytyy selvittää kerrosarvo eli D17 tässä esimerkissä.
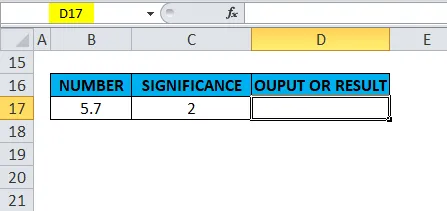
Napsauta lisäystoimintopainiketta (fx) kaavatyökalurivin alla, valintaikkuna tulee näkyviin. Kirjoita hakusana ”lattia” toimintokenttään, KORKEEN-toiminto tulee näkyviin valintatoimintokenttään. Kaksoisnapsauta lattiatoimintoa.

Näyttöön tulee valintaikkuna, jossa lattiatoiminnon argumentit (numero ja merkitys) on täytettävä.
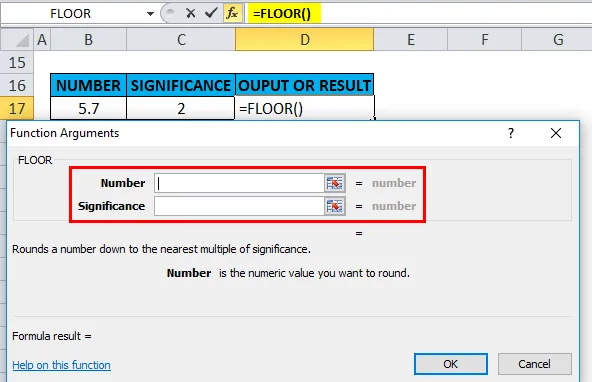
Tässä lukuargumentti on 5, 7, kun taas merkitsevyysarvo on 2. D17-solussa käytetään seuraavaa kerroskaavaa, ts. = KORKE (B17, C17)

Tulos tai tulos: Se pyöristää 5.7 alaspäin lähimpään 2-kertaiseen ja palauttaa arvon 4.
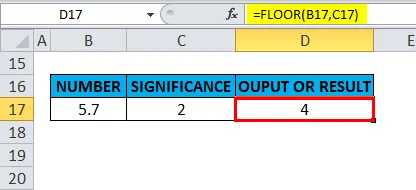
Esimerkki 3 - KORKONTOIMINTO negatiivisille argumenteille
Kolmannessa esimerkissä lattiafunktiosta Excelissä lukuargumentti on negatiivinen arvo (-4, 5) solussa B22 ja merkitsevyysarvo on myös negatiivinen arvo (-2) solussa C22. Minun on selvitettävä lähin kerrannainen -2: lle numeroarvolle -4, 5.
Valitse ulostulosolu, josta meidän täytyy selvittää kerrosarvo eli D22 tässä esimerkissä.

Napsauta lisäystoimintopainiketta (fx) kaavatyökalurivin alla, valintaikkuna tulee näkyviin. Kirjoita hakusana ”lattia” toimintokenttään, KORKEEN-toiminto tulee näkyviin valintatoimintokenttään. Kaksoisnapsauta lattiatoimintoa.

Näyttöön tulee valintaikkuna, jossa lattiatoiminnon argumentit (numero ja merkitys) on täytettävä.
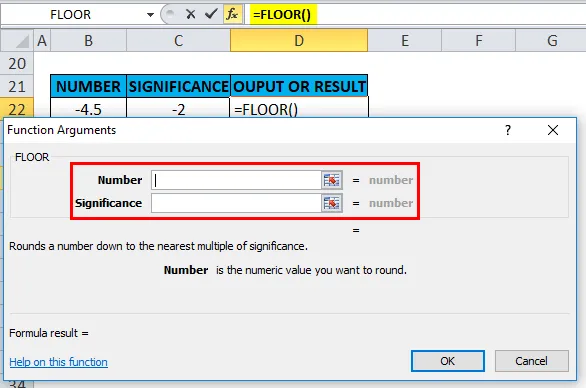
Tässä lukuargumentti on -4, 5, kun taas merkitsevyysarvo on -2, molemmat ovat negatiivisia arvoja.
Seuraavaa lattiakaavaa sovelletaan D22-soluun, ts. = Lattia (B22, C22).
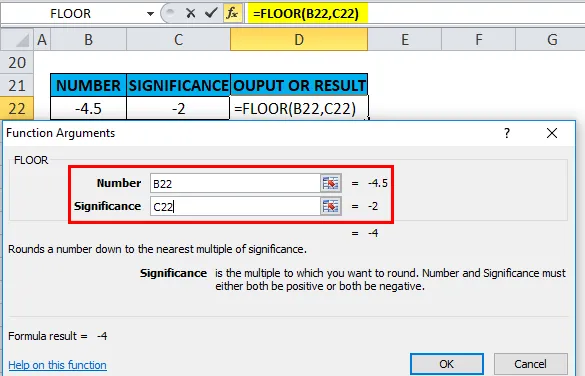
Tulos tai tulos: Se pyöristää -4, 5 alaspäin lähimpään kerrannaiseen -2 ja palauttaa arvon -4.

Esimerkki 4 - KORKITOIMINTO, kun joku argumenteista on negatiivinen arvo
KORKEEN-toiminto Excelissä antaa # NUM! virhearvo, jos numeron arvo on positiivinen ja merkitsevyysarvo on negatiivinen.
Alla mainitussa esimerkissä lukuargumentti on positiivinen arvo (5, 7) solussa F9 ja merkitsevyysarvo on negatiivinen arvo (-2) solussa G9. Minun on selvitettävä lähin -2: n monikerta arvolle 5.7.
Valitse ulostulosolu, josta meidän täytyy selvittää kerrosarvo eli H9 tässä esimerkissä.
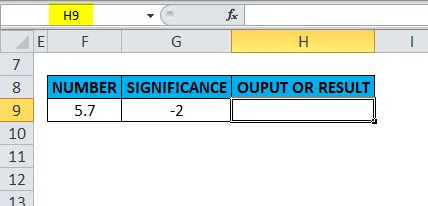
Napsauta lisäystoimintopainiketta (fx) kaavatyökalurivin alla, valintaikkuna tulee näkyviin. Kirjoita hakusana ”lattia” toimintokenttään, KORKEEN-toiminto tulee näkyviin valintatoimintokenttään. Kaksoisnapsauta lattiatoimintoa.
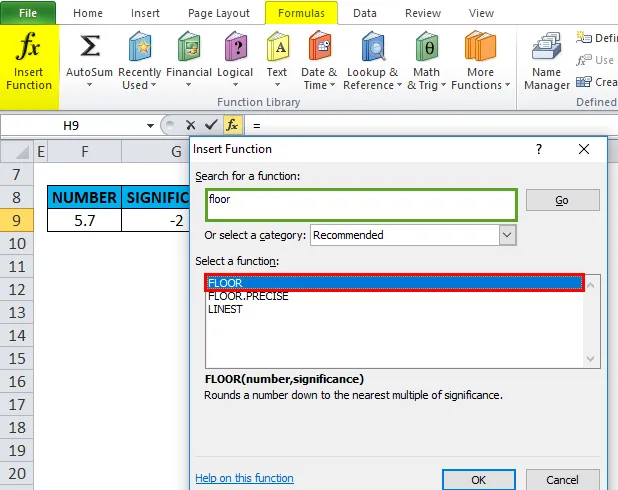
Näyttöön tulee valintaikkuna, jossa lattiatoiminnon argumentit (numero ja merkitys) on täytettävä.
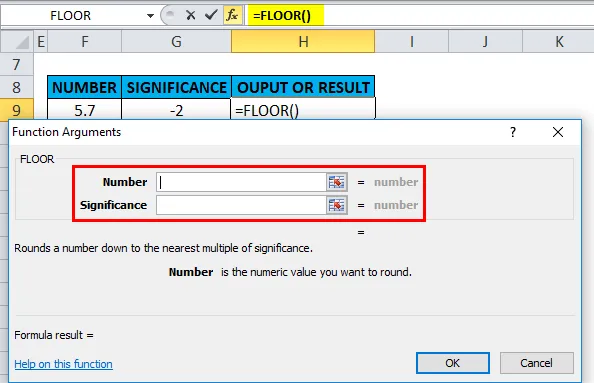
Tässä lukuargumentti on 5, 7, kun taas merkitsevyysarvo on -2
Seuraavat KORKEA-toimintoa käytetään H9-solussa, ts. = KORKE (F9, G9).

Tulos tai tulos: FLOOR-toiminto antaa # NUM! virhearvo, jos luku on positiivinen arvo ja merkitsevyys on negatiivinen arvo.
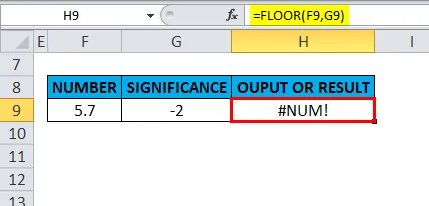
Kun taas, jos luku on negatiivinen ja merkitsevyys on positiivinen arvo.
Nykyisissä Excel 2016 & 2010 tai uudemmissa versioissa se pystyy käsittelemään negatiivisen luvun ja positiivisen merkityksen. # NUM! virhearvoa ei tapahdu.
Alla mainitussa esimerkissä negatiivisen numeron argumentti (-23, 75) solussa F10 ja positiivinen merkitsevyysargumentti (1) solussa G10.
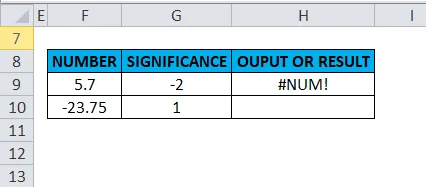
KORKEAKOHTAinen toiminto kääntää negatiivisen luvun nollasta poispäin, ts. Se antaa lähtöarvon soluna H10 -24 (Lisää negatiivista arvoa).

Muistettavat tiedot KORKEEN-toiminnosta Excelissä
Excelin FLOOR-toiminto suorittaa pyöristämisen alla mainittujen tai seuraavien sääntöjen perusteella:
- Jos lukuargumentti on yhtä suuri kuin tarkka merkitsevyyskerroin, pyöristystä ei tapahdu.
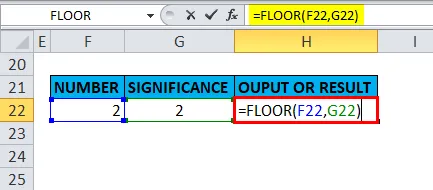
Tuotos on:

- Jos jompikumpi argumentti ((lukumäärä, merkitsevyys) ei ole numeerinen (tekstin arvo tai merkkijono), FLOOR-toiminto palauttaa virheen #VALUE!

Tuotos on:
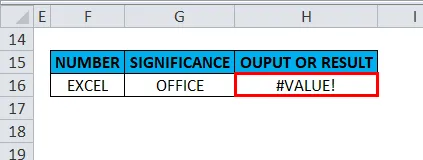
- Jos ”numero” tai “merkitsevyys” -argumentilla on erilaisia merkkejä (esim. #, %, ?), KORKEEN-toiminto palauttaa arvon #VALUE! virhe.
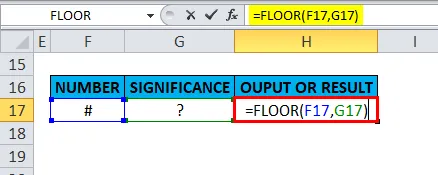
Tuotos on:
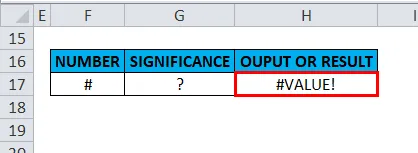
- Merkitys- ja lukuargumentilla on oltava sama aritmeettinen merkki (positiivinen tai negatiivinen), muuten, jos niillä on erilaisia aritmeettisia merkkejä.

Lattia-toiminto palaa tai johtaa #NUM-virhearvoon.
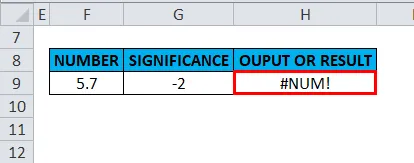
- Poikkeustapaus tai skenaario, Nykyisissä Excel 2016- tai (2010 ja uudemmissa) versioissa negatiivisen numeron argumentti (-23, 75) solussa F10 ja positiivisen merkitsevyysargumentin (1) solussa G10 Lattiatoiminto kääntää negatiivisen luvun nollasta pois, ts. -24 solussa H10, jos yrität tätä Excel 2007: n ja vanhemmissa versioissa, se antaa arvovirheen (#NUM! Virhearvo)
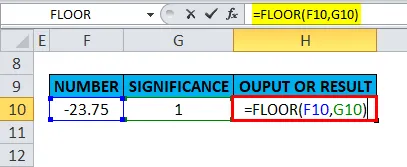
Tuotos on:
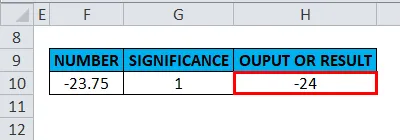
- Jos numeroargumentti on positiivinen arvo ja merkitysargumentti on “0” tai nolla, se antaa # DIV / 0! Virhe.
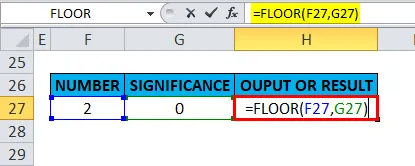
Tuotos on:

Suositellut artikkelit
Tämä on opas kerroksessa Excelissä. Tässä keskustellaan Excelin FLOOR-kaavasta ja siitä, kuinka käyttää FLOOR-toimintoa Excelissä, sekä käytännön esimerkkejä ja ladattavaa Excel-mallia. Voit myös käydä läpi muiden ehdottamiemme artikkeleidemme -
- Kuinka käyttää XIRRiä Excelissä?
- MS Excel: EI toiminto Excelissä
- IPMT-toiminto Excelissä esimerkkien avulla
- Upea opas TRANSPOSE-sovellukseen Excelissä