Edellisessä opetusohjelmassa opiskellessamme Photoshopin dynaamisten harja-asetusten läpi, kuinka Texture- asetukset antavat meille lisätä tekstuurin tai kuvion harjan kärkeen. Dual Brush -vaihtoehdot, joita tarkastelemme tässä opetusohjelmassa, mahdollistavat kahden eri harjan sekoittamisen toisiinsa!
Jos et ole vielä lukenut tämän sarjan aiempia opetusohjelmia, suosittelen, että palaat takaisin ja tutustu hajotusohjeisiin ensin ennen jatkamista, koska Dual Brush ja Scattering jakavat kaksi samaa pääohjainta.
Ennen kuin aloitan, aion valita toisen harjaskärjen, jotain vähän mielenkiintoisempaa kuin tavallinen pyöreä harja, jota olen käyttänyt tähän asti. Valitse toinen harjaskärki napsauttamalla Harjat-paneelin vasemmassa yläkulmassa olevaa sanaa Brush Tip Shape ja sitten selaamalla oikealla näkyviä harjakärjen pikkukuvia, kunnes löydän sen, jonka olen etsin (tai kunnes näen mielenkiintoisen näyttävän). Valitsen Scattered Leaves -harjan kärjen napsauttamalla sen pikkukuvaa:
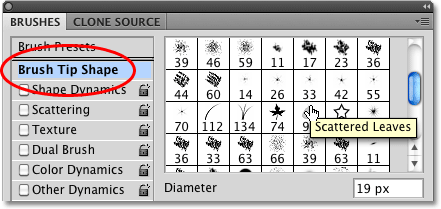 Scattered Leaves -harjan kärjen valitseminen Harjat-paneelin Harjan kärjen muoto -osiosta.
Scattered Leaves -harjan kärjen valitseminen Harjat-paneelin Harjan kärjen muoto -osiosta.
Vaikka olen edelleen Harjan kärjen muoto -osiossa, suurennan harjani kokoa napsauttamalla Halkaisija- liukusäädintä ja vetämällä sitä oikealle. Suoritan myös etäisyyden kunkin harjakärjen välillä napsauttamalla Spacing- liukusäädintä ja vetämällä sitä oikealle:
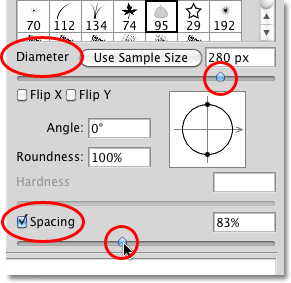 Halkaisijan ja välin säätimet Harjat-paneelin Harjan kärjen muoto -osiossa.
Halkaisijan ja välin säätimet Harjat-paneelin Harjan kärjen muoto -osiossa.
Kun uusi harjakärjeni on valittu ja kunkin harjaskärjen kokoa ja etäisyyttä on säädetty, maalaan yksinkertaisen harjakorin, jotta näemme miltä harja alun perin näyttää. Mikään Photoshopin Brush Dynamics -asetuksista ei ole tällä hetkellä käytössä:
 Hajanaiset lehdet -harja on yksinään, eikä ketään harjadynamiikasta ole valittu.
Hajanaiset lehdet -harja on yksinään, eikä ketään harjadynamiikasta ole valittu.
Pääset kaksoisharja-asetuksiin napsauttamalla suoraan sanoja Kaksoisharja Harjat-paneelin vasemmalla puolella:
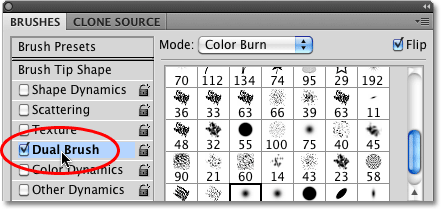 Napsauta suoraan sanoja Dual Brush käyttääksesi vaihtoehtoja.
Napsauta suoraan sanoja Dual Brush käyttääksesi vaihtoehtoja.
Toisen harjan valitseminen
Ensimmäinen asia, jonka huomaat, kun Kaksoisharja-asetukset näkyvät Harjat-paneelin oikealla puolella, on, että meille esitetään täsmälleen samat harjan kärjen pikkukuvat, jotka näimme Harja-kärjen muoto -osiossa. Ero on siinä, että tällä kertaa valitsemme toisen harjan sekoitukseksi alkuperäisen kanssa! Vieritän pikkukuvien luetteloa alaspäin ja napsautat Scattered Maple Leaves -harjan kärkeä valitaksesi sen. Muista, etten vaihda pääharjaa täällä. Valitsen toisen harjan sekoitettaviksi alun perin valitun harjan kanssa:
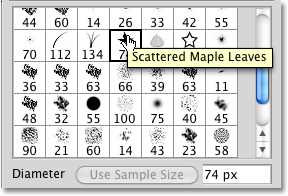 Kaikkia samoja harjavinkkejä on saatavana Dual Brush -vaihtoehdoissa. Valitse toinen harja sekoitettaviksi ensimmäisen kanssa.
Kaikkia samoja harjavinkkejä on saatavana Dual Brush -vaihtoehdoissa. Valitse toinen harja sekoitettaviksi ensimmäisen kanssa.
Halkaisija ja etäisyys
Hetki sitten kun valitsin alkuperäisen harjani Harjat-paneelin Harjan kärjen muoto -osiosta, näimme, että pystyin säätämään harjan kokoa vetämällä Halkaisija-liukusäädintä, ja pystyin suurentamaan etäisyyttä vetämällä välilyönti. Jos tarkastelemme suoraan kaksoisharja-asetusten pikkukuvien luettelon alapuolella, näemme täsmälleen samat halkaisija- ja väliliukusäätimet, ja ne toimivat täällä samoin kuin Harjan kärjen muoto -osiossa. Ero on jälleen kerran siinä, että tällä kertaa he hallitsevat toista harjaamme, jota sekoitamme alkuperäiseen harjaamme.
Vedä läpimitan liukusäädintä vasemmalle tai oikealle suurentaaksesi tai pienentääksesi toisen harjan kokoa, tee sitten sama asia Spacer-liukusäätimellä lisätäksesi tai vähentääksesi tilan määrää kunkin yksittäisen harjan kärjen välillä. Pidä silmällä harjojen esikatselualaa Harjat-paneelin pohjassa nähdäksesi muutokset vetäessäsi liukusäätimiä:
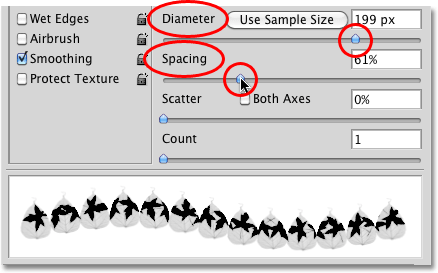 Dual Brush -osan halkaisija- ja väliliukusäätimet ohjaavat toista harjaa, ei ensimmäistä.
Dual Brush -osan halkaisija- ja väliliukusäätimet ohjaavat toista harjaa, ei ensimmäistä.
Hajotetut vaahteranlehdet -harjani (toinen harja) näkyy nyt alkuperäisen harjani muodossa, kun maalaan harjaiskua:
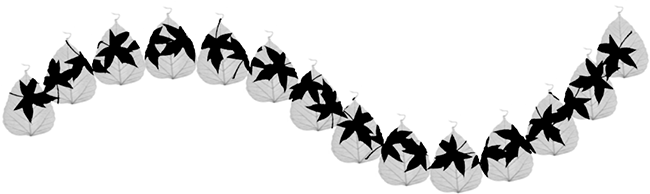 Toinen harja näkyy nyt ensimmäisen sisällä.
Toinen harja näkyy nyt ensimmäisen sisällä.
"Cookie Cutter" -tehoste
Huomaa, että alkuperäinen harja toimii kuin "evästeleikkuri" toiselle harjalle, mikä tarkoittaa, että toisen harjan muoto ei koskaan ulotu ensimmäisen harjan ulkopuolelle. Riippumatta siitä kuinka suuri teet toisen harjan, vaikka se olisi kymmenen kertaa niin suuri kuin pääharja, sitä rajoittaa aina alkuperäisen harja.
Hajonta ja laskea
Dual Brush -osaan sisältyvät myös hajonta- ja laskuriliukusäätimet, jotka toimivat samalla tavalla kuin hajotusosassa, mutta tässä he ohjaavat toista harjaa. Vedä Scatter-liukusäädintä oikealle kohti levittääksesi harjan kärjet alkuperäisen harjan muodon sisällä maalaamalla. Valitse Molemmat akselit -vaihtoehto, jotta ne näyttävät jakautuvan kaikkiin suuntiin. Vedä Count- liukusäädintä oikealle ja lisää enemmän ja enemmän toisen harjan kärjen kopioita iskuon. Pidä aina silmällä Harjat-paneelin alaosassa olevaa esikatselualaa esikatsellaksesi tekemiäsi muutoksia:
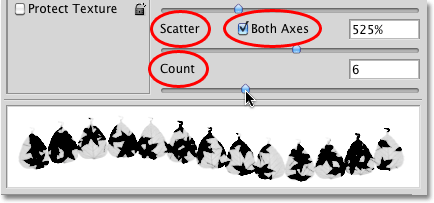 Levitä toinen harja Scatterilla alkuperäisen harjan muodon sisään. Count lisää lisäkopioita toisesta harjasta.
Levitä toinen harja Scatterilla alkuperäisen harjan muodon sisään. Count lisää lisäkopioita toisesta harjasta.
Täällä näemme toisen harjan Scatter- ja Count-arvojen korottamisen vaikutukset. Huomaa, että se rajoittuu edelleen alkuperäisen pääharjan muotoon, vaikka olemme sirottaneet harjan kärjet ja lisänneet niitä lisää:
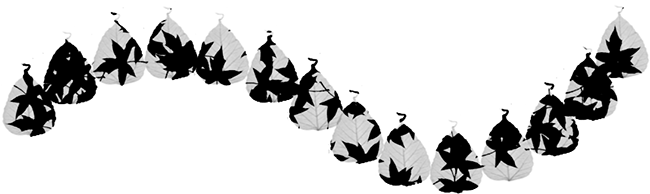 Jopa hajotus- ja laskenta-arvojen lisäämisen jälkeen toinen harja pysyy rajoitettuna alkuperäisen harjan muotoon.
Jopa hajotus- ja laskenta-arvojen lisäämisen jälkeen toinen harja pysyy rajoitettuna alkuperäisen harjan muotoon.
Sekoitustila
Voimme hallita, kuinka kaksi harjaa sulautuvat yhteen kokeilemalla erilaisia sekoitustiloja, jotka löytyvät Harjat-paneelin yläosassa olevasta Tila- vaihtoehdosta. Kaivokseni on asetettu Colour Dodge -kohtaan jokaiselle harjaiskuvalle, jonka olen tähän mennessä maalannut tässä opetusohjelmassa:
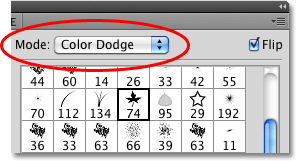 Tila-asetus hallitsee kahden harjan sulautumista toisiinsa.
Tila-asetus hallitsee kahden harjan sulautumista toisiinsa.
Voit muuttaa sekoitustilaa napsauttamalla vain Tila-valintaruutua ja valitsemalla jonkin toisen luettelosta. Vaihdan sekoitustilani Overlay :
 Sekoitustilan muuttaminen Colour Dodge -asetuksesta Overlay-tilaan.
Sekoitustilan muuttaminen Colour Dodge -asetuksesta Overlay-tilaan.
Vaihtamalla harjojen sekoitusmuotoa saadaan erilaisia tuloksia, jotka riippuvat paljon käyttämästäsi harjasta. Tässä on siveltimeni, jonka tila on asetettu peittokuvalle:
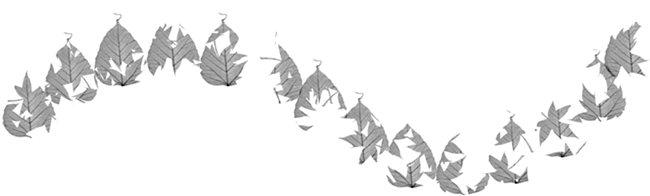 Peittokuvatila loi harjailla "leikattu" -tehosteen.
Peittokuvatila loi harjailla "leikattu" -tehosteen.
Kokeillaan toista sekoitustilaa. Valitsen tällä kertaa Hard Mix :
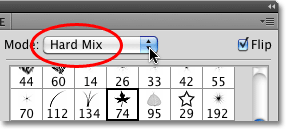 Harjatilan vaihtaminen Hard Mix -tilaan.
Harjatilan vaihtaminen Hard Mix -tilaan.
Hard Mix luo samanlaisen, mutta tummemman näköisen siveltimen. Tulokset riippuvat jälleen käytetyistä harjoista:
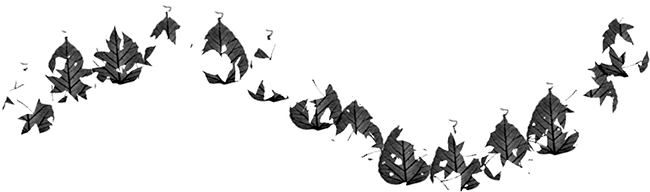 Hard Mix -tila antaa harjaiskulle tummemman ulkonäön.
Hard Mix -tila antaa harjaiskulle tummemman ulkonäön.
Kokeile erilaisia sekoitusmoodeja itse ja valitse yksi, joka antaa etsimäsi tulokset.
Voltti
Viimeiseksi, valitse Käännä -vaihtoehto Harjat-paneelin oikeasta yläkulmasta lisätäksesi lajikkeita tuloksiin sanomalla Photoshopille, että se vaihtaa satunnaisesti toisen harjan muodon maalatessasi. Kuten kaikilla muilla kaksoisharja-osion säätimillä, läpäisyllä ei ole vaikutusta alkuperäiseen pääharjaan:
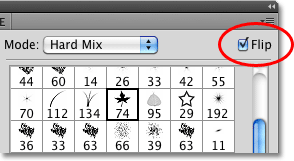 Käännä kääntää satunnaisesti toisen harjan kärjen koko harjan iskun ajan.
Käännä kääntää satunnaisesti toisen harjan kärjen koko harjan iskun ajan.