
Aikaero Excelissä (sisällysluettelo)
- Aikaero Excelissä
- Kuinka toteuttaa aikaero Excelissä?
Aikaero Excelissä
- Aika on numeerinen arvo, joka muotoillaan ajankohtana, mutta kun vähennämme yhden arvon toisesta arvosta, se antaa desimaaliluvun ja meidän on taas muotoiltava se aikaksi.
- Matemaattinen kaava on loppuaika - aloitusaika.
- Voimme yksinkertaisesti vähentää aloitusajan loppuajasta saadaksesi aikaeron.
Tänään työskentelemme eri tavoin laskeakseen eroavuuksien kaksoisarvojen välillä.
Kuinka toteuttaa aikaero Excelissä?
MS Excelissä voimme toteuttaa aika-arvon solussa kolmella menetelmällä:
Menetelmä 1
Siirry Koti-välilehteen ja valitse Numeroryhmä napsauttamalla avattavasta valikosta Aika, jolloin solun arvo muuttuu aika-arvoksi.
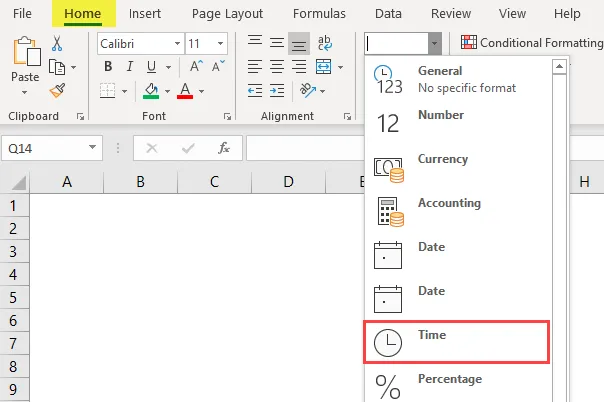
Menetelmä 2
Siirry numeroryhmän Koti-välilehteen ja napsauta valintaikkunan käynnistyskuvaketta alla olevan kuvan mukaisesti.

Näyttöön tulee ”Alusta solut” -valintaikkuna. Meidän on valittava Aika-vaihtoehto.
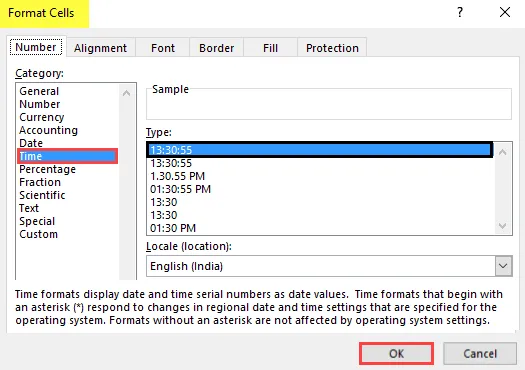
Valitse tarvittava aikamuodotyyppi. Oletuksena on 13: 30: 55. Napsauta sitten OK.
Menetelmä 3
Valitse solu.

Paina hiiren oikeanpuoleista painiketta. Napsauta Alusta solut -vaihtoehto.
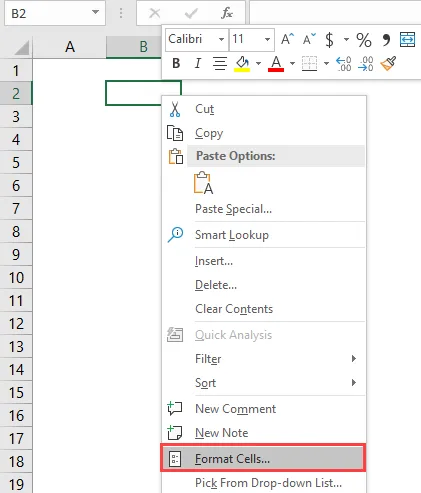
”Alusta solut” -valintaikkuna avautuu. Meidän on napsautettava Aika-vaihtoehtoa.
Valitse aikamuodotyyppi vaatimuksen mukaan. Napsauta sitten OK.
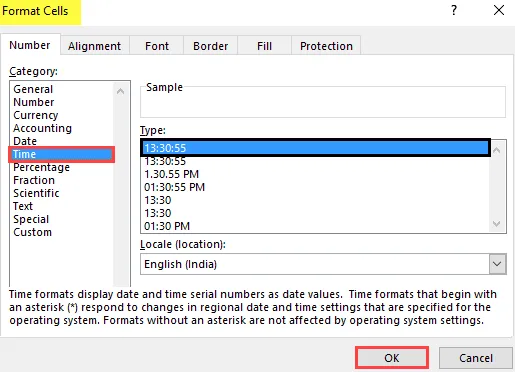
Aikaeron laskeminen - esimerkki # 1
Jos haluamme laskea aikaeron klo 18.00–21.00, vähennä vain kello 21.00–18.00.
Alla olevassa kuvassa selvitetään aikaero.
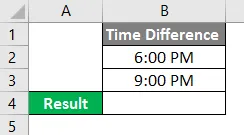
Valitse solu B4.
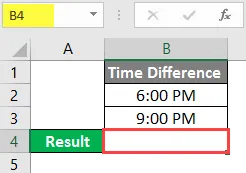
Kirjoita kaava muodossa "= B3-B2".

Paina Enter-painiketta ja tulos näkyy kello 3:00 AM.

Siirry Koti-välilehteen avattavasta valikosta Numeroryhmä. Napsauta aikaa muuttaaksesi solun arvon aika-arvoksi.

Tulos näytetään kello 3:00:00.
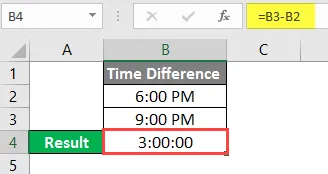
Tämä voidaan tehdä vaihtoehtoisella tavalla:
Valitse solu B4.
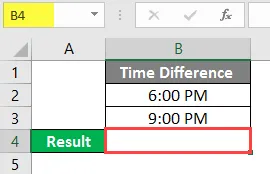
Kirjoita kaava muodossa “= TUNTI (B3 - B2).
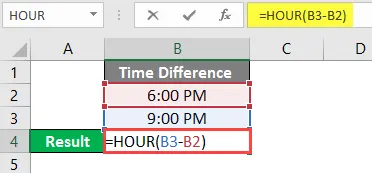
Paina Enter-painiketta ja tulos näkyy muodossa 3.
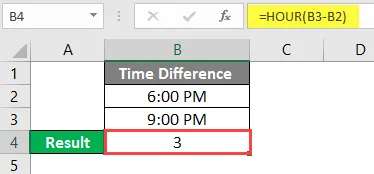
- Oletetaan, että aikaero on tunti: minuutti-muodossa ja haluamme nähdä tunti- ja minuutti-eron erillisissä soluissa.
- Haluamme laskea aikaeron 6.30 PM ja 9.00 PM välillä
Valitse Solu A5.
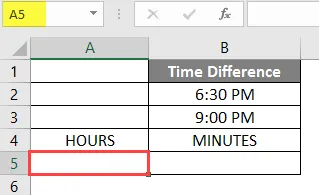
Kirjoita kaava muodossa “= TUNTI (B3-B2)” laskeaksesi tarkat tunnit minuutteista ja sekunteista riippumatta.
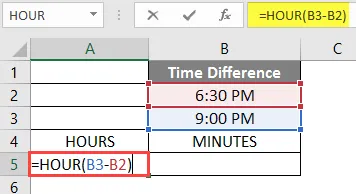
Paina Enter-painiketta ja tulos näkyy näytöllä 2.

Valitse solu B5.
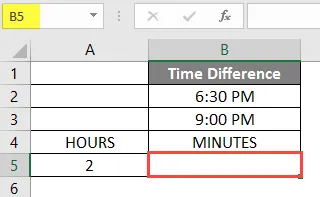
Kirjoita kaava muodossa “ = MINUTE (B3-B2) ” laskeaksesi tarkat minuutit tunteista ja sekunteista riippumatta.

Paina Enter-painiketta, ja tulos näkyy muodossa 30.

Aika-arvon lisääminen ajalle - esimerkki 2
- Excelissä yksi päivä tarkoittaa yhtä, joka on 24 tuntia. Tämä edustaa aikoja ja tunteja murto-osina yhtä.
- Nyt ongelma on, kun aika ylittää keskiyön. Se tarkoittaa, että päivä muuttuu. Tässä tapauksessa laskelma on tehtävä eri tavalla.
- Esimerkiksi, jos aloitusaika on päivässä 8:00 PM ja lopetusaika on päivässä 7:00 AM, aloitusaika tulee pidemmäksi kuin loppuaika, niin (loppuaika - aloitusaika) kaava antaa negatiivinen arvo.
- Se näyttää virheessä hash-merkien (#) arvon solussa.
- Joten välttääksemme tämän ongelman, voimme käyttää seuraavaa kaavaa päivien rajan ylittävissä ajaissa:
= 1 aloitusaika + lopetusaika
- Jos vähennämme aloitusajan yhdestä, löydämme aika-arvon päivästä 1. Sitten lisäämme tämän arvon päiväarvon aika-arvoon (Loppuaika).
Valitse solu B3.

Kirjoita kaava muodossa "= 1 - B1 + B2"
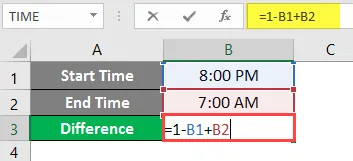
Paina Enter-painiketta ja tulos näkyy kello 11:00.
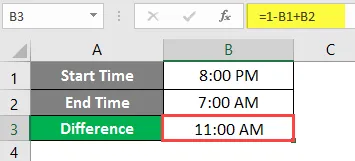
Siirry Koti-välilehteen avattavasta valikosta Numeroryhmä.
Napsauta aikaa muuttaaksesi solun arvon aika-arvoksi.

Tulos tulee näkyviin klo 11:00.
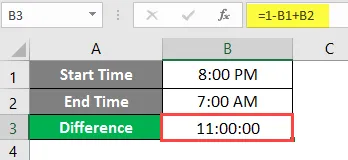
Kaavan yleinen muoto - esimerkki 3
Edellinen kaava toimii vain, jos päivä muuttuu. Joten meidän on käytettävä yleistä kaavan muotoa.
Tästä syystä voimme käyttää myös seuraavaa kaavaa:
= MOD (lopetusaika - aloitusaika, 1)
Valitse solu C2.

Kirjoita kaava muodossa "= MOD (B2-A2, 1)" .
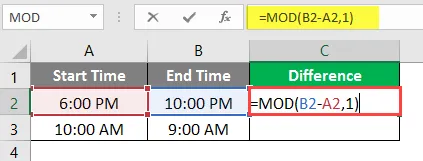
Paina Enter-painiketta ja tulos näkyy kello 4:00.
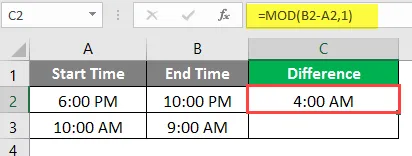
Siirry Koti-välilehteen ja napsauta numeroryhmässä avattavaa valikkoa.
Napsauta aikaa muuttaaksesi solun arvon aika-arvoksi.

Tulos näytetään kello 04:00: 00.
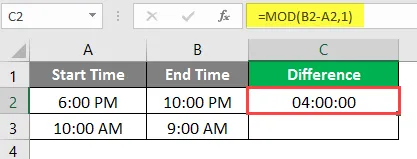
Vedä tai kopioi C2: n kaava C3: een ja tulos näkyy muodossa 23:00:00.
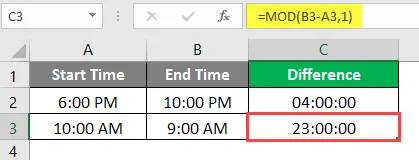
Muistettavissa aikaeroista Excelissä
- Kaava toimii vain tietojen kanssa 24 tunnin sisällä. Se ei toimi, jos loppuajan ja aloitusajan ero on yli 24 tuntia.
- Saatamme joutua mukauttamaan ajan solumuotoa kuten Tunnit: Minuutit, eli hh: mm.
Suositellut artikkelit
Tämä on opas aikaeroon Excelissä. Tässä keskustellaan kuinka aikaerot otetaan käyttöön Excelissä, sekä käytännön esimerkkejä ja ladattavaa excel-mallia. Voit myös käydä läpi muiden ehdottamiemme artikkeleidemme
- Vasen TRIM Excelissä
- Excel IRR -kaava
- LEN-kaava Excelissä
- Lisää kommentti Exceliin