Jos olet käyttänyt Photoshopia jo jonkin aikaa, olet todennäköisesti käyttänyt hyväksi tasojen sekoitustiloja, jotka ovat helppoja ja tehokkaita tapoja muuttaa tapaa, jolla kaksi tai useampi kerros sekoittuu tai ovat vuorovaikutuksessa keskenään.
Sekoitustiloja voidaan käyttää luovissa tehosteissa, mutta niillä on käytännöllisiä käyttöjä myös kuvan retusoinnissa, kuten näytön sekoitustilan käyttäminen alivalottumattoman kuvan kirkkauttamiseen, kertova sekoitus -tila ylikuormitettujen kuvien tummentamiseksi tai Overlay-sekoitustila, joka lisää kontrastia heti kuva, joka tarvitsee enemmän "popia".
Olet ehkä myös hyödyntänyt Photoshopin kykyä yhdistää kerrokset toisiinsa. Tasojen yhdistämisellä on useita tärkeitä etuja, kuten Tasot-paneelin pitäminen puhtaana ja järjestäytyneenä sekä asiakirjan tiedostokokojen pienentäminen. Tasojen yhdistäminen voi olla myös välttämätön vaihe ennen lisämuokkausten asettamista kuvaan.
Kaikessa sekoitusmoodien vallassa ja tasojen yhdistämisen eduissa Photoshopissa tapahtuu kuitenkin jotain outoa, kun yritämme yhdistää useita kerroksia yhteen, kun nämä tasot on asetettu erilaisille sekoitusmoodille. Mitä tapahtuu, on, että lopulta päädymme erilaiseen kuvaan kuin mitä meillä oli ennen kerrosten yhdistämistä. Joskus se on hienovarainen ero; joskus se on iso ero. Jos et ole vielä törmännyt tähän ongelmaan, sinulla on todennäköisesti jossain vaiheessa. Joten tässä opetusohjelmassa katsotaan esimerkkiä ongelmasta, selitetään miksi se tapahtuu ja opimme helpon tempun kiertääkseen sen!
Tämä opetusohjelma olettaa, että tunnet jo tasojen sekoitusmoodit Photoshopissa. Jos ei, tarkista viisi valokuvien muokkaamista koskevaa Essential Blend -moodia, joissa kerron kaiken mitä sinun tarvitsee tietää.
Blend-moodien yhdistämisen ongelma
Nähdäksesi esimerkin ongelmasta luon nopea yhdistelmäkuvan käyttämällä kolmea erillistä kuvaa ja muutamaa sekoitustilaa. Koska kuvien yhdistäminen Photoshopissa on valtava aihe, joka ei kuulu tämän oppaan piiriin, suoritan sen melko nopeasti. Jos tarkastelemme Kerrokset-paneeliasi, näemme, että olen jo lisännyt kaikki kolme kuvaa asiakirjaani ja että jokainen kuva istuu erillisessä kerroksessa:
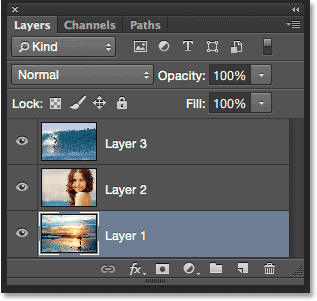
Tasot-paneeli, joka näyttää jokaisen kuvan itsenäisessä kerroksessa.
Opi avaamaan useita kuvia kerroksina Photoshopissa!
Katsotaanpa valokuvia yksi kerrallaan alkaen pohjassa olevasta. Sammutan kahden ylimmän kerroksen napsauttamalla niiden näkyvyyskuvakkeita :
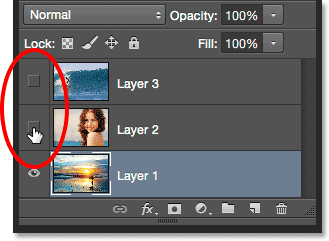
Asiakirjan kahden ylimmän kerroksen piilottaminen väliaikaisesti.
Kahden ylimmän kerroksen piilottaminen antaa meille nähdä vain kuvan alakerroksessa. Tätä kuvaa käytän komposiitin lähtökohtana (surffaaja rantakuvassa Shutterstockista):
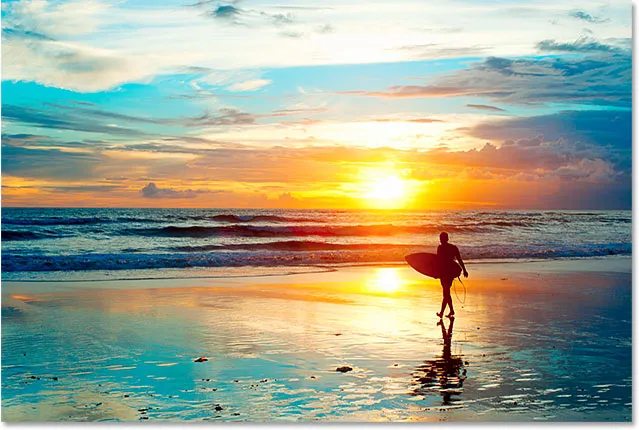
Kuva alakerroksessa.
Koska tämä on pohjakerros, jätän sen sekoitustilan asetukseksi Normaali (oletustila):
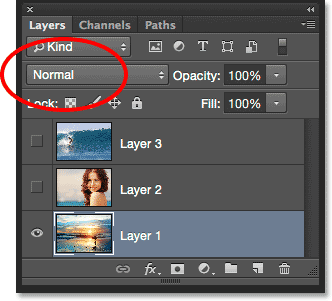
Jätä alakerros normaaliin sekoitustilaan.
Seuraavaksi käynnistän toisen kuvan (keskimmäisen kerroksen kuvan) napsauttamalla sen näkyvyyskuvaketta :
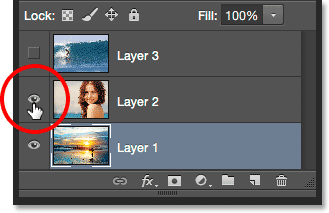
Napsauttamalla tason 2 näkyvyyskuvaketta.
Tässä on toinen valokuvani. Ajan säästämiseksi olen jo rajannut ja sijoittanut sen sopimaan paremmin sävellykseen (nainen rannalla valokuva Shutterstockista):

Kuva keskikerroksessa.
Tämä kuva on myös tällä hetkellä asetettu normaaliin sekoitustilaan, minkä vuoksi se estää sen alla olevan kuvan kokonaan näkymästä. Sekoittaa kaksi kuvaa yhteen napsauttamalla ensin Tasot-paneelissa Tasoa 2 valitsemalla se. Sitten vaihdan sen sekoitustilan Normal-tilasta Multiply- tilaan. Lasen myös sen opasiteetti- arvon 60% : iin :
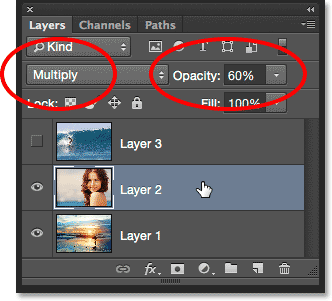
Sekoitustilan muuttaminen Kerro-tilaksi (ja läpinäkymättömyydeksi 60%).
Tässä on seuraus kahden kerroksen sekoittamisesta. Toistaiseksi niin hyvä:

Kerroksen 1 ja kerroksen 2 sekoittamisen vaikutus.
Tuokaamme kolmas kuva (ylimmässä kerroksessa). Kytän sen takaisin asiakirjaan napsauttamalla sen näkyvyyskuvaketta :
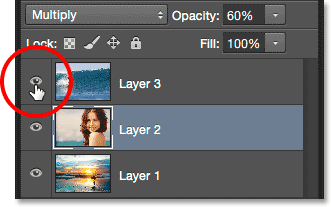
Napsauttamalla tason 3 näkyvyyskuvaketta.
Tässä on yläkuvani. Jälleen kerran ajan säästämiseksi olen jo rajannut ja asettanut sen uudelleen (surffaan aaltovalokuvassa Shutterstockista):

Yläkerroksen kuva.
Sekoittaaksesi tämän yläkuvan sen alla oleviin valokuviin, valitsen sen napsauttamalla Tasoa 3 ja vaihdan sen sekoitustilan Normal-tilasta Peittokuvaksi :
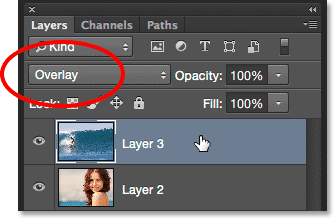
Yläkerroksen sekoitustilan vaihtaminen Peittokuvaksi.
Tässä on tulos kaikkien kolmen kerroksen sulautuessa yhteen. Ei paha, kun otetaan huomioon kaikki mitä minun piti tehdä tämän vaikutuksen saavuttamiseksi oli muuttaa muutama kerrossekoitustila (ja pienentää keskikerroksen opasiteetti):

Tulos sekoittamalla kaikki kolme kuvaa yhteen.
Oletetaan, että olen tyytyväinen tähänastisiin tuloksiin, ja haluan nyt tehdä muutoksia kokonaiskuvaan. Ennen kuin voin tehdä niin, minun täytyy yhdistää kerrokset toisiinsa. Nyt saatat ajatella, että minun tarvitsee vain yhdistää kaksi parasta kerrosta, koska ne ovat eri sekoitustiloille asetetut ("erilaisilla" tarkoitan, että ne on asetettu johonkin muuhun kuin oletus normaalitilaan ). Katsotaanpa mitä tapahtuu, jos yritän yhdistää vain nämä kaksi ylimmää kerrosta.
On olemassa muutama tapa, jolla voin yhdistää ne. Yksi tapa olisi käyttää Photoshopin Merge Down -komentoa, joka vie nykyisen valitun tason ja yhdistää sen suoraan sen alapuolelle. Se kuulostaa täsmälleen siltä osin kuin me tarvitsemme, joten kun kerrokset ( Taso 3) valitaan Tasot-paneelissa, siirryn Taso- valikkoon valikkopalkista näytön yläreunassa ja valitsen Yhdistä alas :
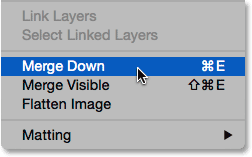
Siirry tasoon> Yhdistä alas.
Tässä on tulos yhdistämällä ylin kerros (asetettu Peitto-sekoitustilaan) sen alla olevan kerroksen kanssa (asetettu Kerto-sekoitus-tilaan). Kuten voimme nähdä, jokin ei ole oikein. Kuva on yhtäkkiä menettänyt suurimman osan kontrastistaan. Se näyttää myös paljon tummemmalta kuin ennen:

Tulos Yhdistä alas -komennon soveltamisen jälkeen.
Katsotaanpa Kerrokset-paneelista nähdäkseni, voimmeko selvittää, mitä tapahtui. Täällä näemme, että kaksi ensimmäistä kerrosta on itse asiassa sulautettu kerrokseen 2, mutta mitä tapahtui Overlay-sekoitusmoodilleni? Se on mennyt! Ainoa minulla on Kerto-sekoitus-tila. Tämä selittää, miksi kuva näyttää nyt niin tummemmalta:
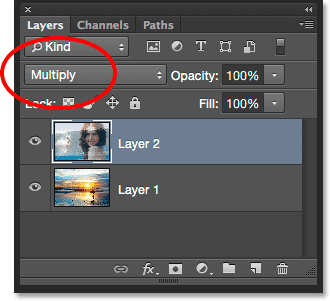
Peittokuva-sekoitustila on poissa. Vain Kerto-tila jää jäljelle.
No, se ei toiminut, joten painan näppäimistöni Ctrl + Z (Win) / Command + Z (Mac), jotta Merge Down -komento kumotaan nopeasti. Toinen tapa, jolla voin yrittää yhdistää kaksi ylin kerrosta, on Photoshopin Merge Layers -komento. Kun yläkerrosni on jo valittu, pidän Shift- näppäintä painettuna ja napsautin keskikerrosta. Tämä valitsee samanaikaisesti sekä Peitto- että Kerro-tasot:
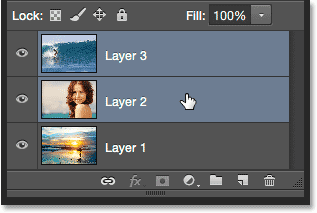
Kummankin sekoitusmoodikerroksen valitseminen.
Kun molemmat kerrokset on valittu, palaan takaisin näytön yläreunassa olevaan Taso- valikkoon ja tällä kertaa valitsen Yhdistä kerrokset :

Siirry tasoon> Yhdistä tasot.
Toimiiko se? Ei. Yhdistä tasot -komento antoi minulle erilaisen tuloksen kuin mitä yhdistämällä-komennolla näin, mutta se ei silti ole oikein. Kaksi parasta kuvaa sulautuivat yhteen, mutta mitä tapahtui kolmannelle kuvalleni (alakerroksen kuvalle)? Se katosi kokonaan:

Tulos Yhdistä tasot -komennon soveltamisen jälkeen.
Tasot-paneelista katsomme, että Photoshop yhdisti taas kaksi ylin kerrosta odotetusti, mutta tällä kertaa se hylkäsi sekä Overlay- että Multiply blend -tilat, asettamalla sulautetun kerroksen Normaali-tilaan. Siksi sulautettu kerros estää nyt kokonaan alakerroksen kuvan näkymästä:

Yhdistä tasot -komento hylkäsi molemmat sekoitusmoodini.
Lyhytkoodit, toiminnot ja suodattimet-laajennus: Virhe lyhytkoodissa (ads-photoretouch-middle_2)
Miksi emme voi yhdistää sekoitustiloja
Joten mitä tapahtuu? Miksi en voi yksinkertaisesti yhdistää peitto- ja kertokerroksia toisiinsa muuttamatta komposiitin ulkonäköä? Se on hyvä kysymys. Itse asiassa se on niin hyvä, on olemassa kolme hyvää syytä miksi se ei toimi.
Lyhytkoodit, toiminnot ja suodattimet-laajennus: Virhe lyhytkoodissa (ads-retouch-middle-floatleft)
Ensimmäinen johtuu siitä, mitä sekoitusmoodit Photoshopissa tekevät, tai tarkemmin sanottuna, mitä he eivät tee; sekoitusmoodit eivät muuta kerroksen todellisia pikseliä . Ne yksinkertaisesti muuttavat tapaa, jolla kerroksen pikselit ovat vuorovaikutuksessa kerroksen tai sen alapuolella olevien kerrosten pikselien kanssa. Se mitä näemme kerroksen sekoitustilan vaihtamisen jälkeen, ei ole muuta kuin kyseisen vuorovaikutuksen suora esikatselu . Itse pikselit eivät ole muuttuneet.
Nopeasti nähdäksesi mitä tarkoitan, painamalla Ctrl + Z (Win) / Command + Z (Mac) näppäimistöllä kumotaksesi Yhdistä tasot -komennon. Sitten vaihdan yläkerrokseni (kerroksen 3) Peittokerrasta takaisin normaaliin sekoitustilaan:
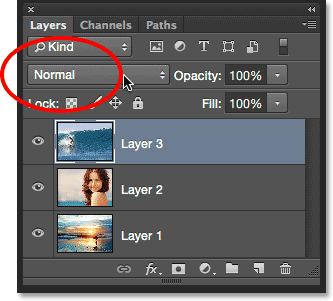
Aseta yläkerroksen sekoitustila takaisin normaaliksi.
"Normaali" tarkoittaa kerrossekoitusmoodien maailmassa yksinkertaisesti, että kerros ei ole lainkaan vuorovaikutuksessa sen alla olevien kerrosten kanssa. Tämän avulla voimme tarkastella kerroksen todellista sisältöä, ja kun ylemmän kerroksen ollessa asetettu takaisin normaaliksi, näemme, että kerroksen kuva ei ole muuttunut millään tavalla. Ainoa mitä tein vaihtamalla sen sekoitusmoodiksi Overlay, muutti tapaa, jolla nämä pikselit olivat vuorovaikutuksessa sen alla olevien kerrosten pikselien kanssa. Jos kokelisin toista sekoitusmuotoa, jotain muuta kuin peittokuvaa, näkisin erilaisen tuloksen, mutta jälleen kerran kaikki mitä näen on live-esikatselu. Tason alkuperäinen kuva ei muutu koskaan:

Sekoitusmoodit eivät ole tuhoavia . Mitään pikseliä ei koskaan vahingoiteta muuttamalla kerroksen sekoitustilaa.
Toinen syy on se, että Photoshop-tasossa voi olla vain yksi sekoitustila, jota siihen sovelletaan milloin tahansa . Jokainen sekoitustila saa aikaan kerroksen pikselien vuorovaikutuksen eri tavalla, mutta vain yksi tapa voi olla aktiivinen. Esimerkiksi Overlay-sekoitustila lisää kuvan kontrastia, kun taas Moninkertainen sekoitus -tila tummentaa kuvaa. Se on valinta jommankumman välillä. Ei ole mahdollista, että yksi kerros suorittaa nämä molemmat asiat kerralla.
Kolmas syy, miksi en voi vain yhdistää kahta sekoitusmoodikerrosta muuttamatta kokonaiskuvaa, on se, että yleinen ulkonäkö ei ole vain näiden kahden kerroksen tulos. Se on seurausta kaikkien kolmen kerroksen toimimisesta yhdessä, mukaan lukien alakerros, joka on asetettu Normaali sekoitus -tilaan. Kaksi ylin kerrosta voivat olla ne, joiden sekoitusmuodot tosiasiallisesti ovat muuttuneet, mutta muistakaa, että ne eivät sekoitu itsensä kanssa tai vain keskenään; ne sekoittuvat myös pohjakerrokseen (sellainen, josta unohdamme yleensä). Tämä tarkoittaa, että jos haluan pitää täsmälleen saman tuloksen kerrosten yhdistämisen jälkeen, minun on yhdistettävä kaikki tulosta luovat kerrokset, mukaan lukien Normaali kerros pohjassa.
Piilotettu näppäimistön temppu
Joten huono uutinen on, ettei yksinkertaisesti ole mitään keinoa tehdä mitä yritin alun perin tehdä; En voi vain yhdistää Peitto- ja Kerro-tasoja toisiinsa, ainakaan en muuttamatta kuvan yleistä ulkonäköä. Silti tiedämme miksi! Ongelmana oli, että unohdin pohjakerroksen (Normaali sekoitustilaksi asetettu kerros). Sävellyksen luominen ei ole vain kahden parhaan kerrokseni; se on yhdistelmä kaikkia kolmea kerrosta. Tämä tarkoittaa, että jos haluan yhdistää tuloksen, minun täytyy yhdistää kaikki kolme kerrosta (yksi asetetaan Peittokuvaksi, yksi asetetaan Kertoa ja toinen asetetaan Normaali).
Yksi asia, jota en halua tehdä, on vain kuvan tasoittaminen. Haluan pitää kerrokseni ehjinä ja vain yhdistää tähän mennessä saavuttamani tuloksen uuteen kerrokseen. Onneksi Photoshop sisältää piilotetun näppäimistötyypin juuri sen tekemiseksi! Valitse ensin yläkerros Tasot-paneelista:
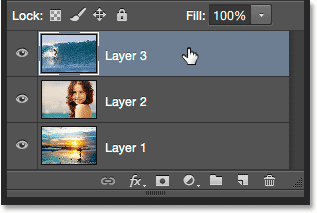
Yläkerroksen valitseminen.
Kun yläkerros on valittu, tässä on temppu. Pidä näppäimistön Shift, Alt ja Ctrl (Win) / Shift, Option ja Command (Mac) -näppäimiä painettuna ja paina E- kirjainta. Photoshop ottaa pohjimmiltaan tilannekuvan kuvan nykyisestä näkökulmasta (kaikkien sekoitusmoodien ollessa ehjät), sitten asettaa tilannekuvan upouuteen kerrokseen muiden yläpuolelle! Se ei näytä siltä, että asiakirjassa olisi tapahtunut mitään (jo hyvä merkki), mutta jos katsomme Kerrokset-paneeliin, näemme, että minulla on nyt neljäs kerros ( kerros 4 ) kolmen alkuperäisen kerroksen yläpuolella:
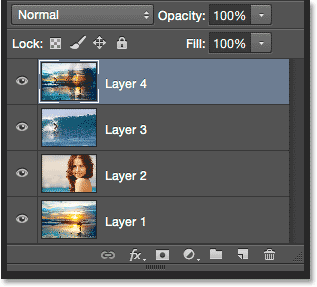
Photoshop ottaa tilannekuvan yhdistelmäkuvasta ja asettaa sen uudelle tasolle.
Saadaksesi paremman käsityksen siitä, mitä juuri tapahtui, pidän Alt (Win) / Option (Mac) -näppäintä painettuna ja napsautin Tason 4 näkyvyyskuvaketta . Tämä pitää kerroksen 4 näkyvänä, mutta sammuttaa kaikki muut asiakirjan tasot:
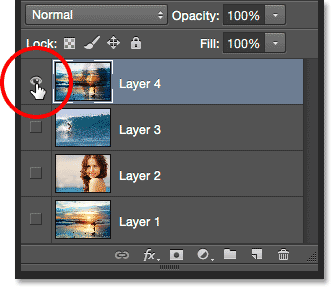
Sammuta kaikki yläkerros paitsi Alt / Option napsauttamalla sen näkyvyyskuvaketta.
Vaikka kerros 4 on nyt ainoa näkyvä kerros dokumentissani, kuvan yleinen ulkonäkö ei ole muuttunut. Tämä johtuu siitä, että olen onnistuneesti yhdistänyt koko vaikutuksen tähän yksikerroksiseen:

Kaikki kolme kerrosta on sulautettu onnistuneesti uuteen kerrokseen.
Kytkeäkseni muut kerrokset uudelleen päälle (vaikka minun ei todellakaan tarvitse sitä), pidän vielä kerran Alt (Win) / Option (Mac) -näppäintä ja pidän sitä alhaalla ja napsautin Tason 4 näkyvyyskuvaketta:

Kytkemällä muut tasot takaisin päälle painamalla Alt / Option napsauttamalla kerroksen 4 näkyvyyskuvaketta.
Tässä vaiheessa on hyvä idea nimetä ylin kerros uudelleen. Tätä varten kaksoisnapsauta nimeä "Layer 4" korostaaksesi sen, kirjoitan sitten "Yhdistetty" uudeksi tason nimellä. Hyväksyn nimenmuutoksen painamalla näppäimistön Enter (Win) / Return (Mac):
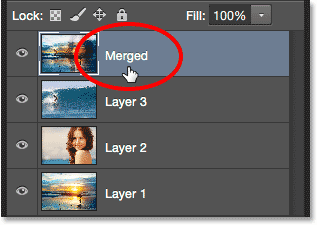
Uuden tason nimeäminen uudelleen sulautuneeksi.
Ja siellä meillä se on! Näin yhdistetään useita tasoja, jotka on asetettu erilaisille sekoitustiloille Photoshopissa! Katso Photo Retouching -osiosta lisää Photoshop-kuvankäsittelyohjeita!