Tähän mennessä sarjastamme, joka käsittelee kuvien ääni- ja väriongelmia, olemme tarkastelleet Photoshopin kolmea automaattista kuvanmuutosta (automaattinen ääni, automaattinen kontrasti ja automaattinen väri) ja kuinka ne voivat heti parantaa kontrastia ja jopa poistaa ei-toivotut värivalokuvat, valokuvasta.
Sitten opimme, kuinka voimme käyttää näitä Auto-komentoja säätökerroksina pitääksemme kuvankäsittelymme tuhoamatta.
Vaikka Photoshopin automaattikomennoilla on paikkansa, ja ne ovat varmasti suosittuja, koska ne suoritetaan automaattiohjauksella, ne eivät aina tee parasta työtä. Itse asiassa, kun kyse on valokuvien retusoinnista, sanonta "Jos haluat sen tekevän oikein, tee se itse" on totta. Joten tässä opetusohjelmassa tarkastelemme ensimmäistä Photoshopin manuaalista kuvansäätöä, Kirkkaus / Kontrasti -komentoa. Jos olet uusi Photoshop-sovellus ja "manuaaliset kuvansäädöt" kuulostaa vähän pelottavilta, älä huoli. Kuten olemme havainneet, Kirkkaus / Kontrasti -komennon käyttäminen ei voisi olla helpompaa tai intuitiivisempaa, etenkin koska liukusäätimiä on vain kaksi; yksi kirkkaudelle ja toinen kontrastille! Kuinka yksinkertaisesti se on?
Kuten useimmissa Photoshopin kuvanmuutoksissa, kirkkautta / kontrastia voidaan käyttää kahdella eri tavalla. Yksi on staattinen säätö; toinen on säätökerroksena . Aloitamme tässä opetusohjelmassa kattamalla kaiken, mitä meidän on tiedettävä kirkkauden / kontrastin toiminnasta ja kuinka sitä voidaan käyttää staattisena säätönä. Seuraavassa opetusohjelmassa otamme kaiken täällä oppimamme ja näemme kuinka soveltaa täsmälleen samaa komentoa kuin tuhoamatonta säätökerrosta. Käytän Photoshop CC: tä (Creative Cloud) näihin opetusohjelmiin, mutta kaikki on täysin yhteensopivaa Photoshop CS6: n kanssa.
Voit seurata tätä opetusohjelmaa helposti omalla kuvallasi. Tässä on kuva, jonka olen tällä hetkellä avannut näytöllä. Tämä kuva näyttää hieman tummalta ja litteältä. Katsotaan kuinka Photoshopin Kirkkaus / Kontrasti -komento voi parantaa sitä ja kuinka se voi parantaa omia kuviasi yhtä helposti:

Alkuperäinen kuva.
Vaihe 1: Kopioi taustakerros
Kuten mainitsin, aloitamme opiskelemalla kirkkauden / kontrastin käyttämistä staattisena säätönä. Termi staattinen säätö tarkoittaa, että teemme muutoksia kuvan todellisiin pikseliin. Yleensä haluamme välttää sitä niin paljon kuin mahdollista, ei vain siksi, että se muuttaa alkuperäistä kuvaa, vaan myös siksi, että se tekee paljon vaikeammaksi palata takaisin ja muokata säätökerrostamme. Silti on joitain toimenpiteitä, joiden avulla voimme tehdä staattisista säätöistämme vähemmän vahingollisia ja tuhoisia. Paras tapa tehdä tämä on hyödyntää Photoshop-kerroksia ja soveltaa säätö omaan kerrokseen, joka on erillinen alkuperäisestä kuvasta.
Jos katsomme Kerrokset-paneeliin, näemme alkuperäisen kuvani istuvan Taustakerroksessa:
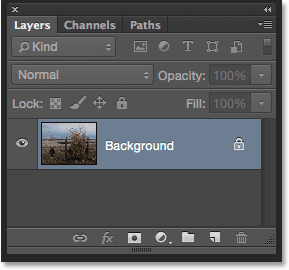
Tasot-paneeli, joka näyttää kuvan taustakerroksessa.
Jos haluat kopioida kuvan niin, että sinulla on erillinen kopio siitä, jota haluat käyttää, siirry näytön yläreunan valikkopalkin Taso- valikkoon, valitse Uusi ja valitse sitten Kerros kopioimalla . Voit käyttää kätevää pikanäppäintä myös tason kopiointiin, Ctrl + J (Win) / Command + J (Mac). Molemmilla tavoin sama asia:
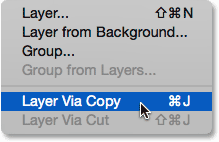
Siirry kohtaan Kerros> Uusi> Kerros kopioimalla.
Photoshop luo kopion tasosta, nimeää sen tasolle 1 ja asettaa sen alkuperäisen yläpuolelle. Voimme nyt soveltaa muokkauksiamme tähän tasoon vahingoittamatta sen alapuolella olevan tason alkuperäistä kuvaa:
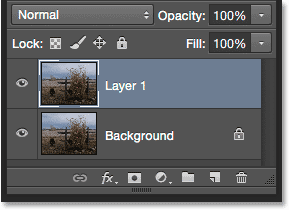
Kopio valokuvasta tulee alkuperäisen yläpuolelle.
Vaihe 2: Nimeä uusi kerros uudelleen
Photoshop haluaa antaa uusille tasoille melko merkityksettömiä, yleisiä nimiä, kuten "Kerros 1", joka ei kerro meille mitään siitä, mihin kerrokseen käytetään. Korjataan se nimeämällä se uudelleen. Kaksoisnapsauta nimeä "Kerros 1" korostaaksesi sen:

Kaksoisnapsauta tason nimeä.
Kirjoita sitten uudeksi nimeksi "Kirkkaus / kontrasti". Paina näppäimistön Enter (Win) / Return (Mac), kun olet valmis hyväksymään sen. Tällaisten kerrosten uudelleennimeäminen on suuri tapa päästä sisään ja voi säästää paljon aikaa ja turhautumista:
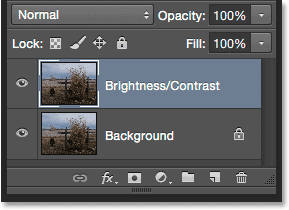
Yläkerros on nimetty uudelleen "Kirkkaus / kontrasti".
Vaihe 3: Valitse kuvan kirkkauden / kontrastin säätö
Kun Kirkkaus / Kontrasti-kerros on valittu (sen tulisi olla korostettu sinisellä), siirry näytön yläreunassa olevaan Kuva- valikkoon, valitse Säädöt ja valitse sitten luettelon yläosassa oleva ensimmäinen, Kirkkaus / Kontrasti :
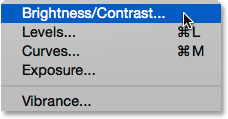
Siirry kohtaan Kuva> Säädöt> Kirkkaus / Kontrasti.
Photoshop aukaisee Kirkkaus / Kontrasti -valintaikkunan. Kuten aiemmin mainitsin, kirkkauden / kontrastin käyttäminen ei voisi olla helpompaa, koska siinä on vain kaksi liukusäädintä, joista toinen on Kirkkaus ja toinen Kontrasti :
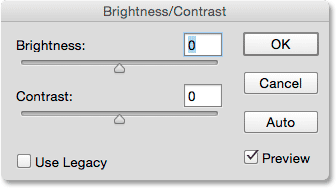
Kirkkaus / Kontrasti -valintaikkuna.
Vaihe 4: Napsauta Automaattinen-painiketta
Ennen kuin aloitat Kirkkaus- ja Kontrasti-liukusäätimien vetämisen, sinun on ensin tehtävä ensin napsauttaa Automaattinen- painiketta, joka lisättiin uutena ominaisuutena Kirkkaus / Kontrasti -komentoon Photoshop CS6: ssa. Automaattinen-painike antaa Photoshopille parhaimman arvauksen siitä, mitä säädöt on tehtävä, mutta se on itse asiassa paljon enemmän kuin pelkkä "arvaus". Photoshop tarkastelee kuvaasi ja vertaa sitä muiden ammattivalokuvaajien vastaaviin kuviin. Sitten se yrittää sovittaa tuloksesi omaan:
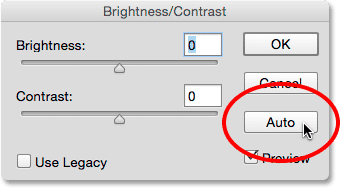
Napsauta Auto-painiketta.
Kun Auto-painiketta on painettu, Photoshop saattaa tuntua siltä, että se vain istuu siellä tekemättä mitään muutamaksi sekunniksi, mutta johtuu siitä, että se tarvitsee aikaa valokuvien analysointiin. Kun se on valmis, tulos on melkein aina parannus tapaan, jolla kuva näytti alun perin. Minun tapauksessani Photoshop päätti asettaa Kirkkaus- arvoksi 43 ja Kontrasti- arvoksi 14 :
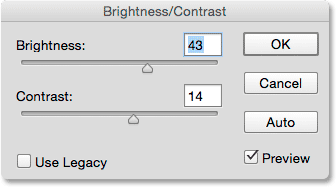
Kirkkaus- ja kontrastiasetukset, jotka Photoshop keksi.
Tässä on kuvani näyttää, kun käytössä on automaattinen kirkkaus ja kontrasti. Se näyttää jo paremmalta:
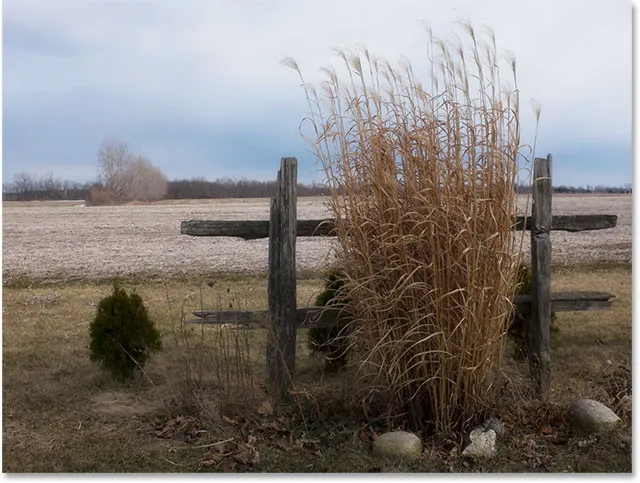
Kuva automaattisen kirkkauden ja kontrastin asettamisen jälkeen.
Vaihe 5: Säädä kirkkauden ja kontrastin liukusäätimiä
Jos muistat Auto Tone-, Auto Contrast- ja Auto Color -komentojen opetusohjelmasta, jos sovellamme jotain näistä komennoista kuvaamme emmekä pidä siitä, miltä se näyttää myöhemmin, olemme melko paljon onnea, koska ne tarjoavat ei tapa säätää tai hienosäätää tuloksia.
Lyhytkoodit, toiminnot ja suodattimet-laajennus: Virhe lyhytkoodissa (ads-retouch-middle-floatleft)
Näin ei ole Photoshopin Kirkkaus / Kontrasti -komennossa. Kun olet kokeillut Automaattinen-painiketta, voit sitten tehdä omia manuaalisia säätöjä kuvan parantamiseksi edelleen Kirkkaus- ja Kontrasti-liukusäätimillä . Liukusäätimen vetäminen oikealle lisää kirkkautta tai kontrastia, kun taas vasemmalle vetäminen vähentää sitä.
Minun tapauksessani haluan, että valokuvassa olisi vähän "popia", joten napsautin Kirkkaus-liukusäädintä ja vedän sitä hiukan vasemmalle laskeaksesi kirkkauden arvoon 38. Sitten lisään kontrastia lisää napsauttamalla Kontrasti-liukusäädintä ja vetämällä sitä oikealle arvoon noin 35.
Jokainen kuva on erilainen ja jokaisella on oma henkilökohtainen maku, joten täällä ei ole reseptiä muistettavaksi. Pidä vain silmällä dokumenttikuvasi vedäessäsi liukusäätimiä ja valitsemalla parhaiten toimivat asetukset:
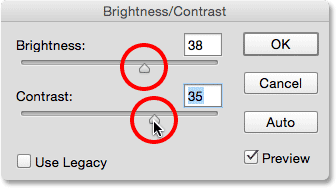
Kirkkauden ja kontrastin säätäminen manuaalisesti liukusäätimien kanssa.
Tässä on minun tulokseni. Vertailun vuoksi valokuvan alkuperäinen, koskematon versio on vasemmalla. Versio, jossa on manuaaliset kirkkauden ja kontrastin säädöt, on oikealla:
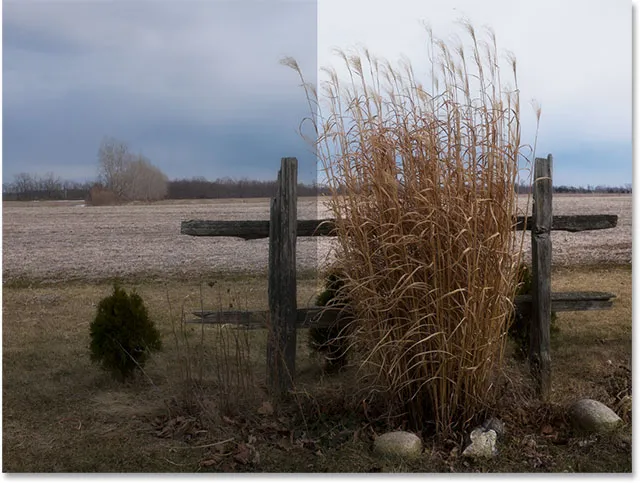
A "ennen ja jälkeen" kuvan vertailu.
Esikatselun kytkeminen päälle ja pois
Syy siihen, että voimme nähdä säädöt asiakirjassa, kun työskentelemme Kirkkaus / Kontrasti -komennolla, johtuu siitä, että oletusasetuksena on Esikatselu- vaihtoehto. Jos haluat verrata tuloksiasi tapaan, jolla kuva näytti ennen säätöjä, poista vain valinta Esikatselu- kohdasta . Kun sitä ei ole valittu, alkuperäinen kuva näkyy asiakirjassa. Tarkasta vaihtoehto uudelleen, kun haluat kytkeä esikatselun takaisin päälle ja katsoa muokattua versiota ( vinkki: Voit nopeasti muuttaa Esikatselu-vaihtoehdon päälle ja pois näppäimistöltä painamalla P- kirjainta):

Sammuta esikatselu, jos haluat nähdä alkuperäisen kuvan milloin tahansa.
Vanhojen huonojen päivien elvyttäminen "Käytä vanhaa" -vaihtoehdolla
Kuten automaattinen ominaisuus, kirkkauden ja kontrastin liukusäätimillä tapahtuu kulissien takana enemmän kuin luuletkaan, ja helpoin tapa nähdä tämä on ottamalla käyttöön Käytä vanhaa -vaihtoehto. Se on oletuksena pois päältä (ja hyvästä syystä), joten valitsen sen napsauttamalla sen valintaruutua:
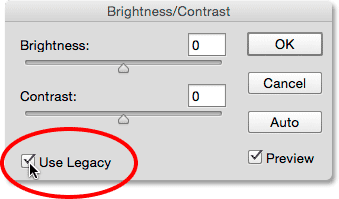
Käytä Legacy-vaihtoehtoa.
Kuten olet jo arvata nimestäsi, Use Legacy käskee Kirkkaus / Kontrasti -komennon käyttäytyä samalla tavalla kuin aikaisemmin, ja että "jokin kohta" on ennen Photoshop CS3: ta. Tuolloin kirkkautta / kontrastia pidettiin pahimpana kuvansäädönä Photoshopissa. Useimmat ihmiset pysyivät kaukana siitä, ja miksi. Kun Käytä vanhaa -vaihtoehto on käytössä, katso mitä tapahtuu, jos vedän Kirkkauden liukusäädintä oikealle, maksimiarvoonsa:

Kirkkauden arvon kaappaus, kun Käytä vanhaa -toiminto on käytössä.
Kuvani näyttää nyt pestyltä. Tämä johtuu siitä, että Use Legacy on käytössä, Photoshop lisäsi kirkkautta täysin lineaarisella tavalla. Toisin sanoen, se vain otti kuvan jokaisen sävyarvon (kohokohdat, varjot ja keskisävyt) ja kirkasti niitä kaikkia samalla määrällä. Alueet, jotka olivat jo tarpeeksi kirkkaita? Kirkkaampi. Varjot, joiden pitäisi pysyä mukavina ja tummina? Yhtä kirkkaampi. Kaikki välillä? Jep, kirkkaampi. Näin asiat toimivat ennen Photoshop CS3: ta:
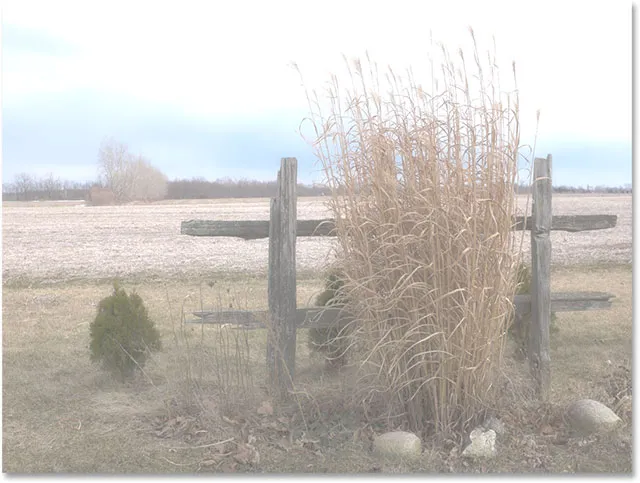
Kuva, jonka kirkkaus on asetettu maks. Ja Käytä vanhaa -asetuksena.
Vertaamme sitä asioiden toimivuuteen nykypäivänä ("näinä päivinä" on jokainen Photoshop CS3: n versio ylöspäin). Poista valinta Käytä vanhaa -vaihtoehtoa poistaaksesi sen käytöstä, vedä sitten Kirkkauden liukusäädintä vielä kerran oikealle maksimiarvoonsa:
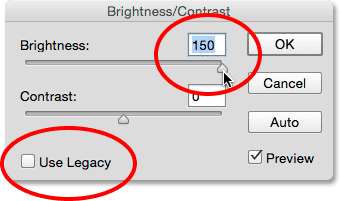
Sammuttaminen Käytä Legacy-sovellusta ja sitten uudelleen kirkkauden arvoa.
Tällä kertaa kuva näyttää edelleen liian kirkkaalta (normaalisti et lisää kirkkausarvoa niin paljon), mutta huomaa, että tummemmat alueet ovat silti tummat ja että korosteissa on vielä yksityiskohtia, vaikka kirkkausarvo on maksimaalinen. . On melkein kuin Photoshop tietäisi, mitkä sävyarvot on tarpeen kirkastaa ja mitkä tulisi jättää yksin, ja itse asiassa juuri niin tapahtui.
Toisin kuin vanha versio, joka lisäsi kirkkautta lineaarisesti, uusi Kirkkauden liukusäädin on epälineaarinen . Se selvitti, mitkä sävyarvot tosiasiallisesti olisi kirkkaampia, ja säästi ne sitten erikseen sen mukaan, kuinka paljon niitä tulisi kirkastaa. Tämä välttää tummien, varjojen yksityiskohtien kirkastamisen ja estää myös jo hyvin kirkkaiden alueiden puhaltamisen puhtaanvalkoisiksi, minkä vuoksi voit silti tehdä hienovaraisia yksityiskohtia pilvissä (kaikki katosivat, kun Use Legacy -toiminto kytkettiin päälle). ):
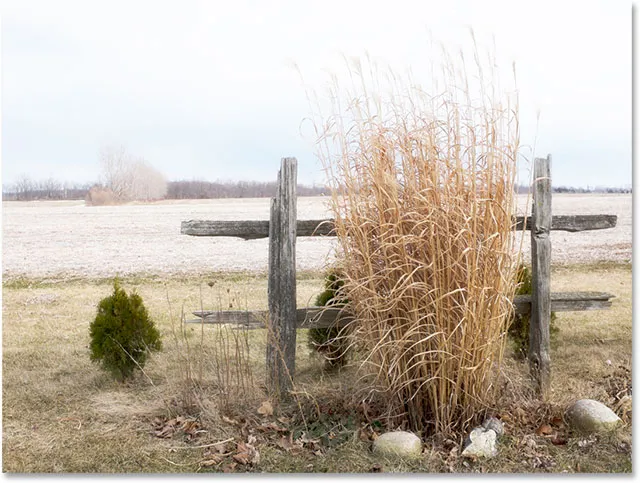
Kirkkaus asetettu maks. Käytä vanhaa pois.
Samanlainen asia tapahtuu, kun alennamme Kirkkaus-arvoa. Otan Käytä Legacy -laitetta uudelleen päälle ja vedän Kirkkauden liukusäätimen kokonaan vasemmalle minimiarvoonsa:
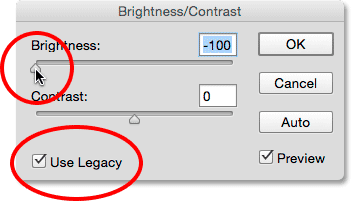
Käynnistä Use Legacy -asetus ja vähennä sitten Kirkkaus-arvoa.
Ja tässä näemme, että kuva ei ole vain aivan liian tumma, vaan myös kaikki tummempien sävyjen yksityiskohdat ovat kokonaan poissa, työnnettynä kiinteään mustaan. Jälleen kerran, se johtuu siitä, että Photoshop otti kaikki sävyarvot (korostukset, varjot ja kaikki niiden välillä) ja teki niistä vain tummemmat yhtä suuressa määrin. Ennen CS3: ta Kirkkaus / Kontrasti ei tiennyt miten tehdä mitään muuta kuin tätä:

Kirkkaus on asetettu minimiin, Käytä perintöä päällä.
Jos kytkin Käytä vanhaa -toiminnon pois käytöstä ja pienennä sitten Kirkkaus minimiarvoon:

Kirkkauden arvon pienentäminen Käytä vanhaa -toiminnon ollessa pois käytöstä.
Tällä kertaa saan paljon paremman tuloksen. Onko se vielä liian tumma? Toki (jälleen kerran, et yleensä heikentä kirkkautta niin paljon), mutta katso kuinka paljon yksityiskohtia on jäljellä. Photoshop selvitti jälleen, mitkä sävyarvot tulisi tummentaa ja kuinka paljon. Muutokset olivat epälineaarisia. Ja aivan kuten kohokohtia, Photoshop ei leikannut varjoja puhtaan mustalle, joten paljon vähemmän yksityiskohtia menetettiin:
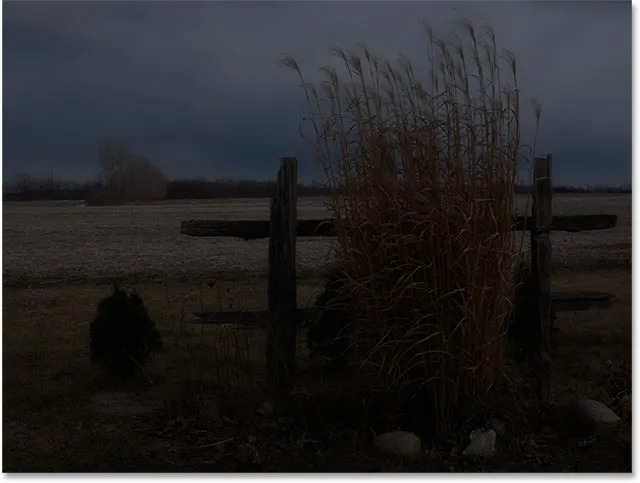
Kirkkaus asetettu minimiin, Käytä vanhaa pois.
Kontrasti- liukusäädin toimii samalla tavalla, ja voimme nähdä kuinka tehokas se on nykyään vertaamalla sitä tapaan, jolla se toimi. Tässä on kuvani Käytä vanhaa -toiminnolla, kun olet vetänyt Kontrasti-liukusäätimen kokonaan oikealle maksimiarvoonsa (olen asettanut kirkkauden takaisin arvoon 0). Tulos näyttää enemmän kuin omituiselta erikoistehosteelta, melkein kaikki kuvan yksityiskohdat ovat kadonneet (ja omituiset värit otettu käyttöön). Näin se toimi Photoshop CS2: ssä ja aiemmissa:
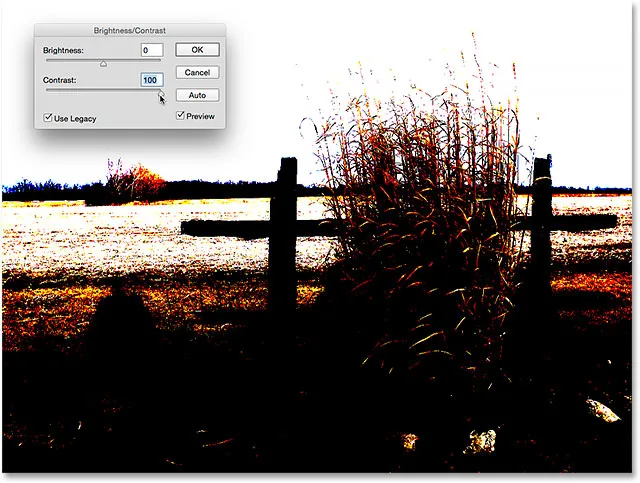
Kontrasti asetettu maks. Käytä vanhaa.
Jättämällä Use Legacy -asetuksen pois käytöstä sama kontrastin lisäys tuottaa paljon paremman näköisen kuvan kaikkien yksityiskohtien säilyessä:
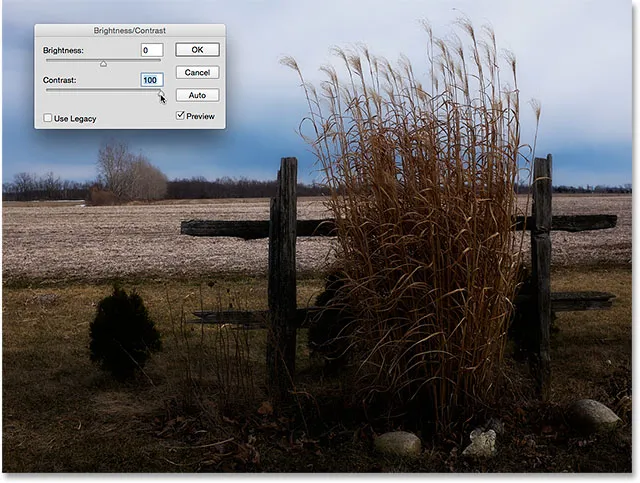
Kontrasti asetettu maksimiin, käytä Legacy pois päältä.
Yritetään mennä toiseen suuntaan. Otan Käytä Legacy -laitetta uudelleen päälle ja vedä Kontrasti-liukusäätimen vasempaan minimiarvoonsa, ja … mihin kuvani meni? Kirkkauden / kontrastin vanha versio vähensi kontrastia niin paljon, että se muutti valokuvistani kiinteäharmaaksi! Kuvan kontrasti ei ole paljon alempi kuin tämä:
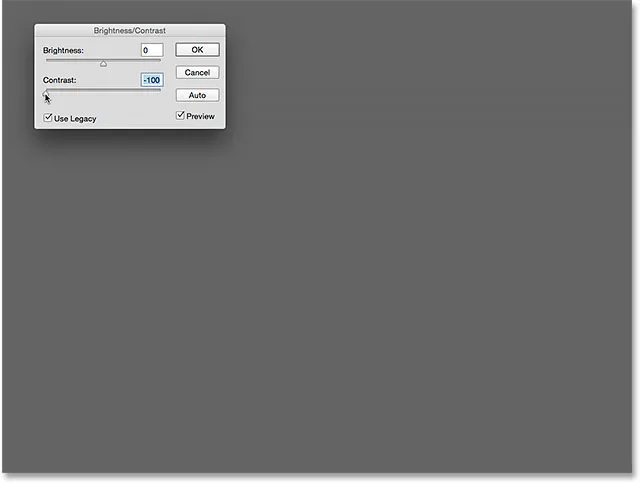
Kontrasti asetettu min, käytä Legacy-painiketta.
Tässä on sama kontrastin vähimmäisarvo, mutta Use Legacy ei ole käytössä. Kuva näyttää erittäin litteältä (kuten odottaa), mutta ainakin se näyttää silti todelliselta valolta:
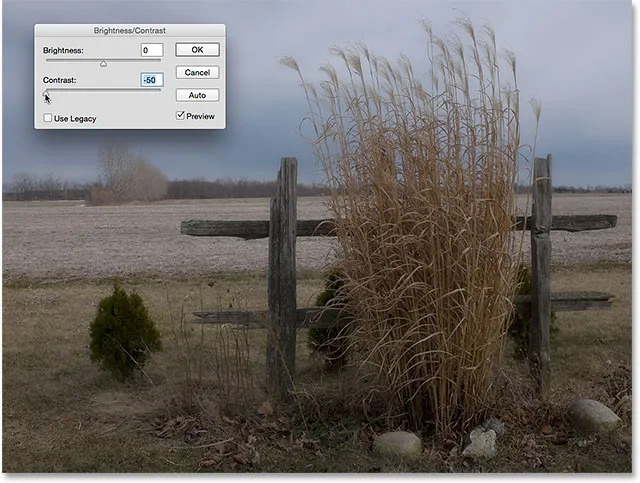
Kontrasti asetettu min, Käytä vanhaa.
Joten nyt, kun olemme nähneet, kuinka paha työhön Use Legacy -vaihtoehto on, onko koskaan syytä käyttää sitä? Ellei sitä tarvita erityistehosteiden luomiseen, yksinkertainen vastaus on ei. Se muistuttaa meitä vain siitä, kuinka kirkkaus / kontrasti toimi, ja se on todella vain pitkäaikaisten Photoshop-käyttäjien hyödyksi. Meille se toimi hieno tapa näyttää kuinka voimakkaita kirkkauden ja kontrastin liukusäätimiä on tullut. Nyt kun olemme tehneet sen, voit ohittaa Käytä vanhaa -vaihtoehtoa ikuisesti.
Kirkkaus- / kontrastiarvojen palauttaminen
Jos yritit Auto-painiketta ja et pidä Photoshopin tuloksista ollenkaan tai haluat vain tyhjentää asetukset ja aloittaa alusta, pidä näppäimistön Alt (Win) / Option (Mac) -näppäintä alhaalla . Tämä muuttaa Peruuta- painikkeen Nollaa- painikkeeksi. Reset-painikkeen napsauttaminen asettaa sekä Brightness- että Contrast-liukusäätimet takaisin arvoon 0:
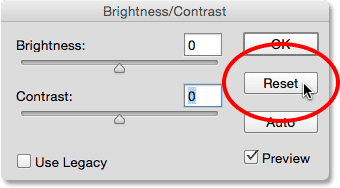
Paina Alt (Win) / Option (Mac) muuttaaksesi Peruuta-painikkeen Nollaa.
Vaihe 6: Napsauta OK
Kun olet tyytyväinen kuvan ulkoasuun, napsauta OK asettaaksesi asetukset ja sulkeaksesi Kirkkaus / Kontrasti -valintaikkunan:
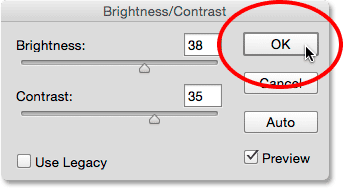
Hyväksyn asetukset napsauttamalla OK.
Alkuperäisten ja mukautettujen versioiden vertailu
Näimme aikaisemmin kuin voimme verrata mukautettua versiomme alkuperäiseen kuvaan työskentelemällä kytkemällä Esikatselu-vaihtoehdon päälle ja pois. Nyt kun olemme sitoutuneet asetuksiin ja sulkeneet valintaikkunan, meillä ei ole enää pääsyä Esikatselu-vaihtoehtoon, mutta silti on helppo tapa verrata niitä. Voit piilottaa muokatun version ja tarkastella alkuperäistä napsauttamalla Kirkkaus / Kontrasti -kerroksen näkyvyyskuvaketta ("silmämunan kuvake") Tasot-paneelissa:
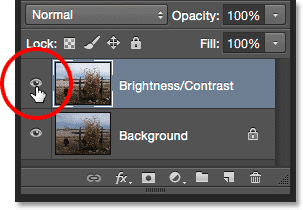
Napsauttamalla tason näkyvyyskuvaketta.
Tämä piilottaa ylimmän kerroksen (kirkkaus / kontrastikerros) asiakirjan näkymästä, paljastaen alkuperäisen kuvan sen alla olevassa taustakerroksessa:

Alkuperäinen kuva jälleen.
Napsauta uudelleen samaa näkyvyyskuvaketta (tyhjä neliö, jossa silmämuna oli ennen), kun haluat kytkeä Kirkkaus / Kontrasti -kerroksen takaisin päälle:
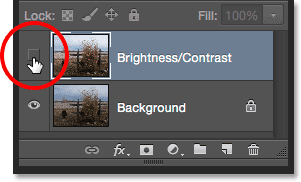
Napsauta uudelleen tason näkyvyyskuvaketta.
Ja katso mukautettu versio:

Parannettu kirkkaus- / kontrastiversio.
Vaihe 7: Laske kerroksen opasiteetti (valinnainen)
Tämä viimeinen vaihe on valinnainen, mutta jos luulet menevän hiukan liian pitkälle Kirkkaus / Kontrasti-asetusten kanssa, on helppo tapa vähentää niiden vaikutusta. Varmista, että Kirkkaus / Kontrasti-kerros on edelleen valittu, ja laske sitten Tasoitus- arvoa Tasot-paneelin oikeassa yläkulmassa. Oletusarvoinen opasiteetti on 100%, mikä tarkoittaa, että Kirkkaus / Kontrasti-kerros estää alkuperäisen kuvan kokonaan näkymästä. Opasiteetin pienentäminen antaa alkuperäisen kuvan taustakerroksessa näkyä Kirkkaus / Kontrasti-kerroksen läpi. Mitä enemmän alennat sitä, sitä vähemmän vaikutus muutetulla versiollasi on. En aio tehdä tätä kuvaani, koska olen tyytyväinen tuloksiin ja saatat myös olla, mutta se on mukava, helppo vaihtoehto olla tietoinen:
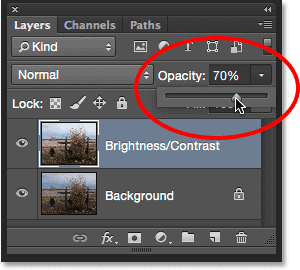
Kirkkaus- / kontrastikerroksen opasiteetin alentaminen.
Ja siellä meillä se on! Tässä opetusohjelmassa opimme kuinka Photoshopissa käytetään Kirkkauden / Kontrasti -kuvan säätöä kuvan yleisen kirkkauden ja kontrastin parantamiseksi. Ainoa haittapuoli on, että olemme ottaneet sen käyttöön staattisena säädönä, mikä tarkoittaa, että kun olemme sitoutuneet asetuksiin, emme voi palata ja muuttaa niitä (ainakaan ei tekemättä tekemämme tekemistä ja aloittamalla alusta). . Seuraavassa opetusohjelmassa otamme kaiken täällä oppimamme ja näemme paremman tavan soveltaa kirkkautta / kontrastia, ja se on joustava, tuhoamaton säätökerros.