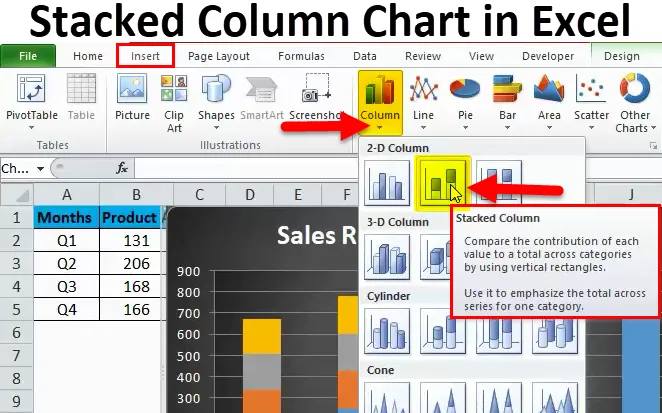
Pinottu pylväskaavio Excelissä (sisällysluettelo)
- Pinottu sarakekaavio Excelissä
- Kuinka luoda pinottu sarakekaavio Excelissä?
Pinottu sarakekaavio Excelissä
Pinotetut pylväskaaviot ovat sisäänrakennettu saatavissa oleva kaaviotyyppi, jota voidaan käyttää vertailemaan saman ryhmän eri kohteita.
Oletetaan, että meillä on tietoaineisto myynnistä vuoden eri vuosineljänneksiltä ja olemme myyneet erityyppisiä tuotteita vuoden aikana. Nyt jos haluamme nähdä, mikä tuote on vaikuttanut siihen, mikä prosenttiosuus kyseisen vuosineljänneksen myynnin kokonaismäärästä on käytettävä Excelissä Stacked Column -kaaviota.
Tällöin pylväskaaviota ei käytetä tyhjäkäynnillä, koska se ei voi auttaa meitä analysoimaan todellista kyselyä.
Pinottu kaavio, joka edustaa selvästi tuotteiden myyntiä eri vuosineljänneksillä.

Pylväskaavio, joka edustaa vain eri tuotteen myyntiä, mutta ei anna meille mahdollisuutta tietää helposti, mikä on eri tuotteen osuus kokonaismyynnistä?
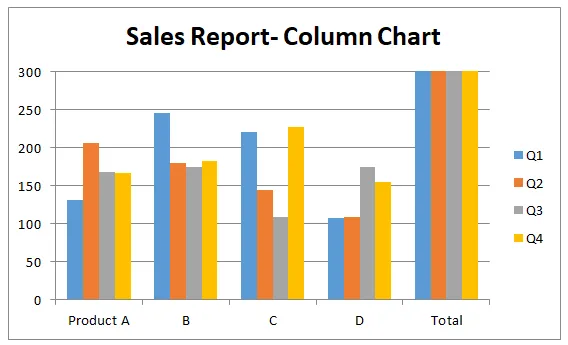
Pinotetut pylväskaaviot ovat siis niitä kaaviovaihtoehtoja, joiden avulla käyttäjä voi yhdistää yhden ryhmän tiedot ja näyttää sitten tiedot eri segmenteissä, jotka vastaavat saman ryhmän eri osioita. Pinotetut kaaviot tekevät pohjimmiltaan pylväskaaviot yhdestä toisesta pylväskaaviosta, ja pinoksi valmistellut kaaviot ovat kuin yhden pylväskaavion kiinnittäminen toiseen kaavioon.
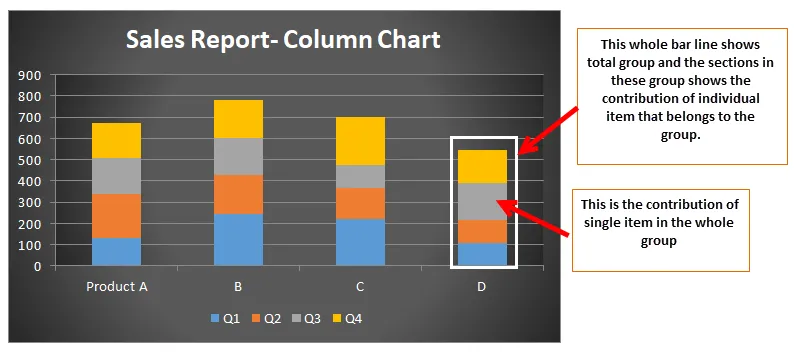
Kuinka luoda pinottu sarakekaavio Excelissä?
Pinoton pylväskaavion luominen ei ole niin vaikeaa kuin miltä se näyttää, pinotun pylväskaavion luominen edellyttää vain joitain napsautuksia, ja pinoaman pylväskaavio luodaan sinulle.
Voit ladata tämän pinotun sarakkeen kaavion Excel-mallin täältä - pinotun sarakkeen kaavion Excel-mallinPinottu sarakekaavio Excel-esimerkissä # 1
Tarkastellaan tapausta, jossa yritys myi neljän tyyppisiä tuotteita vuodessa, ja meillä on tietoja näiden tuotteiden myynnistä.
Nyt haluamme tietää, minkä tyyppinen tuote on vaikuttanut siihen, mikä prosenttiosuus kokonaismyynnistä voimme käyttää pinottuja pylväskaavioita.
Vaihe 1 : Kirjoita ensin tiedot, joille haluat luoda pinotun sarakkeen kaavion, ja valitse tiedot.

Vaihe 2: Siirry sitten työkalurivin välilehdelle, täältä näet "lisää" -vaihtoehdon.
Napsauta Lisää ja napsauta sitten sarakekaavion vaihtoehtoja alla olevan kuvan mukaisesti.
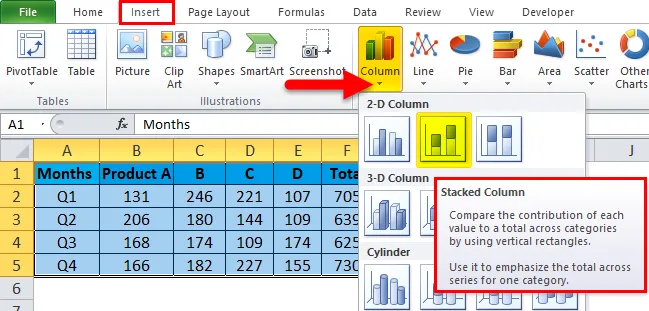
Sarakkekaavion vaihtoehdoissa näet useita vaihtoehtoja. Valitse pinottu sarakkeen pinovaihtoehto luodaksesi pinotut sarakekaaviot.
Vaihe 3: Kun olet valinnut tiedot yllä mainitulla tavalla ja valinnut pinotun sarakkeen kaavion. Näet alla olevan kaavion.

Vaihe 4: Voit myös käyttää DESIGN-vaihtoehtoa tehdäksesi kaavion esittelevämmäksi.
Napsauta Alusta-painiketta ja valitse sitten kaavio sopiva kirjasin.

Vaihe 5:
Tässä vaiheessa pinottu sarakekaavio on jo valmisteltu, mutta käyttämällä tätä vaihetta voimme lisätä elämää vanhoihin laskentataulukkokaavioihin ja saada ne näyttämään erilaisilta.

- Lisää kaavion elementtejä

Kaavioelementteihin voimme lisätä kaikki yllä luetellut elementit pinottuun sarakkeeseen ja tämä lisää enemmän tietoja normaaliin tavanomaiseen pinottuihin kaavioihin.
Tässä käytetään yhtä kaavion elementtejä, kuten selite. Napsauta legendoa Valitse selite alareunassa.
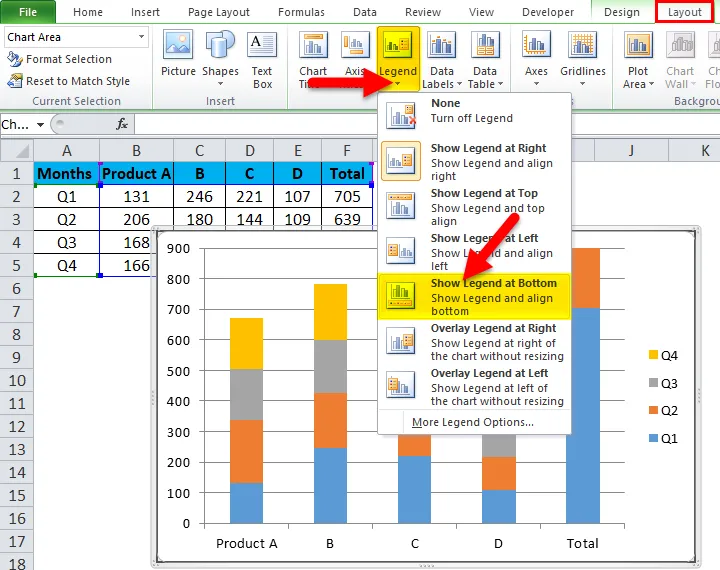
Nyt legenda tarkastelee kaavion alaosaa.
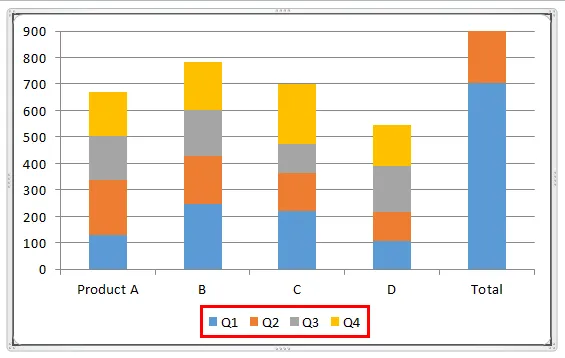
- Pika-asettelut.
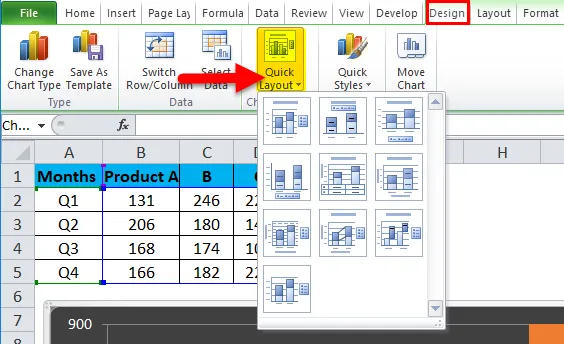
Jos olemme hämmentyneitä siitä, mitä elementtejä pitäisi olla pinottujen pylväskaaviomme sisällä, tämä vaihtoehto on erittäin hyödyllinen. Tässä vaihtoehdossa voimme vain viedä hiiren osoittimen pika-asetuselementtien kuvakkeisiin ja nähdä, mitä elementtejä nämä asetukset lisäävät.
- Vaihda värit
Joskus tästä tulee tärkeätä, että värillä on tärkeä rooli kuvaajissa, varsinkin jos tiedot kuuluvat maaliteollisuuteen.
Napsauta hiiren kakkospainikkeella kaavion valintaformaatin aluetta.
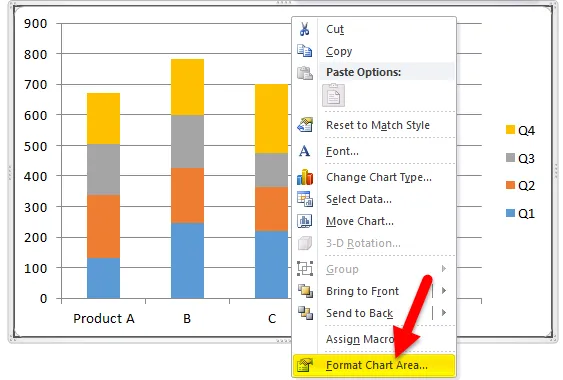
Valitsemalla Alusta kaavion alue täytettäväksi> Gradient Fill. Valitse väri.
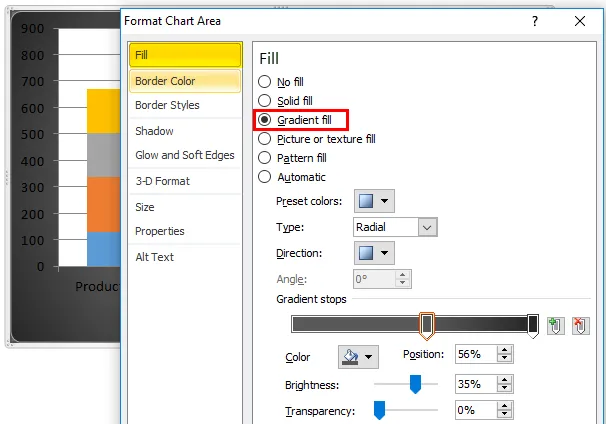
Voit muuttaa tontialueen väriä napsauttamalla hiiren kakkospainikkeella Alusta tontialue.
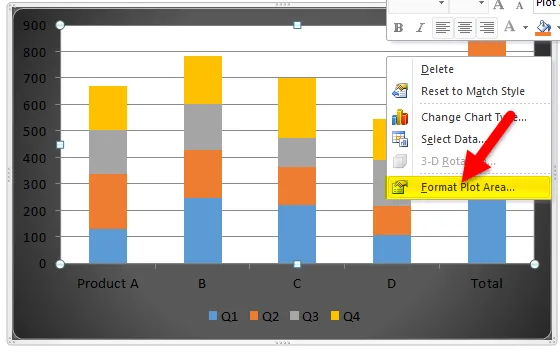
Valitse täyttö> Gradient Fill ja valitse väri.

Vaihda värivaihtoehtoa voimme yksinkertaisesti muuttaa kaavion teeman ja valita mukavammat värit pinottuun pylväskaavioomme.

Lisää kaavion otsikko siirtymällä kohtaan Asettelu> Kaavion otsikko> valitsemalla kaavion yläpuolella.

Kaaviotila lisätään yllä olevaan kaavioon.
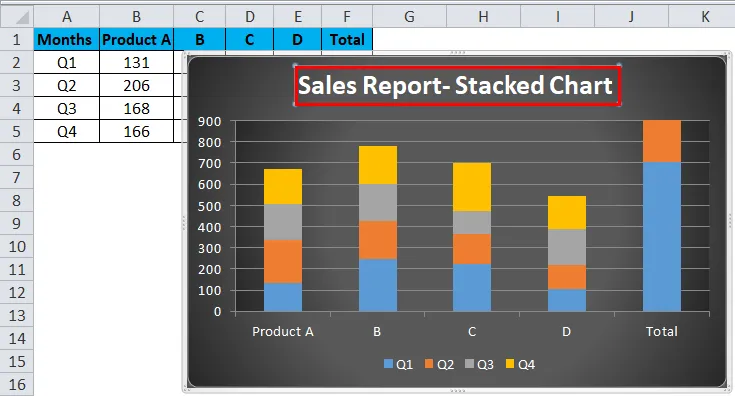
Lopuksi pinottu sarakekaavio näyttää tältä.

Pinottu sarakekaavio Excel-esimerkissä 2
Oletetaan, että meillä on nyt tapaus yliopistosta, jossa haluamme tietää, kuinka monta luentoa mikä luennoitsija on pitänyt. Tässä tapauksessa käytämme pinottua sarakekaaviota.
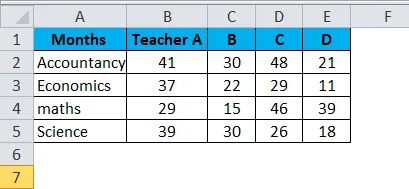
Siirry sitten työkalurivin välilehdelle, täältä näet "lisää" -vaihtoehdon.
Napsauta Lisää ja napsauta sitten sarakekaavion vaihtoehtoja alla olevan kuvan mukaisesti.

Kun olet valinnut tiedot yllä mainitulla tavalla ja valinnut pinotun sarakkeen kaavion. Näet alla olevan kaavion.

Noudata yllä olevan esimerkin, esim. Esimerkin 1, ohjeita saadaksesi haluttu pinottu sarakekaavio.
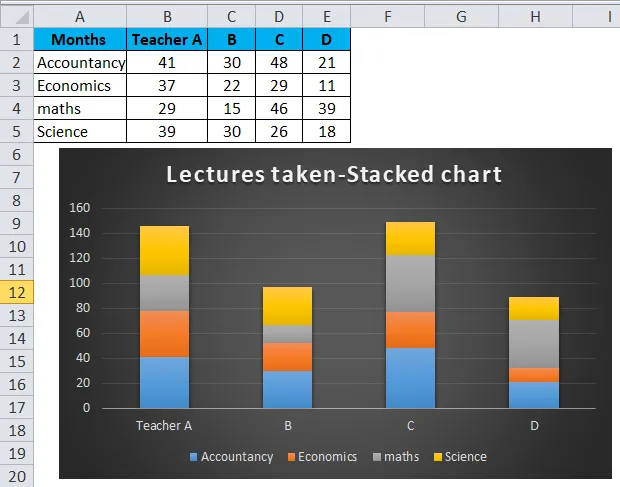
Plussa pinottujen pylväskaavioiden käyttäminen Excelissä
- Ne auttavat tuntemaan tekijän panoksen helposti ryhmään.
- Ne on helppo ymmärtää.
- Helppo visualisoida tulokset pylväskaavioilla.
- Helppo kuvata saman ryhmän eri tulojen eroa.
Miinukset pinottujen pylväskaavioiden käytöstä Excelissä
- Nämä kaaviot eivät anna hyviä tuloksia tietojen syvemmälle analysoinnille.
- Pinotut pylväskaaviot ovat hyödyllisiä vain, jos ryhmässä on rajoitettuja segmenttejä, jos samaan ryhmään kuuluu monia syötteitä kuin pinottu pylväskaavio on erittäin ruuhkainen, ja tämä vaikeuttaa analysointia.
- Tietomerkintöjen päällekkäisyys, joissain tapauksissa nähdään, että tietomerkinnät menevät päällekkäin ja tämä tekee tiedoista vaikean tulkita.
Muistettavat asiat
- Pinottu pylväskaavio Excelissä voidaan laatia vain, kun meillä on enemmän kuin yksi data, joka on esitettävä pylväskaaviossa. Jos meillä on vain yksi data, joka on tarkoitus näyttää, voimme tehdä vain pylväskaavion eikä pinottu sarakkeen kaavio.
- Jokainen palkin sarake edustaa vain kyseiseen ryhmään kuuluvia tietoja. Oletetaan, että jos meidän on näytettävä kahden tuotteen myyntitiedot Q1: llä, palkki edustaa tuotteen A tietoja ja samalla palkilla on tuotteen B. tiedot.
- Vain yksi tieto yhdestä rivistä voidaan esittää pinottujen sarakekaavioiden pylväskaaviossa.
Suositellut artikkelit
Tämä on opas pinottujen sarakkeiden taulukosta Excelissä. Täällä keskustellaan sen käytöstä ja siitä, kuinka luoda pinotettu sarakekaavio Excelissä excel-esimerkkien ja ladattavien Excel-mallien avulla. Voit myös tarkastella näitä hyödyllisiä toimintoja excelissä -
- Visual Basic -diagrammi toisella taulukolla
- Excel VBA -kaaviot (esimerkit)
- Kuinka luoda Gantt-kaavio projektille?
- Parhaat vaiheet kääntymiskaavion luomiseen Excelissä