Toistaiseksi tässä Photoshopin sävy- ja värikorjaussarjassa olemme tarkastelleet kolmea perustiedot ja täysin automaattista kuvansäätöä, Auto Tone, Auto Contrast ja Auto Colour. Sitten otimme asiat loven päähän opiskelemalla parantamaan kuvan yleistä kirkkautta ja kontrastia osuvasti nimettyllä Kirkkaus / Kontrasti -komennolla, ja opimme kuinka palauttaa piilotetut yksityiskohdat valokuvissa, joissa kärsivät liian suuresta kontrastista käyttämällä Varjoja / Korostaa säätö.
Vaikka jokaisella näistä kuvanmuutoksista on paikkansa, yksi heikkous, joka heillä kaikilla on, on se, että heiltä puuttuu sellainen tarkka ohjaus, jota tarvitsemme ammattitason kuvankorjaukseen. Toki, kirkkaus / kontrasti ja varjot / kohokohdat ovat tehokkaita, ja jopa automaattinen sävy, automaattinen kontrasti ja automaattinen väri voivat tuottaa upeita tuloksia oikeilla kuvilla. Mutta totuus on, että mikään niistä mukautuksista, joita emme pystyneet saavuttamaan yksin vielä parempien, ammattimaisempien työkalujen avulla, ei voi saavuttaa mitään.
Olemme jo ottaneet ensimmäisen askelemme kohti ammatillisen tason kuvankorjausta oppimalla lukemaan ja ymmärtämään kuvan histogrammeja, ja suosittelen, että luet tämän oppaan läpi ennen kuin jatkat. Histogrammit osoittavat meille, missä kuvan nykyinen sävyväli on puhtaan mustan ja puhtaan valkoisen välillä, joten on helppo havaita mahdolliset ongelmat, kuten huono yleinen kontrasti tai varjo, ja korostaa leikkautumista. Tässä opetusohjelmassa otamme opiksi histogrammeista ja näemme, kuinka kuvan sävyaluetta voidaan parantaa helposti käyttämällä Photoshopin tasonsäätöä!
Aloitamme jollain yksinkertaisemmalla saadaksesi hyvää käsitystä siitä, kuinka tasot-säätö toimii, sen sijaan, että hyppäät ja korjaat todellista kuvaa. "korjaamme" mustavalkoisen kaltevuuden. Tiedän, se kuulostaa hullualta, mutta kaltevuus antaa meille helpon nähdä, mitä tapahtuu, kun teemme säätöjä Tasot-valintaikkunassa. Kun olemme peittäneet tasojen toiminnan yksityiskohdat, tarkastelemme todellisen maailman esimerkkiä siitä, kuinka tasoja voidaan käyttää nopeasti parantamaan kontrastia ja palauttamaan varjo ja korostamaan valokuvan yksityiskohdat.
Tässä on gradientti, jonka olen avannut Photoshopissa. Kuvittele, että tämän on tarkoitus olla mustavalkoinen kaltevuus. Toisin sanoen, sen tulisi alkaa puhdasta mustaa vasemmalla ja siirtyä vähitellen puhtaaseen valkoiseen äärioikealla. Mutta se ei ole mitä me näemme. Vasemmalla olevan mustan sijasta meillä on vaaleampi harmaa sävy. Ja oikealla olevan valkoisen sijasta meillä on tummempi (kuin valkoinen) harmaasävy. Ilman todellisia mustia tai valkoisia kaltevuus näyttää haalistuneelta ja tylsältä, mikä johtaa huonoon kontrastiin. Vaikka tarkastelemme täällä yksinkertaista kaltevuutta, tämä on yleinen ongelma, josta monet valokuvat kärsivät, johtuu siitä, oliko kuva alivalotettu tai liikavalotettu tai koska se on vanhempi valokuva, joka on ajan myötä haalistunut. Se on myös tarkalleen ongelman tyyppi, jonka Photoshopin tason säätö on suunniteltu korjaamaan:

Mustavalkoinen kaltevuus, joka tarvitsee apua.
On olemassa muutamia eri tapoja, joilla voimme soveltaa tasoja kuvaan. Yksinkertaisin ja tapa, jota käytämme täällä, on tasojen käyttäminen staattisena säätönä ; eli levitetään se suoraan kerrokseen. Toinen tapa soveltaa tasoja on säätökerroksena, jonka etuna on sekä täysin muokattavissa oleva että tuhoamaton. Ja olemme uusia Photoshop CC 2015: ssä, voimme nyt soveltaa tasoja (ja mitä tahansa Photoshopin muita kuvanmuutoksia) muokattavana älykkään suodattimena ! Opimme käyttämään tasoja säätökerroksena ja älykkään suodattimena seuraavissa opetusohjelmissa. Nyt keskitymme tasojen toimintaan, joten pidämme asiat yksinkertaisina ja sovellamme sitä normaalina, staattisena säätönä.
Jos katsomme Kerrokset-paneeliin, näemme, että kaltevuuteni on taustakerroksessa, joka on tällä hetkellä ainoa kerros, joka minulla on asiakirjassani:
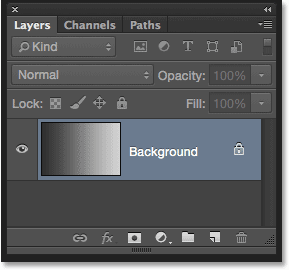
Tasot-paneeli.
Koska aiomme soveltaa tasoja suoraan itse kerrokseen, joka tekee pysyviä muutoksia kuvan pikseliin, meidän on ensin tehtävä kopio taustakerroksesta. Tällä tavalla pystymme työskentelemään kopion kanssa vaikuttamatta alkuperäiseen kuvaan. Jos haluat tehdä kopion kerroksesta, siirryn näytön yläreunassa olevan valikkorivin Taso- valikkoon, valitse Uusi ja sitten Taso kopioimalla . Voisin myös valita saman uuden kerroksen kopiointi -komennon suoraan näppäimistöltä painamalla Ctrl + J (Win) / Command + J (Mac). Kumpikin tapa toimii:
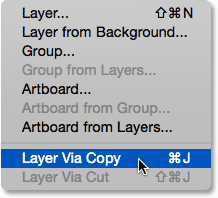
Siirry kohtaan Kerros> Uusi> Kerros kopioimalla.
Photoshop tekee kopion tasosta, nimeää sen tasolle 1 ja asettaa sen alkuperäisen yläpuolelle:
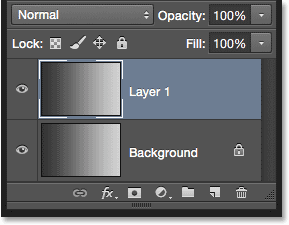
Tasot-paneeli, joka näyttää kopion alkuperäisen taustakerroksen yläpuolella.
Vaikka olen siinä, aion nimetä uuden tason kaksoisnapsauttamalla suoraan sen nimeä korostaaksesi sitä. Koska käytämme tasojen säätöä tähän tasoon, muutan sen nimen kerroksesta 1 tasoiksi. Hyväksyn nimenmuutoksen painamalla Enter (Win) / Return (Mac) näppäimistöllä:

Kerrosten kuvaavampien nimien antaminen on hyvä tapa päästä mukaan.
A-tason kuvan säädön valitseminen
Nyt kun työskentelemme kuvan kopion kanssa, voimme turvallisesti soveltaa tasojen säätöä. Valitse tasot siirtymällä näytön yläreunassa olevaan Kuva- valikkoon, valitsemalla Säädöt ja valitsemalla sitten Tasot :
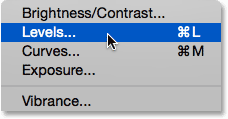
Siirry kohtaan Kuva> Säädöt> Tasot.
Tämä avaa Photoshopin tasot -valintaikkunan, saman valintaikkunan, jota käytimme edellisissä opetusohjelmissa auttaaksemme meitä ymmärtämään paremmin, miten kuvan histogrammit toimivat:
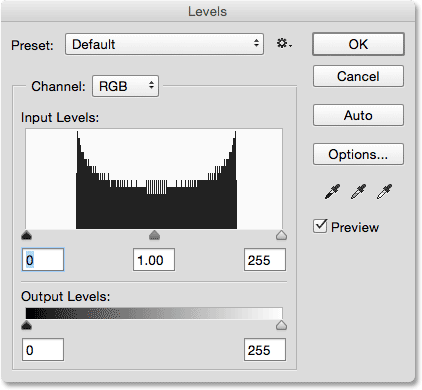
Tasot-valintaikkuna.
Histogrammin arviointi
Kierrättämällä nopeasti histogrammi on musta kuvaaja, joka näyttää vuoristoalueelta valintaikkunan keskellä, ja se näyttää meille, missä ja miten kuvan nykyinen sävyväli (minun tapauksessani kaltevuus) jakautuu mustavalkoinen. Jos katsot histogrammin alapuolelle, näet mustavalkoisen kaltevuuspalkin . Tämä palkki näyttää meille kaiken mahdollisen vaaleuden (tonaaliarvojen) arvot, joita kuva voi sisältää, mustasta vasemmalta vasemmalta oikealle äärimmäiseen. Mahdollisia kirkkausarvoja on yhteensä 256, mukaan lukien mustavalkoinen (254 tason välillä).
Jos histogrammi näkyy suoraan kirkkaustason yläpuolella sen alla olevassa kaltevuuspalkissa, se tarkoittaa, että kuvassa on pikseliä täsmällisellä kirkkaustasolla. Silmämme näkevät erot kirkkaustasoissa kuvan yksityiskohtaisina, joten yleensä mitä enemmän kirkkaustasoja on, sitä yksityiskohtaisempi kuva näyttää. Histogrammit eivät edusta kuvan todellista pikselimäärää (koska nykyään suurin osa kuvista sisältää miljoonia pikseliä, mikä tekisi histogrammin liian suureksi ruudulle mahtuvaksi). Sen sijaan ne antavat meille vain yleiskatsauksen siitä, kuinka monta kuvan pikseliä on tietyllä kirkkaustasolla verrattuna muihin kirkkaustasoihin. Mitä korkeampi histogrammi esiintyy tietyllä tasolla, sitä suurempi on pikselien lukumäärä tällä kirkkaustasolla. Jos mikään histogrammin osa ei näy tietyllä kirkkaustasolla, se tarkoittaa, että tällä hetkellä kuvassa ei ole pikseliä tällä tasolla.
Katsotaanpa tarkemmin mitä histogrammi kertoo meille kaltevuudesta. "Tyypillisessä" valokuvassa mitä yleensä haluaisimme nähdä, on histogrammi, joka ulottuu aina vasemmanpuoleisesta puhtaasta mustasta puhtaanvalkoiseen oikealla. Se on yleensä merkki siitä, että kuva valotettiin hyvin, ja siinä oli paljon yksityiskohtia koko äänialueella (varjot, keskisävyt ja kohokohdat). Nyt niin ei aina ole, kuten opimme tarkastellessamme esimerkkejä alhaisen avaimen ja suuren näppäimen kuvista, mutta se on silti hyödyllinen, yleinen ohje.
Valitettavasti se ei ole ollenkaan mitä me täällä näemme. Sen sijaan, että venyn koko äänialueelta vasemmalta oikealle, histogrammi näkyy kokoonpanettuna keskeltä. Huomaa, että histogrammin vasen puoli, joka edustaa kuvan tummempia pikseliä, ei ala vasemmasta reunasta. Itse asiassa se ei edes tule lähelle. Jos otamme sen vasemman reunan ja seuraamme sitä suoraan sen alapuolella olevaan kaltevuuspalkkiin, näemme, että vasen puoli alkaa todella vaaleamman harmaan sävyltä. Tämä kertoo meille, että meillä ei tällä hetkellä ole kuvassa mitään syviä, tummia mustia. Tumimmat pikselit ovat vaaleampia kuin musta:
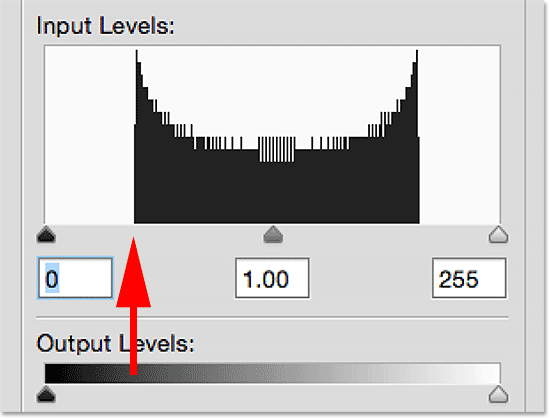
Histogrammin vasen puoli alkaa vaaleammasta (kuin mustasta) harmaan sävystä.
Toisella puolella näemme, että histogrammin oikea puoli ei ala oikeassa reunassa (tai muualla sen lähellä). Sen sijaan, jos seuraamme oikeaa reunaa suoraan alaspäin sen alapuolella olevaan kaltevuuteen, huomaa, että se alkaa tummemmasta harmaasävystä, kertoen meille, että kuvassa ei ole tällä hetkellä kirkkaan valkoisia kohokohtia. Vaaleimmat pikselit ovat tummempia kuin valkoiset:
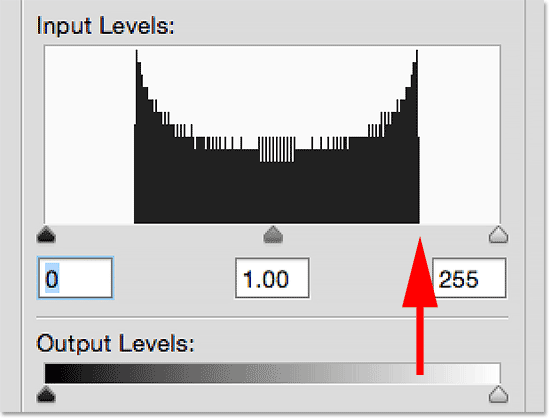
Histogrammin oikea puoli alkaa tummemmasta (kuin valkoisesta) harmaan sävystä.
Nyt kun olemme tutkineet histogrammia, jos tarkastelemme kuvaani (kaltevuus) uudelleen, tiedämme, että syy siihen, että se ei näy tällä hetkellä mustavalkoisena gradienttina, on, koska kuten histogrammi osoitti meille, me kuvassa ei ole mustia tai valkoisia pikseliä. Tumimmat pikselit ovat tällä hetkellä vaaleampia kuin musta, ja kirkkaimmat pikselit ovat tällä hetkellä tummempia kuin valkoiset, mikä johtaa huonoon yleiseen kontrastiin. Onneksi, kuten olemme tulossa näkemään, tasojen säätö tekee tämän kaltaiset ongelmat helposti korjattaviksi:

Varjojen on oltava tummempia ja kohokohtien on oltava vaaleampia. Tasot pelastamiseen!
Varjojen säätäminen Black Point -liukusäätimellä
Kuinka voimme parantaa äänirajoja tasoja käyttämällä? Jos katsot suoraan histogrammin "ruudun" alapuolelle (se ikkuna näkyy histogrammissa), näet kolme pientä kuvaketta. Vasemmalla vasemmalla on musta, oikealla reunalla valkoinen ja keskellä harmaa . Nämä kuvakkeet ovat itse asiassa liukusäätimiä, ja jokainen edustaa eri osaa äänialueesta. Vasemmalla on mustan pisteen liukusäädin. Sitä käytetään uuden kuvan mustan pisteen asettamiseen. Oikealla oleva on valkoisen pisteen liukusäädin, ja sitä käytetään kuvan uuden valkoisen pisteen asettamiseen. Keskimmäinen tunnetaan teknisesti gamma- liukusäätimenä, mutta on helpompaa ajatella sitä keskimääräisen liukusäätimenä. Sitä käytetään vaaleuttamaan tai tummentamaan keskitason ääniä:
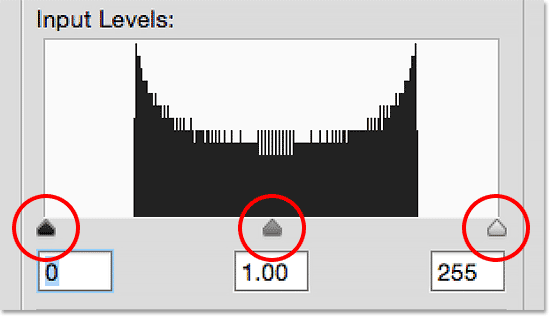
Musta piste (vasen), valkoinen piste (oikea) ja gamma tai keskisävy, liukusäädin (keskellä).
Aloitetaan mustalla pisteliukusäätimellä vasemmalla. Kuten mainitsin, tätä liukusäädintä käytetään kuvan uuden mustan pisteen asettamiseen, mutta mitä se tarkoittaa? No, tiedämme, että histogrammin vasen reuna näyttää meille kuinka tummat kuvan tummimmat pikselit ovat, ja histogrammi kertoo meille, että tummimmat pikselit, joiden pitäisi olla mustia, eivät ole edes lähellä mustaa. Histogrammilaatikon vasemman reunan ja itse histogrammin vasemman reunan välillä on suuri rako, ja että tyhjä tila tarkoittaa, että meistä puuttuu yksityiskohdat näissä sävyissä:
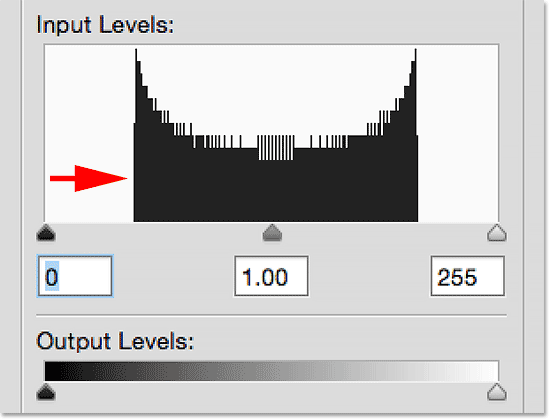
Histogrammin vasemmalla puolella oleva aukko tarkoittaa, että meiltä puuttuu varjostiedot.
Tarvitsemme tapa korjata tämä aukko. Toisin sanoen meidän on otettava kuvan tummimmat pikselit riippumatta niiden nykyisestä kirkkaustasosta ja vetämällä ne aina alas mustaksi, ja voimme tehdä sen helposti mustan pisteliukusäätimen avulla. Ainoa mitä meidän on tehtävä, on napsauttaa mustan pisteen liukusäädintä ja vetää se yli mihin histogrammin vasen reuna alkaa:
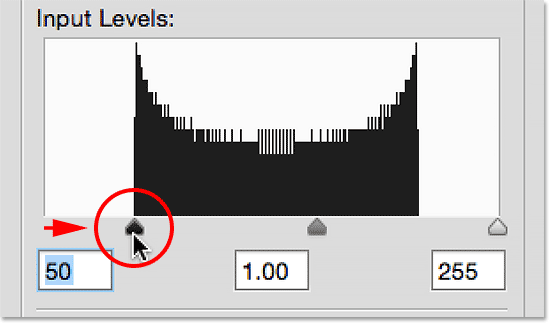
Vedä mustan pisteen liukusäädintä histogrammin vasempaan reunaan.
Huomaat, että vetäessäsi mustan pisteen liukusäädintä oikealle, sen alla olevan ruudun numero (vasemmalla oleva ruutu, joka edustaa nykyisen mustan pisteen arvoa) kasvaa. Se alkaa nollasta, joka on mustan oletusarvoinen tonaaliarvo, ja minun tapauksessani, kun saavutin histogrammin vasemman reunan, määrä oli kasvanut 50: ään . Tämä tarkoittaa, että ennen kuin tein mitään säätöjä, kuvan tummimmat pikselit eivät olleet tummempia kuin kirkkaustaso 50. Kirkkaustasoilla 0 - 49 ei ollut yhtään pikseliä, mikä tarkoittaa, että puuttuimme 50 tummeimmasta mahdollisesta sävyarvosta! Vedämällä mustan pisteen liukusäädintä tasolle 50, sanomme Photoshopille: "Ota kaikki kuvan pikselit, jotka olivat alun perin kirkkaustasolla 50, ja tummenna ne puhtaaseen mustaan". Toisin sanoen tummenna ne tasolle 0. Tätä tarkoitamme "uuden mustan pisteen asettamisella". Tässä tapauksessa sanomme, että pikselien, joiden kirkkaustaso on 50 tai alle, pitäisi olla nyt musta:
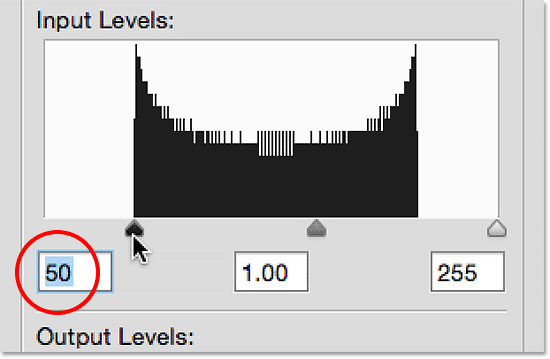
Musta piste on korotettu nollasta (oletus) kirkkaustasolle 50.
Katsotaanpa gradienttia nähdäkseni mitä tapahtui. Huomaa, että vasen puoli on nyt todella musta eikä vaaleampaa harmaata. Kaikki pikselit, jotka olivat alun perin tasolla 50, ovat tummennetut aina tasolle 0. Huomaa myös, että muutos ei vaikuttanut vain pikseliin, jotka olivat tasolla 50. Photoshop meni eteenpäin ja jakoi myös muut sävyarvot siirtymien säilyttämiseksi. kirkkaustasojen välillä mahdollisimman tasainen. Yhden yksinkertaisen säädön ansiosta mustalla pisteliukusäätimellä meillä on nyt paljon varjojen yksityiskohtia:
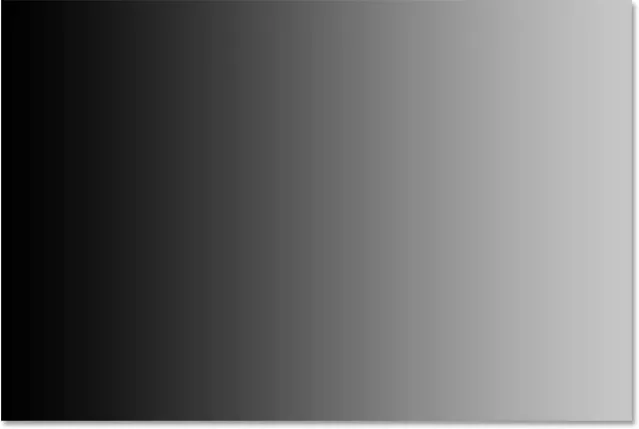
Uuden mustan pisteen asettamisen jälkeen kaltevuuden vasen puoli on nyt niin tumma kuin sen pitäisi olla.
Kohokohtien säätäminen White Point -liukusäätimellä
Histogrammilaatikon oikean reunan alapuolella oleva valkoisen pisteen liukusäädin toimii samalla tavalla, paitsi että sen avulla voimme asettaa kuvan uuden valkoisen pisteen. Histogrammi osoittaa suuren raon histogrammilaatikon oikean puolen ja itse histogrammin oikean reunan välillä, joten tiedämme, että puuttuu paljon yksityiskohtia kohokohdista. Kirkkaimmat pikselit eivät edes ole lähellä puhdasta valkoista:
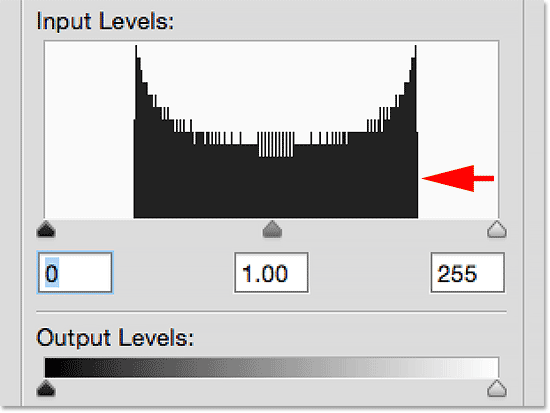
Histogrammin oikealla puolella oleva aukko tarkoittaa, että puuttuvat korostetut yksityiskohdat.
Korjaa tämä vain napsauttamalla valkoisen pisteen liukusäädintä ja vetämällä se yli mihin histogrammin oikea reuna alkaa:
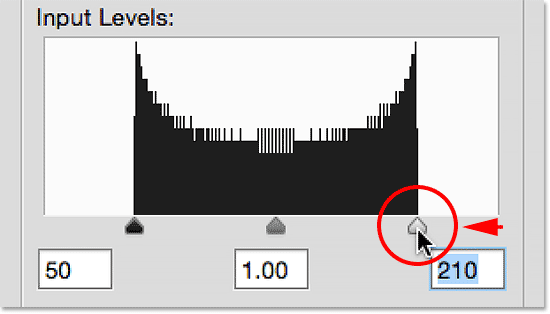
Vedä valkoisen pisteen liukusäädintä histogrammin oikeaan reunaan.
Huomaat, että kun vedät valkoisen pisteen liukusäädintä vasemmalle, sen alla olevan ruudun numero (oikealla oleva ruutu, joka edustaa nykyistä valkoisen pisteen arvoa) pienenee. Se alkaa kohdasta 255 (valkoisen oletusarvo), ja siihen mennessä, kun saavutin histogrammin oikean reunan, määrä oli vähentynyt 210: ään . Tämä tarkoittaa, että kuvani kirkkaimmat pikselit eivät olleet vaaleampia kuin taso 210. Kirkkaustasoilla 211–255 ei ollut yhtään pikseliä, mikä tarkoittaa, että puuttuimme 45 kirkkaimmasta mahdollisesta sävyarvosta! Vedämällä valkoisen pisteliukusäätimen tasolle 210, sanomme Photoshopille: "Ota kaikki pikselit, jotka olivat alun perin kirkkaustasolla 210, ja valaise ne puhtaaseen valkoiseksi". Toisin sanoen, valaise ne tasolle 255. Tätä tarkoittaa "uuden valkoisen pisteen asettaminen". Sanomme, että kaikkien pikselien, joiden kirkkaustaso on, tässä tapauksessa 210, tai sen yläpuolella, pitäisi olla nyt valkoinen:
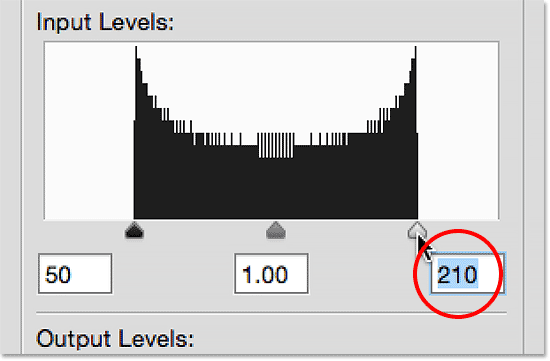
Valkoinen piste on laskettu arvosta 255 (oletus) kirkkaustasolle 210.
Jos tarkastelemme uudelleen gradienttia, näemme, että oikea puoli on nyt mukava ja kirkas. Photoshop otti kaikki pikselit, jotka olivat alun perin tasolla 210, ja teki niistä valkoisia. Ja samoin kuin mustan pisteen kohdalla, se jakoi meille muut sävyarvot pitäen siirtymät tasojen välillä mukavina ja sujuvina. Vedämällä mustavalkoisia pisteliukusäätimiä kohti histogrammin reunoja, olemme korjattaneet äänialueen lisäämällä kontrastia ja antamalla meille todellisen mustavalkoisen gradientin:
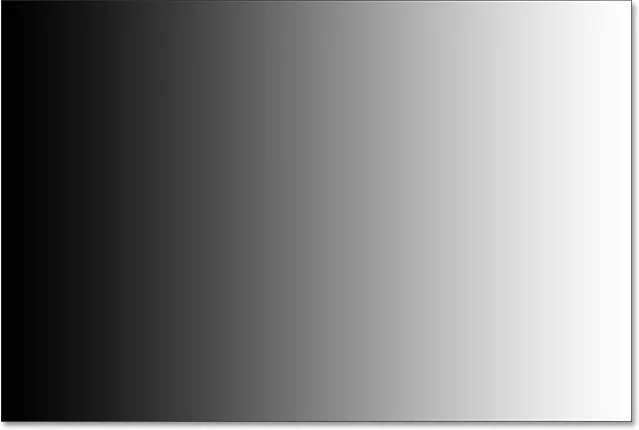
Uuden valkoisen pisteen asettamisen jälkeen kaltevuuden oikea puoli on nyt valkoinen.
Ääniraitojen säätäminen keskisävyliukusäätimellä
Usein huomaat, että kun olet asettanut uudet mustavalkoiset pisteet, kuva näyttää nyt joko liian tummalta tai liian vaalealta ja pestyltä. Tämä johtuu siitä, että mustavalkoisten pisteiden säätäminen vaikuttaa yleensä myös kuvan keskimmäisääniin. Korjataksesi tämä kaikki, mitä meidän on tehtävä, on vetää keskisävyn liukusäädintä (keskellä olevaa harmaata liukusäädintä, joka tunnetaan myös nimellä gamma- liukusäädin). Kaltevuuteni tapauksessa emme oikeastaan näe ongelmaa keskisävyillä, mutta voimme silti käyttää sitä auttamaan meitä ymmärtämään, miten keskisävyliukusäätimellä on kuva.
Keskimääräinen liukusäädin on yhtä helppokäyttöinen kuin muut kaksi liukusäädintä, mutta se toimii hieman eri tavalla. Se käyttäytyy myös vastakkaisella tavalla kuin odotat, mikä voi johtaa hämmennykseen. Toisin kuin mustan ja valkoisen pisteen liukusäätimet, joiden avulla voimme asettaa erityiset sävyarvot uusille mustavalkoisille pisteille (minun tapauksessani asetan mustan pisteeni tasolle 50 ja valkoisen pisteeni tasolle 210), keskisävyn liukusäädin ei työskentele todellisten sävyarvojen kanssa. Tämä on tärkein syy, miksi se sekoittaa monia Photoshop-käyttäjiä. Katsotaanpa lähemmin.
Suora puolivälin liukusäätimen alla oleva ruutu edustaa sen nykyistä arvoa. Huomaa, että sen oletusarvo on 1, 00 . Heti jotain näyttää erilaiselta täällä. Tarkoitan, mikä on desimaalin kanssa? Kahdessa muussa arvossa ei ole desimaalia. Kuinka kirkkausarvossa voi olla desimaali?

Keskimääräinen liukusäädin, jonka pariton oletusarvo on 1, 00.
Lisäksi, jos histogrammissa on 256 mahdollista kirkkausarvoa, joissa toisessa päässä on musta 0 ja toisella puolella valkoinen, kun taas on merkitystä, että keskimääräisen äänen arvo (ts. Arvo suoraan mustan ja valkoisen välillä) olisi 1.00? Eikö sen pitäisi olla jotain lähempänä 128: ta? Vastaus on kyllä, sen pitäisi olla jotain lähempänä arvoa 128, jos luku edustaa todellista ääniarvoa. Mutta ei. Laatikon numero on oikeastaan eksponentti (ajattele matematiikkaa, kuten kohdassa "2 voimaan 8"). Ja sen sijaan, että asettaisit tiettyä sävyarvoa, kuten teimme mustan ja valkoisen pisteen kohdalla, keskitaajuusliukusäädintä vetämällä säädetään gammakäyräksi kutsuttu nimi (siksi keskisävyliukusäätimen tekninen nimi on gamma- liukusäädin).
Älä huoli, meidän ei tarvitse pölyttää matemaattisia kirjojamme tai päästä yksityiskohtaiseen selitykseen gammakäyristä. Tasojen käyttämiseen ei tarvitse tietää mitään teknistä. Ainoa mitä meidän on tiedettävä sekaannusten välttämiseksi, on se, että keskimmäisäänilaatikon numero ei edusta todellista kirkkaustasoa.
Joten jos se ei ole kirkkaustaso, miten käytämme sitä? Yksinkertaisin tapa ajatella keskimääräisen äänen arvoa on, että oletuksena 1, 00 emme tee mitään muutoksia keskimääräisen äänen kirkkauteen. Mikäli arvo on suurempi kuin 1, 00, se lisää keskisävyjen kirkkautta. Mitä suurempi arvo, sitä kirkkaampia ne ilmestyvät. Mikäli arvo on alle 1, 00, tummenee äänet. Mitä alempi arvo, sitä tummempia ne tulevat näkyviin. Yksi tärkeä huomautus on, että keskimääräisellä liukusäätimellä ei ole vaikutusta mustaan ja valkoiseen pisteeseen. Se vaikuttaa vain välillä olevien äänien kirkkauteen.
Napsauttamalla keskitason liukusäädintä ja vetämällä sitä vasemmalle, nostaen sen arvoa 1, 00: sta 1, 50: een:
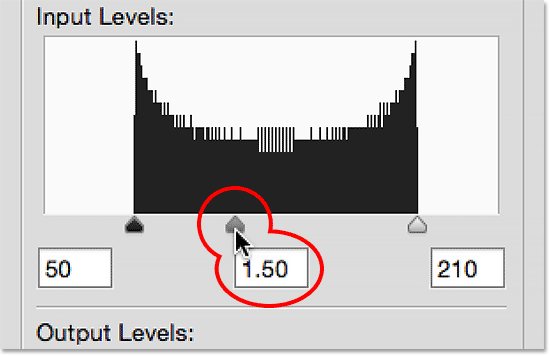
Keskimääräisen äänen arvon nostaminen vetämällä liukusäädintä vasemmalle.
Vedämällä liukusäädintä vasemmalle ja lisäämällä keskimääräisen äänen arvoa, olen kirkastanut kuvan keskimmäisiä ääniä (tai tässä tapauksessa kaltevuutta). Täällä voimme nähdä "ennen ja jälkeen" vertailun. Kuvan alaosa on alkuperäinen kaltevuus, ennen kuin keskisävyihin tehtiin muutoksia. Yläpuoli näyttää tuloksen vetämällä keskitason liukusäädintä vasemmalle. Huomaa, että kummankaan pään mustavalkoiset alueet eivät ole muuttuneet. Keskimääräisellä liukusäätimellä ei ollut vaikutusta aikaisemmin asettamiini mustavalkoisten pisteiden arvoihin. Kuitenkin mustan ja valkoisen väliset äänet näyttävät nyt vaaleammilta kuin alun perin:
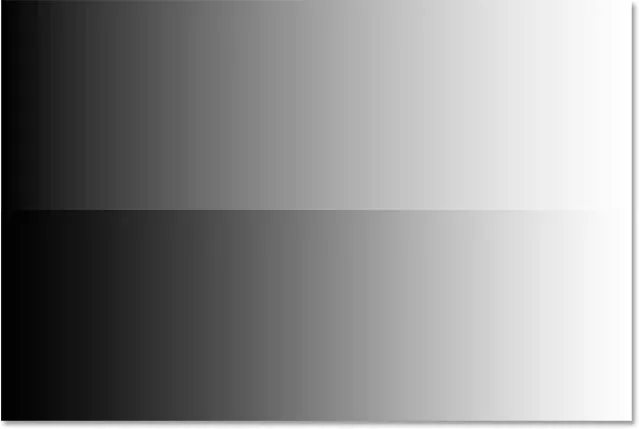
A keskimmäisten äänien vertailu ennen (alaosa) ja jälkeen (yläosa) vetämällä liukusäädintä vasemmalle.
Mainitsin aikaisemmin, että keskimääräinen liukusäädin toimii vastakkaisella tavalla kuin saatat odottaa. Saatat ajatella, että keskimmäisen äänen liukusäätimen vetäminen vasemmalle, joka siirtää sitä lähemmäksi mustaa, tummentaa keskimääräisiä ääniä. Loppujen lopuksi emme yleensä ajattele mustaa yrittäessään valaista jotain. Mutta kuten olemme juuri nähneet, se toimii päinvastoin. Keskimmäisen äänen liukusäätimen vetäminen kohti mustaa lisää keskisävyn arvoa, ja lisäämällä keskitason arvoa, keskiviivat muuttuvat kirkkaammiksi, eivät tummemmiksi.
Tällä kertaa vedän keskimmäisen äänen liukusäädintä oikealle, mikä alentaa keskimääräisen äänen arvoa. Vedän sen alas arvoon 0.50:
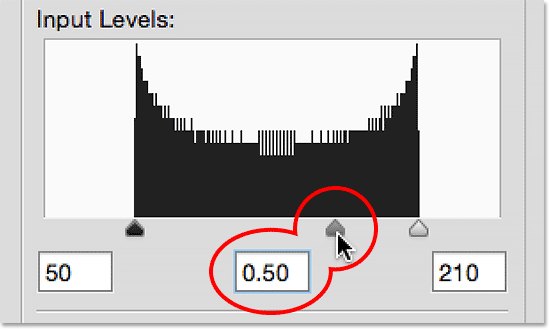
Vähennä keskimääräisen äänen arvoa vetämällä liukusäädintä oikealle.
Ja tässä on "ennen ja jälkeen" vertailu tapahtumiin. Alkuperäinen kaltevuus (ilman keskimääräisiä säätöjä) on alhaalla ja säädetty versio on yläosassa. Jälleen kerran, keskimääräisellä liukusäätimellä ei ollut vaikutusta mustavalkoisiin pisteisiin, mutta niiden väliset äänet näyttävät nyt tummemmilta. Tämä näyttää jälleen olevan päinvastainen kuin voisit odottaa. Vetämällä keskimmäisen äänen liukusäädintä kohti valkoista tuntuu siltä, että sen pitäisi olla vaaleampi keskimmäisääniä, tosiasiassa se tummentaa niitä. Asiat on helppo sekoittaa keskiääni-liukusäätimen kanssa, joten jos joudut vetämään sitä väärään suuntaan, pysäytä, vedä sitä vastakkaiseen suuntaan ja sano olkapäällesi katselevalle henkilölle: "Tarkista vain, kiinnität huomiota ":
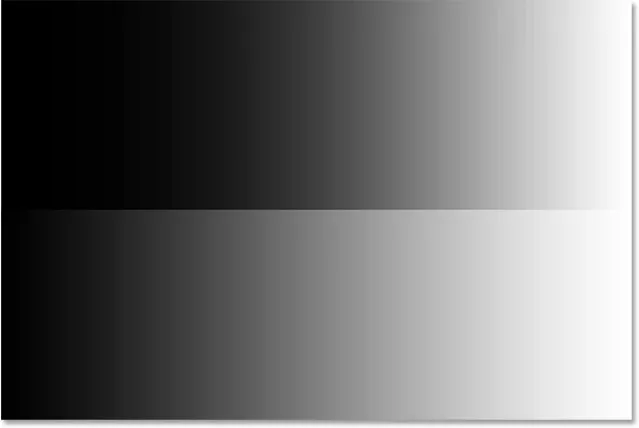
Keskimmäiset soittoäänet näyttävät nyt tummemmilta (ylhäältä) kuin ne olivat alun perin (alhaalta) vetämällä liukusäädintä oikealle.
Oikean maailman esimerkki
Nyt kun olemme peittäneet yksityiskohdat siitä, kuinka Photoshopin tasojen säätö toimii, otamme kaiken oppimamme ja käytämme sitä kuvan kuvan äänialueen parantamiseksi nopeasti. Tässä on vanha valokuva, jonka olen skannannut Photoshopiin. Kuva on haalistunut ajan myötä ja kärsii nyt matalasta kontrastista todellisten varjojen tai kohokohtien puutteen takia. Vaikka korjaan tässä mustavalkoisen kuvan, voit käyttää täsmälleen samoja vaiheita värillisissä kuvissa:

Photoshopiin skannattu vanha valokuva.
Vaihe 1: Kopioi taustakerros
Täällä näemme kuvan istuvan Tasot-paneelin Tausta-kerroksessa:
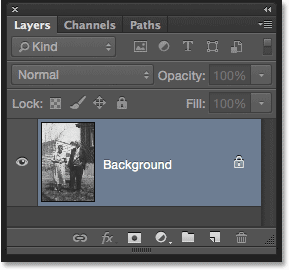
Kuva taustakerroksessa.
Käyttäen samoja vaiheita, joita katkaisimme aiemmin, koska aion käyttää tasoja staattisena säädönä, ensin teen kopion taustakerroksesta. Kopion tekemiseksi voin joko siirtyä näytön yläreunassa olevaan Taso- valikkoon, valita Uusi, valita sitten Kerros Kopioimalla tai voin käyttää nopeampaa pikanäppäintä, Ctrl + J (Win) / Command + J ( Mac). Photoshop tekee kopion, nimeää sen tasolle 1 ja sijoittaa sen taustakerroksen yläpuolelle:
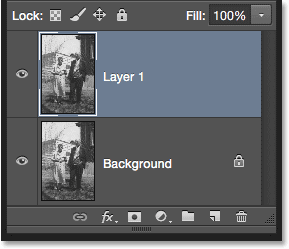
Kuvan kopio näkyy alkuperäisen yläpuolella.
Koska tasoille on aina hyvä antaa kuvaavia nimiä, kaksoisnapsauta uuden tason nimeä ("Taso 1") ja vaihdan sen tasoiksi. Hyväksyn nimimuutoksen painamalla Enter (Win) / Return (Mac) näppäimistöllä. Meillä on nyt kuvan kopio työtä varten, joten emme tee muutoksia alkuperäiseen:
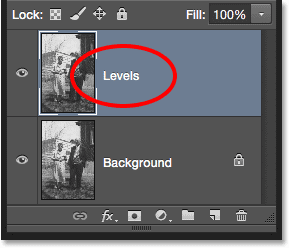
Uuden tason nimeäminen uudelleen tasoiksi.
Vaihe 2: Lisää kuvan tason säätö
Lisää tasojen säätö siirtymällä Kuva- valikkoon, valitsemalla Säädöt ja valitsemalla sitten Tasot . Voin myös valita tasot suoraan näppäimistöltä painamalla Ctrl + L (Win) / Command + L (Mac). Kummassakin tapauksessa avaat Tasot-valintaikkunan:
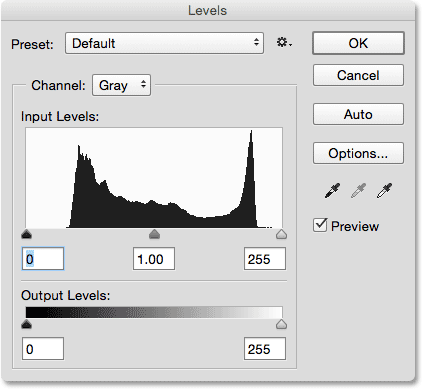
Tasot-valintaikkuna jälleen.
Vaihe 3: Arvioi histogrammi
Lähennän histogrammia, ja aivan kuten aiemmin tarkastellessamme gradientissa, tämä histogrammi osoittaa meille, että meillä ei tällä hetkellä ole mustia tai valkoisia pikseliä kuvassa. Kaltevuuden vasen puoli alkaa vaaleammasta (kuin mustasta) harmaan sävystä ja oikea puoli alkaa tummemmasta (kuin valkoinen) harmaan sävystä. Meillä ei ole lainkaan yksityiskohtia tummimmissa ja vaaleimmissa sävyissä, mikä selittää, miksi valokuvasta puuttuu kontrasti:
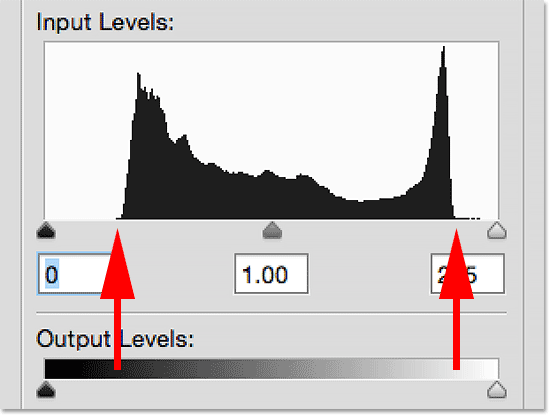
Histogrammi osoittaa, että meiltä puuttuu varjo ja korosta kuvan yksityiskohdat.
Vaihe 4: Vedä mustan pisteen liukusäädintä
Kuten olemme oppineet, kuvan korjaamiseksi on olemassa kolme yksinkertaista vaihetta. Ensinnäkin asetimme uuden mustan pisteen. Toiseksi asetimme uuden valkoisen pisteen. Ja kolmanneksi, me valaistamme tai tummennamme keskimmäisääniä tarpeen mukaan. Aloitan mustasta kohdasta napsauttamalla mustan pisteen liukusäädintä ja vetämällä sen yli kohtaan, jossa histogrammin vasen reuna alkaa. Huomaa, että vasemmanpuoleisessa ruudussa olevan mustan pisteen arvo nousee nollasta tasolle 42. Tämä tarkoittaa, että Photoshop aikoo ottaa kaikki pikselit, jotka olivat alun perin kirkkaustasolla 42, ja tummentaa ne tasolle 0, jolloin ne muuttuvat mustiksi:
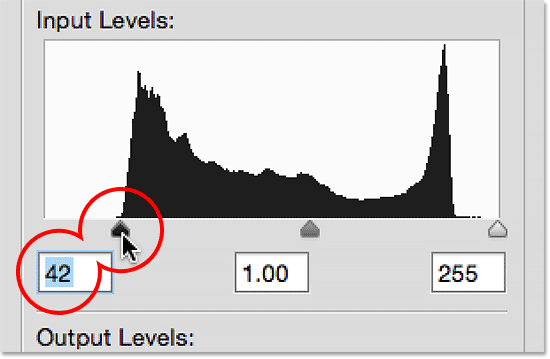
Vedä mustan pisteen liukusäädintä histogrammin vasempaan reunaan.
Tässä on kuva uuden mustan pisteen asettamisen jälkeen. Asiat näyttävät jo paremmalta varjossa olevien syvien, tummien mustien ja paljon yksityiskohtien avulla:
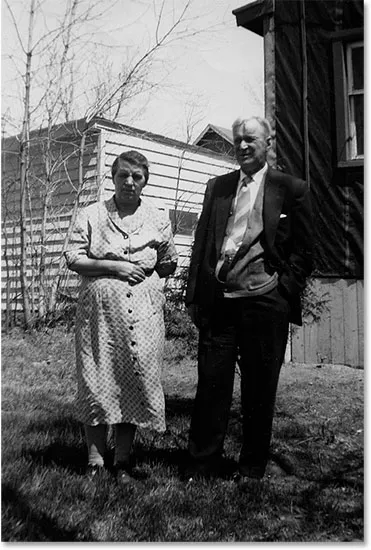
Kuva varjojen korjaamisen jälkeen.
Vaihe 5: Vedä White Point -liukusäädintä
Seuraavaksi napsautin valkoisen pisteen liukusäädintä ja vedän sen yli kohtaan, jossa histogrammin oikea reuna alkaa. Jos tarkastellaan tarkkaan, huomaat, että histogrammi näyttää muutama pikseli juuri ennen histogrammin jyrkkää nousua, mutta en aio huolehtia niistä. Sen sijaan vedän valkoisen pisteen liukusäätimen oikealle siihen kohtaan, josta suurin osa histogrammista alkaa. Huomaa, että oikeanpuoleisen ruudun valkoisen pisteen arvo on laskenut tasolta 255 tasolle 232. Photoshop ottaa kaikki pikselit, jotka olivat alun perin tasolla 232, ja kirkastaa ne tasolle 255, jolloin niistä tulee valkoisia:
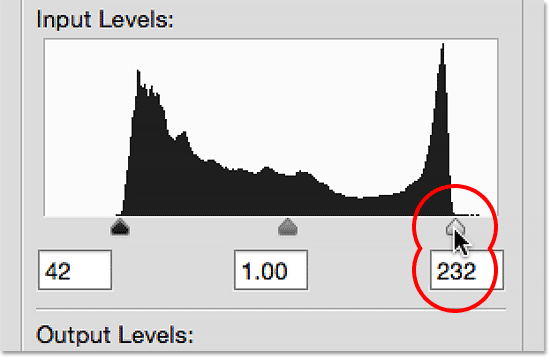
Vedä valkoisen pisteen liukusäädintä histogrammin oikeaan reunaan.
Ja tässä on tulos. Olemme nyt korjanneet sekä varjot että kohokohdat antaen kuvalle kaivattua lisäystä kontrastina:
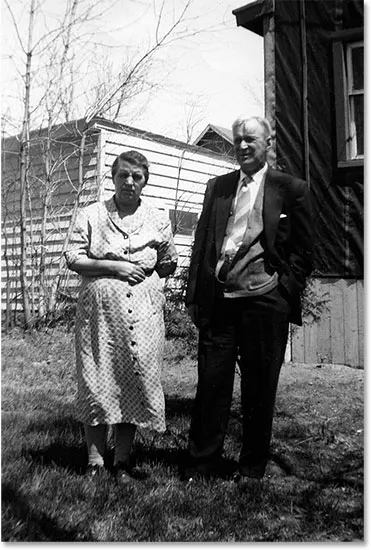
Kuva varjojen ja kohokohtien korjaamisen jälkeen.
Vaihe 6: Vedä välilyönti-liukusäädintä
Olemme säätäneet mustaa ja valkoista pistettä, mutta nyt kuva näyttää yleisesti ottaen liian tummalta. Tämän korjaamiseksi meidän tarvitsee vain keventää keskimmäisääniä, ja voin tehdä sen napsauttamalla keskimmäisen äänen liukusäädintä ja vetämällä sitä vasemmalle. Keskimääräisen äänen arvon pienillä korotuksilla tai laskuilla voi olla suuri ero, joten useimmissa tapauksissa sinun ei tarvitse vetää liukusäädintä kovin pitkälle. Tässä olen lisännyt keskimääräisen äänen arvon oletusarvosta 1, 00 hieman korkeampaan arvoon 1, 15 (muistakaa, että arvot, jotka ovat korkeammat kuin 1, 00, valaisevat keskitason ja alle 1, 00 arvot tummentavat niitä).
Toisin kuin mustan ja valkoisen pisteen asettamisessa, jossa on helppo nähdä, missä histogrammin vasen ja oikea reuna alkavat, keskimmäiset äänet ovat hieman subjektiivisemmat. Sinun on todella seurattava kuvaa, kun vedät keskimääräistä liukusäädintä ja päätät itse, mikä asetus näyttää parhaiten:
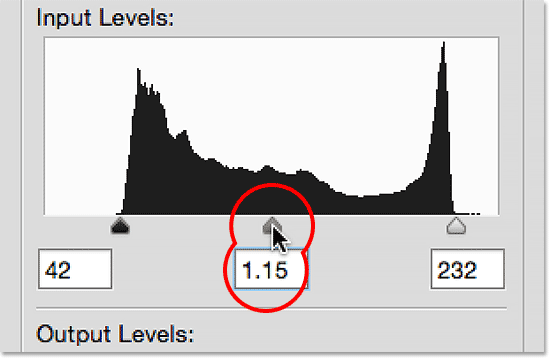
Vedä keskimmäisen äänen liukusäädintä vasemmalle vaaleuttaaksesi keskisävyjä.
Tässä on välitason vaaleamisen jälkeen lopputulokseni:

Lopullinen kuva.
Esikatseluvaihtoehto
Tässä on pari nopeaa vinkkiä työskennellessäsi tasojen kanssa. Jos haluat milloin tahansa verrata säätöjä kuvan alkuperäiseen näyttämiseen, poista valinta valintaikkunan Esikatselu- vaihtoehdon valinnasta. Kun Esikatselu ei ole valittuna, näet alkuperäisen, korjaamattoman valokuvasi pääasiakirja-alueella. Napsauta uudelleen valintaruudun sisällä, kun haluat ottaa Esikatselu-vaihtoehdon käyttöön uudelleen ja nähdä muokatun version. Voit myös kytkeä Esikatselu-vaihtoehdon päälle ja pois päältä painamalla näppäimistön P- kirjainta:
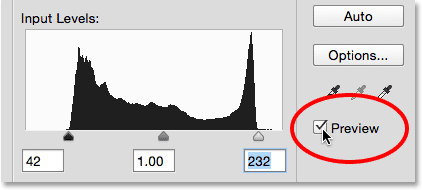
Esikatselu-vaihtoehto Tasot-valintaikkunassa.
Liukusäätimien palauttaminen
Jos et pidä asetuksista ollenkaan ja haluat nopeasti palauttaa liukusäätimien oletusarvot, pidä näppäimistön Alt (Win) / Option (Mac) -näppäintä alhaalla. Tämä muuttaa Peruuta-painikkeen Reset- painikkeeksi. Napsauta Reset-painiketta nollataksesi liukusäätimet:
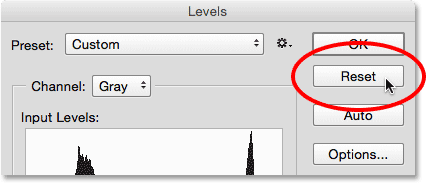
Paina ja pidä alhaalla Alt (Win) / Option (Mac) muuttaaksesi Peruuta arvoksi Palauta.
Asetusten käyttäminen kuvassa
Kun olet tyytyväinen säätöihisi, napsauta Tasot-valintaikkunan OK- painiketta sitouttaaksesi ne tasoon ja sulkeutua Tasot-valintaikkunasta (jos haluat sulkea valintaikkunan asettamatta asetuksiasi, napsauta sen sijaan Peruuta ) :
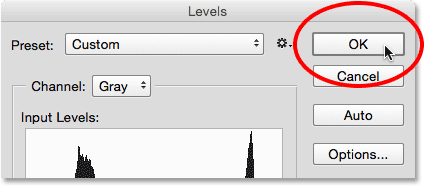
Napsauttamalla OK asettaaksesi asetukset kerrokseen.
Alkuperäisten ja mukautettujen versioiden vertailu
Kun olet asentanut asetukset, voit verrata muokattua kuvan versiota alkuperäiseen napsauttamalla Tasot-tason näkyvyyskuvaketta (silmämunan kuvaketta) Tasot-paneelissa:
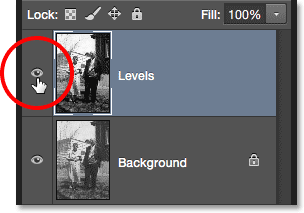
Napsauttamalla Tasot-tason näkyvyyskuvaketta.
Kun napsautat näkyvyyskuvaketta kerran, piilotat väliaikaisesti tasot-tason asiakirjaan, mikä paljastaa alkuperäisen, korjaamattoman kuvan:

Alkuperäinen valokuva.
Napsauta näkyvyyskuvaketta uudelleen kytkeäksesi Tasot-tason takaisin päälle ja katsomaan muokattua versiota:

Korjattu versio.
Ja siellä meillä se on! Tässä opetusohjelmassa käsiteltiin perusteet siitä, kuinka Photoshopin tasojen säätö toimii ja kuinka sitä voidaan käyttää staattisena säätönä kuvan varjojen, kohokohtien ja keskimmäisten äänihäiriöiden korjaamiseksi. Silti on vielä opittavaa! Seuraavissa opetusohjelmissa tutkimme tasojen automaattista painiketta, mustan pisteen, valkoisen pisteen ja harmaan pisteen oheislaitteita, tärkeätä eroa tulo- ja lähtöliukusäätimien välillä ja paljon muuta! Lisäksi opimme käyttämään tasoja ei staattisena säätönä, vaan muokattavana, tuhoamattomana säätökerroksena ja (uusi Photoshop CC 2015: ssä) kuinka käyttämään sitä muokattavana älykkään suodattimena !