Tässä opetusohjelmassa esittelen sinulle vaihe vaiheelta kuinka luoda palotekstivaikutus Photoshopiin sisällyttämällä kirjeesi palavaan liekkiin. Aloitamme lisäämällä jonkin alkuperäisen tekstin, ja sitten asetamme tekstin tuleen Photoshopin tuulisuodattimen, Liquify-suodattimen, säätökerrosten ja kerrostehosteiden avulla! Sekoitamme tekstin liekkeihin Harjatyökalun ja kerrosmaskin avulla. Ja parannamme palotehostetta muutamalla tekstuurilla, jotka luomme tyhjästä.
Täältä palotekniikan vaikutus näyttää, kun olemme valmiita:

Lopullinen vaikutus.
Aloitetaan!
Osa 1: Tekstin lisääminen
Aloitamme luomalla uuden asiakirjan ja lisäämällä alkuperäisen tekstin.
Käytän Photoshop CC: n uusinta versiota, mutta jokainen vaihe on täysin yhteensopiva Photoshop CS6: n kanssa.
Vaihe 1: Luo uusi Photoshop-asiakirja
Aloita luomalla uusi Photoshop-asiakirja. Siirry valikkopalkin Tiedosto- valikkoon ja valitse Uusi :
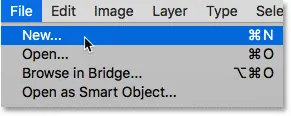
Siirry kohtaan Tiedosto> Uusi.
Aseta tätä opastusta varten asiakirjan leveys 1600 pikseliin, Korkeus 1000 pikseliin ja Tarkkuus 72 pikseliä / tuuma . Jätä taustan sisältö asetettu valkoiseksi nyt. Luo sitten asiakirja napsauttamalla Luo tai OK sen mukaan, mitä Photoshop-versiota käytät:
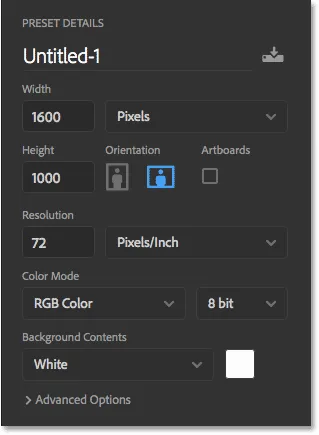
Uudet asiakirja-asetukset.
Vaihe 2: Täytä uusi asiakirja mustalla
Vaihda asiakirjan tausta valkoisesta mustaksi siirtymällä Muokkaa- valikkoon ja valitsemalla Täytä :

Siirry kohtaan Muokkaa> Täytä.
Aseta Täytä-valintaikkunassa Sisältö- arvoksi Musta ja napsauta sitten OK:
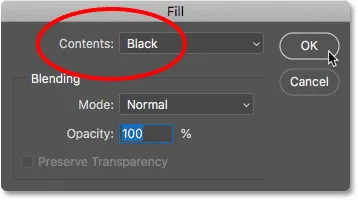
Sisällön asettaminen mustaksi.
Photoshop täyttää taustan mustalla:
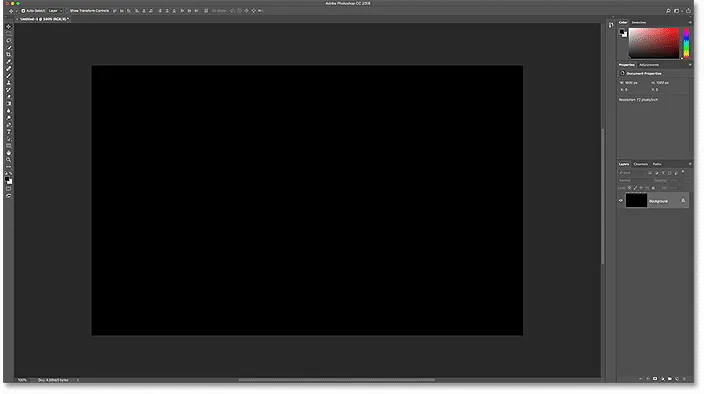
Paloteksti erottuu kauniisti mustasta taustasta.
Vaihe 3: Lisää teksti
Lisää teksti napsauttamalla tyyppityökalua työkaluriviltä:
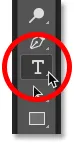
Tyyppityökalun valitseminen.
Valitse fontti Asetukset-palkista. Menen jotain yksinkertaista, kuten Times New Roman Bold . Aseta tyypin kokoksi 72 pt vain saadaksesi meille suurimman esiasetetun koon nyt:

Fontin ja tyypin koon valitseminen Asetukset-palkista.
Aseta silti Asetukset-palkissa tyypin väri valkoiseksi napsauttamalla värimallia :
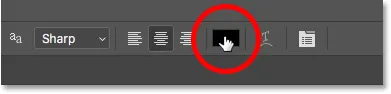
Tyypin värin muuttaminen.
Ja sitten valitsemalla valkoinen värinvalitsimessa. Sulje se napsauttamalla OK:

Tyypin värin valitseminen valkoiseksi.
Kun kirjasin- ja tyyppivärisi on valittu, napsauta asiakirjan sisällä ja lisää teksti. Kirjoitan sanan "FIRE". Teksti näyttää liian pieneltä, mutta korjaamme seuraavan:
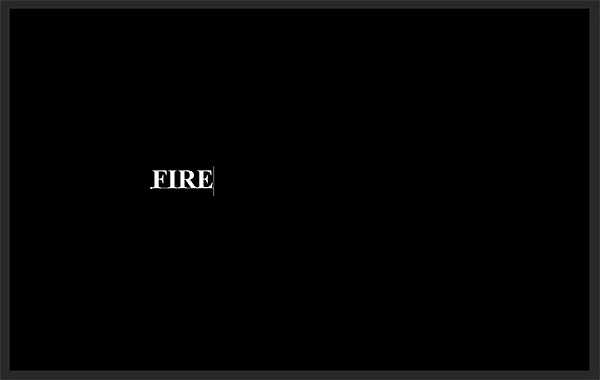
Tekstin lisääminen.
Hyväksy se napsauttamalla valintaikkunaa Asetukset-palkissa:
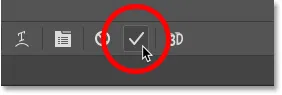
Napsauta valintamerkkiä.
Vaihe 4: koon muuttaminen ja siirrä teksti Free Transform -sovelluksella
Voit muuttaa tekstin kokoa siirtymällä Muokkaa- valikkoon ja valitsemalla Vapaa muuntaminen :
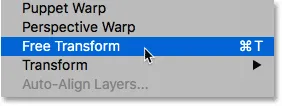
Siirry kohtaan Muokkaa> Vapaa muuntaminen.
Pidä sitten Shift- näppäintä painettuna ja vedä mitä tahansa kulmakahvaa ulospäin. Pidä Vaihto-näppäintä lukitsee kirjainten muodot paikoilleen, jotta et vääristä niitä. Kun olet valmis, vapauta hiiren painike ja vapauta sitten Shift-näppäin:
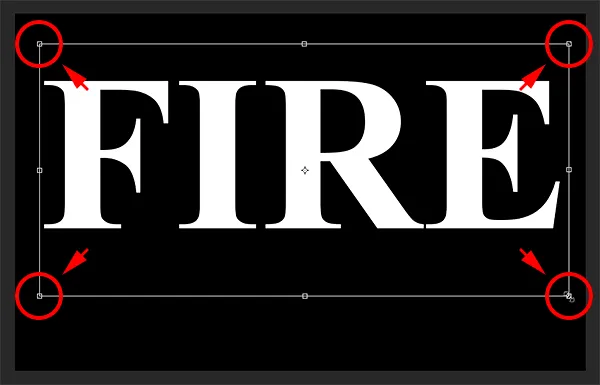
Pidä Shift-näppäintä painettuna ja vetämällä kulmakahvoja tekstin koon muuttamiseksi.
Siirrä teksti napsauttamalla Vapaa muunnos -ruudun sisällä ja vetämällä se paikalleen. Tee tilaa liekkeille kirjainten yläreunaa vetämällä tekstiä alaspäin asiakirjan alaosaan:
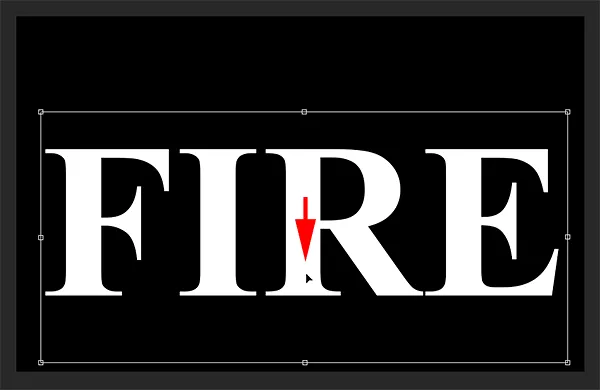
Vedä teksti paikalleen.
Hyväksy se napsauttamalla uudelleen valintamerkkivalintaa Asetukset-palkissa:
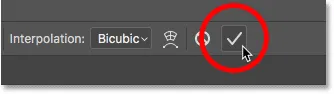
Sulje ilmainen muunnos napsauttamalla valintamerkkiä.
Osa 2: liekkien piirtäminen tekstin ympärille
Vaihe 5: Rasteroi tyyppi
Kerrokset-paneelissa näemme tekstin Tyyppikerroksessa taustakerroksen yläpuolella:
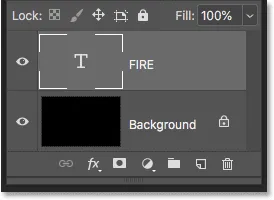
Tasot-paneeli, joka näyttää tyyppikerroksen.
Muunna teksti pikseliksi napsauttamalla hiiren kakkospainikkeella (Win) / Control-napsauttamalla (Mac) tyyppikerroksessa ja valitsemalla valikosta Rasterize Type :
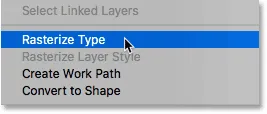
Rasterize Type -komennon valitseminen.
Photoshop muuntaa tekstin normaaliksi kerrokseksi:

Tyyppi on muutettu pikseliksi.
Vaihe 6: Kopioi tekstikerros
Tee kopio tasosta vetämällä se alas Tasot-paneelin alareunassa olevan uuden tason kuvakelle:
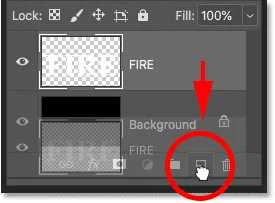
Kopioi tekstikerros.
Vaihe 7: Sammuta kopio
Kopio näkyy alkuperäisen yläpuolella. Sammuta kopio nyt, napsauttamalla sen näkyvyyskuvaketta :

Yläkerroksen kytkeminen pois päältä.
Vaihe 8: Valitse alkuperäinen tekstikerros
Napsauta sitten alkuperäistä tekstikerrosta valitaksesi sen:
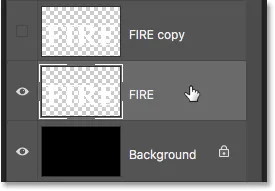
Alkuperäisen tekstikerroksen valitseminen.
Tutustu kaikkiin kerroksiin täydellisen oppimisoppaan avulla!
Vaihe 9: Kierrä tekstiä 90 ° myötäpäivään
Olemme valmiita luomaan liekkimme ja aloitamme käyttämällä Photoshopin tuulisuodatinta. Ongelmana on, että tuulisuodatin toimii vain vasemmalta oikealle tai oikealta vasemmalle. Se ei toimi pystysuoraan, ja tarvitsemme liekkejä näyttämään siltä, että ne nousevat kirjainten yläpuolelle. Joten ennen suodattimen käyttöä meidän on ensin käännettävä tekstiä. Siirry Kuvavalikkoon, valitse Kuvan kääntö ja valitse sitten 90 ° myötäpäivään :
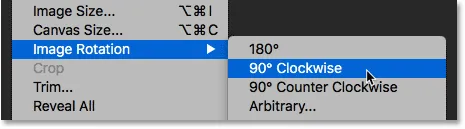
Siirry kohtaan Kuva> Kuvan kierto> 90 ° myötäpäivään.
Tämä kääntää koko asiakirjan, mukaan lukien teksti, sivulleen:
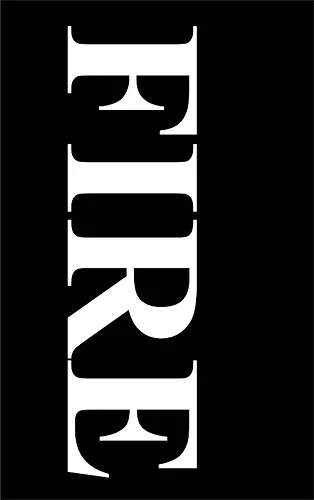
Teksti kiertämällä kuvaa myötäpäivään.
Vaihe 10: Levitä tuulisuodatin
Kun tekstiä on käännetty, siirry Suodatin- valikkoon, valitse Tyylistä ja valitse sitten Tuuli :
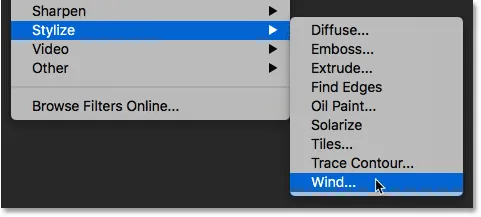
Siirry kohtaan Suodatin> Tyylitys> Tuuli.
Aseta Tuuli-valintaikkunassa Menetelmä-asetukseksi Tuuli ja Suunta vasemmalle ja napsauta sitten OK:
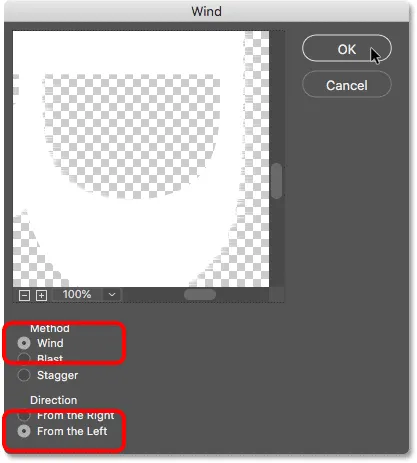
Aseta menetelmäksi "Tuuli" ja suunta "Vasemmalta".
Jos katsot tarkkaan, näet pieniä raitoja tai piikkejä, jotka ulottuvat ulospäin kunkin kirjaimen oikeita reunoja pitkin. Täällä olen lähentänyt kirjainta F, jotta niitä olisi helpompi nähdä:
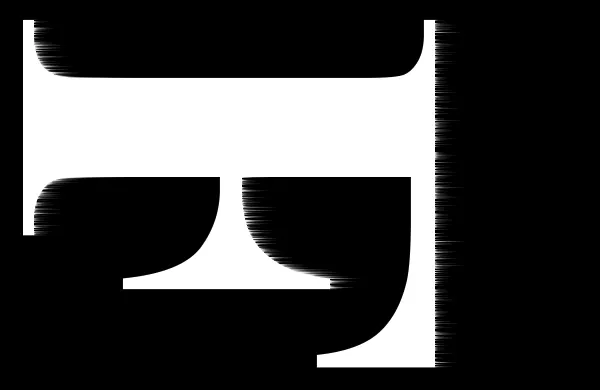
Oikeita reunoja pitkin näkyy pieniä raitoja.
Vaihe 11: Aseta tuulisuodatin uudelleen vielä kaksi kertaa
Jos haluat tehdä raitoja pidempään, käytä tuulisuodatinta uudelleen. Palaa takaisin Suodatin-valikkoon. Koska Wind oli viimeksi käyttämämme suodatin, löydät sen luettelon yläosasta:
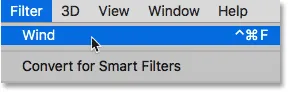
Suorita tuulisuodatin toisen kerran valitsemalla Suodatin> Tuuli.
Toisen kerran suoritettuaan raidat ovat paremmin näkyvissä:
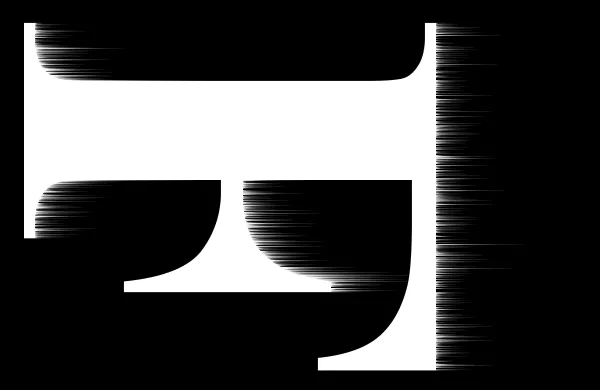
Vaikutus tuulensuodattimen toisen käytön jälkeen.
Käytä tuulisuodatinta kolmannen kerran valitsemalla se uudelleen Suodatin-valikon yläosasta:
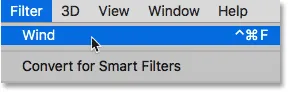
Käytetään tuulisuodatinta kolmannen kerran.
Ja nyt raitoja on niin kauan kuin tarvitsemme:
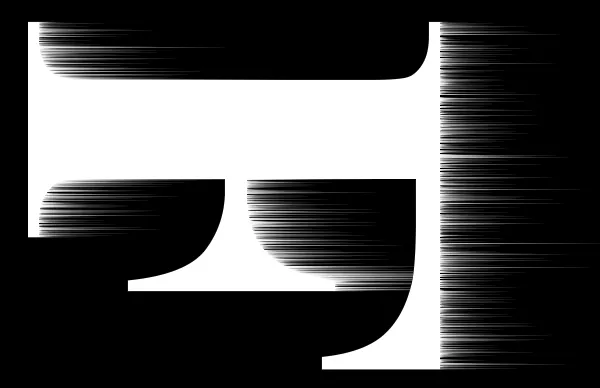
Vaikutus tuulisuodattimen kolmen läpikulun jälkeen.
Vaihe 12: Kierrä tekstiä 90 ° vastapäivään
Olemme valmiit tuulisuodattimella, joten käännä teksti takaisin alkuperäiseen suuntaan menemällä Kuva- valikkoon, valitsemalla Kuvan kääntö ja tällä kertaa valitsemalla 90 ° vastapäivään :
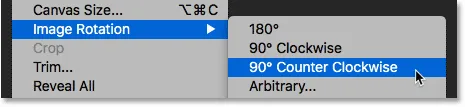
Siirry kohtaan Kuva> Kuvan kierto> 90 ° vastapäivään.
Tekstin kiertäessä raitot nousevat nyt ylöspäin kohti yläosaa:

Kuva on nyt palanut alkuperäiseen sijaintiin.
Vaihe 13: Levitä Gaussian Blur -suodatin
Jotta raitoja pehmennetään, levitä epäselvyyttä. Siirry Suodatin- valikkoon, valitse Hämärtää ja valitse sitten Gaussian hämärtää :
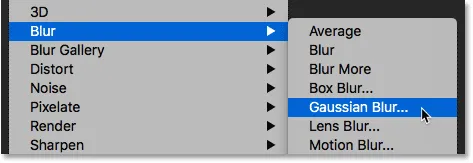
Suodattimeen> Sumennus> Gaussian sumennus.
Valitse Gaussian hämärtää -valintaikkunassa pieni sädearvo, noin 1 pikseli, ja napsauta sitten OK:

Tuulensuodattimen vaikutuksen hämärtäminen sen pehmentämiseksi.
Raitot näyttävät nyt heiltä pehmeämmän:

Vaikutus Gaussian hämärtämisen jälkeen.
Vaihe 14: Kopioi taustakerros
Tee takaisin Kerrokset-paneelista kopio Taustakerroksesta vetämällä se alas uuden tason kuvaketta:
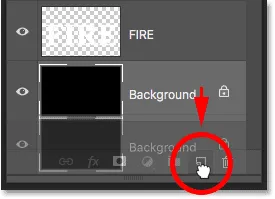
Kopioi taustakerros.
Kopio näkyy alkuperäisen yläpuolella:
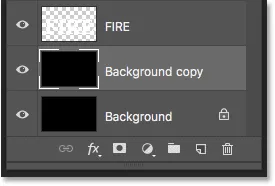
Uusi "Taustakopio" -taso.
Vaihe 15: Yhdistä teksti- ja taustakopiokerrokset
Yhdistä tekstikerros Taustakopio-tasoon napsauttamalla tekstikerrosta valitaksesi se:
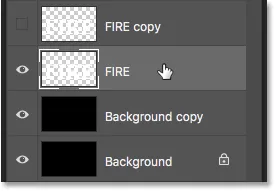
Tekstikerroksen valitseminen.
Napsauta sitten hiiren kakkospainikkeella (Win) / Control-napsauttamalla (Mac) tasolla ja valitsemalla valikosta Yhdistä alas :
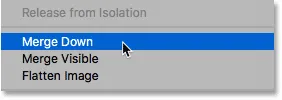
Yhdistä-komennon valitseminen.
Tämä yhdistää molemmat kerrokset yhdeksi kerrokseksi:
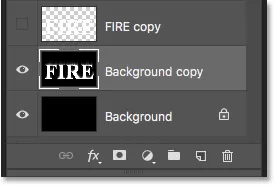
Teksti- ja "Taustakopio" -tasot on nyt sulautettu yhdeksi.
Vaihe 16: Nimeä sulautettu kerros uudelleen "Flames"
Kaksoisnapsauta nimeä "Taustakopio" korostaaksesi sen ja nimeä sitten kerros uudelleen "liekit". Hyväksy se painamalla Enter (Win) / Return (Mac):
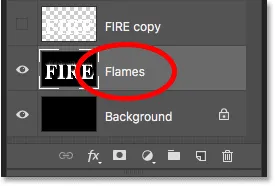
Yhdistetyn kerroksen nimeäminen uudelleen "Flames".
Vaihe 17: Piirrä liekit Nesteyttä-suodattimella
Kun liekit-kerros on valittu, siirry Suodatin- valikkoon ja valitse Nesteyttää :
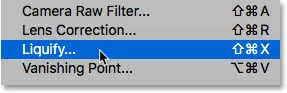
Siirry kohtaan Suodatin> Nesteyttää.
Valitse eteenpäin kohdistuva työkalu
Varmista Nesteä suodatin -valintaikkunassa, että Eteenpäin kohdistuva työkalu on valittu vasemmalla olevalla työkalurivillä:
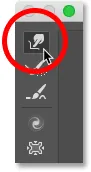
Eteenpäin suuntautuvan työkalun valitseminen.
Aseta harjan koko
Aseta sitten oikealla olevalla Siveltimen työkaluasetuksissa harjan koko noin 100 pikseliin :
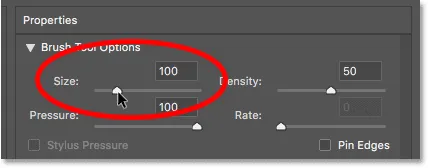
Alkaen 100 pikselin harjalla.
Vedä raitoja
Ensimmäinen asia, joka meidän on tehtävä, on antaa tuulisuodattimella luomillemme juoville enemmän viisaan näköinen. Napsauta raitojen sisäpuolella eri kohdissa ja vedä hiirtä lyhyen matkan päässä, joko vasemmalle tai oikealle, vääntää niitä varovasti ja luoda hienovaraisia, satunnaisia käyriä. Napsauta vain, vedä, vapauta hiiren painike ja napsauta ja vedä sitten uudelleen eri alueelle. Yritä olla napsauttamatta itse kirjaimia nyt. Vedä ja heiluta raitoja vain:
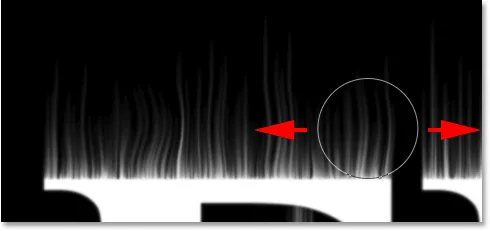
Vedä vasemmalle ja oikealle raitoja pitkin vääntää niitä.
Korjaa virheet jälleenrakennustyökalulla
Jos teet virheen, peruuta viimeinen vaihe painamalla Ctrl + Z (Win) / Command + Z (Mac). Tai valitse jälleenrakennustyökalu työkaluriviltä ja maalaa sitten alueen yli kumoaksesi käytetyn vääntymisen. Kun olet poistanut virheen, siirry takaisin eteenpäin kohdistuvaan työkaluun ja jatka rainojen vääristämistä:
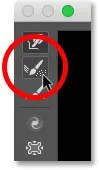
Voit kumota loimen Reconstruct Tool -työkalun avulla.
Älä unohda sisällyttää raitoja kirjainten keski- ja alaosaan. Jos joudut säätämään harjan kokoa, paina näppäimistön vasenta ja oikeaa haarukointinäppäintä . Vasen kiinnike (()) tekee harjasta pienemmän ja oikea kiinnike () pienentää sitä. Kun olet valmis, sinun pitäisi päätyä jotain samanlaista kuin mitä minulla on täällä:
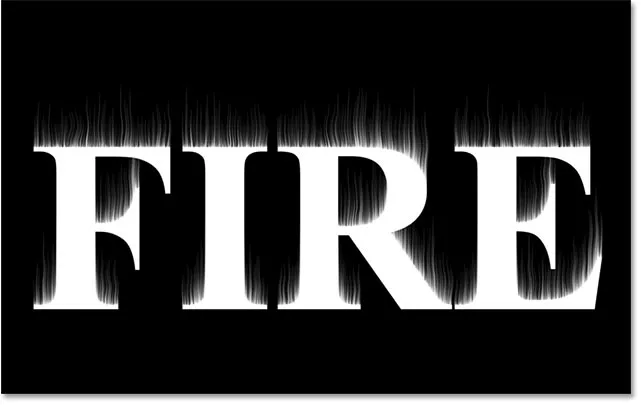
Raitoja alkuperäisen loimen lisäämisen jälkeen.
Laske harjan kokoa ja vedä pieniä liekkejä
Alenna siveltimen koko takaisin harjatyökalun asetuksiin noin 20 pikseliin :

Harjan koon pienentäminen.
Tällä kertaa voit luoda pieniä liekkejä napsauttamalla kirjainten sisälle ja vetämällä ylös raitoihin. Yritä vetää eri suuntiin lajikkeen saamiseksi tai edes seurata raitojen polkua lisävaikutuksen aikaansaamiseksi:
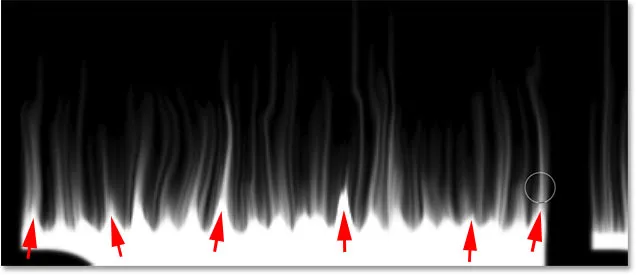
Pienten liekkien piirtäminen pitkin kirjeiden yläosaa.
Jos teet virheen, peruuta viimeinen vaihe painamalla Ctrl + Z (Win) / Command + Z (Mac). Kun olet valmis kirjainten yläosien kanssa, tee sama ala- ja keskiosan kanssa. Tuloksen pitäisi näyttää noin:

Tulos pienten liekkien piirtämisen jälkeen.
Suurenna harjan kokoa ja piirtä suurempia liekkejä
Nosta harjan koko noin 50 pikseliin :
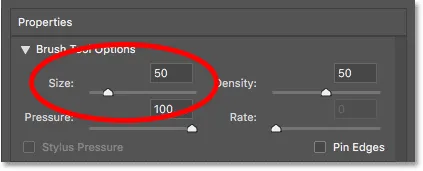
Suuremman harjakoon valitseminen.
Napsauta sitten satunnaisia kohtia kirjainten sisällä ja vedä ylöspäin luodaksesi suurempia liekkejä. Vedä jälleen eri suuntiin lajikkeen suhteen:
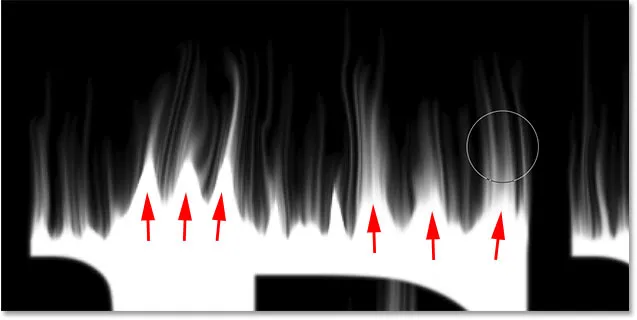
Piirrä isompia liekkejä suuremmalla harjalla.
Tässä on tulokseni lisäämällä suuret liekit:

Suuremmat liekit on lisätty.
Suurenna harjan kokoa ja vedä suurimmat liekit
Lisää lopuksi siveltimen koko noin 70 pikseliin :
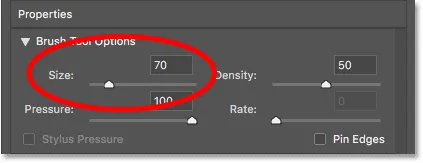
Aseta harjan koko 70 pikseliin.
Napsauta ja vedä sitten lisätäksesi vielä muutama suurempi liekki yläosaan. Yksi kirjainta kohti tulisi tehdä se:
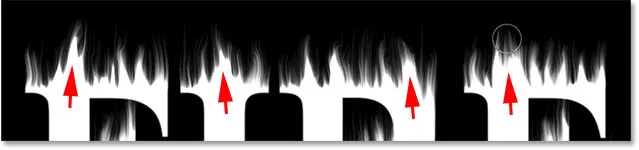
Lisäämällä muutama suurempi liekki tehostamaan vaikutusta.
Kun olet valmis, napsauta OK sulkeaksesi Nesteyttää suodattimen, ja tässä on minun tulokseni:

Nestemäisen suodattimen tulos.
Osa 3: Liekkien väritys
Vaihe 18: Lisää kaksi sävyn / kylläisyyden säätökerrosta
Tällä hetkellä liekimme ovat vain valkoisia, joten lisäämme väriä heihin.
Lisää ensimmäinen sävyn / kylläisyyden säätökerros
Napsauta Tasot-paneelin alareunassa olevaa Uusi täyttö- tai säätökerros- kuvaketta:
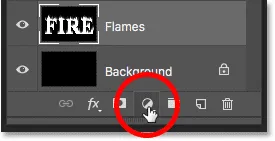
Lisätään uusi säätökerros.
Valitse sitten sävy / kylläisyys luettelosta:
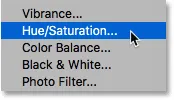
Sävy / kylläisyys.
Säätökerros näkyy suoraan "liekit" -kerroksen yläpuolella:
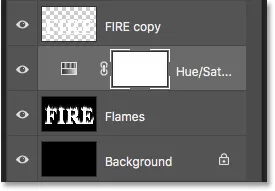
Ensimmäinen sävyn / kylläisyyden säätökerros lisätään.
Ja säätökerroksen säätimet ja vaihtoehdot näkyvät Photoshopin Ominaisuudet-paneelissa . Käynnistä ensin Väritys- vaihtoehto. Aseta sitten värisävy arvoksi 40 ja kylläisyys 100 :
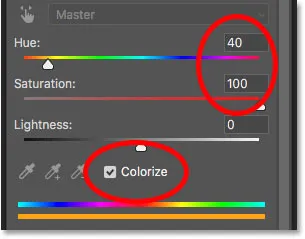
Sävy / kylläisyys -ohjaimet Ominaisuudet-paneelissa.
Tämä lisää lämmin keltainen liekkien yläosiin:

Tulos ensimmäisellä sävyn / kylläisyyden säätökerroksella.
Lisää toinen sävyn / kylläisyyden säätökerros
Lisää toinen sävyn / kylläisyyden säätökerros napsauttamalla uudelleen Uusi täyttö- tai säätökerros- kuvaketta Tasot-paneelissa:
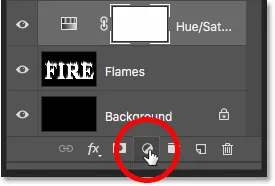
Napsauta Uusi täyttö- tai Säätökerros-kuvaketta.
Ja valitsemalla värisävy / kylläisyys luettelosta:
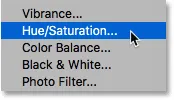
Jälleen valitsemalla Sävy / kylläisyys.
Ominaisuudet-paneelissa jätä tällä kertaa Väritä- vaihtoehto valinnatta ja aseta Värisävy- arvoksi -15 :
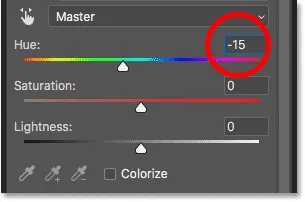
Aseta värisävy arvoon -15.
Tämä muuttaa liekkien värin keltaisesta oranssiksi:

Tulos toisella sävyn / kylläisyyden säätökerroksella.
Vaihe 19: Vaihda sekoitustilaksi Päälle
Sekoita kahden sävyn / kylläisyyden säätökerroksen värit keskenään, vaihda toisen sekoitustila Normaali -tilasta Peittokuvaksi :
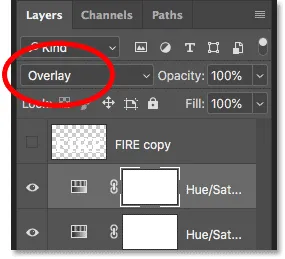
Kerrossekoitustilan vaihtaminen Peittokuvaksi.
Tämä sekoittaa sekä oranssin että keltaisen:

Tulos sekoitustilan vaihtamisen jälkeen.
Vaihe 20: Lisää tasojen säätö liekkikerroksen yläpuolelle
Voit muuttaa jäljellä olevat valkoiset alueet keltaisiksi valitsemalla "liekit" -kerroksen:
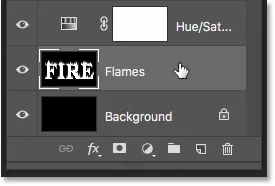
"Liekit" -kerroksen valitseminen.
Napsauta sitten Uusi täyttö- tai säätökerros -kuvaketta:
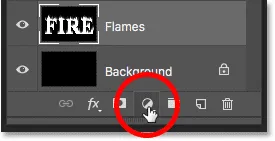
Napsauta Uusi täyttö- tai Säätökerros-kuvaketta.
Ja tällä kertaa, valitse Tasot :
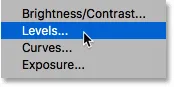
Tasojen säätökerroksen lisääminen.
Photoshop lisää Tasot-säätökerroksen suoraan liekkikerroksen yläpuolelle:
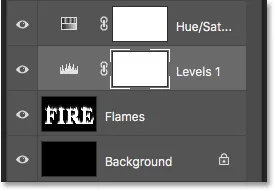
Tasojen säätökerros lisätään.
Vaihe 21: Laske maksimaalisen kirkkauden lähtötasoa
Ominaisuudet-paneelissa näet kaksi lähtötasojen arvoa; yksi asetettu arvoon 0 ja toinen arvoon 255. Ensimmäinen arvo säätelee säätökerroksen alapuolella olevien kerrosten minimivalotehoa ja toinen säätää enimmäisvalaisuutta. Jos haluat liekit ja tekstin haalistua valkoisesta keltaiseksi, laske toinen arvo 255: stä 185 : een:

Maksimikirkkauden alentaminen Lähtötaso 185: een.
Ja tässä on tulos. Valkoiset alueet ovat nyt keltaisia, mutta oranssit kohokohdat pysyvät silti liekkien yläosissa:

Tulos laskettua lähtötasoa.
Osa 4: Tekstin väritys
Nyt kun olemme lisänneet väriä liekkeihin, värjäämme itse teksti. Ja teemme sen käyttämällä Photoshopin tasotehosteita.
Vaihe 22: Valitse ja kytke päälle kerros
Napsauta takaisin Kerrokset-paneelissa yläkerrosta ("FIRE copy" -kerros) valitaksesi se ja kytke sitten kerros päälle napsauttamalla sen näkyvyyskuvaketta :
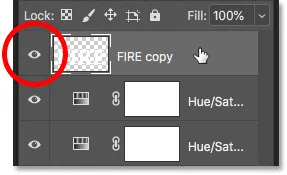
Tekstikerroksen valitseminen ja kytkeminen päälle.
Vaihe 23: Nimeä taso uudelleen
Koska tämä on tärkein tekstikerros, korosta se kaksoisnapsauttamalla sen nimeä ja nimeä sitten taso uudelleen "Teksti". Hyväksy se painamalla Enter (Win) / Return (Mac):
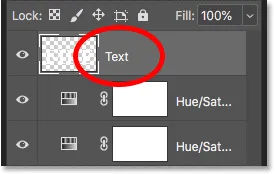
Yläkerroksen uudelleennimeäminen "Teksti".
Vaihe 24: Lisää Gradient Overlay -kerrostehoste
Kun "Teksti" -taso on valittu, napsauta Tasot-paneelin alaosassa olevaa Tasotyylit-kuvaketta ("fx" -kuvake):

Napsauta Tasotyylit-kuvaketta.
Valitse sitten luettelosta Gradient Overlay :
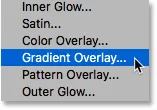
Gradient Overlay layer -tehosteen lisääminen.
Kaltevuuden oletusasetusten palauttaminen
Tämä avaa Photoshopin Layer Style -valintaikkunan, joka on asetettu Gradient Overlay -asetuksiin. Napsauta ensin Palauta oletus- painiketta ja varmista, että aloitamme oletusasetuksista:
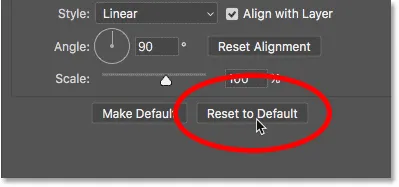
Gradient Overlay -asetuksen palauttaminen oletusasetuksiin.
Kaltevuuden muokkaaminen
Voit muokata kaltevuutta napsauttamalla värimallia :
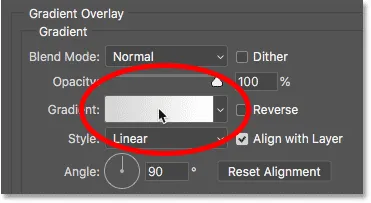
Napsauttamalla värimallia.
Kaksoisnapsauta Gradient Editor -sovelluksessa kaltevuuden vasemman pään alla olevaa väripysäkkiä:
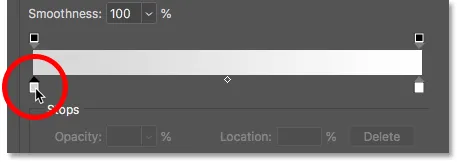
Vasemman värin muokkaaminen.
Valitse sitten värivalitsimessa tummanpunainen asettamalla Sävy (H) -arvoksi 7, kylläisyyden (S) arvoksi 100 ja Kirkkauden (B) arvoksi 27 . Sulje värinvalitsin napsauttamalla OK:
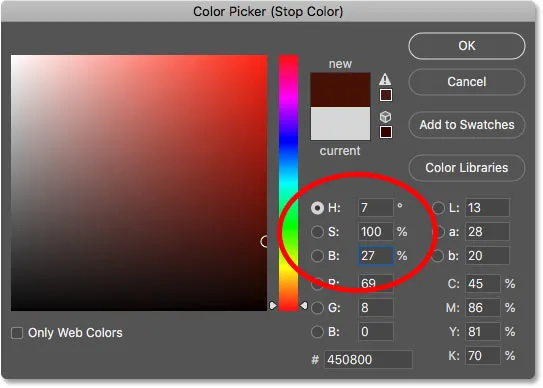
Vasemman kaltevuuden värin asettaminen tummanpunaiseksi.
Kaksoisnapsauta takaisin Gradient Editor -sovelluksessa kaltevuuden oikean pään alla olevaa väripysäkkiä:
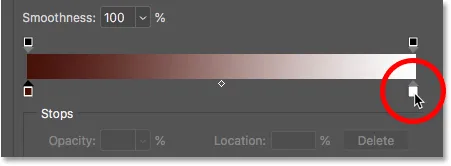
Oikean värin muokkaaminen.
Valitse värivalitsimessa kirkkaampi oranssi asettamalla Värisävy arvoon 30, Kylläisyys 95 ja Kirkkaus 96 :
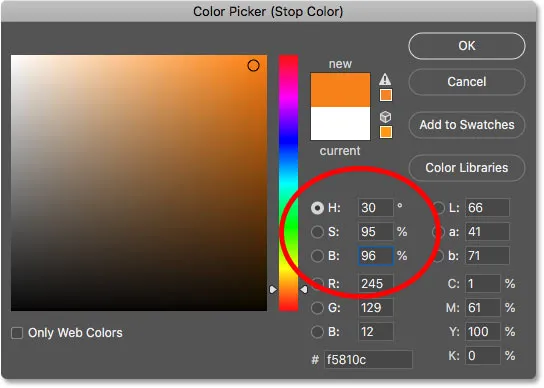
Oikean kaltevuuden värin asettaminen oranssiksi.
Sulje värinvalitsin napsauttamalla OK ja sulje sitten Gradient Editor napsauttamalla OK, mutta jätä Tasotyyli-valintaikkuna auki. Teksti on nyt värjätty kaltevuudella:

Tulos, kun Gradient Overlay on lisätty tekstiin.
Vaihe 25: Lisää ulomman hehkukerroksen tyyli
Valitse Tasotyyli- valintaikkunassa vasemman reunan tehosteluettelosta Outer Glow :
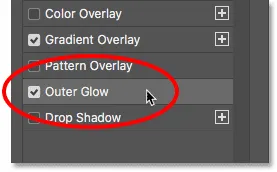
Lisää ulkoisen hehkukerroksen tehoste.
Napsauta sitten Värihehku-vaihtoehdoissa värimallia muuttaaksesi hehkuvuuden väriä:
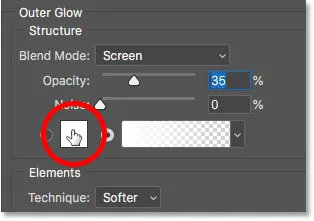
Napsauttamalla Outer Glow -värimallia.
Valitse värivalitsimessa kirkkaan punainen. Asetan Sävy- arvoni arvoon 0, kylläisyyden 95 ja kirkkauden myös 95 . Napsauta sitten OK sulkeaksesi värinvalitsimen:
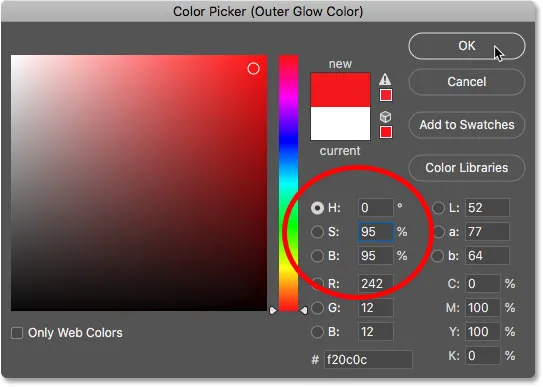
Kirkkaan punaisen valitseminen ulkoiselle hehkulle.
Palaa takaisin ulkoisen hehku -vaihtoehtoihin, säädä himmeyttä kirkkauden kirkkauden säätämiseksi, ja Koko-asetukseksi etäisyyden, jonka hehku ulottuu tekstistä, säätämiseksi. Asetan opasiteettini 60%: iin ja koon 40 pikseliin :

Ulkohehkuuden opasiteetin ja koon asettaminen.
Tässä on vaikutus, kun punainen hehku levitetään kirjaimien ympärille:

Tulos käytettäessä ulkoista hehkua.
Vaihe 26: Lisää sisäinen hehku
Valitse edelleen Tasotyyli-valintaikkunassa vasemmalla oleva Sisäinen hehku :
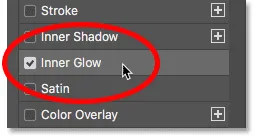
Sisäisen hehkukerroksen tehostaminen.
Napsauta Sisäinen hehku -vaihtoehdoissa värimalli :
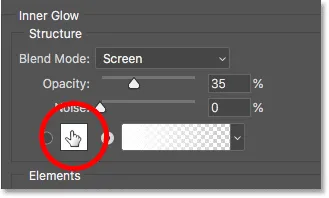
Sisäisen hehkun värin muuttaminen.
Valitse värivalinnassa kirkas oranssi. Asetan sävyn 20, kylläisyyden 100 ja kirkkauden 90 . Napsauta OK, kun olet valmis sulkemaan värinvalitsimen:
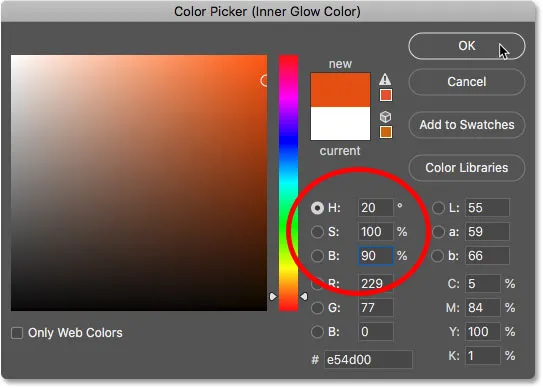
Oranssin valitseminen sisäiseen hehkuun.
Ja lopuksi, takaisin Inner Glow -vaihtoehtoihin, lisää opasiteetti kokonaan 100% : iin ja aseta sitten koko noin 24 pikseliin :
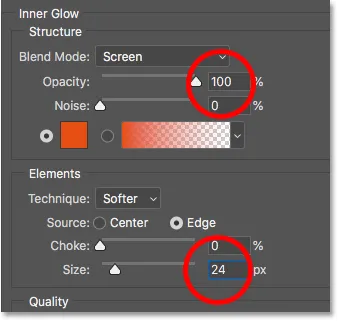
Sisäisen hehkun opasiteetin ja koon asettaminen.
Olemme suorittaneet tasotyyliämme, joten sulje Tasotyyli-valintaikkuna napsauttamalla OK. Tässä on tulos kaikkien kolmen kerroksen tehosteiden kanssa tekstissä:
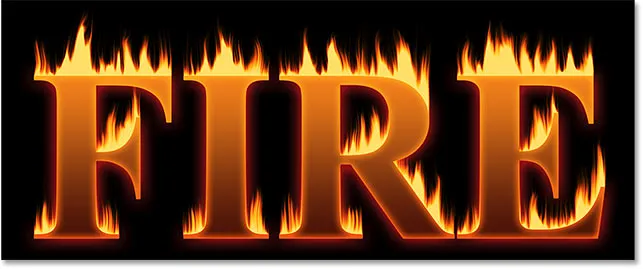
Tulos kaikilla kolmella kerrostehosteella.
Osa 5: Tekstin sekoittaminen liekkeihin
Tällä hetkellä teksti näyttää siltä, että se istuu liekkien edessä. Sekoitamme tekstin liekkeihin kerrosmaskin avulla.
Vaihe 27: Lisää kerrosmaski tekstikerrokseen
Kun "Teksti" -kerros on edelleen aktiivinen, napsauta Lisää kerrosmaski -kuvaketta Tasot-paneelin alaosassa:
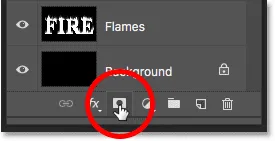
Kerrosmaskin lisääminen "Teksti" -kerrokseen.
Valkoisen kerroksen maskin pikkukuva ilmestyy "Teksti" -kerroksen esikatselukuvan viereen:
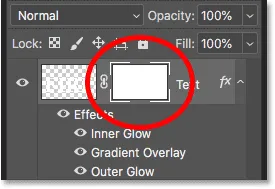
Kerrosmaskin pikkukuva.
Vaihe 28: Valitse harjatyökalu
Tartu työkaluriviltä Harjatyökalu:
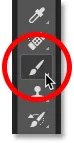
Harjatyökalun valitseminen.
Vaihe 29: Aseta harjan väri mustalle
Meidän on maalattava kerrosmaski mustalla, joten varmista, että etualan väri (harjan väri) on asetettu mustalle :
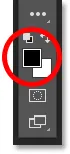
Aseta sivellin väri mustaksi.
Vaihe 30: Maalaa kirjaimen reunoja pitkin sekoittaaksesi liekit
Napsauta hiiren kakkospainikkeella (Win) / Control-click (Mac) asiakirjan sisällä, jolloin esiin tulevat harja-asetukset. Laske sitten kovuus 0%: iin, joten maalaat pehmeällä harjalla ja aseta koko välille 30–40 px . Sulje harjavaihtoehdot painamalla Enter (Win) / Return (Mac):
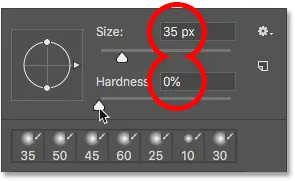
Aseta harjan koko ja kovuus.
Aloita sitten maalaamalla kirjeiden yläreunoja pitkin. Tekstin terävät reunat katoavat liekkeihin. Yritä maalata enemmän aaltoviivalla kuin suoralla linjalla:

Maalaus ensimmäisen kirjaimen yläreunaa reunan sekoittamiseksi liekkeihin.
Jos teet virheen, peruuta virhe painamalla Ctrl + Z (Win) / Command + Z (Mac). Jatka sitten maalausta, kunnes kunkin kirjeen yläosa näyttää sulavan tulessa:

Tulos kirjainten yläosan sekoittamisen jälkeen.
Kun olet lopettanut yläosat, tee sama asia kirjainten keski- ja alareunoilla maalaamalla niitä pitkin sekoittaaksesi liekit. Käytä näppäimistön vasenta ja oikeaa haarukointinäppäintä, jos joudut säätämään harjan kokoa:

Maalaa muita reunoja pitkin sekoittaaksesi ne myös liekkeihin.
Lisää efektiin käyttämällä suurempaa harjaa (paina oikeaa haarukointinäppäintä muutaman kerran) ja maalaa kirjainten muita reunoja pitkin lisätäksesi hehkua näihin alueisiin. Pidä suurin osa harjakohdistimesta kirjaimen ulkopuolella, niin että vain ulkoreuna kulkee sen yli:
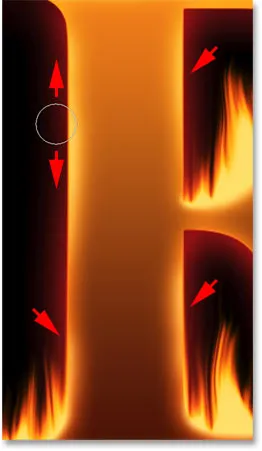
Maalaus reunojen satunnaisia osia pitkin hehkun lisäämiseksi.
Tässä on tulokseni reunoja maalattua. Olemme melkein valmis:

Vaikutus sekoittamalla teksti liekkeihin.
Osa 6: Tekstuurin lisääminen efektiin
Lisäämme jonkin verran tekstuuria, sekä itse tekstiin että liekkeihin.
Vaihe 31: Lisää uusi kerros
Kun "Teksti" -kerros on edelleen aktiivinen, napsauta Uusi taso -kuvaketta Tasot-paneelin alaosassa:
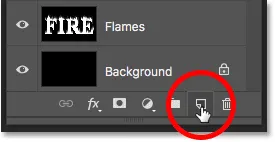
Uuden tason lisääminen.
Uusi tyhjä kerros ilmestyy "Teksti" -kerroksen yläpuolelle. Aiomme luoda tekstuurin Photoshop's Clouds -suodattimella, joten kaksoisnapsauta tason nimeä korostaaksesi sen ja nimeämällä sen sitten "Pilvet". Hyväksy se painamalla Enter (Win) / Return (Mac):
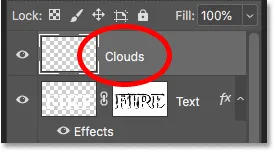
Nimeä uusi taso "Pilvet".
Vaihe 32: Käytä pilvisuodatinta
Varmista työkalurivillä, että etualan ja taustan värit on asetettu oletusasetuksiin (mustavalkoinen). Jos he eivät ole, paina näppäimistön D palauttaaksesi ne:
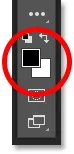
Oletusväri ja taustavärit.
Siirry sitten Suodatin- valikkoon, valitse Render ja valitse sitten Pilvet :
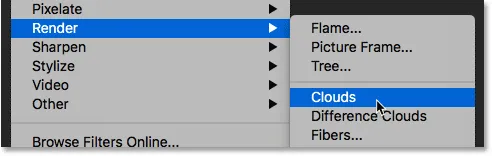
Siirry kohtaan Suodatin> Render> Pilvet.
Photoshop täyttää kerroksen satunnaisilla mustavalkoisilla pilvillä, estämällä tekstiä väliaikaisesti näkymästä:
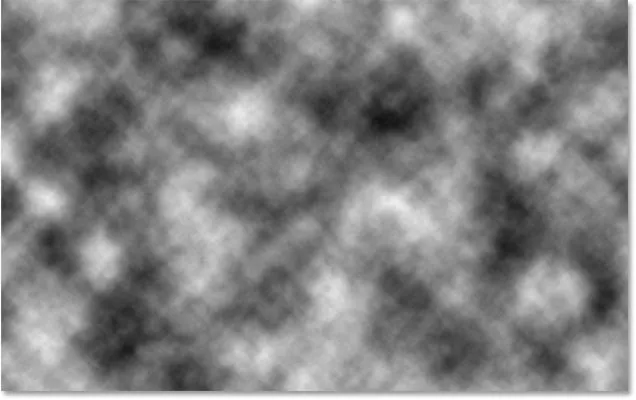
Asiakirja Pilvien suodattimen suorittamisen jälkeen.
Sekoita pilvikuvio tekstin ja liekkien kanssa muuttamalla "Pilvet" -kerroksen sekoitustila Normaali -tilasta Peittokuvaksi . Säädä sitten tekstuurin voimakkuus alentamalla kerroksen opasiteetti noin 70% : iin :
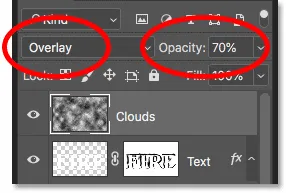
Sekoittamalla pilvikuvio tekstiin.
Ja tässä on tulos lisääntyneellä tekstuurilla. Se on enimmäkseen näkyvissä tekstissä, mutta liekkeissä voi myös nähdä hienovaraisia kohokohtia ja varjoja:

Vaikutus pilven tekstuurin sekoittuessa sisään.
Vaihe 33: Lisää uusi uusi kerros
Lisäämme vielä yhden tekstuurin, tällä kertaa parantamaan liekkejä. Napsauta uudelleen Uusi taso -kuvaketta Tasot-paneelin alaosassa:
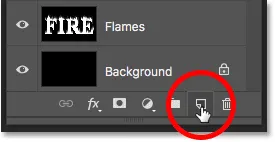
Uuden uuden tason lisääminen.
Uusi kerros näkyy Pilvien tason yläpuolella. Luomme tämän toisen tekstuurin Photoshopin Fibers-suodattimella, joten nimeä tämä taso uudelleen "Fibers":
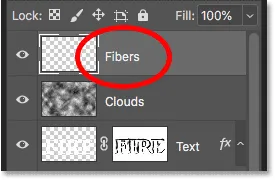
"Kuitujen" kerrosta käytetään tekstuurin lisäämiseen liekkeihin.
Vaihe 34: Levitä Kuitujen suodatin
Varmista, että etualan ja taustan värit ovat edelleen asetettu mustavalkoisiksi:
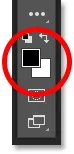
Pilvien ja kuitujen suodattimet käyttävät molemmat etualan ja taustan värejä.
Siirry sitten Suodatin- valikkoon, valitse Render ja valitse sitten Kuidut :
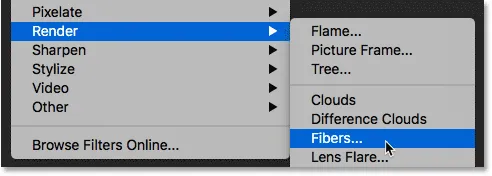
Siirry kohtaan Suodatin> Render> Kuitut.
Hyväksy vain Kuitut-valintaikkunassa oletusasetukset ja napsauta OK:
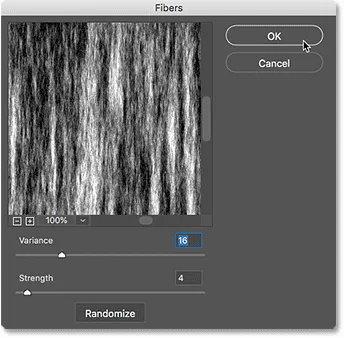
Kuitujen oletusasetukset toimivat.
Photoshop täyttää kerroksen satunnaisella kuitumallilla, estäen taas tekstivaikutuksen näkymästä:
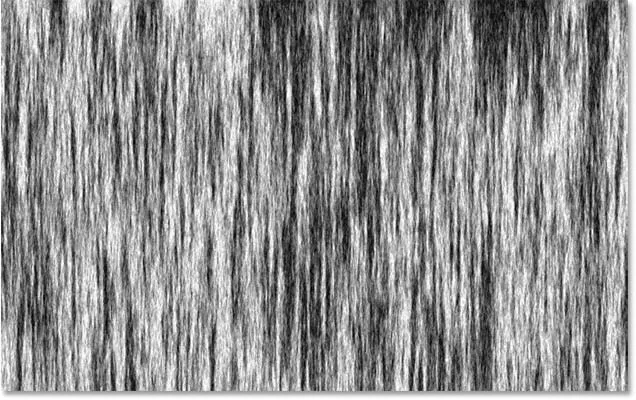
Kuidutasuodattimella luotu tekstuuri.
Vaihe 35: Sumenna pintakuvio Gaussian Blurilla
Pehmennä tekstuuri siirtymällä Suodatin- valikkoon, valitsemalla Blur ja valitsemalla sitten Gaussian Blur :
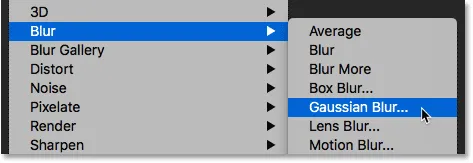
Suodattimeen> Sumennus> Gaussian sumennus.
Aseta Gaussian hämärtää -valintaikkunassa Säde- arvoksi 2 pikseliä ja napsauta sitten OK:
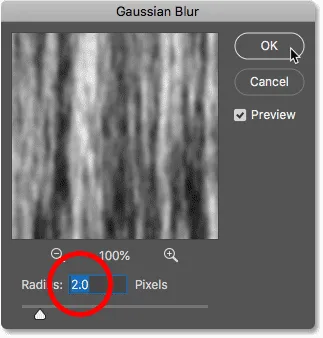
Pienen epäterävyyden lisääminen kuituihin.
Vaihe 36: Vaihda sekoitustila pehmeään valoon
Vaihda sitten "Kuitujen" kerroksen sekoitusmuoto pehmeään valoon sekoittaaksesi kuidut liekkien kanssa:
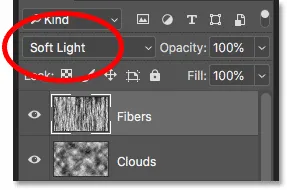
"Kuitujen" kerrossekoitustilan muuttaminen pehmeäksi.
Ongelmana on, että tämä sekoittaa tekstuurin paitsi liekkien, myös tekstin, joka ei näytä oikealta:

Tulos "Kuitujen" tekstuurin sekoitusmoodin vaihtamisen jälkeen.
Vaihe 37: Lisää musta täytetty kerrosmaski
Korjaa tämä pitämällä Alt (Win) / Option (Mac) -näppäintä painettuna ja napsauttamalla Tasot-paneelin Lisää kerrosmaski -kuvaketta:
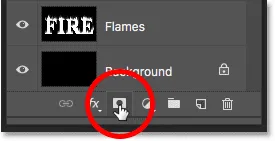
Pidä Alt (Win) / Option (Mac) painettuna ja lisää kerrosmaski.
Tämä lisää kerrosmaskin "kuidut" -kerrokseen ja täyttää naamion mustalla, joka piilottaa koko tekstuurin näkymästä:

Alt (Win) / Option (Mac) -näppäin täytti maskin mustalla valkoisen sijasta.
Vaihe 38: Maalaa takaisin liekkien tekstuuri
Vaihda harjaväri mustasta valkoiseksi painamalla näppäimistön X- näppäintä vaihtaaksesi etualan ja taustavärin:
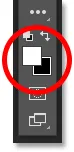
Aseta harjan väri valkoiseksi painamalla X-painiketta.
Muuta sitten harjan koko tarvittaessa näppäimistön vasemmalla tai oikealla hakasnäppäimellä ja maalaa liekkien päälle palauttaaksesi kuidun tekstuurin:

Maalaa liekkien päälle rakenteen palauttamiseksi.
Jos teet virheen ja maalaat vahingossa tekstiä, paina X vaihtaaksesi harjan värin valkoisesta mustaksi ja maalaa sitten virhe piilottaaksesi sen. Paina sitten X uudelleen vaihtaaksesi harjan väri takaisin valkoiseksi ja jatka maalaamista liekkien päällä. Ja tässä tekstuurin maalaamisen jälkeen on lopullinen "paloteksti" -tulokseni:

Lopullinen vaikutus.
Ja siellä meillä se on! Näin asetat tekstin tuleen Photoshopilla! Voit myös oppia, kuinka muuttaa teksti kultaksi, kuinka luoda 80-luvun retro-teksti, miten luoda herkullisia karkkitekstejä ja paljon muuta Photoshop-tekstiefektit -osiosta!