Ennen kuin aloitamme … Tämä versio ymmärryskerrosmaskeistamme on tarkoitettu Photoshop CS5: lle ja aiemmille. Jos käytät Photoshop CC: tä tai CS6: ta, tutustu täysin päivitettyyn ymmärryksen Photoshop Layer Masks -oppaaseemme.
Tässä Photoshop-opetusohjelmassa tarkastellaan yhtä kaikkien Photoshop- kerrosmaskien tärkeimmistä ominaisuuksista. Tarkastelemme tarkalleen, mitkä kerrosmaskit ovat, miten ne toimivat ja miksi haluat käyttää niitä. Jos et ole enää käyttänyt kerrosnaamioita Photoshop-työssäsi, koska luulit niiden olevan jonkin verran taitotasosi ylittäviä, hyvin, jos tiedät mustan ja valkoisen eron ja pystyt maalaamaan Photoshopin Brush Tool -työkalulla, sinulla on jo kaikki tarvitsemasi taidot!
Yksi viisas mies sanoi kerran: "Mitään tekemisen arvoista elämässä ei pidä tehdä ilman kerrosnaamioita". Ilmeisesti viisas mies oli iso Photoshop-käyttäjä, joka on ehkä viettänyt hiukan liian paljon aikaa yksin vuoren huipulla. Mutta tarpeeksi hänestä. Kerrosmaskit ovat oikeassa yläkulmassa luettelon yläosassa asioita, jotka sinun on todella tiedettävä Photoshopissa työskennellessä, koska ilman niitä kaikki työsi, luovuutesi ja joustavuutesi kärsivät. Se on niin yksinkertaista. Meille on siis hyvä asia, että kerrosmaskit ovat niin uskomattoman yksinkertaisia ja helposti ymmärrettäviä!
Ennen kuin jatkamme, jos et ole varma siitä, mikä kerros on, kannattaa ehkä lukea Photoshop-tasojen opetusohjelmamme, ennen kuin opit kerrosmaskeista.
Joten mitä kerrosmaskit sitten ovat? No, jos termi "naamio" hämmentää sinua (ja kuka voi syyttää sinua), korvaa sana "naamio" mielessäsi "läpinäkyvyydellä", koska juuri se kerrosmaski tekee. Sen avulla voit hallita tason läpinäkyvyyttä. Siinä kaikki, siinä kaikki. Heille ei ole mitään muuta. Nyt saatat ajatella: "Mutta … voin jo hallita läpinäkyvyystasoa Opacity-vaihtoehdolla, eikö niin?", Ja kyllä, sinä varmasti pystyt. Tasot-vaihtoehdon Tasot-paletin oikeassa yläkulmassa oikealla puolella voit myös hallita tason läpinäkyvyyttä.
Mutta tässä on ero. Läpinäkymättömyysvaihtoehto muuttaa koko kerroksen läpinäkyvyystasoa kerralla. Jos lasket opasiteettitasoa alas esimerkiksi 50%: iin, koko kerros muuttuu 50%: n läpinäkyväksi. Se saattaa olla hieno joissakin tilanteissa, mutta entä jos haluat, että vain osa kerroksesta on läpinäkyvä? Entä jos haluat, että kerroksen vasen puoli on täysin läpinäkyvä, oikea puoli on täysin näkyvissä, ja siirtyminen asteittain näiden kahden välillä kerroksen keskikohdan läpi? Se on oikeastaan hyvin yleinen asia Photoshop-tason suhteen, jolloin voit häivyttää kuvasta toiseen. Mutta et voi tehdä niin läpinäkymättömyydellä, koska kuten sanoin, se rajoittuu koko kerroksen läpinäkyvyyden hallintaan kerralla. Tarvitset jonkin verran tapaa hallita kerroksen eri alueiden läpinäkyvyyttä erikseen. Tarvitset kerrosmaskin.
Lyhytkoodit, toiminnot ja suodattimet-laajennus: Virhe lyhytkoodissa (ads-basics-middle-2)
Katsotaanpa esimerkkiä. Täällä minulla on pari hääkuvia, jotka mielestäni toimisivat hyvin sekoitettuina. Tässä on ensimmäinen:

Ensimmäinen hääkuva.
Ja tässä on toinen:

Toinen hääkuva.
Jotta voin sekoittaa ne toisiinsa riippumatta siitä, käytänkö kerrosnaamaria vai ei, minulla on oltava molemmat valokuvat samassa Photoshop-dokumentissa, joten jokaisen valokuvan ollessa avoinna omassa erillisessä asiakirjaikkunassaan aion vain painaa V näppäimistöltä V valitaksesi Siirrä-työkaluni ja napsauttamalla sitten yhtä asiakirjaa sisällä ja vetämällä valokuvan asiakirjaan, joka sisältää toisen kuvan:
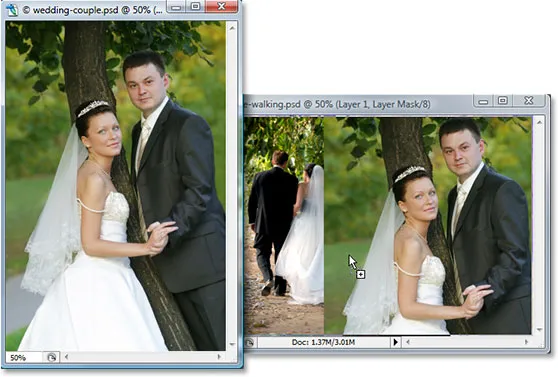
Vedä yksi valokuva samaan Photoshop-asiakirjaan kuin toinen valokuva Siirrä-työkalulla.
Nyt molemmat valokuvat ovat samassa Photoshop-dokumentissa, ja jos tarkastelemme Tasot-palettia, voimme nähdä, että kukin on omalla erillisellä kerroksellaan, ja pariskunnan valokuva on kameraan päin päin ja parin valokuva kävelymatkan päässä meistä sen alapuolella olevaan metsään:

Photoshopin Tasot-paletti, joka näyttää jokaisen valokuvan omalla erillisellä kerroksellaan.
Toistaiseksi niin hyvä. Kuinka sekoitan nämä kaksi kuvaa yhteen? Katsotaanpa mitä tapahtuu, jos yritän yksinkertaisesti vähentää yläkerroksen opasiteettia. Lasen sen noin 70%: iin vain nähdäkseni, millaisia vaikutuksia lopulta saan:
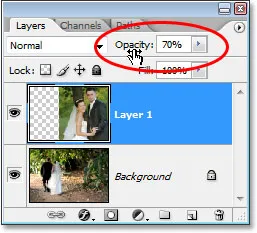
Pintakerroksen opasiteetin alentaminen sekoittamalla se sen alla olevan kerroksen kanssa.
Tässä on tulokseni:

Pohjakuva näkyy nyt yläkerroksen kuvan kautta.
Hmm. Laskettuaan yläkerroksen opasiteettiä (joka taas sisältää parin kuvan oikeanpuoleista kameraa kohti), metsässä kävelevän parin alakerroksen kuva näyttää nyt sen yläpuolella olevan kuvan. Tämä vaikutus voi toimia, jos yritin muuttaa hääparin pariksi haamuksi, mutta se ei oikeastaan ole sitä mitä toivoin, joten nostan ylimmän kerroksen opasiteetin takaisin 100%: iin, jotta top kuva on jälleen täysin näkyvissä. Kokeillaan jotain muuta.
Lyhytkoodit, toiminnot ja suodattimet-laajennus: Virhe lyhytkoodissa (Ads-basics-middle-float)
Toistaiseksi pyrkimyksessämme sekoittaa kaksi kuvaa yhdessä, olemme yrittäneet vähentää yläkerroksen opasiteettia pettymysten tuloksilla, koska kaikki, mikä periaatteessa teki, oli haalistaa koko kuvaa. Toivon todella, että molemmissa kuvissa oleva pari pysyy täysin näkyvänä, ja kahden kuvan sekoittuminen tapahtuu alueella morsiamen päässä, joka kävelee meistä vasemmalla, ja hänen katseensa kohti meitä oikealla. Tiedän, miksi en vain käytä Photoshopin Eraser-työkalua! Sitä minä teen. Käytän Pyyhetyökalua mukavilla, pehmeillä reunoilla kuvan oikean osan poistamiseen, jota en tarvitse. Jep, tämän pitäisi toimia.
Paina E-näppäimistöä valitaksesi Eraser-työkalun nopeasti. Kuten totesin, haluan pehmeää reunaa pyyhekumiin, joten aion pitää Shift-näppäintä painettuna ja painaa vasenta kiinnikepainiketta muutaman kerran, mikä pehmentää reunoja. Voin myös suurentaa tai pienentää pyyhekumi-kokoa tarpeen mukaan käyttämällä vasenta haarukointinäppäintä yksin, jotta Pyyhekumi pienenee, ja oikea hakasavain, jotta se suurenee (sama pikanäppäin toimii minkä tahansa Photoshopin harjatyökalun kanssa). Ja nyt, kun minulla on pyyhekumi oikeassa koossa ja pehmeillä reunoilla, menen eteenpäin ja poistan ylemmän kuvan vasemman sivun osat poispäin niin, että se sekoittuu kuvan alapuolella olevaan kuvaan:

Poistetaan yläkuvan vasemman sivun osia, jotta se sekoittuu saumattomasti kuvan alapuolella olevaan kuvaan.
Päätyttyäni pyyhekumiin, tässä on minun tulokseni:

Kun poistettu osa yläkuvasta, molemmat kuvat näyttävät sulautuvan hyvin yhteen.
Asiat näyttävät ehdottomasti nyt paljon paremmalta kuin nyt, kun yritimme alentaa ylimmän kerroksen opasiteettia. Pari on edelleen näkyvissä molemmissa kuvissa, ja keskellä on mukava siirtymäalue, mitä halusin. Pyyhetyökalu toimi hienosti! Kuka tarvitsee kerrosnaamarit! Olen tyytyväinen tähän, luulen että asiakkaani on tyytyväinen myös tähän, joten lähetän sähköpostitse kopion kuvasta asiakkaalleni, tallennan Photoshop-dokumenttini, suluan sen, sammun tietokoneeni ja mene nauttimaan loppupäivästäni odottaessani, että asiakas soittaa minulle ja kertoa minulle kuinka upea olen.
Pari tuntia myöhemmin puhelin soi ja se on minun asiakas. He pitävät kokonaiskuvasta, mutta heidän mielestään olen poistanut liian paljon morsiamen verhoa oikealla olevasta kuvasta ja he haluaisivat minun tuovan osan siitä kuvaan, jolloin he tulevat mielellään maksa minulle työstäni. "Ei hätää!", Sanon heille. Suun takaisin tietokoneelleni, avaa Photoshop-asiakirjani varmuuskopio, ja kaikki mitä minun on nyt tehtävä, on tuoda takaisin osa morsiamen verhoista oikealla puolella … mennessä ……. hmm.
Voi ei. Kuinka teen sen, kun olen poistanut ja poistanut kuvan osan?
Yksinkertainen vastaus? En voi. En kuitenkaan tekemättä koko asiaa uudestaan, joka olisi tässä tapauksessa ainoa vaihtoehto. Täällä ei voi tehdä mitään muuta, koska olen poistanut kuvan osan ja kun poistat jotain Photoshopista, se on mennyt hyväksi. Jos tarkastelen yläkerroksen esikatselukuvaa Tasot-paletissa, huomaan, että olen itse poistanut kuvan sen osan:
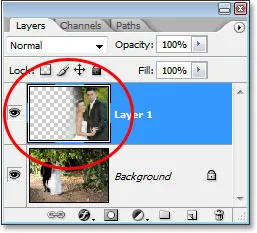
Yläkerroksen esikatselukuva näyttää yläkuvan vasemmasta osasta puuttuvan.
Ja jos napsautan alakerroksen vasemmalla puolella olevaa silmämunakuvaketta väliaikaisesti sammuttaaksesi sen, jättäen vain ylimmän kerroksen näkyväksi asiakirjassani, on erittäin helppo nähdä, että poistin osion, joka poistin yläkuvan vasemmalta puolelta täysin poissa:

Sammuttamalla väliaikaisesti taustapohja alakerrosta on helppo nähdä yläkuvan puuttuva vasen osa.
Yllä olevan kuvan shakkilautakuvio on, kuinka Photoshop edustaa kuvan läpinäkyvyyttä, koska siinä ei enää ole mitään. Kuten asiassa, olen sekaisin ja nyt minun on tehtävä työ uudelleen alusta alkaen. Tyhmä pyyhetyökalu.
Mitä nyt? Olen yrittänyt alentaa yläkerroksen opasiteettia, ja se ei oikein toiminut. Olen yrittänyt poistaa yläkuvan osia pois pyyhetyökalulla ja vaikka se toimi, päädyin poistamaan pysyvästi kyseisen kuvan osan ja nyt, jos minun on tarpeen tuoda osa siitä takaisin, en voi. Luulen, että kaikki, mitä todella voin tehdä, on asetettu kumoamisten lukumäärä Photoshopin oletusarvoissa 100: aan eikä koskaan sulje Photoshop-dokumentteistani, ennen kuin asiakas on maksanut minulle.
Tai … Entä nämä kerrosmaskit, joista kuulen niin paljon? Olisivatko he parempia? Otetaan selvää!
Läpinäkymättömyysvaihtoehto jätti meidät pettymään. Pyyhetyökalu suoritti työn, mutta aiheutti myös pysyvää vahinkoa imagoamme. Eikö olisi hienoa, jos voisimme saada samat tulokset, jotka näimme Pyyhetyökalulla, mutta ilman "kuvan pysyvää vaurioitumista" -osaa? No arvaa mitä? Me voimme! Tervehdi Photoshopin kerrosnaamarit.
Kuten mainitsin tämän keskustelun alussa, kerrosmaskit antavat meille mahdollisuuden kontrolloida kerroksen läpinäkyvyyttä, mutta toisin kuin läpinäkyvyysvaihtoehto, joka ohjaa yleistä läpinäkyvyyttä, kerrosmaskien avulla voimme asettaa eri läpinäkyvyystasot kerroksen eri alueille (vaikkakin teknisesti voit käyttää niitä myös yleisen opasiteetin hallintaan, mutta opasiteetti-vaihtoehto hoitaa jo tämän hyvin ja kerrosmaskit kykenevät paljon muuhun).
Kuinka kerrosmaskit toimivat? Hyvin sen sijaan, että puhumme siitä, mennään vain eteenpäin ja katsotaan sitä toiminnassa. Ennen kuin voimme käyttää kerrosmaskia, meidän on kuitenkin ensin lisättävä se, koska tasot eivät tule automaattisesti kerrosmaskeihin. Lisää kerrosmaski varmistamalla, että kerros, johon lisäät sen, on valittu Tasot-paletista (valittu taso on korostettu sinisellä), muuten lopulta lisäät sen väärään kerrokseen. . Haluan lisätä kerrosmaskin ylimmälle kerrokselle, joka on jo valittu, joten olen hyvä mennä. Nyt, jos maksat tunnilla tai nautit pelkästään luonnonkauniista reitin läpi elämästä, voit lisätä kerrosmaskin siirtymällä näytön yläreunassa olevaan Taso-valikkoon, valitsemalla Kerrosmaski ja valitsemalla sitten Paljasta kaikki . Jos sitä vastoin arvot aikaasi ja kukaan ei maksa sinulle siitä, napsauta vain Tasot-paletin alaosassa olevaa Tasoimaski-kuvaketta (se on kuvake, joka näyttää täytetyltä suorakulmion ja pyöreän reiän päässä sen keskellä):
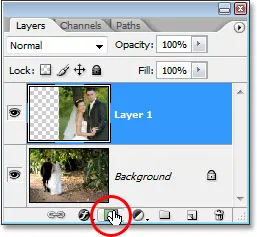
Lisää kerrosmaski kerrokseen valitsemalla kerros Tasot-paletista ja napsauttamalla sitten Kerrosmaski-kuvaketta.
Kun olet napsauttanut kuvaketta, asiakirjassa ei näytä tapahtuvan mitään, ja syynä on, että kerrosmaskit ovat oletuksena piilotettu näkymästä. Loppujen lopuksi niiden päätarkoitus on näyttää ja piilottaa kerroksen eri osia, ja se olisi aika vaikeaa tehdä, jos maski itse estäisi näkemyksemme kuvasta. Joten kuinka me sitten tiedämme, että olemme lisänneet kerrosmaskin, jos emme näe sitä? Helppo. Katso taaksepäin Tasot-paletissa, esikatselukuvan oikealla puolella tasolle, johon maski lisäsit, ja näet aivan uuden pikkukuvan. Tämä on kerrosmaskin pikkukuva, ja siitä tiedämme, että kerrosmaski on lisätty tasoon:
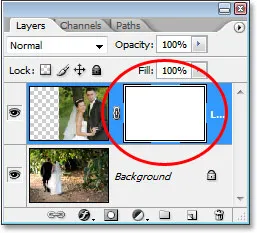
Kun kerrosmaski on lisätty kerrokseen, kerrosmaskin pikkukuva näkyy tason esikatselukuvan oikealla puolella.
Huomaa, että kerrosmaskin pikkukuva on täynnä valkoista. Se ei ole vain joitain satunnaisia, merkityksettömiä värejä, joissa Photoshopin käyttäjät näyttävät kerrosmaskin pienoiskuvat. Syy siihen, miksi pikkukuva täytetään valkoisella, on se, että itse maski on tällä hetkellä täynnä valkoista, vaikka maski onkin piilotettu näkymästä. Jos haluat todisteita siitä, että maski todella on siellä asiakirjassasi ja että se on todella täynnä valkoista, pidä Alt-näppäintä (Win) / Option (Mac) painettuna ja napsauta suoraan kerrosmaskin pikkukuvaa Tasot-paletissa:
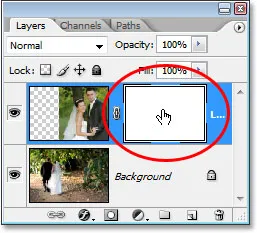
Pidä "Alt" (Win) / "Option" (Mac) painettuna ja napsauta kerrosmaskin pikkukuvaa Tasot-paletissa.
Tämän tekeminen antaa Photoshopille näyttää meille kerrosmaskin asiakirjassamme, ja varmasti siinä se on, täynnä valkoista:
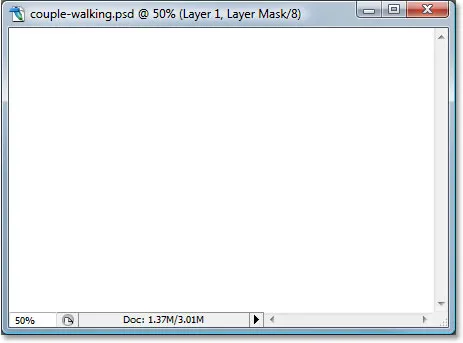
Tasopeite, täynnä valkoisella, näkyy asiakirja-ikkunassa.
Kerrosmaski estää nyt kuvan näkymästä, joten pidä jälleen Alt (Win) / Option (Mac) painettuna ja napsauta kerrosmaskin pikkukuvaa piilottaaksesi maskin.
Joten miksi kerrosmaski (ja sen pikkukuva Tasot-paletissa) on täytetty valkoisella? Miksi ei punainen, vihreä tai keltainen? Se johtuu siitä, kuinka kerrosmaskit toimivat Photoshopissa. Kerrosnaamioissa käytetään vain valkoista, mustaa ja väreissä olevia kaikkia harmaasävyjä. Nämä kolme väriä (valkoinen, musta ja harmaa) käyttävät kerroksen läpinäkyvyyttä. Valkoinen kerrosmaskissa tarkoittaa 100% näkyvyyttä. Musta kerrosmaskissa tarkoittaa 100% läpinäkyvää. Ja harmaa kerrosmaskissa tarkoittaa jonkinasteista läpinäkyvyyttä sen mukaan, kuinka vaalea tai tumma harmaasävy on. 50% harmaa antaa meille 50% läpinäkyvyyttä. Mitä vaaleampi harmaan sävy on, sitä lähempänä se on valkoista ja sitä vähemmän läpinäkyvä kerroksen alue on. Mitä tummempi harmaan sävy on, sitä lähempänä se on mustaa ja sitä läpinäkyvämpi alue on.
Syy, että kerrosmaskit ovat oletuksena täytetty valkoisella, koska yleensä haluat nähdä kaiken kerroksellasi, kun lisäät maskin ensimmäisen kerran, ja valkoinen kerrosmaskissa tarkoittaa 100% näkyvyyttä. Entä jos sen sijaan halusit piilottaa kaiken kerroksen, kun lisäät maskin, niin että heti kun maski lisätään, kaikki kyseisellä kerroksella katoaa näkymästä? No, me juuri oppimme, että musta kerrosmaskissa tarkoittaa 100% läpinäkyvää, joten tarvitsisimme tavan kertoa Photoshopille, että sen sijaan, että uusi kerrosmaski täytetään valkoisella, haluamme, että se täytetään mitä mustaa. Olet todennäköisesti törmännyt tilanteisiin, joissa on järkevämpää piilottaa kaikki kerroksessa, kun lisäät maskin sen sijaan, että jätät kaiken näkyväksi, ja onneksi Photoshop antaa meille pari helppoa tapaa tehdä se. Ensinnäkin, poistan kerrosmaskin napsauttamalla sen pikkukuvaa ja vetämällä sen alas kerrospaletin alaosassa olevaan roskakorikuvakkeeseen:
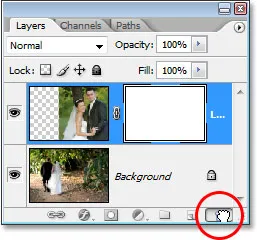
Voit poistaa kerrosmaskin napsauttamalla sen pikkukuvaa ja vetämällä sen alas kerrospaletin alaosassa olevaan roskakorikuvakkeeseen.
Photoshop aukaisee viestin, jossa kysytään, haluatko käyttää maskin tasoon ennen kuin poistat sen. Maskin "soveltaminen" tarkoittaa käytännössä Photoshopin määräämistä poistamaan kaikki kerroksen pikselit, jotka kerrosmaski piilotti näkymältä, ikään kuin olisit poistanut ne itse Pyyhetyökalulla. Tällä tavalla voit poistaa maskin menettämättä sen kanssa tekemäsi työtä, vaikka et menetäkään mahdollisuutta tehdä muutoksia myöhemmin. Minun tapauksessani en ole itse tehnyt mitään maskillani, joten mitään ei voida soveltaa, joten aion vain painaa "Poista". Useimmiten, jos huomaat maskin poiston, se johtuu siitä, että et ole tyytyväinen siihen ja haluat aloittaa alusta, jolloin haluat napsauttaa myös "Poista":
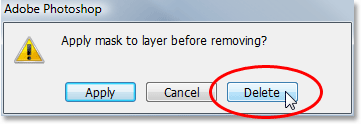
Useimmissa tapauksissa haluat yksinkertaisesti poistaa maskin ja aloittaa alusta, mutta joskus haluat ehkä käyttää maskia tasoon ennen poistamista, jolloin kaikki kerroksen pikselit, jotka naamio.
Nyt kun olen poistanut maskin, sekä itse maski että sen pikkukuva Tasot-paletissa ovat poissa:
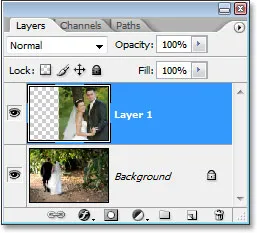
Kun poistat tasomaskin, myös sen tasot Tasot-paletissa katoavat.
Tällä kertaa haluan lisätä maskin ylimmälle kerrokselle ja saada Photoshop piilottamaan kaikki kerroksessa heti, kun maski lisätään, mikä tarkoittaa, että maski on täytettävä mustalla valkoisen sijasta. "Tunnin maksaminen" tapa suorittaa tämä olisi siirtyä näytön yläreunassa olevaan Taso-valikkoon, valita Tasopeite ja sitten Piilota kaikki (muista viimeksi, että valitsimme "Paljasta kaikki"). Nopein ja helpoin tapa on kuitenkin pitää Alt (Win) / Option (Mac) -näppäintä painettuna ja napsauttaa Tasoimaski-kuvaketta Tasot-paletin alaosassa:
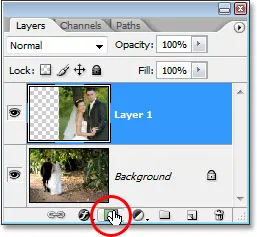
vanha alas "Alt" (Win) / "Option" (Mac) ja napsauta "Layer Mask" -kuvaketta.
Kummassakin tapauksessa teet sen, Photoshop lisää uuden kerrosmaskin nykyiseen valittuun tasoon, aivan kuten aiemmin, mutta tällä kertaa se täyttää naamion mustalla valkoisen sijasta. Voimme nähdä tämän kerrosmaskin pikkukuvassa, joka on täynnä kiinteää mustaa:
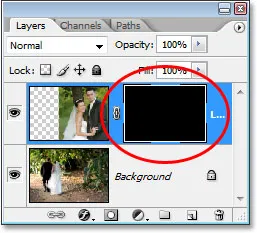
Uusi kerrosmaskin pikkukuva on täytetty mustalla.
Ja toisin kuin ensimmäisellä kerralla, kun lisäsimme kerrosmaskin, jossa mitään ei tuntunut tapahtuvan kuvallemme, tällä kertaa yläkerros (pari kameraa kohti oleva kuva) on täysin piilossa näkymästä, jättäen vain kuvan alapuolella olevan kuvan näkyväksi:

Yläkerroksen valokuva on nyt 100% läpinäkyvä, joten vain sen alla oleva valokuva näkyy asiakirjassa.
Jälleen kerran, itse kerrosmaski on piilotettu näkymästä, mutta jos haluat nähdä sen asiakirjassa, pidä Alt (Win) / Option (Mac) painettuna ja napsauta suoraan kerrosmaskin pikkukuvaa Tasot-paletissa, joka kertoo Photoshop näyttää naamion asiakirjaikkunassa. Tällä kertaa naamio on täynnä mustaa:

Pidä "Alt" (Win) / "Option" (Mac) painettuna ja napsauta Tasot-paletissa olevan tason peitepienoiskuvaa nähdäksesi maskin asiakirjassa, joka on täynnä kiinteää mustaa.
Pidä "Alt / Option" -painiketta painettuna ja napsauta uudelleen kerrosmaskin pikkukuvaa piilottaaksesi maskin asiakirjassa, kun olet valmis.
Tässä tulee tärkeä ero Eraser Tool -sovelluksen ja kerrosmaskien välillä. Muistatko, että sekoitimme kuvia Easer Tool -työkalun avulla poistamalla osan yläkuvan vasemmasta reunasta? Pyyhetyökalu poisti fyysisesti kyseisen kuvan osan, ja se oli ikuisesti mennyt tuolloin, ja jos tarkastelimme ylimmän kerroksen esikatselukuvaa, voimme nähdä sen kuvan suuren osan, joka puuttuu vasemmalta. Tällä kertaa olemme kuitenkin käyttäneet kerrosmaskia piilottamaan paitsi osan kuvan vasemmasta reunasta myös pikemminkin koko kuvan. Jos kuitenkin katsomme kerroksen esikatselukuvaa, kuva on edelleen siellä, täysin ehjä:
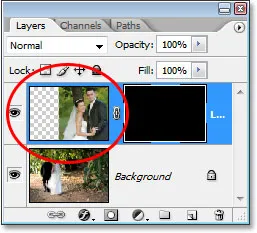
Yläkerroksen kuva on edelleen ehjä tasossa, kuten tason esikatselukuvassa näkyy, vaikka se olisi piilotettu näkymästä dokumentissa.
Jos Pyyhetyökalu poisti kerroksen sisällön, kerrosmaski piilottaa sen vain näkymästä! Todistaakseni, että yläkerroksen valokuva on edelleen olemassa, täytän kerrosmaskin valkoisella. Jos haluat täyttää kerrosmaskin valkoisella tai tehdä mitä tahansa laamamaskilla, sinun on ensin valittava maski, jotta työskentelet itse maskin kanssa, ei todellisen kerroksen kanssa, ja valitset sen, mitä sinun tarvitsee napsauta suoraan naamion pikkukuvaa Tasot-paletissa:
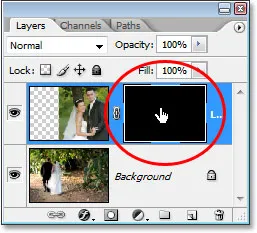
Valitse kerrosmaski napsauttamalla sen pikkukuvaa tason paletissa.
Voit vaihtaa itse kerroksen ja sen kerrosmaskin valitsemisen välillä napsauttamalla vastaavaa pikkukuvaa. Voit kertoa, kumpi valitaan parhaillaan sen mukaan, minkä pikkukuvan ympärillä on valkoinen korostettu reuna, kuten näemme yllä olevan kuvan kerrosmaskin pikkukuvan ympärillä.
Täytä maski valkoisella siirtymällä näytön yläreunassa olevaan Muokkaa-valikkoon ja valitsemalla Täytä, joka tuo esiin Photoshopin Täytä-komennon valintaikkunan. Sisällöksi valitsen valkoisen:

Photoshopin "Täytä" -valintaikkuna.
Kun täyttösisällöksi on valittu valkoinen, napsautin oikeassa yläkulmassa olevaa OK poistuaksesi valintaikkunasta ja pyydän Photoshopia täyttämään kerrosmaskini valkoisella. Näen nyt Tasot-paletissa, että maskin pikkukuva on täytetty valkoisella:
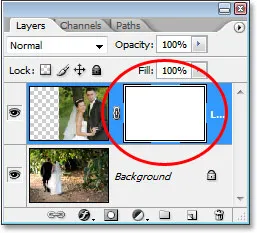
Kerrosmaskin pikkukuvan pikkukuva on nyt täytetty valkoisella.
Ja maskilla, joka on nyt täynnä kiinteällä valkoisella, yläkerrokseni valokuva on jälleen täysin näkyvissä asiakirjassa, mikä osoittaa, että vaikka kuva piilotettiin näkymästä hetki sitten, kun täytimme kerrosmaskin mustalla, se oli aina siellä, koskematon ja vahingoittumaton:

Kun kerrosmaski on täytetty valkoisella, yläkerroksen valokuva tulee jälleen täysin näkyväksi.
Ja se on perusasiat siitä, kuinka Photoshop-kerrosmaskit toimivat! Kun maski täytetään valkoisella, kyseisen kerroksen sisältö on 100% näkyvissä asiakirjassa, ja kun maski täytetään mustalla, kerroksen sisältö on 100% läpinäkyvää - piilotettu näkymästä, mutta ei poistettu kuten tapaus Pyyhetyökalulla. Kerrosnaamarit eivät muuta fyysisesti tai vaikuta kerroksen sisältöön millään tavalla. He vain kontrolloivat, mitkä osat ovat näkyviä ja mitkä eivät. Kerroksen sisältö on aina olemassa, vaikka emme näe niitä.
"Okei", ihmettelet, "Olemme nähneet kuinka voimme piilottaa kerroksen kokonaan lisäämällä siihen kerrosmaskin ja täyttämällä sen mustalla, ja olemme nähneet kuinka voimme näyttää kerroksen kokonaan uudelleen yksinkertaisesti yksinkertaisesti kerrosmaskin täyttäminen valkoisella. Ja tiedämme, onko kerroksen sisältö näkyvä vai ei, ne ovat silti aina olemassa. Pyyhetyökalu poistaa kuvan osan, mutta kerrosmaskit vain piilottavat ne. Se on hienoa. Mutta on tämä kaikki mitä voimme tehdä kerrosmaskilla, näytä joko koko kerros tai piilota se? Kuinka voimme käyttää kerrosmaskia sekoittamalla nämä kaksi kuvaa samalla tavalla kuin teimme Pyyhetyökalun kanssa? "
Erinomainen kysymys, ja vastaus on erittäin helppo! Teemme sen seuraavaksi.
Sekoitaksemme kaksi kuvaa kerrosmaskin avulla, emme käytä pyyhetyökalua. Itse asiassa, kun pyyhetyökalu on edelleen paikkansa, huomaat käyttävän sitä yhä vähemmän, kun muutat tasoista maskeja mukavammaksi. Sen sijaan käytämme Photoshopin Brush Tool -työkalua, ja kun kerrosmaski on täynnä valkoista sellaisena kuin se on tällä hetkellä, mikä tekee koko kerroksen näkyväksi, kaikki mitä meidän on tehtävä on maalata mustalla kerroksella peitetyllä maskilla mihin tahansa alueeseen, jonka haluamme piilottaa. Se on niin yksinkertaista!
Jotta voin näyttää, mitä tarkoitan, valitsen Harjatyökaluni Työkalut-paletista:
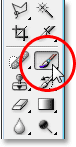
Valitse Photoshopin Brush-työkalu Työkalut-paletista.
Voin myös painaa näppäimistön B-näppäintä valitakseni sen nopeasti. Sitten, koska haluamme maalata mustalla, meillä on oltava musta etualan värinä ja oletuksena aina, kun olet valinnut kerrosmaskin, Photoshop asettaa valkoiseksi etualan väreksi ja mustana taustan väriksi. Vaihda ne niin, että mustasta tulee etualan väri painamalla vain näppäimistön X-painiketta. Jos tarkastelen värimallia lähellä Työkalut-paletin alaosaa, näen nyt, että musta on etualan väri:

Photoshopin Työkalut-paletti, joka näyttää mustan etualan värinä.
Aion muuttaa harjan kokoa samaan yleiseen kokoon, jota käytin Pyyhetyökalun kanssa, käyttämällä jälleen vasenta ja oikeaa hakasulkupainiketta, ja haluan, että harjallani olisivat mukavat, pehmeät reunat, jotta saan sujuvat siirrot alueiden välillä näkyvän kerroksen ja piilotetut alueet, ja voin pehmentää harjareunoja pitämällä Shift-näppäintä painettuna ja painamalla vasenta haarukointinäppäintä muutaman kerran. Sitten kun kerrosmaskini on valittu (tiedän, että se on valittu, koska kerrosmaskin pikkukuvassa on valkoinen korostettu reunus ympärillä), aion tehdä periaatteessa samaa asiaa, jota tein Pyyhetyökalulla, paitsi tällä kertaa, kun maalan mustalla kerrosmaskilla alueilla, jotka haluan piilottaa sen sijaan, että poistaisin mitään:

Maalaa mustalla alueilla, jotka haluat piilottaa.
Vietettyään vielä muutaman sekunnin maalaamalla piilotettavat alueet, tässä on tulokseni, joka näyttää melko samalta kuin se, kun käytin Pyyhetyökalua:

Kuva maalauksen jälkeen yläkuvan vasemmasta osasta sekoittaen se alla olevaan kuvaan.
Jos tarkastelemme kerrosmaskin pikkukuvaa Tasot-paletissa, näemme, missä olen maalannut mustalla. Nämä ovat nyt yläkuvan alueet, jotka ovat piilossa näkymästä:
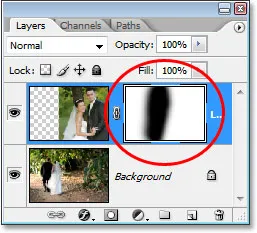
Kerrosmaskin pikkukuva näyttää nyt alueet, jotka olen maalannut mustalla.
Oletetaan, että olen tyytyväinen tähän, ja uskon, että asiakasni on myös tyytyväinen siihen, joten aivan kuten ennenkin, lähetän kuvan asiakkaalle hyväksyttäväksi, tallennan Photoshop-dokumenttini, sulkean Photoshopin ja sammun tietokone. Asiakas soittaa takaisin muutamaa tuntia myöhemmin ja sanoo, että he pitävät siitä, mutta haluavat, että oikeanpuoleinen morsiamen verho tuodaan takaisin. Kun kohtasin tämän tilanteen Eraser Tool -sovelluksen käytön jälkeen, olin onni, koska olin poistanut sen. osa kuvaa, eikä hänellä ollut muuta vaihtoehtoa kuin aloittaa alusta uudestaan. Tällä kertaa kuitenkin olin fiksumpi! Käytin kerrosnaamaria, mikä tarkoittaa, että koko yläkerroksen kuva on edelleen olemassa ja minun on tehtävä vain lisää se näkyväksi!
Pystyin piilottamaan kerroksen osat alun perin maalaamalla kerrosmaskille mustalla, joten palauttaakseni osan nyt piilotetusta kuvasta minun tarvitsee vain painaa näppäimistön X-näppäintä vaihtaaksesi etualan ja taustavärin, joka tekee valkoiseksi etualan värini, ja sitten voin maalata vain valkoisella alueilla, jotka haluan tuoda takaisin näkyviin, varmistaen jälleen, että kerrosmaskini, ei itse kerros, on valittu, muuten maalaan suoraan itse valokuvan, ja olen melko varma, että asiakas ei hyväksy sitä. Uskon, että käytän tällä kertaa pienempää harjaa, jossa on kovemmat reunat, joten kahden kuvan välillä ei ole niin suurta siirtymäaluetta, ja käytän jakopaikkana morsiamen verhoa ja hänen yläpuolella olevan puunrunkoa yhdessä. kahden kuvan välillä, mikä näyttää luonnollisemmalta. Kun maalaan valkoisella kerrosmaskille, maalatut alueet, jotka piilotettiin, tulevat jälleen näkyviksi:
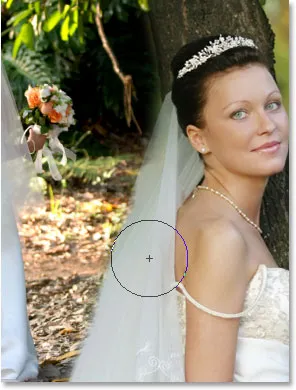
Maalaus valkoisella kerrosmaskilla valkoisella valkoisen palauttamiseksi takaisin osaan kuvan, jonka olin alun perin piilottanut maalaamalla mustalla.
Jos teen virheen maalatessani ja näytän vahingossa tai piilotan väärän alueen, minun tarvitsee vain painaa X vaihtaaksesi etualan ja taustavärejä, maalata virheen peruuttaakseni, vaihtaa sitten etualan ja taustavärini jälleen kerran X: llä ja jatka eteenpäin. Ja täällä on muutaman minuutin arvoisen työn jälkeen verho ja puunrunko maalattu takaisin kuvaan, mikä on lopputulokseni:

Lopullinen tulos.
Kerrosmaskin ansiosta minun ei tarvinnut tehdä uutta kaikkea tyhjästä, koska mitään ei poistettu! Maski antoi minulle mahdollisuuden piilottaa kerroksen osia vahingoittamatta yhtä pikseliä. Tämä antaa sinulle paljon enemmän joustavuutta, mutta antaa myös paljon enemmän luottamusta työskennellessäsi Photoshopissa, koska mikään kerrosmaskin kanssa tekemäsi ei ole pysyvää.
Minne mennä seuraavaksi …
Ja siellä meillä se on! Se on perustieto siitä, kuinka kerrosmaskit toimivat Photoshopissa! Tutustu Photoshopin perusteet -osaan, niin saat lisätietoja kerrosta koskevista oppaista ja muista olennaisista Photoshop-taitoista!