
Katsaus asennukseen GRUB
GRUB tarkoittaa Grand Unified Bootloader -sovellusta. Jos järjestelmässäsi on asennettuna useita ytimen kuvia, voit valita, mikä suoritetaan. GRUB näyttää aloitusnäytön, odottaa muutama sekunti, ellet kirjoita mitään; se lataa oletusydinkuvan, koska se on annettu grub-asetustiedoston sisällä. Tässä aiheesta aiomme oppia Install GRUB -sovelluksesta.
Kuinka määrittää ja asentaa GRUB?
Grub-määritystiedosto on /boot/grub/grub.conf
Se sisältää ytimen ja initrd-kuvan.
Oletuskäynnistyslataus RHEL6: lle (Red Hat Enterprise Linux 6) x86- ja x64-järjestelmissä

Asenna GRUB-tiedostot hakemistoon / boot / grub ja aseta käynnistysraitaan:

Joten jos hyppäämme komentoriville täällä ja kirjaudumme sisään / boot / grub / hakemistoon ja grep 1_5: een

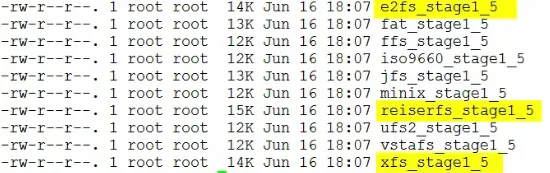
Näemme joukon tiedostojärjestelmäkohtaisia vaiheen 1.5 käynnistyslataimia. Joten yksi ext: lle, yksi uudelleenlähettäjälle xfs: lle ja enemmän. Ja mielenkiintoisesti GRUB access ext2-, ext3- ja ext4-tiedostojärjestelmät kaikki samalla ohjaimella.
GRUB boot loader -määritykset tehdään muokkaamalla /boot/grub/grub.conf-tiedostoa. Sitä kutsutaan bootgrub-valikkona komentorivillä, katso komento alla.

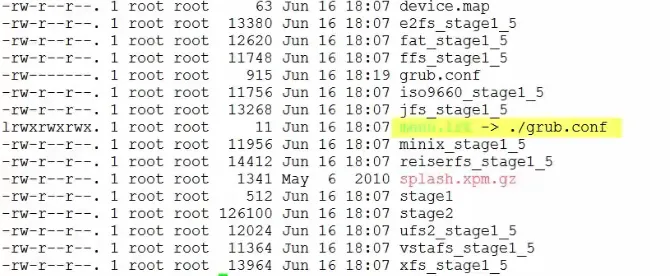
Joten katsotaanpa miltä tiedosto näyttää.

Se on melko pieni konfigurointitiedosto. Jaotellaan se tärkeimmäksi komponentiksi

Yläosassa täällä on tavallaan globaalit asetukset,

Ja tämän alareunan alapuolella olemme saaneet käyttöjärjestelmäkohtaiset asetukset. Nyt, esimerkissämme, olemme saaneet asetukset kahdelle käyttöjärjestelmälle, Windows 8 ja RHEL 6.

Mutta katsotaanpa ensin globaalia asetusta. Oletus = 0 täällä. No, tämä kertoo meille, että ellemme keskeytä käynnistysprosessia ja kerro GRUBille muuten, se käynnistää ensimmäisen alla määritellyn käyttöjärjestelmävaihtoehdon, joten meille RHEL 6: n aikakatkaisu = 10 kehottaa GRUBia antamaan meille 10 sekuntia, jonka aikana voi painaa näppäintä keskeyttääksesi käynnistysprosessin.

Sitten splash-kuva, hyvin se, että vain lisää mukautetun splash-kuvan käynnistysvalikon taakse, ei yleensä niin tärkeä kuin ehkä tuotemerkin lisääminen.

Sitten piilotettu valikkokohta tässä piilottaa käyttöjärjestelmän (käyttöjärjestelmä) valikkojen valikon, ellei kosketa näppäintä. Itse asiassa,

Katsotaanpa, miltä varhainen käynnistysprosessi näyttää tämän piilotetun valikkovaihtoehdon kanssa ja ilman sitä. Joten tarkastelemme sitä ensin ilman piilotettua valikkoa.
Okei, katso tästä kuinka näemme valikon eri käyttöjärjestelmän valinnoilla.
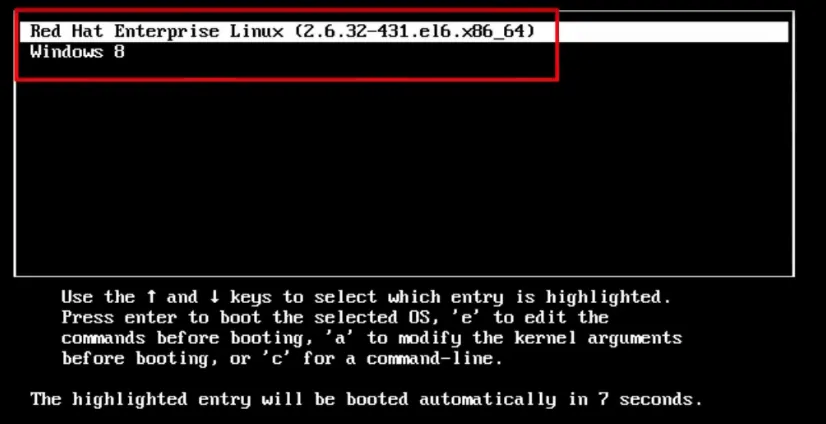
Ja alareunassa täällä on ajastin, joka kertoo meille, kuinka kauan meillä on, kunnes käynnistys jatkuu.
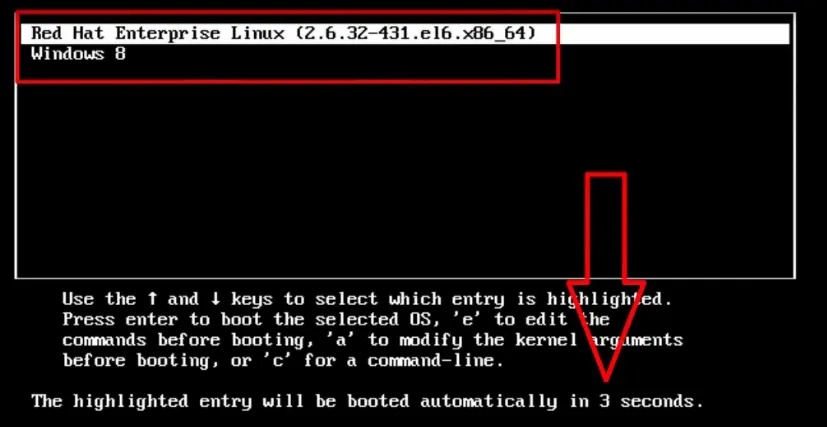
Monikäynnistys voi olla vähän monimutkainen asia, joten piilotettu valikko antaa meille piilottaa valikon, ja sen sijaan kaikki, mitä saamme, on tämä.

Okei, jos osumme näppäintä, palaamme takaisin juuri näkemään käynnistysvalikkoon.
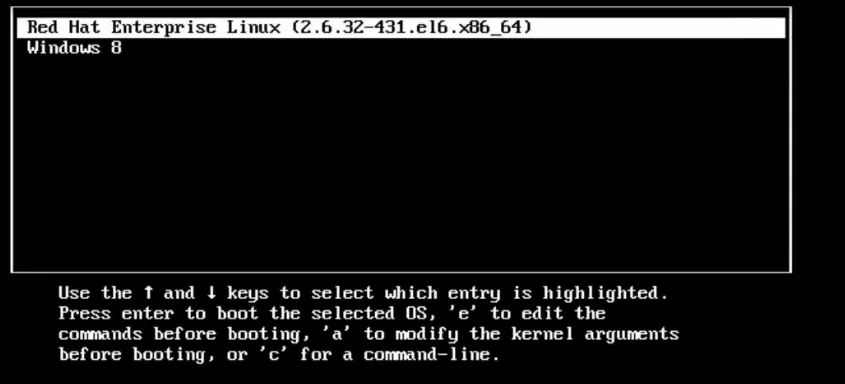
Jos emme paina näppäintä, järjestelmä vain käynnistyy, ja rehellisesti sanottuna piilotettu valikkokohta määritetään yleensä. Se on tärkeimmät globaalit asetukset. Voimme lisätä vielä muutama, jos tarvitsemme esimerkiksi varavaihtoehtoja, mikäli oletusvaihtoehto epäonnistuu,
Nyt tarkastellaan nopeasti käyttökohtaista asetusta. Joten, takaisin GRUB-konfiguraatiotiedostoomme, ja meillä on kaksi määriteltyä käyttöjärjestelmää, RHEL 6 ja Windows 8.
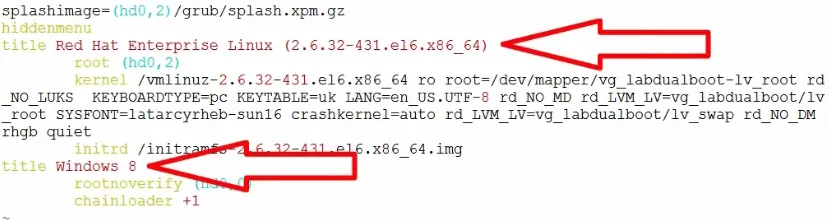
Jokaista käyttöjärjestelmää varten tarvitsemme vähintään kolme riviä, otsikon, juuren ja ytimen, ja Linuxille tarvitsemme toisen rivin, initrd.
Joten, otsikko on mielivaltainen. Voit laittaa täällä paljon mitä haluat. Teimme sen Windows 8 -vaihtoehdolla. GRUB ei tunnistanut käyttöjärjestelmää. Laita vain muut, joten muutimme sen manuaalisesti Windows 8: ksi.

Seuraavaksi juuri. Tämän avulla voimme määrittää GRUB: n juurihakemiston.

Nyt sitten oletusarvoisesti tapa, jolla GRUB osoittaa levyasemat ja osiot, poikkeaa ytimen tavasta,
RHEL-asennuksellemme täällä on hd0, 2. No, ensinnäkin tarvitsemme suluja. Sitten lisäämme HD, joka on lyhyt kiintolevylle.
Nyt GRUB ei välitä siitä, onko se SCSI (pieni tietokonejärjestelmäliitäntä) -asema. Tunnus tai ATA-asema. Se ei todellakaan voinut välittää vähemmän. GRUB: n suhteen ne ovat vain kaikkia kiintolevyjä, joten GRUB vain nimeää heidät kaikki HD: ksi.
Sitten ensimmäinen numero tässä on BIOS: n mukainen laitoksen numero, joten 0 on järjestelmän ensimmäinen levylaite. Ja muista, että GRUB on oikea tietokonejärjestelmä. Se alkaa laskea arvosta 0, ei arvosta 1. Sitten tarvitsemme pilkun, ja sitten annamme sille osionumeron.

Jälleen 0 on ensimmäinen osio. Se on todella tärkeää, kun toimiva hakemisto MBR: n kanssa.
Käytämme hd0-osoitetta ensimmäisen laitteen MBR-osoitteeseen, hd1-osoitetta toisen laitteen MBR-asemaan tai tilavuuden käynnistystietueeseen. Joten mitä täällä on, on järjestelmän ensimmäinen kiintolevy kolmas osio,

Joten aja 0, osio 2.
Jos ydin osoittaisi tätä laitetta, se käyttäisi sda3: ta. Ja aivan kuten ydin voi GRUB voi myös osoittaa laitetta kuljettamatta noin osioita, joten tietysti vastaava devsdan arvo olisi hd0 kääritty sulkuihin tietysti.
Seuraava ytimen rivi. Tässä määrittelemme ytimen sijainnin sekä mahdolliset käynnistysaikaparametrit, jotka haluamme siirtää sille, ja vietämme vähän aikaa täällä.

Joten ensinnäkin ytimen sijainti määritetään sen sijainnin perusteella tiedostojärjestelmässä. Muista, että kun olemme päässeet grub.conf-sivulle, olemme käynnissä vaiheessa 2 olevan käynnistyslataimen kanssa, joka tuntee kaiken tiedostojärjestelmistä, joten meidän ei tarvitse käyttää mitään, kuten estolistan merkintää.
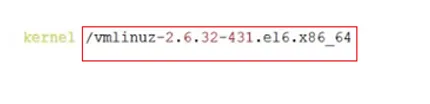
Voimme yksinkertaisesti antaa sille tavallisen UNIX-tiedostojärjestelmäpolun.
Seuraavaksi ytimen kuvaa kutsutaan vmlinuz us version ytimestä ja arkkitehtuurista, joten meille versio 2.6.32 ytimestä. Kyllä, se on vanha, mutta se on kiinni ja se on tarkoitettu x86 / x64-arkkitehtuureille.

VM-osa on harkki takaisin siihen aikaan, kun virtuaalimuistin tuki oli iso asia, ja vm: n vinoittaminen edessä kertoi kaikille, että järjestelmä tukee virtuaalimuistia, ja sitten lopussa z tai zed kertovat meille, että ytimen kuva on pakattu kuva, joka pitää sen pienenä.
Joten vaikka ydin itsessään on ohjelma ja se on kirjoitettu C: ksi jonkin verran kokoonpanoa, se tallennetaan järjestelmäämme pakatun kuvan nimellä vmlinuz.
Nyt meillä on juuritiedostojärjestelmä täällä loogisessa taltiossamme, ja se on määritetty vain luku -tyyppiseksi.

Nyt, myöhemmin käynnistysprosessissa, se korvataan uudelleen lukemisen / kirjoittamisen muodossa.

Rd _NO_LUKS: n salausosio
Sitten Linux-käyttöjärjestelmille meillä on täällä rivi aloittamalla initrd-komennolla.

Joten, pari asiaa initrdistä.
Käynnistä ensin lyhenne ensimmäisestä RAM-levystä ja mikä on levykuva, joka on ladattu ohjaimilla ja moduuleilla sekä tykkää siitä, että ydin tarvitsee käynnistysprosessin pitämisen merkitsemällä.
Muista, että ydin on pieni, eikä se sisällä ajureita kaikenlaisille levyasemille maailmassa. Joten tämä initrd-tiedosto ladataan muistiin väliaikaisena root-tiedostojärjestelmänä, mistä syystä RAM-levy-nimi, ja sitten ydin käyttää sitä pääsemään ja lataamaan moduuleja, joita tarvitaan muiden toimintojen tekemiseen käynnistysprosessissa.
Toinen asia initrdissä, että initrd on eräänlainen vanha termi sille, koska nykyään, ainakin 2.6-ytimen jälkeen, se on initramfs-kuva.
Initramfs on parannettu initrd-muoto, joten initrd oli estetty muistiin ladatun laitekuvan avulla, mutta sitä käytetään kuten lohkolaitetta, siihen luetut tai siihen kirjoitetut tiedot välimuistiin tallennettiin Linuxin välimuistiin.
Joten lataamme initrdin muistiin.
Initramfs on erilainen, se on parempi. Korkealla tasolla.
Se vain asentaa välimuistin, joten ei päällekkäisyyttä.

Olemme saaneet ytimen versiota ja arkkitehtuuria vastaavat initramfit, ja näin GRUB määritetään käynnistämään Linux.
Nyt meillä on koneellamme useita versioita Linuxista RHEL, Fedora, Mint, jonka nimi on.
Ne luetellaan myös täällä samalla tavalla. Ja GRUB voi ladata suoraan Linux-ytimen, kutsumme tämän tyyppistä käynnistämistä suoraksi käynnistämiseksi tai suoraksi lataamiseksi.

GRUB ei voi ladata Windows-ydintä suoraan, joten se lataa Windowsin Chain Loading -mekanismin avulla
+1-vaihtoehto on alhaalla täällä mitä tapahtuu, sitten on GRUB käynnistää käynnistysprosessin, mutta lopulta siirtää ohjauksen Windowsin käynnistysohjelmaan asennetaan ensimmäisen kiintolevyn ensimmäiseen osioon, kuten täällä osoittaa (hd0, 0)

Nyt tämä osoittaa myös, että Windows oli asennettu ennen Linuxia.
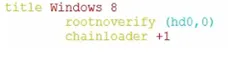
Tämä juurivarmennusvaihtoehto käskee GRUBia olemaan asettamatta osiota ja tarkistamaan se. Ketjulataaja +1 käskee sitten GRUB: n siirtämään ohjauksen kyseisen osion ensimmäisessä sektorissa olevalle ohjelmalle.

Valitaan Windows ja pois päästä.

Nyt kun saappaat ovat kunnossa,

Kun GRUB: ta käytetään Windowsin kanssa, GRUB nousee toisen vaiheen käynnistysohjelmaan. Lukee grub.conf ja siirtää sitten painikkeen Windowsin käynnistysohjelmaan.
Se on kaksinkertaisen käynnistyksen monikäyttöinen käynnistäminen Linuxilla ja Windowsilla GRUB: n avulla.
Suositellut artikkelit
Tämä on opas Asenna GRUB. Tässä keskustellaan kuinka GRUB: n määrittäminen ja asentaminen sekä kaksoiskäynnistyksen monikäynnistyksen perusteet Linuxilla ja Windowsilla GRUB: n avulla. Saatat myös katsoa seuraavia artikkeleita saadaksesi lisätietoja -
- Kuinka asentaa Linux
- DHCP-palvelin Linuxissa
- Windows-operaattorit
- Johdanto Windowsiin