Edellisessä opetusohjelmassa opimme kuinka Photoshopin suorakulmainen telttatyökalu antaa meille mahdollisuuden valita nopeasti ja helposti valokuvan kohteita tai alueita yksinkertaisten suorakulmaisten tai neliömäisten muotojen perusteella. Elliptinen telttatyökalu, jota tarkastelemme täällä, on toinen Photoshopin perusvalintatyökaluista. Se on melkein identtinen suorakulmaisen telttatyökalun kanssa ja toimii suunnilleen samalla tavalla.
Itse asiassa ainoa todellinen ero on se, että elliptinen telttatyökalu antaa meille piirtää soikeita tai pyöreitä valintoja! Jos tiedät jo suorakulmaisen telttatyökalun käytön, ajattele elliptistä telttatyökalua olevan sama asia, vain erittäin pyöristetyillä kulmilla.
Oletuksena elliptinen telttatyökalu on piilossa suorakulmaisen telttatyökalun takana Työkalut-paneelissa. Voit käyttää sitä napsauttamalla suorakulmaista telttatyökalua ja pitämällä hiiren painiketta painettuna sekunnin tai kahden ajan, kunnes ilmestyy valikko, josta näet muut työkalut, jotka ovat sen takana. Napsauta Elliptinen telttatyökalua peruutusvalikossa valitaksesi sen:
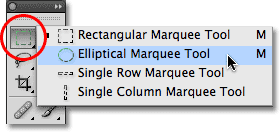
Monet Photoshopin työkalut sijaitsevat Työkalut-paneelin muiden työkalujen takana.
Kun olet valinnut elliptisen telttatyökalun, se ilmestyy työkalupaneelissa suorakulmaisen telttatyökalun tilalle. Palataksesi takaisin suorakulmaiseen telttatyökaluun, napsauta ja pidä painettuna elliptisää telttatyökalua ja valitse sitten suorakulmainen telttatyökalu peruutusvalikosta:
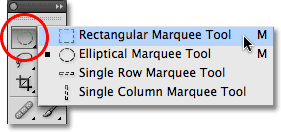
Kumpi valitsit aikaisemmin valitsemastasi Marquee-työkalusta, näkyy Työkalut-paneelissa.
Voit vaihtaa helposti suorakulmaisen ja elliptisen telttatyökalun välillä näppäimistöltä, vaikka kuinka sen teetkin riippuu siitä, kuinka asiat on määritetty Photoshopin Preferences-valikossa. Jokaiseen Työkalut-paneelin työkaluun pääsee painamalla tiettyä kirjainta näppäimistöllä. Sekä suorakulmainen että elliptinen telttatyökalu voidaan valita painamalla M- kirjainta. Vaihdaksesi niiden välillä, paina joko M uudelleen itsessään tai joudut painamaan Vaihto + M. Tämä riippuu jälleen siitä, kuinka se on määritetty Preferences-valikossa.
PC: llä löydät Asetukset- vaihtoehdon näytön yläosan Muokkaa- valikosta. Mac-tietokoneella se löytyy Photoshop- valikosta. Etsi Yleiset- osiosta (Photoshop CS6: n ja CC: n Työkalut- osiosta) vaihtoehto Käytä vaihto-näppäintä työkalukytkimelle . Kun tämä vaihtoehto on valittuna, sinun on lisättävä Shift-näppäin vaihtaaksesi kahden Marquee-työkalun (samoin kuin muiden työkalujen Työkalut-paneelissa, joilla on sama pikanäppäin) välillä. Poista valinta, jos haluat mieluummin vain M-näppäimellä vaihtaa niiden välillä. Se on täysin sinusta riippuvainen:
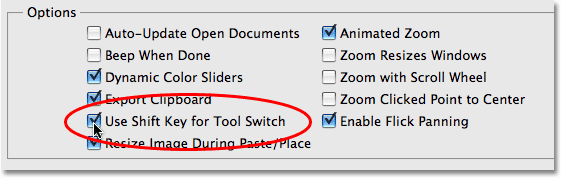
Photoshopin asetusten "Käytä vaihto-näppäintä työkalukytkimelle" -vaihtoehto antaa sinun hallita, kuinka vaihdat työkalupaneelin sisäkkäisten työkalujen välillä.
Piirustus soikeita valintoja
Voit piirtää soikean valinnan elliptisellä telttatyökalulla napsauttamalla sitä kohtaa, josta haluat aloittaa valinnan, pitämällä hiiren painiketta painettuna ja vetämällä tarvittavaan suuntaan, kunnes kohde tai alue on valokuvan ympäröimä. Päätä valinta valitsemalla hiiren painike. Tässä on hääkuva, jonka olen avannut Photoshopissa:
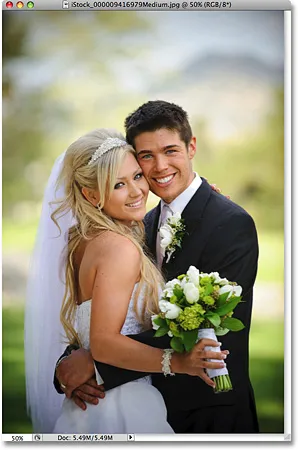
Hymyilevä morsian ja sulhanen, onnellinen auttamalla meitä oppimaan valinnoista.
Haluan lisätä tähän valokuvan klassisen valkoisen vinjettivaikutuksen, ja elliptinen telttatyökalu tekee siitä helpon. Lisää ensin uusi tyhjä kerros, jotta voin luoda vaikutelman vahingoittamatta alkuperäistä kuvaa. Teen sen napsauttamalla Uusi taso -kuvaketta Tasot-paneelin alaosassa:
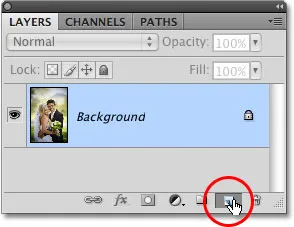
Lisää uusi tyhjä kerros napsauttamalla Uusi taso -kuvaketta Tasot-paneelissa.
Tämä lisää uuden tyhjän kerroksen, nimeltään Taso 1, taustakerroksen yläpuolelle:
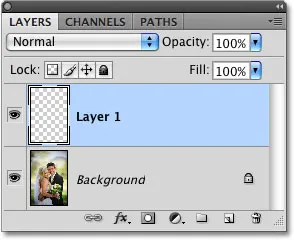
Photoshop antaa aina uusille tasoille yleisiä nimiä, kuten "Kerros 1".
Täytän tämän uuden kerroksen valkoisella Photoshopin Täytä-komennolla. Valitse se siirtymällä näytön yläreunassa olevaan Muokkaa- valikkoon ja valitsemalla Täytä :
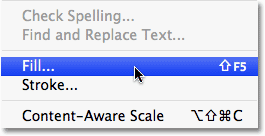
Täytä-komento löytyy Muokkaa-valikosta.
Tämä tuo esiin Täytä-valintaikkunan. Valitsen valintaikkunan yläosan Sisällys- osiossa Valkoinen, sitten napsautan OK poistuaksesi valintaikkunasta ja täyttäen "Taso 1" valkoisella:
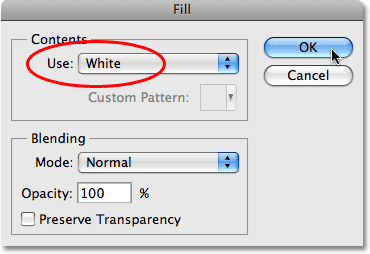
Täytä-komennon avulla voimme täyttää kerrokset tai valinnat värillä.
Tässä vaiheessa koko asiakirjaikkuni on täynnä valkoista, mikä estää hääparin valokuvan näkymästä. Piilota "Kerros 1" väliaikaisesti, jotta näen alkuperäisen kuvan uudelleen, napsauttamalla Tasot- näkyvyyskuvaketta (tunnetaan myös nimellä "silmämuna") "Kerros 1" -kohdan vasemmalla puolella Tasot-paneelissa:
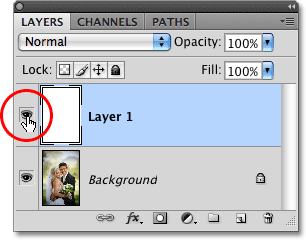
Voit kytkeä kerrokset väliaikaisesti päälle tai pois päältä napsauttamalla Tason näkyvyys -kuvaketta.
Nyt kun näen alkuperäisen kuvan, aloitan vinjettivaikutuksen piirtämällä soikean valinnan hääparin ympärille. Valitsen elliptisen telttatyökalun Työkalut-paneelista kuten aiemmin näimme ja napsautin jonkin verran kuvan vasemmassa yläkulmassa merkitäkseni sen paikan, jossa haluan aloittaa valintani. Sitten, pitäen samalla hiiren painiketta painettuna, vedän alas kuvan oikeaan alakulmaan. Vedäessäni kuvan keskelle ilmestyvän parin ympärille tulee soikea valinta ääriviiva:

Napsauta ja pidä sitä paikkaa, jossa haluat aloittaa soikean valinnan, vedä sitten suuntaan, johon sinun täytyy piirtää valinnan ääriviivat.
Valintojen uudelleensijoittaminen piirrättäessäsi niitä
Jos seuraat oman valokuvasi mukana, huomasit todennäköisesti vain yhden suurista eroista suorakaide- ja elliptisten telttatyökalujen käytön välillä. Suorakulmaisen telttatyökalun avulla valinnan nurkka pysyy aina samassa paikassa, jota napsautit aloittaaksesi valinnan, riippumatta siitä, kuinka suuren valinnan vedät. Elliptisellä telttatyökalulla asiat muuttuvat hieman vaikeammiksi. Koska elliptiset muodot pyöristetään ilman kulmia, valinnan ääriviivat liikkuvat pidemmälle ja kauemmaksi paikasta, jota alun perin napsautit, kun vedät valinnan. Tämän vuoksi valinnan aloittaminen tarkalleen oikeassa paikassa, jota tarvitsit, on mahdotonta.
Onneksi sama temppu valintojen uudelleensijoittamiseen kuin piirrät niitä suorakulmaisen telttatyökalun avulla, toimii myös elliptisen telttatyökalun kanssa. Pidä vain välilyönti painettuna piirtäessäsi soikeaa valintaa ja vedä hiirellä siirtääksesi se takaisin paikalleen, vapauta sitten välilyönti ja jatka vetämistä. Todennäköisesti huomaat, että sinun täytyy siirtää valintaa useita kertoja piirtäessäsi, joten pidä vain välilyöntiä joka kerta, vedä valikon ääriviivat takaisin paikalleen, vapauta sitten välilyönti ja jatka valinnan vetämistä.
Kun olet tyytyväinen soikean valinnan kokoon, muotoon ja sijaintiin, vapauta hiiren painike suorittaaksesi se. Voimme nyt nähdä valokuvan ympäröivän elliptisen valinnan ääriviivat:
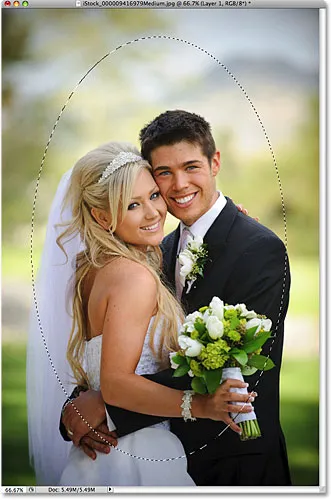
Hääparin ympärille tulee soikea valinta ääriviivat.
Valinnan sulkeminen
Hetkessä aion käyttää elliptisen telttatyökalun avulla luomaasi soikeaa valintaa kiinteän valkoisen kerroksen keskikohdan luomiseen, luomalla vinjettivaikutukseni. Ainoa ongelma on, että valintareunat ovat oletuksena kovia, ja mitä tarvitsen todella luodani vinjettivaikutukselleni, on pehmeä ja sujuva siirtyminen valittujen ja valumattomien valokuvien alueiden välillä. Voimme pehmentää valinnan reunoja Photoshopissa "sulkaamalla" ne, ja teemme sen menemällä ruudun yläosassa olevaan Valitse- valikkoon, valitsemalla Muokkaa ja valitsemalla sitten sulka :
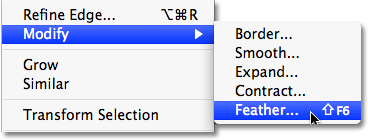
Löydät erilaisia tapoja muuttaa valintoja Valitse-valikosta.
Tämä tuo esiin Photoshopin sulkavalinta -valintaikkunan. Aion asettaa höyhensäteen arvoni noin 30 pikseliin, jonka pitäisi olla riittävän suuri, jotta saan tasaisen siirtymäalueen valkoisten vinjettireunojen ja kuvan keskellä olevien parien välillä. Kuvasi tarkka arvo riippuu valokuvasi koosta ja vaatii todennäköisesti joitain kokeiluja ja virheitä, ennen kuin saat kuvan oikein:
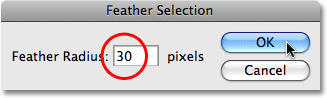
Valinnan sulkeminen pehmentää valinnan reunoja.
Napsautan OK poistuaksesi valintaikkunasta. Photoshop sulkee valintareunat minulle, vaikka emme itse näe höyhentelyn vaikutusta, ennen kuin teemme jotain valinnan kanssa, kuten aiomme tehdä. Napsautan takaisin kerroksen näkyvyyskuvaketta kerroksessa 1 palauttaaksesi kiinteän valkoisen täyte:
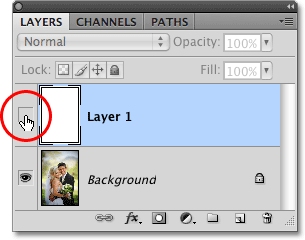
Kun kerros on tällä hetkellä piilotettu, myös kerroksen näkyvyyskuvakkeen sisällä oleva silmämuna on piilotettu.
Tämä täyttää asiakirjaikkunan jälleen kerran valkoisella, joten luomamme valinnan ääriviivat ovat helposti nähtävissä:
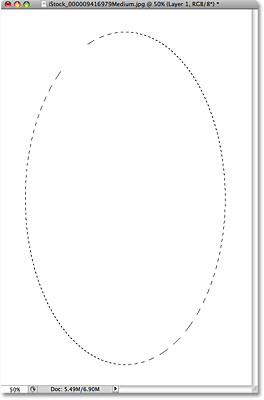
"Kerroksen 1" kytkeminen takaisin päälle täyttää asiakirjaikkunan jälleen kiinteällä valkoisella.
Viimeinkin, jotta voisin viimeistellä vinjettivaikutuksen, painaa vain näppäimistön Poista (Win) / Backspace (Mac) -painiketta poistaakseni valokuvan sisäpuolella olevan valkoisen alueen. Valinnan ääriviivat poistetaan, koska en enää tarvitse sitä, napsauttamalla missä tahansa asiakirjaikkunan sisällä elliptistä telttatyökalua. Huomaa pehmeä siirtymä valkoisten reunojen ja keskellä olevan kuvan välillä käyttämämme höyhenteen ansiosta:
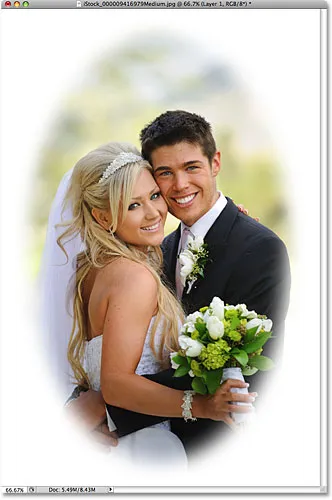
Elliptinen telttatyökalu teki tämän klassisen valokuvatehosteen luomisen helpoksi.
Elliptinen telttatyökalu helpotti soikean valinnan piirtämistä ja vinjettivaikutuksen luomista. Mutta entä jos meidän on tehtävä ympyrävalinta? Katsotaan seuraavaksi!
Lyhytkoodit, toiminnot ja suodattimet-laajennus: virhe lyhytkoodissa (mainokset-perusteet-keskellä)
Pyöreiden valintojen piirtäminen
Elliptinen telttatyökalu antaa meille myös helposti tehdä valintoja täydellisen ympyrän muodossa. Itse asiassa, aivan kuten näimme suorakulmaisen telttatyökalun kanssa, kun rajoitimme sen täydelliseen neliöön, on kaksi tapaa piirtää ympyrä elliptisellä telttatyökalulla. Yksi tapa on asettaa joitain vaihtoehtoja ruudun yläosassa olevaan Asetukset-palkkiin .
Tässä on kuva, jonka minulla on auki kuu. Oletetaan, että haluan valita kuun, jotta voin lisätä sen toiseen valokuvaan. Koska kuun muoto on pyöreä (ainakin sellaisena kuin se näyttää meille maanomistajille 2D-kuvassa), elliptinen telttatyökalu on ilmeinen valinta sen valitsemiseksi:
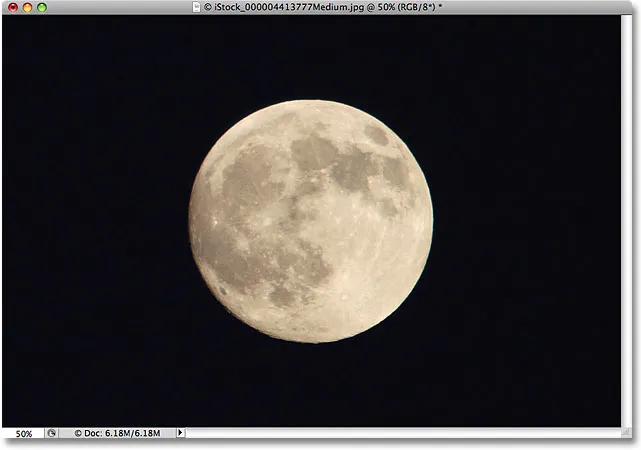
Elliptinen telttatyökalu on valittu työkalu kuiden, planeettojen ja muiden pyöreiden taivaankappaleiden valitsemiseksi.
Aina kun olet valinnut elliptisen telttatyökalun, Asetukset-palkki näyttää erityisesti tämän työkalun asetukset, ja suurelta osin vaihtoehdot ovat samat kuin ne, jotka löydät suorakulmaisen telttatyökalun avulla. Yksi vaihtoehdoista on nimeltään Tyyli, ja oletuksena se on Normaali, joka antaa meille mahdollisuuden piirtää haluamasi elliptisen muodon. Jos haluat rajoittaa valinnan muodon täydelliseksi ympyräksi, vaihda Tyyli-asetukseksi Kiinteä suhde . Oletusarvoisesti Photoshop asettaa Levy- ja Korkeus- arvot Asetukset-palkissa arvoon 1, mikä rajoittaa valitun leveyden ja korkeuden kuvasuhteen arvoon 1: 1 ja luo täydellisen ympyrän:

Sekä suorakulmaisen että elliptisen telttatyökalun vaihtoehdot ovat melkein samanlaiset.
Piirräksesi ympyränmuotoisen valinnan kuun ympärille napsauttamalla hiiren painiketta ja pitämällä sitä alhaalla jossain kuun vasemman yläkulman yläpuolella asettaaksesi lähtöpisteeni, vedän sitten alas oikealle alareunaan, kunnes kuu on valittu. Kun vedän valinnan, se rajoittuu täydelliseen ympyrään Valintapalkin asettamien vaihtoehtojen ansiosta. Valitettavasti törmään samaan ongelmaan täällä, kun valinnan ääriviivat liikkuvat yhä kauempana lähtöpisteestäni vetäessäni valintaa ulos, joten joudun pitämään muutaman kerran painettuna välilyöntipainiketta valinnan uudelleen sijoittamiseksi Piirrä se. Kun olen valmis, vapautan hiiren painikkeeni valinnan suorittamiseksi:
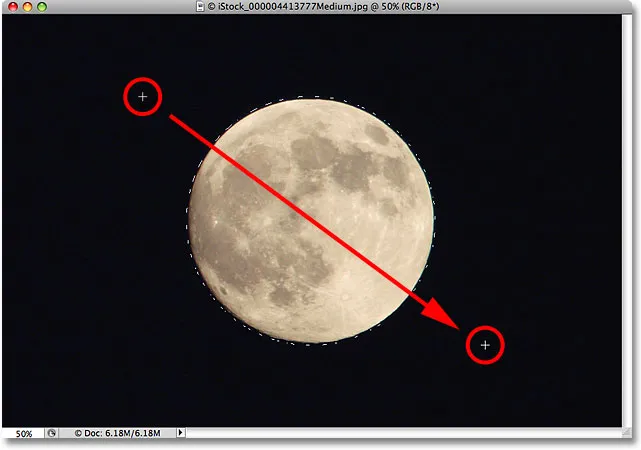
Välilyönti on ystäväsi, kun yrität valita esineitä elliptisellä telttatyökalulla. Pidä sitä painettuna, kun haluat muuttaa valintoja uudelleen piirtäessäsi niitä.
Pikanäppäin
Vaikka teknisesti ei ole mitään vikaa muuttamalla Asetukset-palkin asetuksia rajoittaaksesi valinnan ääriviivat ympyrälle, siitä voi nopeasti tulla turhauttavaa, koska Photoshop ei aseta Tyyliasetus automaattisesti takaisin normaaliksi, kun olet valmis, mikä tarkoittaa, että saat on muistettava, että vaihdat sen aina takaisin itse, muuten olet silti kiinteässä tilassa, kun seuraavan kerran yrität piirtää elliptisen valinnan.
Parempi tapa rajoittaa valintaa ympyrään on yksinkertaisesti pitää Shift- näppäintä painettuna piirtäessäsi sitä. Aivan kuten Shift-näppäimen lisääminen rajoittaa suorakaiteen valinnan neliöksi suorakulmaisen telttatyökalun käytön yhteydessä, se pakottaa valinnan täydelliseksi ympyräksi elliptisellä telttatyökalulla.
Muista kuitenkin, että asioiden tekemisjärjestys on tärkeä. Napsauta ja ala vetää valintasi ulos, pidä sitten Vaihto-näppäintä painottaaksesi valintaa ympyrään ja jatkaa vetämistä. Kun olet valmis, vapauta hiiren painike suorittaaksesi valinnan ja vapauta sitten Vaihto-näppäin. Jos et noudata oikeaa järjestystä, saatat saada odottamattomia tuloksia.
Piirustus valinnoista keskustasta
Voit myös piirtää elliptiset valinnat keskeltä ulospäin, mikä on usein helpompi tapa työskennellä elliptisellä telttatyökalulla. Napsauta vain valitsemasi objektin tai alueen keskellä, pidä Alt (Win) / Option (Mac) -näppäintä alhaalla ja jatka vetämistä. Heti kun painat Alt / Option-näppäintä ja pidät sitä alhaalla, paikasta, jota alun perin napsautit, tulee valinnan keskipiste, ja kun jatkat vetämistä, valinta ulottuu kaikkiin suuntiin siitä pisteestä.
Jälleen kerran järjestys, jossa teet tärkeitä asioita. Napsauta ja vedä aloittaaksesi valinnan, paina ja pidä alhaalla Alt / Option rajoittaaksesi valinta ympyrään ja jatkaa vetämistä. Kun olet valmis, vapauta hiiren painike valinnan suorittamiseksi ja vapauta sitten Alt / Option-näppäin.
Voit vetää pyöreän valinnan myös sen keskustasta. Lisää vain Vaihto- näppäin pikanäppäimeen. Napsauta ja vedä aloittaaksesi valinnan, paina sitten Shift + Alt (Win) / Shift + Option (Mac) ja pidä sitä painettuna rajoittaaksesi valinta ympyrään ja pakottaaksesi valinnan ulos sen keskustasta. Jatka valinnan vetämistä ja kun olet valmis, vapauta hiiren painike suorittaaksesi se, ja vapauta sitten vaihto- ja Alt / Optio-näppäimet:

Käytä Shift + Alt (Win) / Shift + Option (Mac) piirtääksesi pyöreän valinnan sen keskustasta elliptisellä telttatyökalulla.
Nyt kun kuu on valittu, avaan toisen valokuvan, tällä kertaa kaupunkia yöllä, ja kun molemmat kuvat avautuvat erillisissä asiakirjaikkunoissa, valitsen Photoshopin Siirrä-työkalun Työkalut-paneelista:
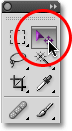
Siirrä-työkalun valitseminen.
Kun Siirrä-työkalu on valittuna, pidän Alt (Win) / Option (Mac) -näppäintä painettuna, napsautin sitten valinnan sisällä ja vedän kuu toiseen kuvaan. Alt / Option-näppäimen pitäminen täällä kehottaa Photoshopia luomaan kuun kopion sen sijaan, että leikkasi sitä valosta:
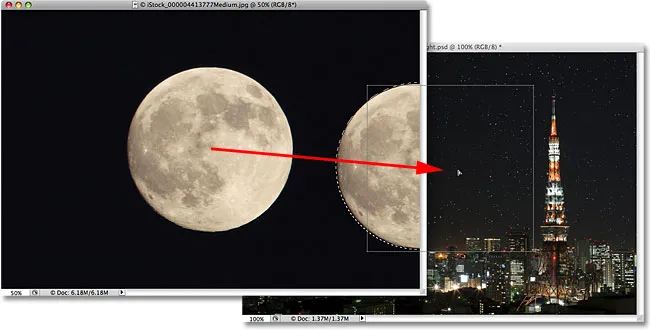
Kun kuu on valittu, voin siirtää työkalua vedämällä sen toiseen valokuvaan.
Koska kuu näyttää hieman liian suurelta toiselle kuvalle, painan Ctrl + T (Win) / Command + T (Mac) avataksesi Photoshopin Free Transform -komennon koon muuttamiseksi pitämällä Vaihto- näppäintä alhaalla vetäessäni kulma kahvataan sisäänpäin. Tämä rajoittaa kuun leveyden ja korkeuden suhdetta, joten en vääristä vahingossa sen muotoa muuttaessani sen kokoa:
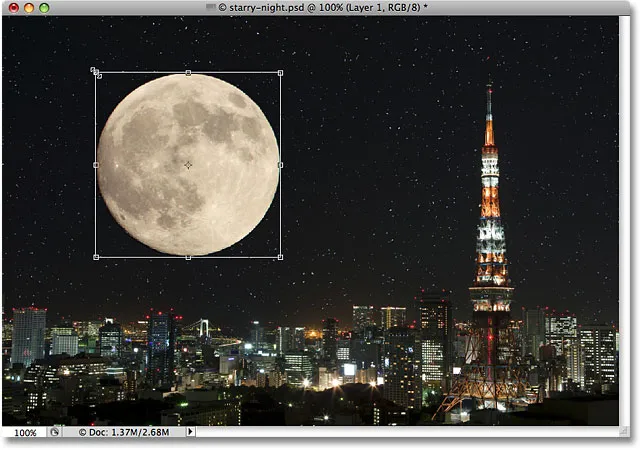
Vedämällä vapaa muunnoskahvaa kahvan koon muuttamiseksi.
Voit käyttää Free Transform -komentoa myös siirtääksesi kohteita asiakirjaikkunan sisällä napsauttamalla Free Transform -rajoituskentän sisäpuolella ja vetämällä objektin uuteen sijaintiin. Luulen siirtävän kuun tornin oikealle yläreunaan. Poistuaksesi Vapaa muuntaminen -komennosta painamalla Enter (Win) / Return (Mac) näppäimistöllä:
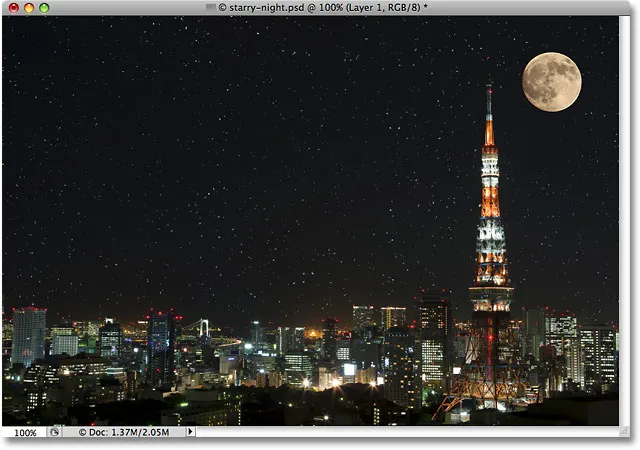
Kuun lisääminen toiseen kuvaan oli helppoa, kun se valittiin elliptisellä telttatyökalulla.
Yötaivaan tähdet lisättiin käyttämällä Luo tähtitaivas Photoshop -oppaassa.
Valinnan poistaminen
Kun olet valmis valinnalla, jonka olet luonut elliptisellä telttatyökalulla, etkä enää tarvitse sitä, voit poistaa sen kolmella tavalla. Voit siirtyä näytön yläosan Valitse- valikkoon ja valita Poista valinta :
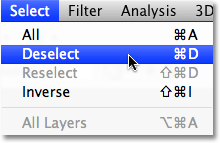
Poista valinta Select-valikon alla olevasta komennosta voidaan poistaa valinnat.
Voit käyttää myös nopeampaa pikanäppäintä Ctrl + D (Win) / Command + D (Mac). Tai kun elliptinen telttatyökalu on edelleen valittu, napsauta napsauttamalla mitä tahansa asiakirja-ikkunan sisällä olevaa valintaa.