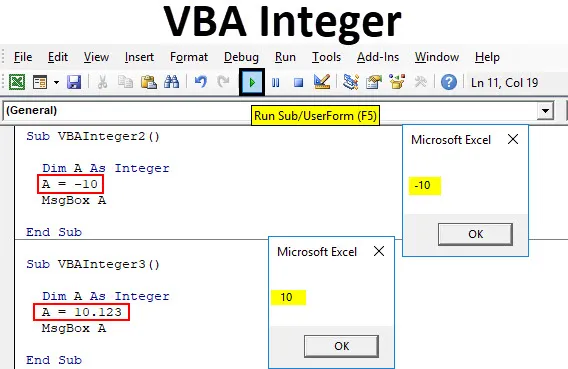
Excel VBA -luvun tietotyyppi
Matematiikassa kokonaisluvut ovat lukuja, jotka ovat kokonaisuudessaan kokonaisia. Ne eivät sisällä desimaaliarvoja. Numerot, kuten 1, 10, 11, 234 jne., Ovat kokonaislukuna kutsuttuja kokonaislukuja. Samaa kokonaislukumäärää käytetään kaikissa ohjelmointikielissä. Suurimmassa osassa ohjelmointikieltä kokonaisluvut sisältävät numeroita tai numerojoukkoja, jotka ovat kokonaisia kokonaislukuja. Kokonaislukut voivat olla positiivisia tai negatiivisia. Mutta desimaalilukumäärä ei ole kokonaisluku. Niiden katsotaan olevan kaksinkertaiset VBA-koodauksessa.
Kuinka käyttää VBA-kokonaislukutietotyyppiä Excelissä?
Alla on esimerkkejä VBA-kokonaisluvutietotyypin käyttämisestä Excelissä.
Voit ladata tämän VBA Integer Excel -mallin täältä - VBA Integer Excel TemplateVBA-kokonaisluku - esimerkki # 1
Katsotaanpa hyvin yksinkertainen esimerkki VBA-kokonaisluvusta.
Noudata alla olevia vaiheita käyttääksesi VBA Integer -tyyppistä tietotyyppiä Excelissä.
Vaihe 1: Siirry VBA-ikkunaan ja avaa uusi moduuli valitsemalla Lisää- valikko-välilehdeltä Moduuli alla olevan kuvan mukaisesti.
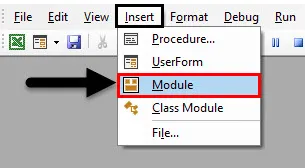
Vaihe 2: Sen jälkeen saamme valkoisen tyhjän sivun moduulista. Kirjoita siihen alaluokka VBA-kokonaislukua tai mitä tahansa muuta nimeä varten.
Koodi:
Sub VBAInteger1 () loppu Sub

Vaihe 3: Käytä nyt dimensiota DIM ja anna sille nimi. Se voi olla mikä tahansa kirjain tai sana. Täällä käytämme sitä “A”.
Koodi:
Sub VBAInteger1 () himmentää loppua Sub
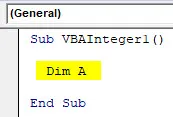
Vaihe 4: Määritä sen jälkeen kokonaislukutoiminto alla olevan kuvan mukaisesti.
Koodi:
Sub VBAInteger1 () himmentää kokonaislukuna loppuun alaosa
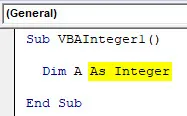
Vaihe 5: Nyt DIM A voi tallentaa vain numeroita siihen. Sen jälkeen voimme antaa minkä tahansa numeerisen arvon A: lle. Tässä annamme 10 A: lle.
Koodi:
Sub VBAInteger1 () himmentää A kokonaislukuna A = 10 End Sub

Vaihe 6: Tämä suorittaa luvun määrittämisen määriteltyyn mittaan A. Nyt meidän on nähtävä tämä arvo jossain, joten tulostamme kokonaisluvulle A määritetyn arvon viestiruudulla alla olevan kuvan mukaisesti.
Koodi:
Sub VBAInteger1 () himmentää A kokonaislukuna A = 10 MsgBox A Loppu al
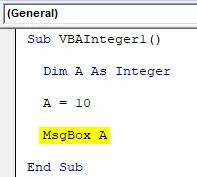
Vaihe 7: Kun olet valmis, käännä ja suorita täydellinen koodi napsauttamalla toistopainiketta, joka sijaitsee alapuolella valikkopalkissa, kuten alla on osoitettu.
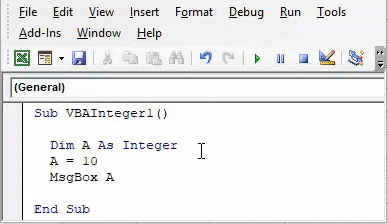
Ja sitten saamme viestiruudun, jolla on numero 10, joka oli meidän kokonaislukuarvo dimensioon A.
VBA-kokonaisluku - esimerkki 2
Toisessa esimerkissä VBA Integeristä nähdään, ovatko kokonaislukujen käsite ja logiikka edelleen totta negatiivisten lukujen suhteen. Voit osoittaa tämän noudattamalla seuraavia vaiheita käyttääksesi VBA Integer -tietotyyppiä Excelissä.
Vaihe 1: Avaa moduuli VBA: lla ja anna sille alaluokka VBA Integer -nimellä tai jollakin muulla nimellä omasta valinnastaan. Annamme järjestyksen sille.
Koodi:
Sub VBAInteger2 () loppu Sub
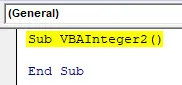
Vaihe 2: Määritä nyt vastaavalla tavalla mittasuhde DIM millä tahansa nimellä, sanotaan "A".
Koodi:
Sub VBAInteger2 () himmentää loppuosaa
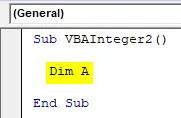
Vaihe 3: Ja määritä nyt ulottuvuus A kokonaislukuna alla olevan kuvan mukaisesti.
Koodi:
Sub VBAInteger2 () himmentää kokonaislukuna loppuun alaosa
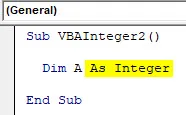
Vaihe 4: Anna nyt negatiivinen arvo 10 tai mikä tahansa muu luku A: lle.
Koodi:
Sub VBAInteger2 () himmentää A kokonaislukuna A = -10 End Sub
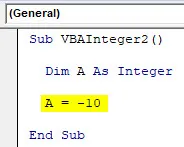
Vaihe 5: Tämän arvon saamiseksi käytämme viestiruutua tulostamaan sen ponnahdusikkunaksi.
Koodi:
Sub VBAInteger2 () himmentää A kokonaislukuna A = -10 MsgBox A Loppu alaosa
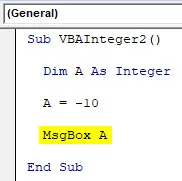
Vaihe 6: Käännä nyt koodi, onko virheitä vai ei. Suorita sitten. Näemme määritelmän mukaisesti, kokonaisluku voi myös tallentaa arvon negatiivisena.
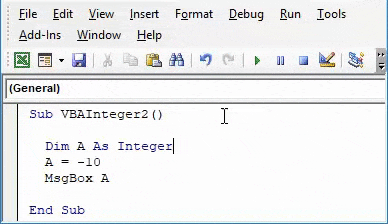
VBA-kokonaisluku - esimerkki 3
Olemme myös keskustelleet siitä, että VBA: ssa kokonaislukua desimaalilukuja ei oteta huomioon. Katsotaan, onko tämä sovellettavissa myös todellisuudessa vai ei.
Noudata alla olevia vaiheita käyttääksesi VBA Integer -tyyppistä tietotyyppiä Excelissä.
Vaihe 1: Tätä varten avaa uusi moduuli VBA: ssa ja aloita VBA Integer -luokan alaluokan kirjoittaminen siihen. Täällä annetaan sille oikea järjestys, kuten myös alla.
Koodi:
Sub VBAInteger3 () loppu Sub
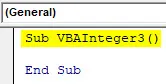
Vaihe 2: Määritä ja valitse uudelleen DIM-mitta millaiseksi tahansa aakkoseksi valintasi mukaan. Tarkastelemme samaa aakkostoa A kuin myös yllä olevissa esimerkeissä.
Koodi:
Sub VBAInteger3 () himmentää loppua Sub

Vaihe 3: Määritä nyt kokonaislukutoiminto Dim A: lle.
Koodi:
Sub VBAInteger3 () himmentää kokonaislukuna loppuun alaosa
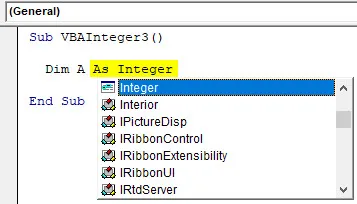
Vaihe 4: Määritä nyt valitulle mitalle “A” desimaalin arvot. Olemme antaneet sille 10.123 alla olevan kuvan mukaisesti.
Koodi:
Sub VBAInteger3 () himmentää A kokonaislukuna A = 10.123 End Sub
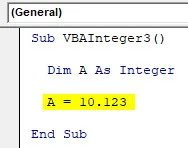
Vaihe 5: Valitse nyt A-viestiruutu, jotta näet ulottuvuuteen A tallennetun arvon.
Koodi:
Sub VBAInteger3 () himmennetään A kokonaislukuna A = 10.123 MsgBox A Loppu alaosa
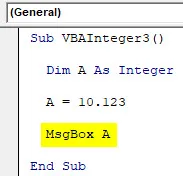
Vaihe 6: Käännä ja suorita kirjoitettu koodi nyt. Kokonaisluku-funktio nähdään palautettuna arvoina, koska kokonaislukua ja desimaalinumeroa ei huomioida, jos kokonaislukua käytetään.
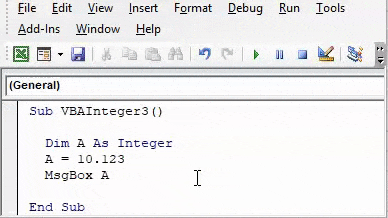
Jos kokonaisluvun sijasta käytämme Tupla- toimintoa, niin saadaan täydelliset desimaaliarvot.
VBA-kokonaisluku - esimerkki 4
Olemme nähneet kokonaislukuja, negatiivisia lukuja ja desimaalilukuja kokonaisluvuilla. VBA: n kokonaislukutoiminnolla on datanumeroiden tallennusraja. Voimme tallentaa minkä tahansa numeron kokonaislukuun, mutta numeroiden pituuden valinnassa on joitain rajoituksia. Todista osoittamalla seuraavia vaiheita käyttääksesi VBA Integer -tietotyyppiä Excelissä.
Vaihe 1: Aseta uusi moduuli VBA: han ja anna sille alaluokka, jonka nimi on VBA Integer tai jokin muu nimi.
Koodi:
Sub VBAInteger4 () loppu Sub
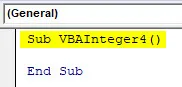
Vaihe 2: Käytä nyt DIM: ää minkä tahansa ulottuvuuden määrittelemiseen. Tarkastellaan samaa aakkostoa, jota käytettiin yllä olevissa esimerkeissä, kokonaislukufunktion määrittämiseksi sille, kuten alla on esitetty.
Koodi:
Sub VBAInteger4 () himmentää kokonaislukuna loppuun alaosa
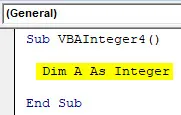
Vaihe 3: Nyt määritetään numeroarvo kokonaisluvulle A, jolla on 6-8 numeroa. Tässä annamme 1012312-numeron alla esitetyllä tavalla.
Koodi:
Sub VBAInteger4 () himmentää A kokonaislukuna A = 1012312 End Sub
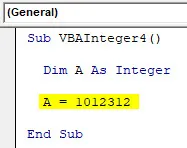
Vaihe 4: Ja anna kokonaisluvulle A viestiruutu, jotta näemme tulosarvoa tallennettavan.
Koodi:
Sub VBAInteger4 () himmentää A kokonaislukuna A = 1012312 MsgBox A Loppu alaosa
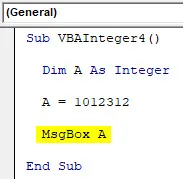
Vaihe 5: Käännä ja suorita yllä oleva koodi nyt.
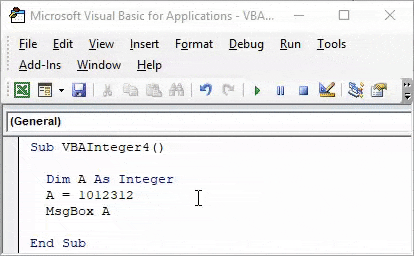
Täältä saimme virheilmoituksen, joka sanoo “Run-time error 6 - Overflow”, mikä tarkoittaa, että syöttämämme 7 numeron numeerinen arvo on ylittänyt tallennusrajan.
VBA-kokonaisluku on 16-bittinen tiedosto, joka voi tallentaa vain arvoja -32768 - +32768 . Tämän lisäksi se näyttää virheen, kuten yllä on esitetty.
VBA-kokonaisluku - esimerkki 5
Olemme nähneet kaikenlaisia lukuja kokonaisluvuissa. Tarkastellaan nyt mitä tapahtuu, kun tallennamme tekstiä tai aakkosia kokonaislukuun.
Noudata alla olevia vaiheita käyttääksesi VBA Integer -tyyppistä tietotyyppiä Excelissä.
Vaihe 1: Avaa moduuli tätä varten ja kirjoita alaluokka, mikäli mahdollista seuraavassa esitetyssä järjestyksessä.
Koodi:
Sub VBAInteger5 () End Sub
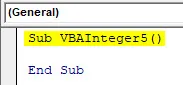
Vaihe 2: Määritä nyt ulottuvuuden DIM A: ksi ja määritä se kokonaisluvun kanssa.
Koodi:
Sub VBAInteger5 () himmentää kokonaislukuna loppua sub
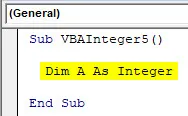
Vaihe 3: Ja määritä nyt määriteltyyn kokonaislukuun A teksti. Täällä olemme antaneet sille “VBA Integer” yhdessä viestiruudun kanssa.
Koodi:
Sub VBAInteger5 () himmentää A kokonaislukuna A = "VBA kokonaisluku" MsgBox A End Sub
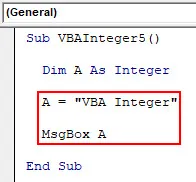
Vaihe 4: Suorita nyt koodi. Saamme “Suoritusajan virhe 13 - Type Mismatch” -virheen, joka tarkoittaa, että käytetty toiminto ja sen arvo eivät täsmää.
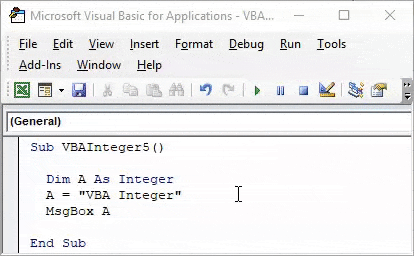
Plussat Excel VBA-kokonaisluvusta
- Voimme käyttää minkä tahansa tyyppisiä numeroita kokonaisluvutietojen kanssa.
- Lukurajan pitäminen antaa positiivisen tuloksen käyttämällä Integer-tietotyyppiä.
Muistettavat asiat
- Kokonaislukuja ei voi käyttää teksteihin ja desimaalinumeroihin.
- Jos numeroita on yli -32768 - +32768, käytä LONG-toiminto kokonaislukujen sijasta.
- Käytä Tupla-toiminto desimaaliarvoihin.
- Tietoja ei tarvitse kerätä vaihe vaiheelta, jos koodisi on pieni.
- Tallenna tiedosto Macro Enable -muodossa kirjoitetun koodin menettämisen välttämiseksi.
Suositellut artikkelit
Tämä on opas Excel VBA Integer -sovellukseen. Tässä olemme keskustelleet siitä, miten VBA Integer -tyyppisiä tietotyyppejä voidaan käyttää Excelissä, sekä joitain käytännöllisiä esimerkkejä ja ladattavaa Excel-mallia. Voit myös käydä läpi muiden ehdottamiemme artikkeleidemme -
- Kuinka käyttää VBA IsNumeric -sovellusta?
- Kuinka tehdä SUM Excelissä
- VBA-kieli | Excel-oppaat
- Lisää kommentti Exceliin