
Excel VBA -viestiruutu
Koska tässä sanassa on kaksi asiaa, yksi on VBA ja toinen on Message Box . Selitän tässä, kuinka Message Box -toimintoa käytetään VBA: lla (Visual Basic for Applications).
VBA - Se on ohjelmointikieli niille, jotka työskentelevät Excelissä ja muissa Office-ohjelmissa, joten Excelissä tehtävät voidaan automatisoida kirjoittamalla ns. Makroja.
Viestiruutu - Kuten nimestä voi päätellä, se ei ole muuta kuin valintaikkuna, jota käytetään ilmoittamaan käyttäjälle jostain tai antamaan tietoja, näyttämällä mukautettu viesti joillakin mukautetuilla painikkeilla, kuten Kyllä / Ei tai Peruuta / Ok.
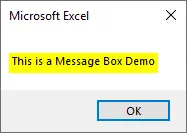
Viestilaatikossa on useita osia:
Otsikko - se näyttää viestiruudun otsikon, eli mistä viestiruutu on kyse. Oletusarvoisesti se näyttää sovelluksen nimen ”Microsoft Excel”, koska avaamme sitä Excelissä.
Kysy - Se näyttää viestin, jonka haluamme näyttää valintaikkunassa.
Button - Voimme lisätä ja mukauttaa erilaisia painikkeita viestiruutuun. Painikkeet, joita voimme lisätä, kuten Peruuta, Ohita, Keskeytä, Ok, Uudelleen jne. OK on oletuspainike, joka näkyy.
Sulje kuvake - Siinä on punainen sulkemiskuvake, josta voimme sammuttaa viestiruudun suoraan.
Kuten tiedämme, että MsgBox on VBA: n funktio, kuten muidenkin toimintojen, siinä on myös syntaksi ja argumentit, jotka on välitettävä siinä.
MsgBox (kehote (, painikkeet) (, otsikko) (, ohjetiedosto, konteksti))
VBA-sanomakentän syntaksi Excelissä
VBA-sanomakentän syntaksi on seuraava:

Prompt - Kuten olemme aiemmin puhuneet, Prompt on vaadittava argumentti. Se näyttää viestin, jonka näemme MsgBoxissa. Esimerkkitekstimme on “This is Message Box Demo…” on kehote. Voimme käyttää 1024 merkkiä kehotteessa ja sitä voidaan käyttää myös muuttujien arvojen näyttämiseen.
Painikkeet - Se näyttää painikkeet ruudussa. Oletetaan, että jos käytän vbOKCancel -sovellusta, se näyttää sekä OK- että Peruuta- painikkeet, ja jos käytän vbOKOnly, se näyttää vain OK- painikkeen.
Ohjetiedosto - Se avaa ohjetiedoston, kun käyttäjä napsauttaa Ohje- painiketta. Ohje- painike tulee näkyviin vain, jos kirjoitamme koodin sille. Meidän on myös määritettävä asiayhteysargumentit, kun käytetään aputiedostoa.
HUOMAUTUS - Vain ”Kysy” -argumentti on pakollinen, kaikki muut argumentit ovat valinnaisia.Painikevakio MsgBoxissa
Tässä osassa aiomme kattaa viestiruudussa käytetyt painikkeet: -
- vbOKOnly - Tämä näyttää vain OK- painikkeen.
- vbOKCancel - Tämä näyttää OK ja Peruuta- painikkeet.
- vbYesNo - Tämä näyttää Kyllä / Ei painikkeet.
- vbYesNoCancel - Tämä näyttää Kyllä, Ei ja Peruuta- painikkeet.
- vbAbortRetryIgnore - Tämä näyttää keskeytä, yritä uudelleen ja ohita -painikkeet.
- vbRetryCancel - Tämä näyttää Uudelleenyritys ja Peruuta- painikkeen.
- vbMsgBoxHelpButton - Tämä näyttää Ohje- painikkeen.
Nyt näemme, kuinka sanomalaatikko luodaan VBA: ssa.
Jos haluat ottaa makrot käyttöön Excelissä, sinun on ensin otettava käyttöön Kehittäjät-välilehti ja muutettava sitten asetukset, joiden kautta makro suoritetaan.
Viestilaatikon VBA-koodin luominen Excelissä
Alla on erilaisia esimerkkejä Message Box VBA -koodista Excelissä. Ymmärretään tämä esimerkin avulla.
Voit ladata tämän VBA Message Box Excel -mallin täältä - VBA Message Box Excel TemplateEsimerkki # 1
Vaihe 1: Avaa Kehittäjä-välilehti, valitse Visual Basic Editor muodostaaksesi koodiryhmän tai voit myös painaa F11 avataksesi sen.
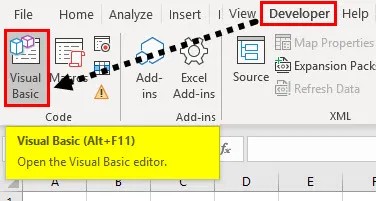
Vaihe 2: Kun olet painanut F11, Microsoft VBA (Visual Basic for Applications) -ikkunat ilmestyvät.
Koodi:
Sub-viestilaatikko () End Sub

Ylhäältä näemme, että kirjoittamamme makro-koodi toimii vain sen arkin kanssa, jonka kanssa työskentelemme, ts. “ Vba msgbox.xlsm ”
Vaihe 3: Nyt kirjoitamme MsgBox-koodin, jotta näyttöön tulee ”Tämä on viestiruutu-esittely…!” . Sen koodi on.
Koodi:
Sub Messagebox () msgbox "Tämä on viestiruudun esittely …!" Loppu Sub
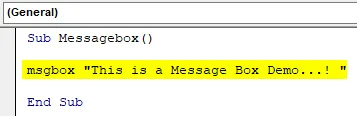
Vaihe 4: Nyt suoritamme seuraavan koodin napsauttamalla RUN tai painamalla F5. Kuten voimme nähdä, että Viestiruutu tulee näkyviin OK-painikkeella ja Viesti.
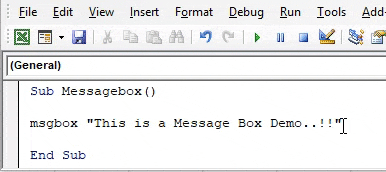
Esimerkki 2
Tässä aiomme näyttää viestin, jossa on kuvakevakiot , kyllä, ei ja otsikko. Kaikki vaiheet välillä 1-3 ovat samat, jotka meidän on tehtävä muutoksissa vaiheessa 4.
Vaihe 4:
Koodi:
Sub Messagebox () msgbox "Tämä tiedosto sisältää viruksen. Haluatko jatkaa", vbYesNo + vbExclamation, "This is Title" End Sub

Vaihe 5: Kuten voimme nähdä, viestiruutu tulee näkyviin, joissa on kuvakevakiot (huutomerkki), kyllä, ei ja otsikko.

Muistettavat asiat
- Viestiruutua käytetään viestin tai varoituksen näyttämiseen ruudulla kuin valintaikkunassa.
- Tässä “Prompt” -argumentti on pakollinen, kaikki muut argumentit ovat valinnaisia .
- OK- painike on oletuspainike.
- VBA-koodi pysäytetään, kun viestiruutu tulee näkyviin.
Suositellut artikkelit
Tämä on opas VBA-viestiruutuun. Täällä keskustellaan siitä, miten saadaan viestirasia VBA Exceliin, sekä käytännön esimerkkejä ja ladattavaa excel-mallia. Voit myös käydä läpi muiden ehdottamiemme artikkeleidemme -
- VBA Ubound -toiminto
- Excel CODE -toiminto
- VBA END -toiminnon käyttäminen
- COUNTA-toiminto Excelissä