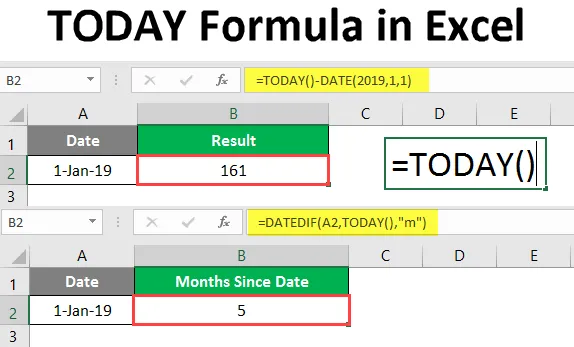
TÄNÄÄN Excel-kaava (sisällysluettelo)
- TÄNÄÄN Formula Excelissä
- Kuinka käyttää TÄNÄÄN-kaavaa Excelissä?
Johdanto TÄNÄÄN-kaavaan Excelissä
TÄNÄÄN Excel-kaava antaa tänään päivämäärän. Kaava päivitti päivämäärän automaattisesti, kun uusi arkki avataan tai vaihdetaan. Kaavaa käytetään TÄNÄÄN -päivämäärän saamiseen. Tämä kaava on luokiteltu kohtaan "Päivämäärä- ja aikatoiminnot". Se on sisäinen MS Excel -toiminto. Tätä kaavaa voidaan käyttää laskentataulukkona. Tämä tarkoittaa, että sitä voidaan käyttää osana kaavaa solussa tai arkissa. Tämä kaava on läsnä kaikissa MS Excel -versioissa, se löytyi alun perin MS Excel 2007: stä.
TÄNÄÄN-kaavaa käytetään päivän päivämäärän näyttämiseen raporteissa ja myös päivämäärien välisten aikavälien laskemiseen. Tämä kaava on hyödyllinen myös laskettaessa työntekijöiden ikää nykyiseen päivämäärään saakka.
Syntaksi
TÄNÄÄN-kaavan syntaksi on hyvin yksinkertainen, koska sillä ei ole mitään argumentteja.
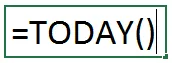
Kuinka käyttää Excel TODAY -kaavaa Excelissä?
TÄNÄÄN Excel-kaava on erittäin yksinkertainen ja helppo. Ymmärretään kuinka TODAY-kaavaa käytetään Excelissä muutamalla esimerkillä. Sen lisäksi, että saadaan TÄNÄÄN -päivämäärä, tätä kaavaa voidaan käyttää laskettaessa aikavälejä ja muita laskelmia nykyisen päivämäärän perusteella.
Voit ladata tämän TÄNÄÄN Formula Excel -mallin täältä - TODAY Formula Excel TemplateEsimerkki # 1
Saadaksesi TÄNÄÄN päivämäärän, sinun on yksinkertaisesti kirjoitettava alla oleva kaava.
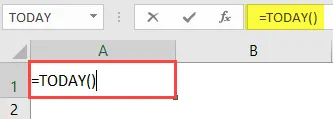
Paina Enter-näppäintä.
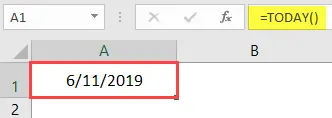
Näet nykyisen päivämäärän.
Pikakuvake TÄNÄÄN -päivämäärän saamiseksi.
Voit myös käyttää Pikanäppäintä saadaksesi TÄNÄÄN päivämäärän.
- TÄNÄÄN päivämäärä: CTRL +;
Tällä pikakuvakkeella saat TÄNÄÄN -päivämäärän.
Saadaksesi nykyisen ajan, voimme käyttää alla olevaa pikakuvaketta.
- CTRL + VAIHTO +;
Tämä antaa meille nykyisen ajan.
Esimerkki 2
Lisäämällä tiettyjä päiviä nykyiseen päivämäärään tai sen jälkeen. Jos haluamme tietää päivämäärän viiden päivän ajan TÄNÄÄN -päivästä
 \
\
Paina Enter-näppäintä saadaksesi haluamasi päivämäärä.
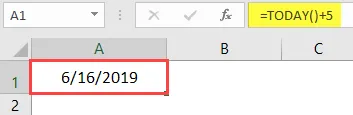
Esimerkki 3
Voit myös tutustua päivämäärään vähentämällä tietyn päivän määrän TÄNÄÄN päivästä. Kuten jos haluamme tietää päivämäärän 7 päivää ennen nykyistä päivämäärää.
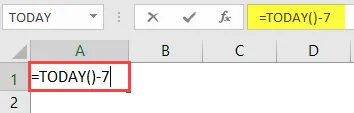
Paina Enter-näppäintä.
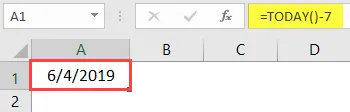
Voit laskea työpäivien lukumäärän TÄNÄÄN päivästä, käyttämällä kaavaa Työpäivä TÄNÄÄN.
Esimerkki 4
Saadaksesi työpäivien lukumäärän lisäämällä 4 päivää nykyisestä päivämäärästä. Me kirjoitamme kaavan alla esitetyllä tavalla

Paina Enter-näppäintä.
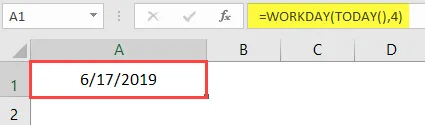
Samoin voimme saada päivämäärän (pois lukien viikonloput) vähentämällä tietyn päivän määrän TÄNÄÄN -päivästä.
Haluamme vähentää 7 päivää nykyisestä päivämäärästä.
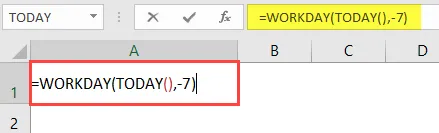
Paina Enter-näppäintä.
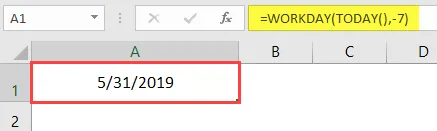
Jos haluat päivämäärän oikeassa muodossa, aseta Solumuodot-asetukseksi Päiväys. Käyttämällä TÄNÄÄN-kaavaa osana kaavaa, saamme myös päivien lukumäärän ennen tai jälkeen tietyn päivämäärän.
= Päivämäärä-TÄNÄÄN ()
Esimerkki 5
Oletetaan, että haluamme tietää, kuinka monta päivää on kulunut 1. tammikuuta-2019 jälkeen.
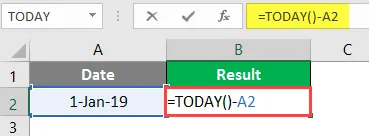
Paina Enter-näppäintä.
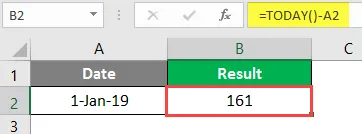
Saat päivien lukumäärän TÄNÄÄN 1. tammikuuta-2019 saakka.
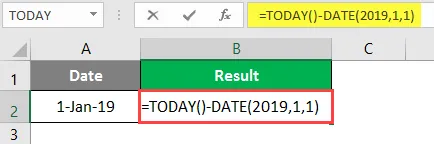
Paina Enter-näppäintä.
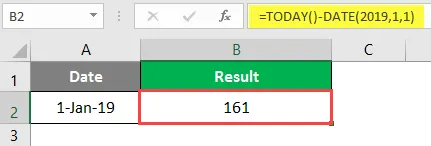
Voit myös käyttää tätä kaavaa saadaksesi saman tuloksen.
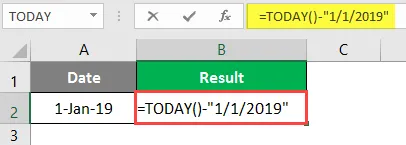
Paina Enter-näppäintä.
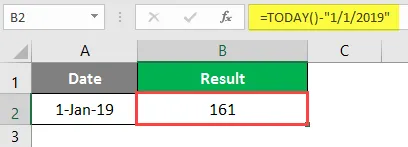
Huomaa, että käytä yleistä muotoa soluun oikean tuloksen saamiseksi. Kuukausien lukumäärän laskeminen ennen tai jälkeen tietyn päivämäärän TÄNÄÄN.
Tätä varten käytämme TÄNÄÄN-kaavaa osana DATEDIF-kaavaa, kuten alla on esitetty:
- = DATEDIF (aloituspäivä, lopetuspäivä, yksikkö)
- = DATEDIF (viimeinen päivämäärä, TÄNÄÄN (), ”m”)
Tässä käytetään M: tä kuukausia.
Esimerkki 6
Jos viimeinen päivämäärä on 1-1-2019, kirjoitamme kaavan alla esitetyllä tavalla saadaksesi kuukausien lukumäärä TÄNÄÄN ja viimeisen päivämäärän välillä.
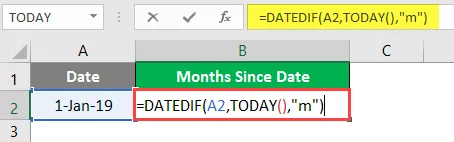
Paina Enter-näppäintä.
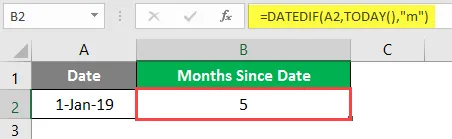
Saamme kuukausien määrän 1-1-2019 - TÄNÄÄN, joka on 5. Laskeaksesi kuukausien määrän TÄNÄÄN ja jonkin tulevan päivämäärän välillä, voimme käyttää myös TÄNÄÄN-kaavaa.
Esimerkki # 7
Oletetaan, että haluamme laskea kuukausien määrän TÄNÄÄN - 21-11-2019. Tätä varten käytämme TÄNÄÄN-kaavaa DATEDIF-kaavan kanssa, kuten alla on esitetty.
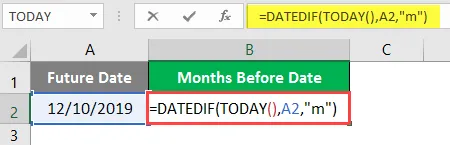
Paina Enter-näppäintä.

Tällä tavalla saamme määrän tulevia kuukausia TÄNÄÄN. Samoin voimme saada selville myös viime vuosien / tulevien vuosien määrän TÄNÄÄN.
Esimerkki 8
Tässä esimerkissä on laskettu TÄNÄÄN kuluneiden vuosien lukumäärä. Täältä haluamme selvittää vuosien määrän 1-1-2014 TÄNÄÄN.
Me kirjoitamme kaavan alla esitetyllä tavalla
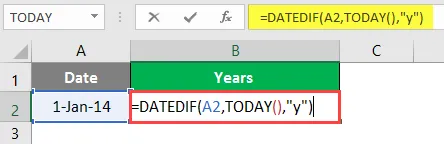
Paina Enter-näppäintä.
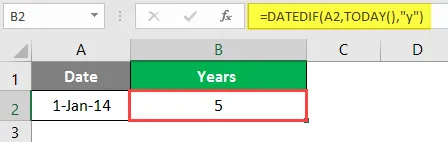
Saamme vuosimäärän 5 vuodesta 1-1-2014 TÄNÄÄN.
Esimerkki 9
Voimme myös laskea tulevien vuosien määrän TÄNÄÄN tiettyyn tulevaan päivämäärään. Oletetaan, että haluamme tietää vuosien lukumäärän TÄNÄÄN 12-8-2023.
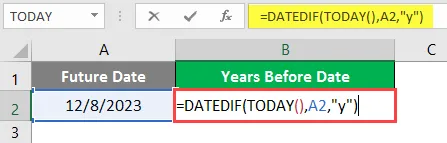
Paina Enter-näppäintä saadaksesi tulevien vuosien lukumäärän.
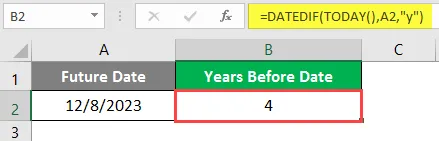
On 4 vuotta TÄNÄÄN 12-8-2019.
Esimerkki # 10
Voimme myös laskea iän vuosina TÄNÄÄN -AJAKSI, TÄNÄÄN-kaavalla. Oletetaan, että olen syntynyt vuonna 1987, laskeakseni ikäni vuosina, tässä on kaava.
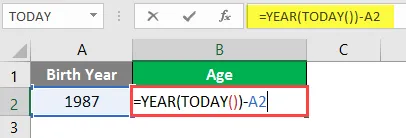
Paina Enter-näppäintä.
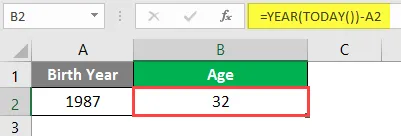
Minun ikäni olisi 32 vuotta TÄNÄÄN.
johtopäätös
Kaikkien yllä olevien esimerkkien läpi ymmärrät TÄNÄÄN-kaavan ja sen käytön laskelmissa skenaarioista riippuen. TÄNÄÄN Formula on erittäin yleisesti käytetty Excel-kaava.
Muistettavat TÄNÄÄN-kaavat Excelissä
- TÄNÄÄN-kaava on erittäin haihtuva kaava, joka päivittää tai laskee automaattisesti joka kerta, kun työkirja avataan tai vaihdetaan.
- Jos haluat kiinteän päivämäärän, kirjoita TÄNÄÄN-kaavan sijasta päivämäärä manuaalisesti. Koska TÄNÄÄN-kaava päivittää päivämäärän automaattisesti.
- TÄNÄÄN-kaava on luonteeltaan haihtuva, joten se päivittää itsensä automaattisesti, mikä puolestaan pidentää käsittelyaikaa.
- Käytä NYT () -toimintoa TÄNÄÄN () -toiminnon sijasta, jos haluat nykyisen päivämäärän ja kellonajan.
- Kytke TÄNÄÄN -toiminnon automaattinen päivitys päälle:
Kaavat-välilehti> Laskenta-asetukset ja valitse Automaattinen.
Suositellut artikkelit
Tämä on opas TÄNÄÄN Formulaan Excelissä. Tässä keskustellaan kuinka TÄNÄÄN-kaavaa käytetään Excelissä yhdessä käytännön esimerkkien ja ladattavan excel-mallin kanssa. Voit myös käydä läpi muiden ehdottamiemme artikkeleidemme -
- OIKEA kaava Excelissä
- HYPERLINK-kaava Excelissä
- Hakutaulukko Excelissä
- Päivämääräkaava Excelissä