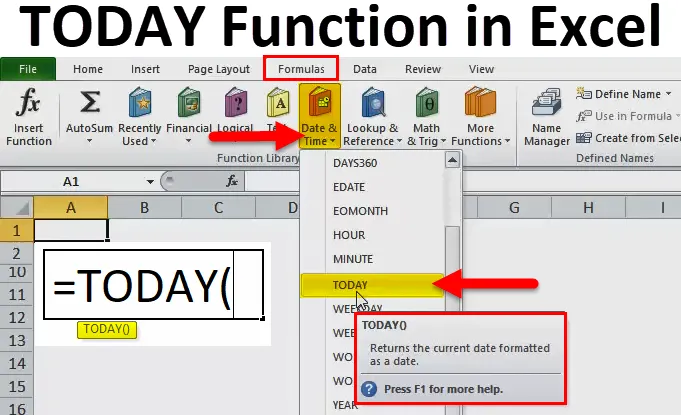
TÄNÄÄN Excelissä (Sisällysluettelo)
- TÄNÄÄN Excelissä
- TÄNÄÄN Formula Excelissä
- Kuinka käyttää TODAY-toimintoa Excelissä?
TÄNÄÄN Excelissä
- TÄNÄÄN-toiminto on sisäänrakennettu excel-toiminto, joka luokitellaan PÄIVÄYS- ja AIKA-toimintoihin. Sitä käytetään Excel-taulukkona ja VBA-toimintona.
- Sitä käytetään osana kaavaa laskentataulukon solussa ja integroidaan myös muihin monimutkaisiin excel-toimintoihin. (työpäivä, kuukausi, int, päivätty, jos vuosi, ja muut muut excel-päivämäärä- ja aikakaavat)
- TÄNÄÄN -toiminto Excelissä on hyödyllinen laskettaessa kahden päivämäärän välisiä aikavälejä, henkilön ikän selvittämiseksi ja päivämääräajan eli maturiteetin, eli laskun ja summan takaisinmaksun laskemiseksi.
- TÄNÄÄN -toiminto Excelissä otettiin käyttöön Excel 2007 -versiosta eteenpäin.
- Tänään -toiminto Excelissä johtaa järjestelmän nykyiseen päivämäärään (tietokone tai tietokone tai kannettava tietokone), ts. Perustuu järjestelmän asetuksiin, kun järjestelmän päivämäärää vaihdetaan, vaikka nykypäivän toiminnossa se muuttuu automaattisesti järjestelmän päivämääräksi. Koska nykyinen päivämäärä ja kellonaika on laskettu uudelleen, tämän päivän funktiota kutsutaan myös haihtuvaksi funktioksi.
- TÄNÄÄN arvo muuttuu jatkuvasti nykyisen päivämäärän perusteella.
Määritelmä
TÄNÄÄN -toiminto Excelissä palauttaa päivän tai nykyisen päivämäärän riippumatta siitä, milloin avaat työkirjan.
TÄNÄÄN Formula Excelissä
Alla on TÄNÄÄN-kaava Excel:
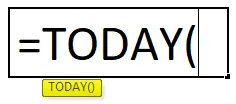
TÄNÄÄN -toiminnon selitys Excelissä
TÄNÄÄN Toiminto on erittäin helppokäyttöinen ja yksinkertainen toiminto ilman syöttöargumentteja, sitä käytetään tyhjänä tai sulkeina.
Kuinka käyttää TODAY-toimintoa Excelissä?
TÄNÄÄN Excelissä on erittäin yksinkertainen ja helppo käyttää. Annetaan ymmärtää TODAY-toiminnon toimivuus excel-muodossa jollakin TODAY-kaavan esimerkillä. TÄNÄÄN-toimintoa voidaan käyttää laskentataulukko- ja VBA-toimintoina.
Voit ladata tämän TÄNÄÄN Function Excel -mallin tästä - TODAY Function Excel TemplateTÄNÄÄN Excel-esimerkissä # 1 - TÄNÄÄN -päivä
Tänään-toiminnon avulla excelissä minun on selvitettävä nykyinen tai nykyinen päivämäärä solusta “D8”.
Käytämme TÄNÄÄN-toimintoa solussa “D8”. Valitse solu “D8”, johon TÄNÄÄN-toiminto on käytettävä.
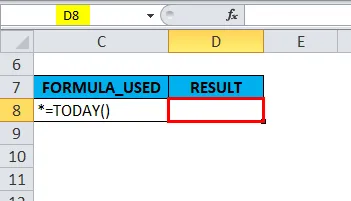
Napsauta lisäystoimintopainiketta (fx) kaavatyökalurivin alla, näyttöön tulee valintaikkuna. Kirjoita avainsana ”TÄNÄÄN” toimintokenttään, TÄNÄÄN -toiminto tulee näkyviin valittuun toimintokenttään. Kaksoisnapsauta TÄNÄÄN-toimintoa.

Näkyviin tulee ponnahdusikkuna, jossa sanotaan, että "tämä toiminto ei ota argumentteja".
Napsauta ok.

= Tänään () -toiminto palauttaa päivän päivämäärän eli 16.11.18.
Täällä ei tarvitse syöttää mitään argumentteja, sitä käytetään tyhjänä suluina tai tyhjinä.
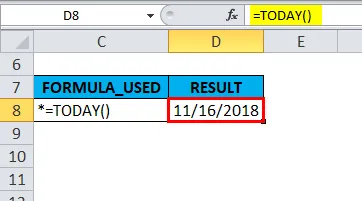
TÄNÄÄN Excel-esimerkissä # 2 - Viikon (7 päivän) lisääminen TÄNÄÄN -päivämäärään
Jos haluat lisätä 7 päivää tai viikkoa nykyiseen päivämäärään, sinun on syötettävä seuraava kaava soluun:
= TÄNÄÄN () + 7 TAI = TÄNÄÄN () + B13
Tässä käytetään joko soluviittausta (B13) tai +7 nykypäivän toiminnon kanssa.
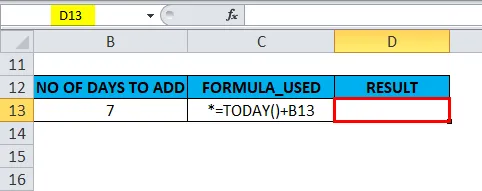
= TÄNÄÄN () + B13 syötetään soluun “D13”.

Se palauttaa lähtöarvon 11/23/18.
Taustassa tässä = TÄNÄÄN () + B13-kaava lisää 7 päivää tämän päivän päivämäärään. Excelissä olevat päivämäärät tallennetaan numeroina. Siksi voimme yksinkertaisesti lisätä +7 palauttaaksesi tulosteen.
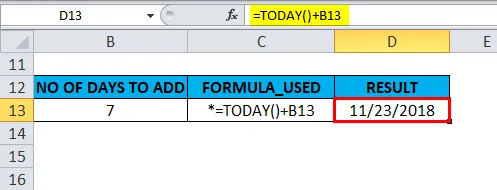
TÄNÄÄN Excel-esimerkissä # 3 - Kuukauden numeron, vuoden ja päivän selvittäminen
Tänään -toimintoa käytetään myös muiden toimintojen kanssa päivä-, kuukausi-, vuosi- ja viikonpäivänä.
A) Tänään -toimintoa käytetään kuukausitoiminnon kanssa nykyisen kuukauden numeron selvittämiseksi
= KUUKAUSI (TÄNÄÄN ()) -kaavaa käytetään solussa “C20”.

Palauttaa vuoden kuluvan kuukauden (1 - 12), nykyinen kuukausi on marraskuu, joten se johtaa tai palauttaa lähtöarvon 11.

B) Tänään -toimintoa käytetään vuosi-toiminnon ohella kuluvan vuoden selvittämiseen
= YEAR (TODAY ()) -kaavaa käytetään solussa “C23”.

Palauttaa vuoden numeron. eli 2018.

C) Tänään -toimintoa käytetään yhdessä päivätoiminnon kanssa nykyisen päivän selvittämiseksi
= PÄIVÄ (TÄNÄÄN ()) -kaavaa käytetään solussa “C17”.
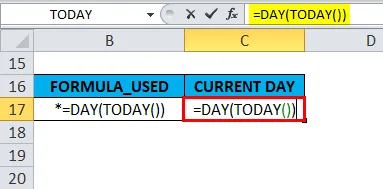
Palauttaa nykyisen kuukauden päivän (1 - 31), nykyinen kuukauden päivä on 15. päivä, joten se johtaa tai palauttaa lähtöarvon 16.
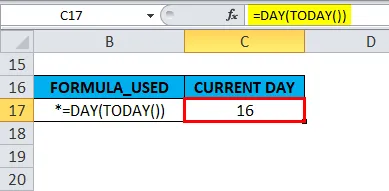
D) Tänään -toimintoa käytetään viikonpäivätoiminnon lisäksi nykyisen viikon selvittämiseksi
Yleensä, kun syötetään viikonpäiväfunktio, se palauttaa päivämäärää vastaavan viikonpäivän. Se palauttaa luvun välillä 1-7, luku, joka johtaa kyseisen viikon tiettyyn tai tiettyyn päivään.
Viikonpäivätoiminto on oletuksena, jos päivä on sunnuntai, se palauttaa yhden.
jos päivä on lauantai, se palaa 7.
Katsotaanpa, kuinka WEEKDAY-funktio yhdessä TÄNÄÄN -toiminnon kanssa toimii Excelissä.
WEEKDAY-toimintoa käytetään yhdessä tämän päivän toiminnon kanssa viikonpäivän tarkistamiseen.
= VIIKKO (TÄNÄÄN ()) -kaavaa käytetään solussa “C26”.
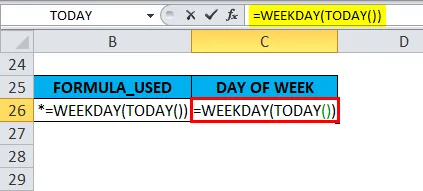
Se palauttaa arvon 6, se on vastaava tämän päivän viikonpäivä.

TÄNÄÄN Excel-esimerkissä # 4 - Iän selvittäminen syntymäajan perusteella
Alla mainitussa esimerkissä, jos mainitaan henkilön syntymäaika, voimme helposti selvittää henkilön nykyisen iän TODAY-toiminnon avulla.
Henkilön nykyisen iän laskemiseksi voidaan käyttää pelkästään Tänään-toimintoa tai tänään toiminto yhdistetään tai integroidaan YEARFRAC, INT & DATEDIF -toimintoihin.
A) TÄNÄÄN Toiminto - Iän selvittäminen syntymäajan perusteella
Tänään-toiminnon avulla voimme selvittää ikän vähentämällä syntymäajankohdan nykyisestä päivämäärästä.
Seuraavassa esimerkissä syntymäaika mainitaan solussa G8 ja tämän päivän päivämäärä solussa H8.
Tänään toimintoa käytetään solussa “J8”.
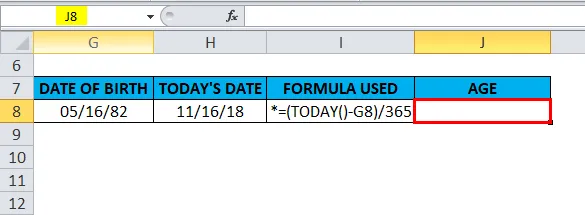
eli = (TÄNÄÄN () - G8) / 365
Taustassa kaavan ensimmäinen osa (TÄNÄÄN () - G8) johtaa eroon nykypäivän ja syntymäajan välillä, sitten tämä luku jaetaan 365: llä, jotta saadaan ihmisen ikä vuosina.

Se palauttaa ihmisen tarkan iän. eli 36, 52 (vuosi desimaalinumerolla).
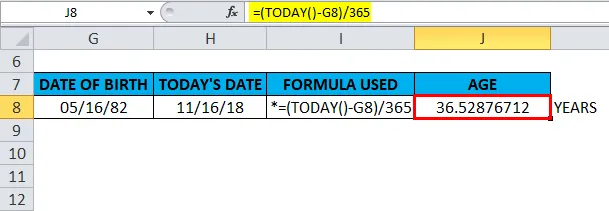
B) TÄNÄÄN -toiminto yhdessä INT-toiminnon kanssa - Iän selvittäminen
INT-toimintoa käytetään TÄNÄÄN -toiminnon kanssa desimaalin tarkkuudella alaspäin lähimpään kokonaislukuun (ikä).
Seuraavassa esimerkissä syntymäaika mainitaan solussa G9 ja tämän päivän päivämäärä solussa H9.
INT-funktio ja tänään -toiminto otetaan käyttöön solussa “J9”.
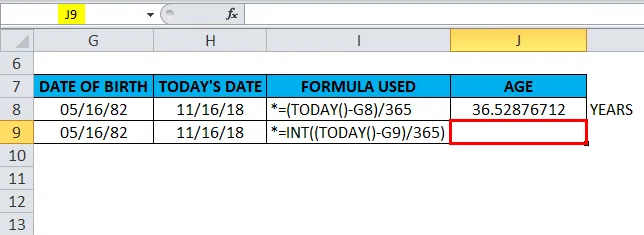
eli = INT ((TÄNÄÄN () - G9) / 365).
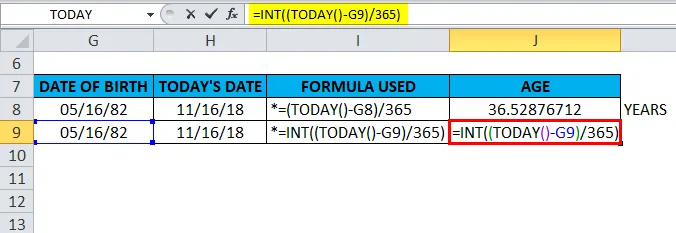
Se palauttaa ihmisen iän. eli 36 (vuosi ilman desimaalilukua)
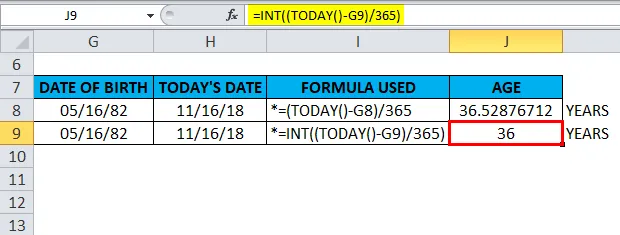
C) TÄNÄÄN -toiminto yhdessä YEARFRAC-toiminnon kanssa - ikän selvittämiseksi
kerrotaanpa YEARFRAC-funktiosta, YEARFRAC-funktio palauttaa desimaalin arvon, joka edustaa murto-vuotta kahden päivämäärän välillä. eli syntaksi on = YEARFRAC (aloituspäivä, loppupäivä, (peruste)), se antaa päivien lukumäärän kahden päivämäärän välillä vuodena
Perus - Yleensä käytetään yhtä, se ilmoittaa Excelille jakamaan todellisen päivien lukumäärän kuukaudessa todellisella päivien lukumäärällä vuodessa.
Seuraavassa esimerkissä syntymäaika mainitaan solussa G10 ja tämän päivän päivämäärä solussa H10.
YEARFRAC-toiminto ja tänään -toiminto otetaan käyttöön solussa “J10”
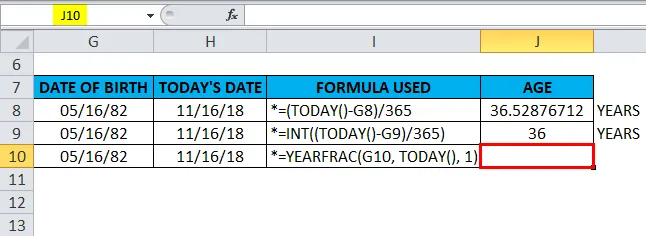
eli = YEARFRAC (G10, TÄNÄÄN (), 1)
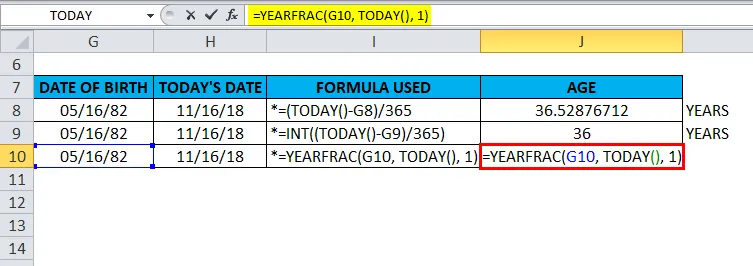
Se palauttaa ihmisen iän. eli 36, 50 (vuosi desimaalinumerolla)
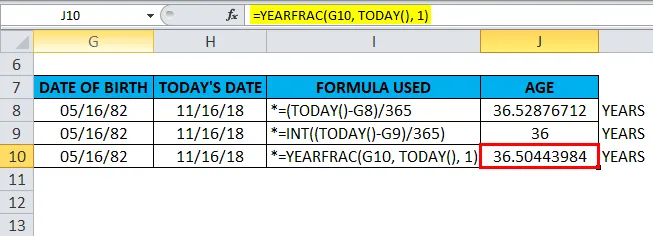
D) TÄNÄÄN Toiminto yhdessä DATEDIF-toiminnon kanssa - ikäryhmän selvittäminen
DATEDIF-funktio yhdessä tämän päivän toiminnon kanssa voi palauttaa kahden päivämäärän eron vuosina
Alla mainitussa esimerkissä syntymäaika mainitaan solussa G11 ja tämän päivän päivämäärä solussa H11.
DATEDIF-toiminto yhdessä Tänään-toiminnon kanssa otetaan käyttöön solussa “J11”.
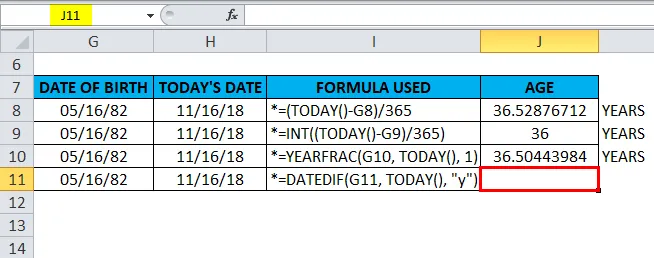
eli = DATEDIF (G11, TÄNÄÄN (), “y”)
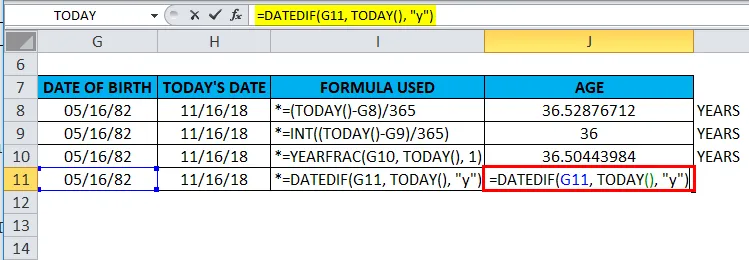
Taustaohjelmassa DATEDIF-kaava y-yksiköllä laskee iän vuosina.
Se palauttaa ihmisen iän. eli 36 (vuosi ilman desimaalilukua)
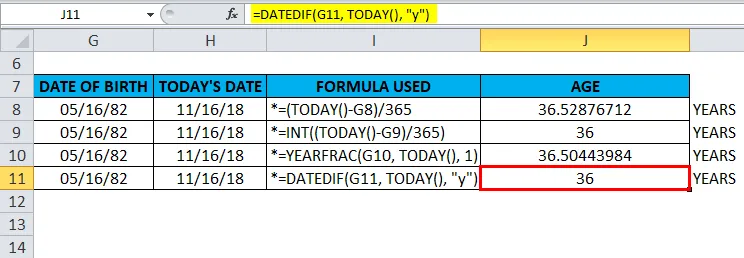
Muistettavissa TÄNÄÄN -toiminto Excelissä
Ennen TÄNÄÄN-toiminnon käyttämistä Excelissä, jos solu on yleisessä muodossa, meidän on muutettava kyseinen muoto päivämäärämuotoon.
Syötä staattinen tai päivän päivämäärä soluun napsauttamalla pikanäppäintä eli Ctrl +;
Sulkut TODAY-funktiossa ovat pakollisia, koska funktio ei odota mitään argumentteja tai parametreja.
Suositellut artikkelit
Tämä on opas TÄNÄÄN Excel-ohjelmassa. Tässä keskustellaan TODAY-kaavasta Excelissä ja TODAY-toiminnon käyttämisestä Excelissä sekä käytännön esimerkkejä ja ladattavia Excel-malleja. Voit myös käydä läpi muiden ehdottamiemme artikkeleidemme -
- Kuinka käyttää RATE-toimintoa Excelissä?
- Kuinka käyttää TOSTI-toimintoa Excelissä?
- Kuinka käyttää SUM-toimintoa Excelissä?
- Kuinka käyttää EVEN-toimintoa Excelissä?