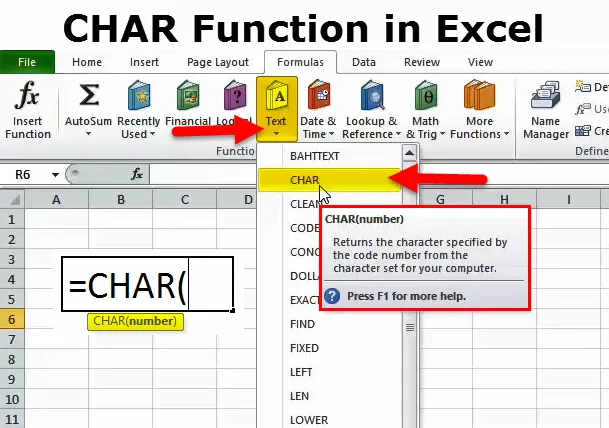
CHAR-toiminto Excelissä (sisällysluettelo)
- CHAR-toiminto Excelissä
- CHAR-kaava Excelissä
- Kuinka käyttää CHAR-toimintoa Excelissä?
CHAR-toiminto Excelissä
CHAR tarkoittaa CHARACTER. Excel CHAR -toiminnossa funktio on TEXT-kaava, joka palauttaa merkin, joka määritetään numeroilla 1 - 255.
Microsoft on luonut nämä merkit toimittamiemme numeroiden perusteella. On erittäin hyödyllistä lisätä merkkejä merkkijonoihimme kirjoittaessasi jotain.
Nämä merkit eivät yleensä voi kirjoittaa normaalista näppäimistöstämme. Sen sijaan meidän on käytettävä CHAR-toimintoa.
Tämän CHAR-toiminnon käyttämiseksi meidän on tiedettävä, mikä numero lisää minkä merkin. Silloin vain voimme käyttää CHAR-toimintoa.
Nämä ovat merkin ASCII-koodia. ASCII on American Standard Code for Information Interchange.
CHAR ja CODE ovat läheisesti toisiinsa liittyviä toimintoja excelissä. Keskustelemme tästä artikkelin myöhemmässä osassa.
CHAR-kaava Excelissä
CHAR-kaava Excelissä on seuraava:
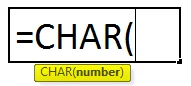
CHAR-funktion kaava sisältää vain yhden argumentin eli numeron
Numero: Se on kokonaisluku välillä 1 - 255.
Tälle argumentille voidaan antaa soluviittaus sekä suora toimitus argumenttiin. Koska meidän on annettava numero vain argumenttina, emme tarvitse määritellä numeroa kaksinkertaisen lainausmerkin mukana.
Kuinka käyttää CHAR-toimintoa Excelissä?
Tämä CHAR on hyvin yksinkertainen ja helppo käyttää. Katsotaan nyt, kuinka CHAR-toimintoa käytetään Excelissä joidenkin esimerkkien avulla.
Voit ladata tämän CHAR-toiminnon Excel-mallissa täältä - CHAR-toiminnon Excel-mallissaEsimerkki # 1
Ensinnäkin meidän on tutkittava, mikä numero määrittelee minkä merkin. Alla oleva luettelo kertoo liittyvän merkin jokaiselle numerolle.
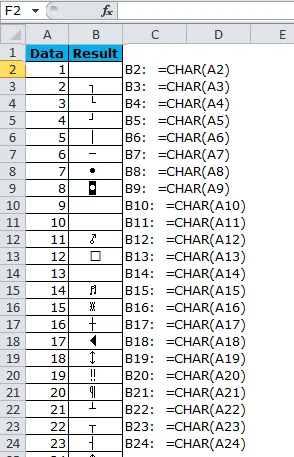
CHAR numero 1 ei poista mitään, ts. Tyhjää solua, mutta vain alusta. Siinä on aina hahmo. Voit tarkistaa LEN-kaavalla.
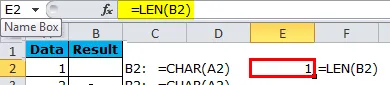
Esimerkki 2 - Lisää virtakatkaisija käyttämällä CHAR-toimintoa Excelissä
Oletetaan, että työskentelet yliopistossa avustajana. Sinulla on luettelo kaikista opiskelijoista ja sinun on lähetettävä läsnäoloraportti heidän koteihinsa. Olet osoittanut kolmessa eri sarakkeessa ja joudut yhdistämään ne 3 yhdeksi sarakkeeksi ja lisäämään rivinvaihtimet jokaisen sarakkeen jälkeen.
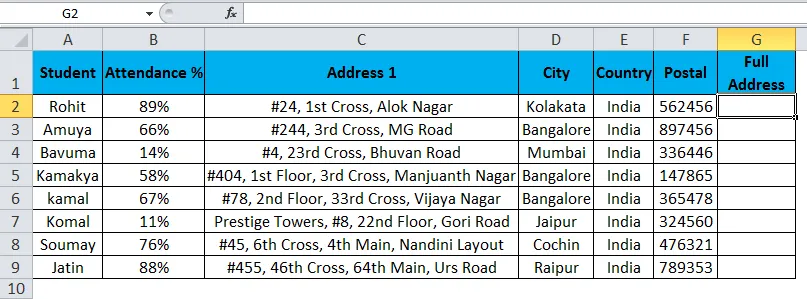
Sarakkeessa G sinun on yhdistettävä koko osoite antamalla rivinvaihdin jokaisen osoitteen jälkeen.
Voimme lisätä linjakatkaisimen käyttämällä CHAR-toimintoa. Tärkeää on tietää, mitä numeroa meidän on käytettävä linjakatkaisijan lisäämiseen.
Numero 10, jota meidän on käytettävä rivinvaihtimen lisäämiseen kunkin osoitesarakkeen jälkeen.
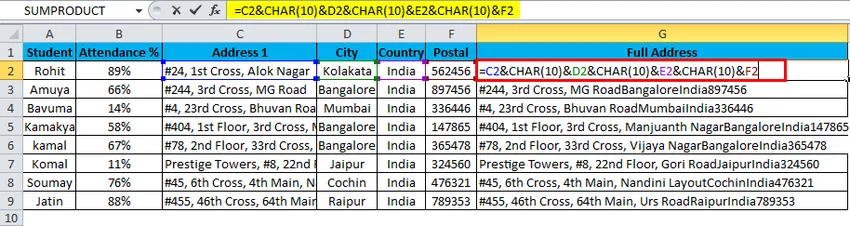
Aluksi tietomme näyttävät tältä. Yksi viritys, joka meidän on tehtävä täällä. Viritys on, että meidän täytyy kääri teksti nähdäksesi ero.
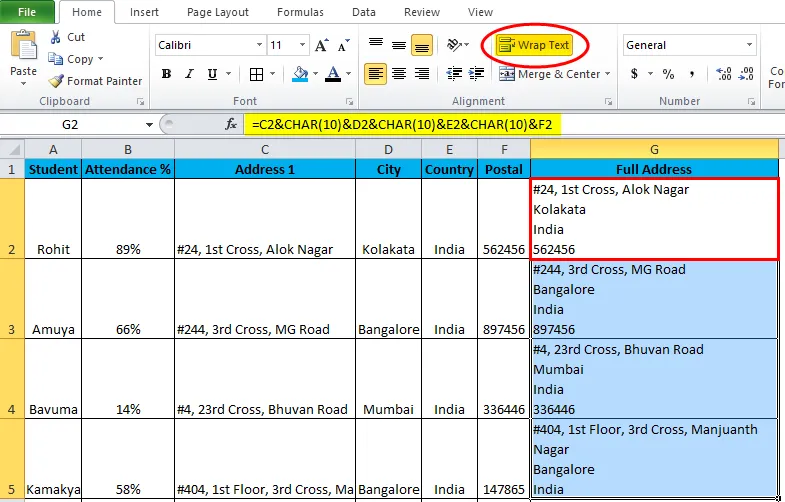
Katso nyt, kuinka osoitesarakkeesi näyttää.
Esimerkki 3 - Lisää aakkoset käyttämällä CHAR-toimintoa Excelissä
Voimme lisätä aakkoset CHAR-toiminnolla. Alla on luettelot numeroista, joihin haluat lisätä aakkoset.
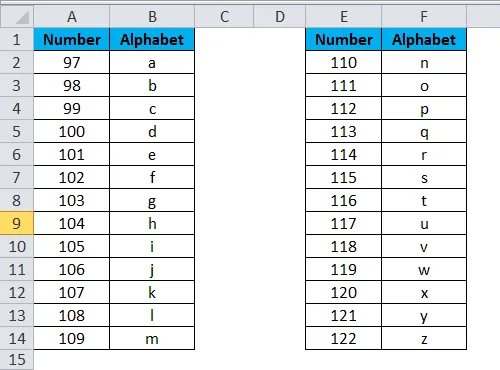
Käytä näitä koodeja erinomaisesti nähdäksesi taian.
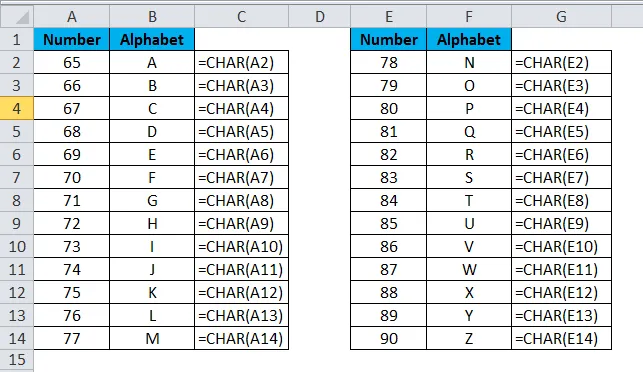
Nyt olemme lisänneet YLÖS-aakkoset. Jotta voisimme lisätä ala-aakkoset, meidän on käytettävä alla olevia koodeja.
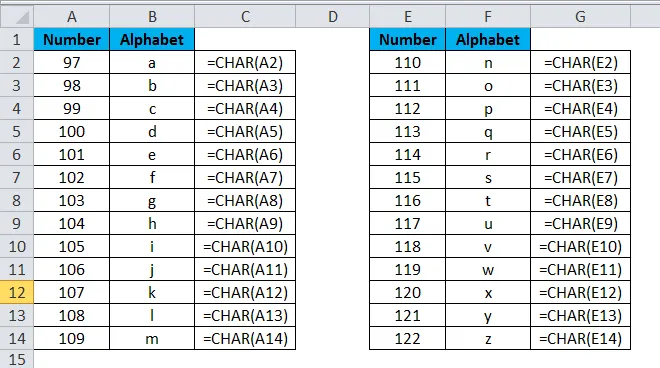
Esimerkki 4 - Vaihtoehtoinen menetelmä merkkien lisäämiseen
Voimme lisätä nämä hahmot myös näppäimistöllä. Alla on luettelo näistä näppäimistä.
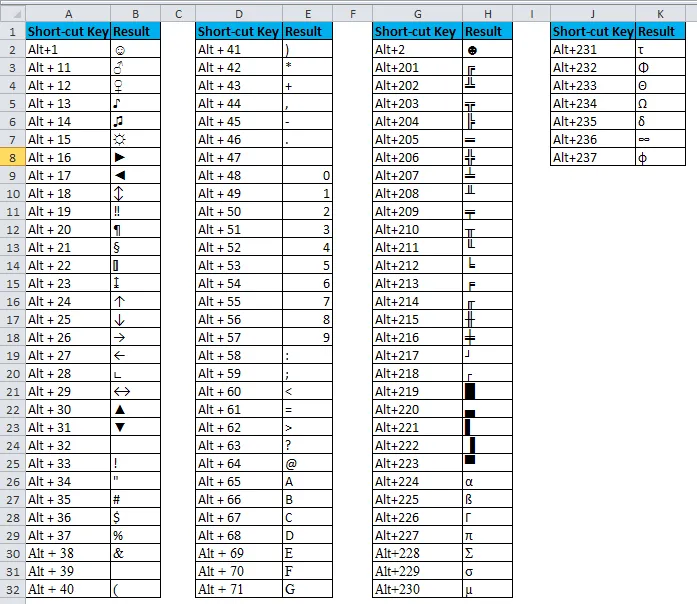
Esimerkki 5 - CHAR-yhdistelmä substituutiofunktion kanssa
Oletetaan, että olet ladannut alla olevat tiedot verkosta ja sinun on poistettava kaikki nämä rivinvaihdot ja erikoismerkit.
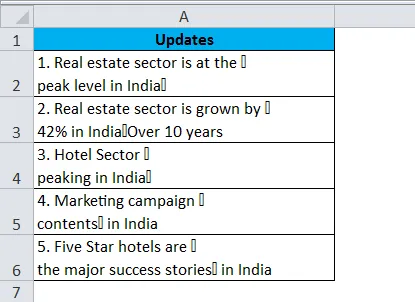
Voit poistaa nuo erikoismerkit ja poistaa rivinvaihtimet käyttämällä SUBSTITUTE-toimintoa.
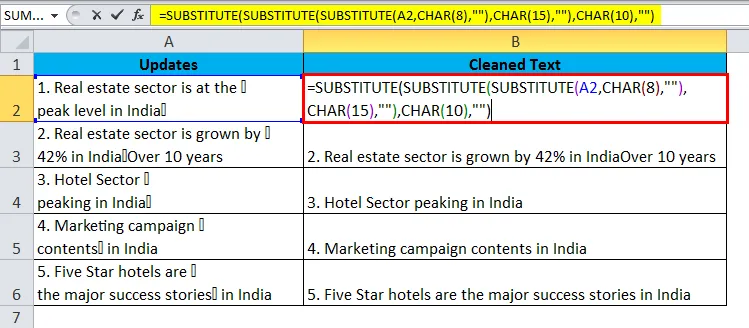
Olemme käyttäneet kolmen sisäkkäisen SUBSTITUTE -toimintoa erikoismerkkien ja rivinvaihtimien poistamiseen.
Muistettavat asiat CHAR-toiminnossa
- KOODI-toiminto voi palauttaa numeron, jos annat erikoismerkin referenssinä. Esimerkiksi = CODE (“A”) palauttaa vastauksena 65.
- Ensimmäiset 32 merkkiä ovat tulostamattomia merkkejä, jotka voidaan poistaa käyttämällä CLEAN-toimintoa excelissa.
- Voimme lisätä merkkejä käyttämällä ALT + -numeroita CHAR-kaavan sijasta.
- Jos toimitettua numeroa ei laukaista, niin saamme arvon #VALUE! Virhe eli numerot yli 255.
- Jos toimitettu numero ei ole numeerisessa muodossa, saat saman virheen.
Suositellut artikkelit
Tämä on ollut opas CHAR-toiminnosta. Tässä keskustellaan CHAR-kaavasta ja siitä, kuinka käyttää CHAR-toimintoa Excelissä yhdessä excel-esimerkin ja ladattavien Excel-mallien kanssa. Voit myös tarkastella näitä hyödyllisiä toimintoja excelissä -
- Kuinka käyttää MID-toimintoa Excelissä?
- Opas SUMIF-toimintoon Excelissä
- CONCATENATE-toiminto Excelissä
- Opas hakutoimintoihin Excelissä