Lisää mielenkiintoa ja luovuutta kuviin oppimalla sekoittamaan tekstuurit valokuviin helposti Photoshop-kerrossekoitustilojen avulla!
Tässä Photoshop-opetusohjelmassa opimme kuinka sekoittaa tekstuurit valokuvien kanssa kerrossekoitustilojen avulla! Sekoitusmoodit ovat yksinkertaisia, mutta tehokkaita tapoja yhdistää kaksi tai useampia kuvia yhdessä alkuperäisen kuvan taiteellisemman ja luovamman reunan saamiseksi. Ne voivat olla hauskoja, mutta minkä tahansa tietyn sekoitusmoodin meille antaman tuloksen voi olla melkein mahdotonta ennustaa, varsinkin kun työskentelet tekstuurien kanssa. Itse asiassa ainoa todellinen tapa tietää, mikä sekoitustila viihtyy parhaiten, on kokeilla niitä kaikkia, mutta niin monien valitsemiseksi se voi viedä aikaa.
Onneksi, kun opimme, siellä on kätevä temppu, jonka avulla pyöräily kaikkien Photoshopin sekoitusmoodien läpi on nopeaa ja helppoa. Opimme myös, mitkä sekoitusmoodit todennäköisemmin antavat sinulle hyviä tuloksia ja kuinka hypätä nopeasti heille näppäimistöltä!
Hienoa tekstuurien suhteen on, että löydät mielenkiintoisia melkein minne tahansa katsot, sisätiloissa tai ulkona, ja sieppaamiseksi tarvitset vain edullisen digitaalikameran tai jopa älypuhelimen tai tablet-laitteen kameran. Osoita sitä mielenkiintoisella lehdellä tai kalliolla, taivaan pilvellä, puupalkilla, ruostelaastarilla, huurilla ikkunassa tai muulla, joka kiinnittää huomiota. Voit myös sijoittaa skannauslaitteelle erilaisia esineitä niiden sieppaamiseksi tekstuureiksi. Vanhat kirjakannet, kartat, rypistynyt paperi, jopa kangas- tai mattopalat tekevät mahtavia valintoja. Ja tietysti nopea Google-haku Photoshop-tekstuurien suhteen tuottaa loputtomia tuloksia. Tallenna ne kaikki tietokoneesi kansioon. Ainakin sinulla on kokoelma ainutlaatuisia kuvioita, joista valita, kun tarvitset niitä!
Tämä opetusohjelma on yhteensopiva Photoshop CC: n (käyttämäni versio) ja Photoshop CS6: n kanssa. Jos käytät Photoshop CS5 -sovellusta tai sitä aiempaa, kannattaa tutustua alkuperäiseen ohjeeseen Kuinka sekoittaa tekstuurit valokuvien kanssa.
Tässä kuva, jonka aloitan:

Alkuperäinen kuva. (© 2015 Steve Patterson)
Pidän valokuvasta, mutta ottaen huomioon sen aihe, mielestäni se näyttää vielä paremmalta, jos höyrystelen sitä hiukan tekstuurilla. Kuten mainitsin, tekstuurit löytyvät melkein mistä tahansa. Tapauksessani löysin tämän ruostuneen, naarmuuntuneen metallin:
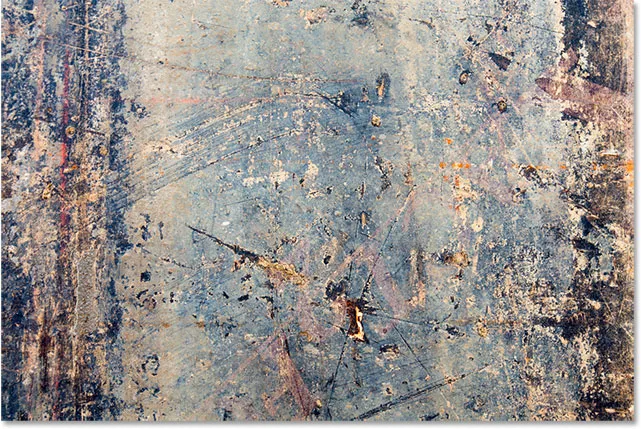
Tekstuuri, joka sekoitetaan valokuviin. (© 2015 Steve Patterson)
Tässä on mitä lopputulos näyttää, kun tekstuuri on sekoitettu alkuperäiseen kuvaan:
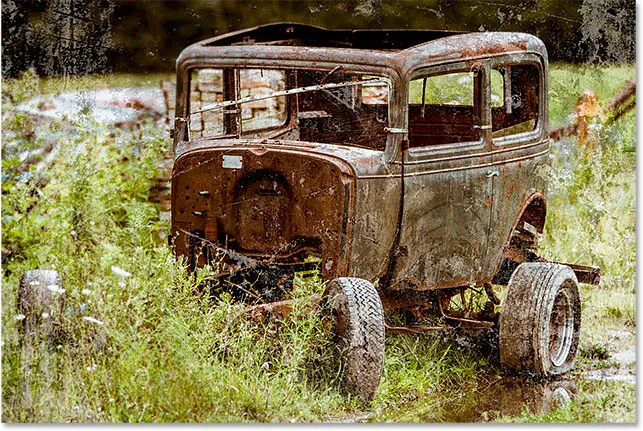
Lopullinen tulos. (© 2015 Steve Patterson)
Kuinka sekoittaa tekstuurit valokuvien kanssa
Vaihe 1: Valitse ja kopioi tekstuuri
Aluksi avaa sekä päävalokuva että kuva, jota käytät tekstuurina Photoshopissa. Jokainen kuva näkyy erillisessä välilehdessä. Ensimmäinen asia, joka meidän on tehtävä, on siirtää tekstuuri samaan asiakirjaan kuin pääkuva. Helpoin tapa tehdä se on kopioida ja liittää se. Varmista, että tekstuurin asiakirja on aktiivinen. Voit vaihtaa asiakirjojen välillä napsauttamalla yläreunan välilehtiä :
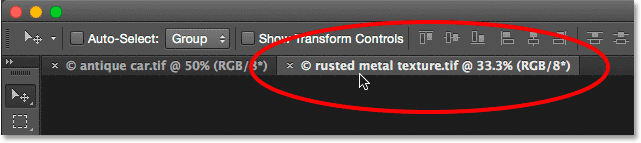
Tekstuuridokumentin valitseminen napsauttamalla sen välilehteä.
Kun tekstuurin asiakirja on aktiivinen, siirry näytön yläreunan valikkopalkin Valitse- valikkoon ja valitse Kaikki . Tai paina näppäimistön Ctrl + A (Win) / Command + A (Mac):
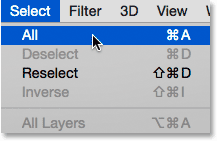
Siirry kohtaan Valitse> Kaikki.
Kuvan ympärille tulee valinnan ääriviiva, joka kertoo sen valitun. Kopioidaksesi se, siirry näytön yläreunassa olevaan Muokkaa- valikkoon ja valitse Kopioi . Tai paina näppäimistön Ctrl + C (Win) / Command + C (Mac):
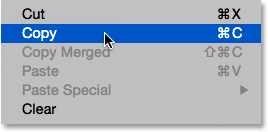
Siirry kohtaan Muokkaa> Kopioi.
Vaihe 2: Liitä tekstuuri valokuvan pääasiakirjaan
Siirry pääkuvan pääasiakirjaan napsauttamalla sen välilehteä:
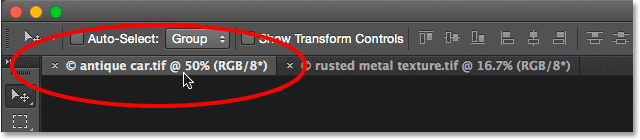
Napsauta pääkuvan välilehteä.
Kun valokuvan asiakirja on nyt aktiivinen, palaa takaisin Muokkaa- valikkoon ja valitse tällä kertaa Liitä erityinen ja sitten Liitä paikalleen :
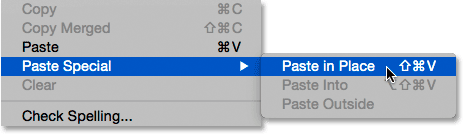
Siirry kohtaan Muokkaa> Liitä erityinen> Liitä paikoilleen.
Liitä paikalleen -komento ei vain liitä tekstuuria asiakirjaan, vaan myös keskittää sen. Tekstuurisi koosta riippuen se saattaa estää sen alla olevan valokuvan kokonaan näkymästä, koska minuni on täällä:
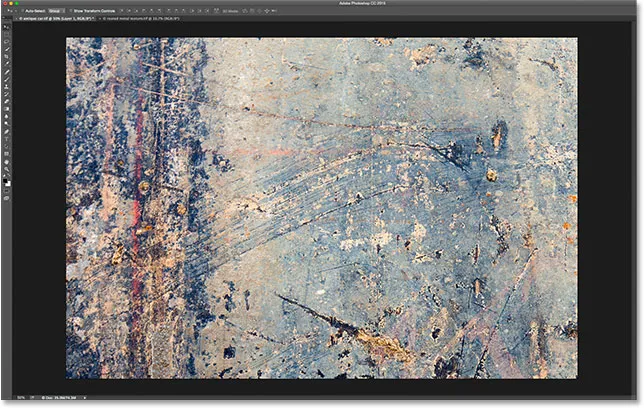
Tekstuuri estää tällä hetkellä pääkuvaa näkymästä.
Jos tarkastelemme Photoshopin Tasot-paneelia, näemme kuitenkin, että alkuperäinen valokuva on edelleen olemassa, istuen Taustakerroksessa, kun taas tekstuuri on asetettu aivan uudelle tasolle, jonka nimi on Taso 1 sen yläpuolella:
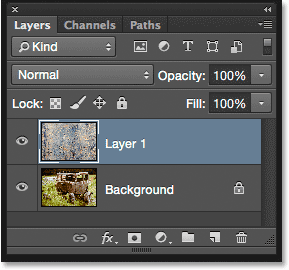
Valokuva ja tekstuuri ovat nyt kahdella erillisellä kerroksella saman asiakirjan sisällä.
Vaihe 3: Muuta tekstuurin kokoa, jos sitä tarvitaan ilmaisen muunnoksen avulla
Ellei valokuvasi ja tekstuurisi ole tarkalleen samankokoisia, sinun on muutettava tekstuurin kokoa niin, että se sopii kuvaan, ja voimme tehdä sen Photoshopin Free Transform -komennolla. Kun Kerros 1 on valittu Tasot-paneelista, siirry näytön yläosassa olevaan Muokkaa- valikkoon ja valitse Vapaa muuntaminen . Tai paina Ctrl + T (Win) / Command + T (Mac) valitaksesi ilmaisen muunnoksen näppäimistöltä:
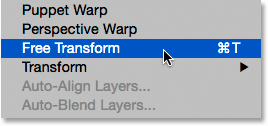
Siirry kohtaan Muokkaa> Vapaa muuntaminen.
Photoshop asettaa Free Transform -ruudun ja käsittelee tekstuurin ympäri. Jos et näe kaikkia ilmaisen muunnoksen kahvoja, koska ne ulottuvat näytöltä, siirry Näytä- valikkoon ja valitse Sovita näytölle tai paina näppäimistön Ctrl + 0 (Win) / Command + 0 (Mac):
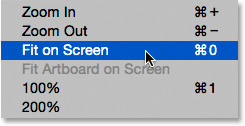
Siirry kohtaan Näkymä> Sovita näytölle.
Photoshop zoomaa kuvaa heti riittävän kauas, jotta kaikki, mukaan lukien Free Transform -ruutu ja kahvat, on näkyvissä:
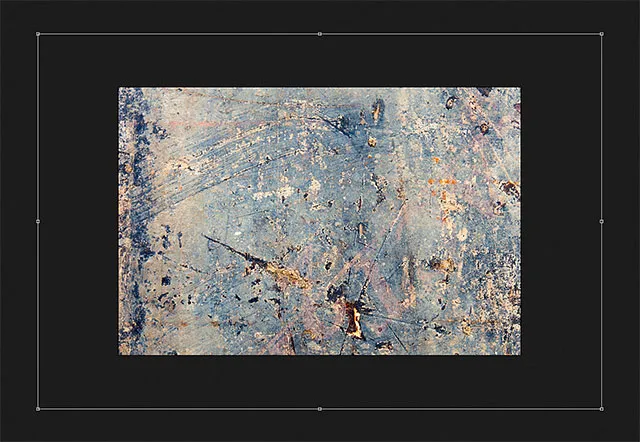
Vapaa muunnos -ruutu on nyt täysin näkyvissä valitsemalla Sovita näytölle -komento.
Napsauta ja vedä mitä tahansa kahvoista (pienet neliöt rajaavan ruudun ympärillä) muuttaaksesi tekstuurin kokoa tarpeen mukaan. Vetämällä kahvaa yksinään voimme vapaasti vääristää tekstuurin muotoa muuttaessamme sen kokoa. Koska se on vain tekstuuria, se on yleensä hyvä, mutta jos haluat lukita tekstuurin kuvasuhteen (muodon) paikalleen kokoa muuttaessasi, pidä näppäimistön Shift- näppäintä painettuna ja vedä mitä tahansa neljästä kulmakahvat .
Jos pidät Shift + Alt (Win) / Shift + Option (Mac) -painiketta painettuna vetäessäsi kulmakahvaa, muutat tekstuurin kokoa keskeltä eikä kulmasta ja pidät sen kuvasuhdetta ennallaan. Kun olet valmis, paina näppäimistön Enter (Win) / Return (Mac) -painiketta hyväksyäksesi muunnoksen ja poistuaksesi Free Transform -komennosta:
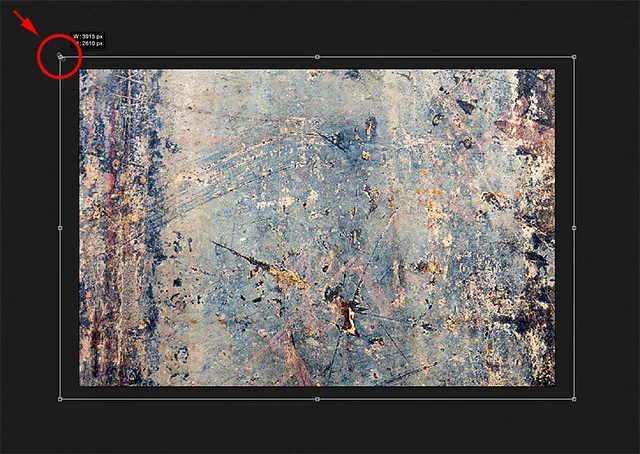
Tekstuurin koon muuttaminen, jotta kuva sopisi paremmin Free Transform -sovelluksen kanssa.
Vaihe 4: Valitse Siirrä-työkalu
Valitse Työkalut-paneelin yläosasta Photoshopin Siirrä-työkalu tai paina V- kirjainta valitaksesi Siirrä-työkalun näppäimistöltä. Emme todellakaan aio käyttää Siirrä-työkalua mihinkään, mutta opetamme hetkessä kätevän pikanäppäimen nopeasti selataksesi kerrossekoitustilojen läpi, jotta voimme nähdä, kumpi antaa parhaimmat tulokset meidän sekoittamiseen tekstuuri kuvan kanssa.
Mitä tällä liittyy siirtotyökaluun, kysyt? No, valitsemastasi työkalusta riippuen pikanäppäin saattaa toimia tai ei toimi. Se toimii valitun Siirrä-työkalun kanssa ja Siirrä-työkalu on Työkalut-paneelin yläosassa, joten Siirrä-työkalun valitseminen ensin on helpoin tapa varmistaa, että pikanäppäin toimii:

Siirrä-työkalun valitseminen.
Vaihe 5: Siirry kerrossekoitustilojen läpi
Blend Mode -vaihtoehto on Tasot-paneelin vasemmassa yläkulmassa. Oletusasetuksena on, että se on Normaali, mikä tarkoittaa yksinkertaisesti, että kerros ei sekoitu millään tavalla sen alla olevien kerrosten kanssa (siksi tekstuuri estää valokuvan näyttämisen dokumentissa):
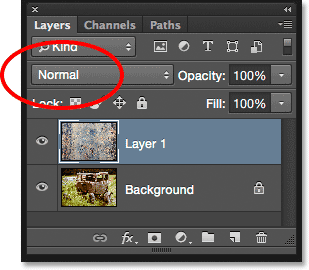
Blend Mode -asetuksena on oletuksena Normaali.
Jos napsautat sanaa "Normaali", näet luettelon muista sekoitusmuodoista, joista voimme valita, kuten Kerrota, Näyttö, Peittokuva jne. Voisimme, jos todella haluamme, valita jokaisen sekoitusmoodin kerrallaan napsauttamalla sen nimeä luettelossa. Voit halutessasi tehdä niin, jos joku maksaa sinulle tunti. Mutta paljon nopeampi tapa kokeilla erilaisia sekoitustiloja on selata niitä nopeasti näppäimistöltä. Pidä Shift- näppäintä painettuna ja paina näppäimistön plus ( + ) tai miinus ( - ) -näppäimiä. Plus (+) -näppäin vie sinut eteenpäin sekoitustilojen luettelossa yksi kerrallaan, kun taas miinus (-) -näppäin liikkuu taaksepäin. Esimerkiksi pitämällä Shift-näppäintä painettuna plus (+) -näppäintä muutat sekoitustilan Normal-tilasta Liuosta :
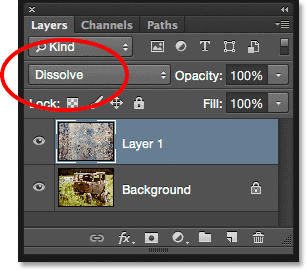
Pysäytä Shift-näppäintä ja paina + -painiketta siirtyäksesi Liuosta sekoitustilaan.
Liuosta sekoitusmoodilla ei todennäköisesti ole suurta vaikutusta kuvaasi, mutta muut sekoitustilat tekevät siitä. Pidän esimerkiksi Shift-näppäintä painettuna ja painan plus- (+) -näppäintä vielä muutaman kerran siirtyäksesi Kerto- sekoitus-tilaan:
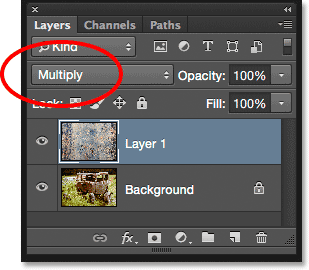
Yritetään kertoa sekoitustila.
Moninkertainen sekoitustila on osa sekoitustilojen ryhmää, joka tummentaa yleistä kuvaa. Tässä näemme, että tekstuuri ja valokuva sulautuvat nyt toisiinsa. Vaikka se näyttää mielenkiintoiselta, tässä tapauksessa se on vähän liian tumma. Huomaa, että tekstuurin väri sekoittuu myös kuvaan. Näemme kuinka muuttaa sitä vähän myöhemmin:

Tulos tekstuurikerroksen ollessa asetettu Kerto-sekoitus-tilaan.
Pidän Shift-näppäintä painettuna ja painan plus- (+) -näppäintä vielä muutaman kerran, kunnes pääsen näytön sekoitustilaan:
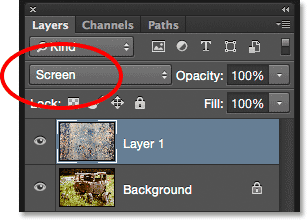
Näyttösekoitustilan valitseminen tällä kertaa.
Näytön sekoitustila on päinvastainen kuin Kerro. Se on osa sekoitustilojen ryhmää, joka valaisee kuvaa. Täältä saadaan toinen mielenkiintoinen tulos, tällä kertaa näyttää paljon kevyemmältä kuin mitä kerrointitilassa näimme:
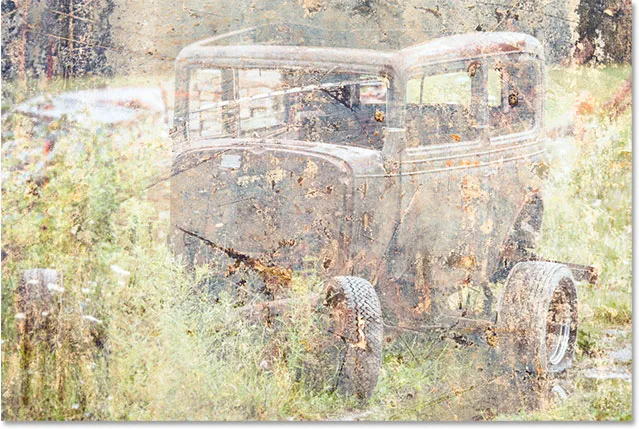
Näyttösekoitustila tuottaa kevyemmän tuloksen kuin Kerro.
Plus- (+) -näppäimen painaminen vielä muutama minuutti vie minut Peittokuva- sekoitustilaan:
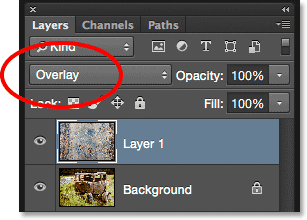
Katso, mitä Overlay-sekoitustila voi tehdä.
Peittokuva on osa sekoitustilojen kontrastiryhmää. Se lisää kuvan kontrastia ja lisää samalla värikylläisyyttä. Kuten Kerro ja Näyttö, Peittokuva on toinen tila, joka on usein hyvä valinta sekoittaessa kuvioita valokuviin:

Peittokuva-sekoitustila luo suuremman kontrastitehosteen.
On vielä kaksi sekoitustilaa, joita yleensä haluat kokeilla, ja ne molemmat ovat samanlaisia kuin Peittokuva siinä, että ne lisäävät kontrastia ja värikylläisyyttä. Ensimmäinen on pehmeä valo, johon vaihdan painamalla plus- (+) -näppäintä uudelleen (vaihtonäppäin painettuna):
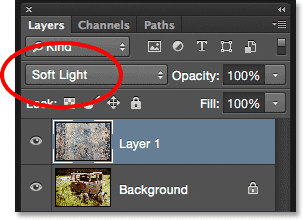
Pehmeän valon sekoitusmoodin valitseminen.
Pehmeä valo on Peittokuvan hienovaraisempi versio. Se lisää kontrastia ja värikylläisyyttä, mutta kuten nimensä päättelee, tulos on pehmeämpi, vähemmän voimakas:
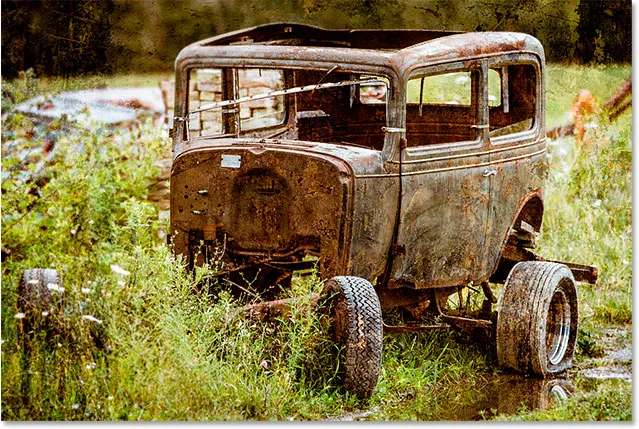
Hienovaraisempi Soft Light -tehoste.
Saadaksesi paljon voimakkaamman vaikutuksen, kokeile Hard Light -sekoitustilaa, johon siirryn painamalla plus-näppäintä (+) viimeisen kerran:
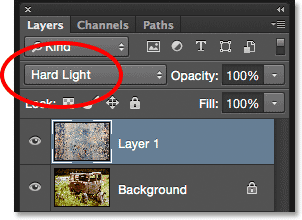
Siirtyminen Hard Light -sekoitustilaan.
Vaikka Soft Light oli hienovaraisempi versio Overlaystä, Hard Light on voimakkain kolmesta. Itse asiassa se on yleensä aluksi liian voimakasta, kuten täällä, mutta näemme, kuinka sekoitusmoodin voimakkuutta voidaan säätää hetkessä:

Paljon vahvempi Hard Light -tulos.
Blend-tilan pikanäppäimet
Yleensä Sekoitus-, Näyttö-, Peitto-, Pehmeä Valo- ja Kovavalo-sekoitusmoodit antavat sinulle parhaat tulokset sekoittamalla tekstuuria valokuvan kanssa. Lisäksi on olemassa pikanäppäimiä, joiden avulla voimme siirtyä heti kuhunkin. Tiedämme jo, että voimme selata koko sekoitustilojen luetteloa pitämällä Shift- näppäintä painettuna ja painamalla plus ( + ) -näppäintä siirtyäksesi eteenpäin tai miinus ( - ) -näppäintä siirtyäksesi taaksepäin luettelon läpi. Tämä antaa meille nopean ja helpon tavan kokeilla kutakin ja arvioida tuloksia.
Jos haluat siirtyä suoraan yhdelle yleisimmin käytetyistä sekoitustiloista, pidä näppäimistön näppäintä Shift + Alt (Win) / Shift + Option (Mac) painettuna ja paina M- näppäintä Kerro, S näytölle, O peittoalueelle, F pehmeälle valolle tai H kovalle valolle .
Vaihe 6: Poista väri tekstuurista
Vaikka se näyttääkin tällä hetkellä melko kovalta, aion pysyä Hard Light -sekoitustilassa (voit mieluummin erilaisen sekoitustilan kuvasi kanssa). Silti on joitain asioita, joista en pidä nykyisestä tuloksesta. Ensinnäkin, itse tekstuuri sekoittuu valokuvan lisäksi myös tekstuurin väri. Joskus haluat sisällyttää värin, koska se voi lisätä vielä kiinnostusta, mutta haluan tässä tapauksessa poistaa sen. Käytän sitä sävyn / kylläisyyden säätökerroksessa.
Kun pintakuviokerros (kerros 1) on valittu Tasot-paneelissa, pidän alhaalla Alt (Win) / Option (Mac) -näppäintä näppäimistöllä ja napsautin Uusi täyttö- tai Säätökerros- kuvaketta Tasot-paneelin alaosassa. :

Napsauta Uusi täyttö- tai Säätökerros-kuvaketta ja paina Alt (Win) / Option (Mac).
Sitten valitsen Hue / Saturation esiin tulevasta luettelosta:
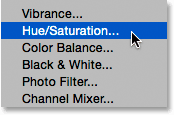
Värisävyn / kylläisyyden säätökerroksen valitseminen.
Tämä avaa Photoshopin Uusi kerros -valintaikkunan. Haluan, että Sävyn / kylläisyyden säätökerros vaikuttaa vain sen alapuolella olevaan tekstuurikerrokseen, ei alkuperäiseen kuvaan, joten valitsen Käytä edellistä kerrosta leikkausmaskin luomiseen napsauttamalla sen valintaruutua:
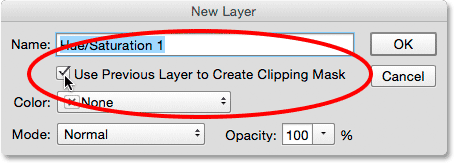
Valitsemalla "Käytä edellistä kerrosta leikkausmaskin luomiseen".
Napsauta OK lisätäkseni sävyn / kylläisyyden säätökerroksen ja sulkeakseni valintaikkunan. Säätökerroksen vaihtoehdot näkyvät Ominaisuudet-paneelissa . Värin poistamiseksi tekstuurista täytyy napsauttaa ja vetää Kylläisyys- liukusäädintä kokonaan vasemmalle, arvoon -100 :
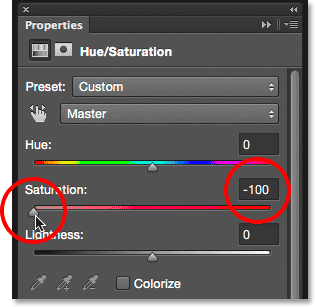
Vedä Kylläisyys-liukusäädintä kokonaan vasemmalle.
Värin desaturaation jälkeen vain itse tekstuuri pysyy:
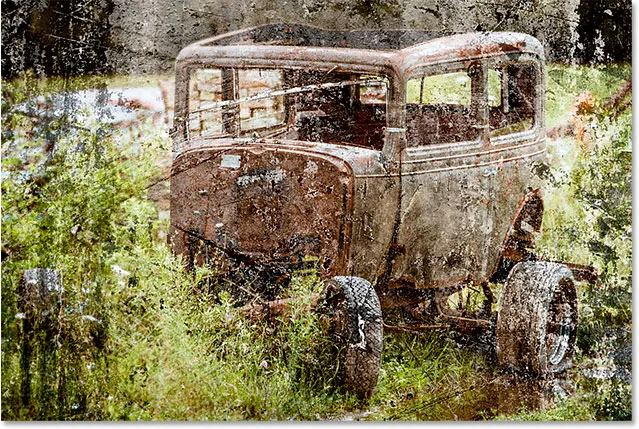
Vaikutus värin poistamisen jälkeen tekstuurista.
Jos katsomme uudelleen Tasot-paneelista, näemme, että Sävyn / kylläisyyden säätökerros on tarttunut sen alla olevaan tekstuurikerrokseen. Voit kytkeä tekstuurin värin päälle ja pois napsauttamalla säätökerroksen näkyvyyskuvaketta . Napsauta sitä kerran, kun haluat poistaa säätökerroksen käytöstä ja palauttaa värin. Napsauta sitä uudelleen kääntääksesi säätökerroksen takaisin päälle ja poista väri:
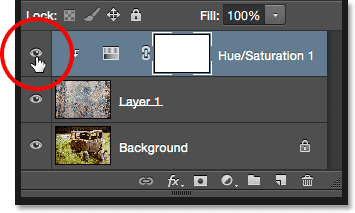
Napsauttamalla Värisävyn / kylläisyyden säätökerroksen näkyvyyskuvaketta.
Vaihe 7: Kokeile tekstuurin kääntämistä
Sen lisäksi, että väri poistetaan tekstuurista, voimme yrittää myös kääntää sen kääntämällä, mikä tarkoittaa, että käännämme sen kirkkausarvot tekemällä vaaleista alueista tummat ja tummat alueet vaaleita. Tekstuurin kääntämiseksi käytämme käänteistä säätökerrosta. Pidä jälleen kerran painettuna näppäimistön Alt (Win) / Option (Mac) -näppäintä ja napsauta New Fill- tai Adjustment Layer -kuvaketta Tasot-paneelin alaosassa:
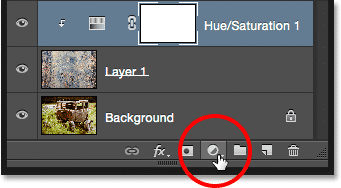
Pidä Alt (Win) / Option (Mac) painettuna ja napsauta Uusi täyttö- tai säätökerros -kuvaketta.
Valitse tällä kertaa kääntää luettelosta:
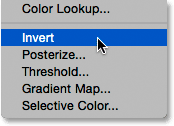
Käänteisen säätökerroksen valitseminen.
Kun Uusi kerros -valintaikkuna avautuu, valitse Käytä edellistä kerrosta leikkausmaskin luomiseen, jotta säätökerros vaikuttaa vain tekstuuriin, ei alkuperäiseen kuvaan:
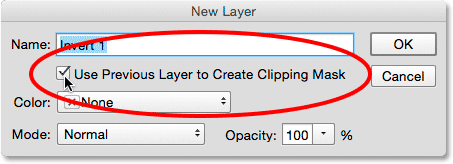
Tarkasta "Käytä edellistä kerrosta leikkausmaskin luomiseen" -vaihtoehto.
Sulje valintaikkuna napsauttamalla OK ja lisää käänteinen säätökerros. Käänteiseen säätämiseen ei ole vaihtoehtoja. Photoshop yksinkertaisesti kääntää tekstuurin kirkkausarvot. Minusta tapauksessani käännetty versio toimii paremmin, koska se sallii enemmän alkuperäisen valokuvani näyttää:
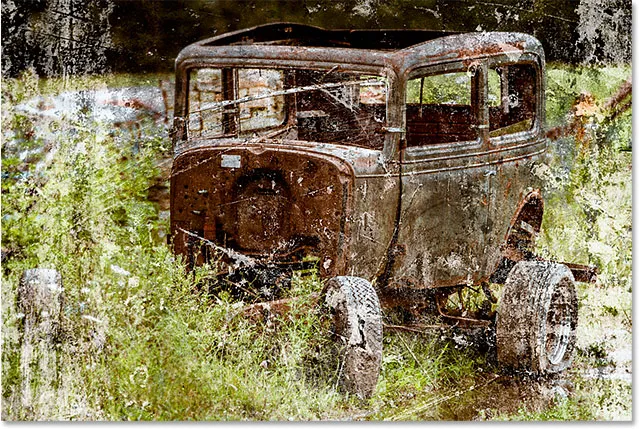
Tekstuurin kääntäminen voi joskus tuottaa parempia tuloksia.
Käänteinen säätökerros näkyy Tasot-paneelissa aiemmin lisäämämme sävyn / kylläisyyden säätökerroksen yläpuolella. Kuten värisävyn / kylläisyyden säätökerros, se leikataan sen alapuolella olevaan tekstuurikerrokseen (kerros 1) siten, että alkuperäinen kuva taustakerroksessa ei ole muuttunut. Voit verrata tekstuurin käännettyä ja alkuperäistä versiota nähdäksesi mikä toimii paremmin napsauttamalla Käännä säätökerroksen näkyvyyskuvaketta toistuvasti napsauttamalla tasoa päälle ja pois:

Napsauta Käännä säätökerroksen näkyvyyskuvaketta.
Vaihe 8: Laske tekstuurin opasiteetti
Ainoa jäljellä oleva ongelma on, että rakenne näyttää edelleen liian voimakkaalta, mutta voimme korjata sen helposti vähentämällä sen opasiteettia. Napsauta ensin tekstuurikerrosta (kerros 1) valitaksesi se:
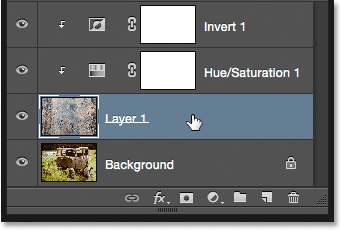
Tekstuurikerroksen valitseminen.
Löydät opasiteetti- vaihtoehdon suoraan Tasot-paneelin yläosan Blend Mode -vaihtoehdosta. Oletusarvon mukaan opasiteetti-arvoksi on asetettu 100%, mutta mitä enemmän alennat sitä, sitä enemmän alkuperäinen teksti tekstuurin alla näkyy. Lasen arvon 50%: iin:
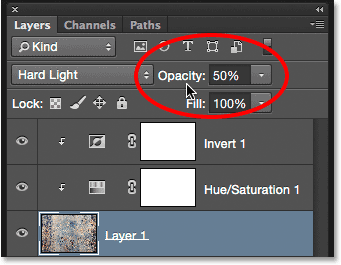
Tekstuurin opasiteetin alentaminen 50%: iin.
Ja tässä on opasiteetin pienentämisen jälkeen lopullinen tulokseni:
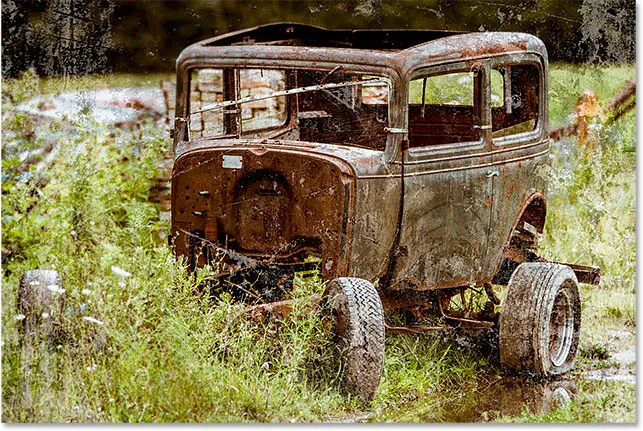
Lopullinen vaikutus. (© 2015 Steve Patterson)